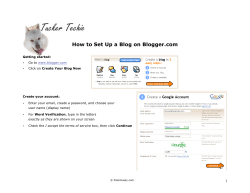Blogger Instructions EDM310 Summer 2015 John H. Strange
Blogger Instructions EDM310 Summer 2015 John H. Strange Version 1 May 21, 2015 Blogger Instructions EDM310 Summer 2015 Version 1 May 21, 2015 p. 1 Blogger Instructions EDM310 Summer 2015 By John H Strange is Licensed Under a Creative Commons attribution - non commercial - no derivative works 3.0 United States License. Permissions beyond the scope of this license may be available at http://www.johnstrange.com Blogger Instructions EDM310 Summer 2015 Version 1 May 21, 2015 p. 2 Blogger Instructions 1. GO TO http://blogger.com 2. Sign in using your Google email address and your Gmail Password 3. Click Sign In 4. You will go to the page below. Click on the right option: Create a limited Blogger profile. (You can add Google+ later) Blogger Instructions EDM310 Summer 2015 Version 1 May 21, 2015 p. 3 5. Add your Display Name (As you would write your name, e.g. John Strange 6. Click Continue to Blogger (lower left) 7. You will come to the page shown below. Click New Blog (upper left). Blogger Instructions EDM310 Summer 2015 Version 1 May 21, 2015 p. 4 8. You will come to the window shown below. Follow these instructions carefully 9. The Title of your blog should be Your Name’s EDM310 Blog, e.g. John Strange’s EDM310 Blog 10. Enter the Blog’s ADDRESS (URL) as EXACTLY as follows: yourlastnameyourfirstnameedm310 Blogger will add .blogspot.com Example: strangejohnedm310 No spaces, no capitals, no punctuation marks. Check the availability of the URL. If if is not available, add your middle name after your first name. For example strangejohnhadleyedm310 If you still have difficulty, call 251-272-9023 (EDM310 Help) immediately. If you use a URL different1 from lastnamefirstnameedm310, please notify us by sending an email to edm310help@gmail.com giving us your name, your section of EDM310, and the URL you use. If we do not have a correct URL for you, we will think you are doing nothing in EDM310! And you certainly wouldn’t want that to happen! 11. Check to see that you have entered the ADDRESS EXACTLY as specified above. 12.Select a Template. Initially, keep your template simple. You can change it later. However, we must be able to read your posts. If we cannot, we reserve the right to require you to revise or replace your template. 13. Click Create Blog (bottom right) 1 Use a different name ONLY if the name I have proposed is NOT available. Blogger Instructions EDM310 Summer 2015 Version 1 May 21, 2015 p. 5 13. You will come to the page below. Click Start posting. 14. Now create your first post. In the upper left you will find the name of your Blog followed by Post and in light gray Post title. In that area type your title. EVERY POST MUST HAVE A TITLE. For your first post type My Test Post Title. 15. Click the HTML button on the line below the Title that you have entered. 16. Type your post in the large box. For your first post type something like this: This is my First Post. I clicked the HTML button which I should always do in EDM310. I am now a Blogger! 17. Click on Publish (top middle) Blogger Instructions EDM310 Summer 2015 Version 1 May 21, 2015 p. 6 18. When you publish a post, you will go to your Posts Page: 19. Here you will find a complete list of your posts. On the left side you will see that Posts (under Overview) is in orange as well as All. If they are orange, that is what you are looking at. 20. Move your cursor on or just under the name of your first post. Buttons for Edit, View and Delete will come into view. Edit allows you to change your post. Maybe you need to correct the spelling of a word. View allows you to look at the post (not your entire blog). Delete means delete the post. You will have to confirm it in the next window. Blogger Instructions EDM310 Summer 2015 Version 1 May 21, 2015 p. 7 21. On the left, click on Overview. You will get information about your blog including the number of times your blog has been accessed. Now we need to make some important changes to your settings. Click on Settings (the last item under Overview. It will turn Orange and a list of items found under Settings will appear. Basic (the first in the list under Settings) will be orange since it is selected. Click on Posts and comments. 22. Under posts and comments change 7 days to 31posts (center top) Note: in this example I have not yet changed days to posts. It should be posts. Click Save Settings (upper right). Nothing else needs to be changed here. Now click on Mobile and email. Blogger Instructions EDM310 Summer 2015 Version 1 May 21, 2015 p. 8 23. Add edm310comments@gmail.com in the Comment Notifications Email box. Be sure your address (already there) is followed by a comma after which you will type edm310comments@gmail.com. Also BE SURE that comments is plural. Click Save Settings (Upper right) 22. Find email post to ?. Click on the ? A box will appear. Type edm310posts@gmail.com in the box. BE SURE that posts is PLURAL! Click Save Settings (Upper right) Blogger Instructions EDM310 Summer 2015 Version 1 May 21, 2015 p. 9 23. In the left column, click Posts. You are back to your Posts page. The orange New Post button (above Overview) will be what you click to create a new post. 24. You can also create a New Post by clicking New Post on the right of the Blogger masthead when you are on your blog. 27. You can get to your Dashboard by clicking the Orange B at the left of the Blogger masthead. 28. To go to your Posts page, click on the name of your Blog. Blogger Instructions EDM310 Summer 2015 Version 1 May 21, 2015 p. 10 29. There is one more thing - Click Layout in the column on the left. It is here that you will add things to your blog as specified in the Activities Instructions. 30. there is much more to learn about Blogger. You will be learning about Blogger all semester, and even after you leave EDM310 if you continue to use Blogger (which we hope you do). Blogger Instructions EDM310 Summer 2015 Version 1 May 21, 2015 p. 11
© Copyright 2025