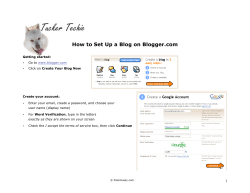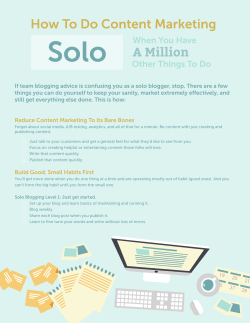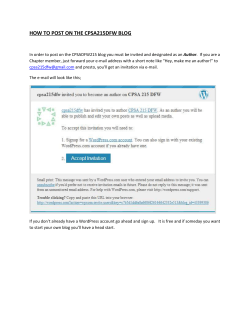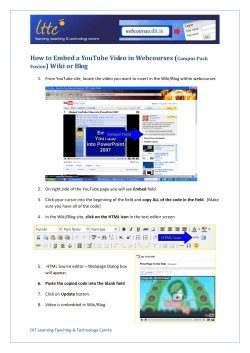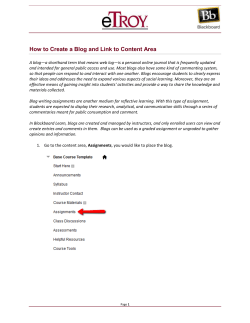How to Set Up a Free Blog blogging today!
How to Set Up a Free Blog Step by step instructions to get you blogging today! Blogger.com • • • • Owned by Google Sign in with Google Account Totally free Accessible anywhere Let’s Get Started! 1. Go to blogger.com 2. Sign in with your Google Account a) If you don’t have one, you can easily create one from this screen Let’s Get Started! 1. Sign up for Blogger a) Complete your Display Name. This will show at the bottom of every post like this: Posted by Sally Jones b) Accept the Terms of Service c) Indicate if you want to receive emails. d) Click Continue Your Dashboard 1. Your Dashboard 1. Access your public profile 2. Integrate with Amazon 3. Select your language 4. Create Your Blog – CLICK THIS NOW Create Your Blog 1. Name Your Blog 1. Choose the name for your blog. This can be anything you want and can be changed later. 2. Choose your blog address. a) This creates your URL, so choose carefully. b) Short is better than long c) Easy is better than complicated d) Example: mynetworkmarketingblog would become this url: www.mynetworkmarketin gblog.blogspot.com When finished, click Continue Choose Your Template 1. Choose Your Template 1. A template is the way your blog looks. 2. Most templates can be customized with your own colors and backgrounds 3. Choose based on layout, not colors. a) For example: do you want 1, 2, or 3 columns? 4. You can always change your template, so don’t stress over this choice. When finished, click Continue You’re Good to Go! 1. Your Blog is Ready to Go! 1. You can begin posting now, by clicking “Start Blogging” 2. Or, you can play around with the way things look. Click “Start Blogging” now. Your First Post 1. Write Your First Post 1. On this page you can insert the contents of your first post. 2. You can make adjustments to the text by using the Word editor functions 3. You can insert images (see next slide) 4. If you know HTML, you can input your post that way, by clicking on the Edit HTML tab. Click “Start Blogging” now. Your First Post 1. On this slide, you can see that there is now content. 2. I selected “Save” instead of publish, because it isn’t quite finished yet. 3. Now I can insert images. Click “Start Blogging” now. Adding an Image 1. Select where you want the image to go. 2. Click the icon of an image in the top bar. 3. The Add Image dialog box will appear 4. Add image in the following ways: 1. You can upload an image from your computer 2. Insert an image you’ve already uploaded (by clicking “From this blog” 3. From your Picasa album 4. Or, from a URL (highly discouraged) Adding an Image 1. Click “Choose files” 2. This will enable you to navigate to the image you want on your computer. 3. When you have found the image you want to use, click “Open” 4. You will see the image in the dialog box. 5. Click “Add Selected” Adding an Image You can see the images you selected in your post. If you click on the image, you can choose the size and the alignment, add a caption, or delete. Previewing Your Post You can preview exactly how your post will look by clicking the “Preview” button at the bottom of the page. (The preview opens in a new window, so you can always go back to your post editing) Publishing Your Post When you have your post looking just the way you want it, just click “Publish” to make the post go live. This screen will appear so you know it is published. Editing the Blog’s Appearance Return to the Dashboard, by clicking in the top right corner of your window. Once back in your Dashboard, click Design. Editing the Blog’s Appearance When you click design, this scary page appears. Don’t panic! You can play with that later. Instead, click the Template Designer link at the top of the page on the left. Editing the Blog’s Appearance With this interactive tool, you can change templates, colors, background, layout, etc. Go ahead, have fun creating something really awesome! Editing the Blog’s Appearance When you have your blog looking the way you want, it is easy to publish it. Just click “Apply to Blog” in the top right corner, and you are done!
© Copyright 2025