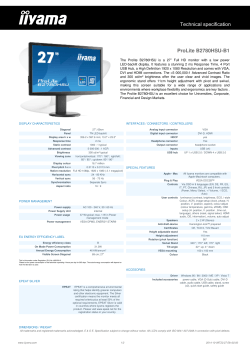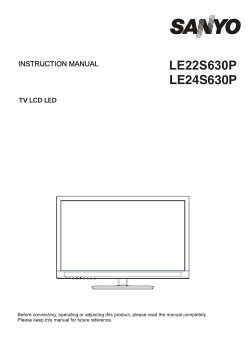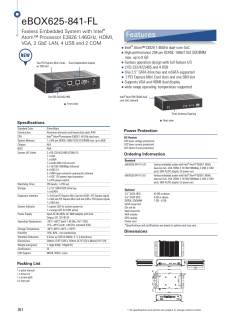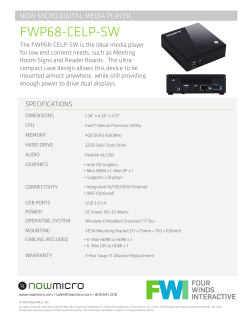i3TOUCH Excellence
i3TOUCH Excellence Monitor User Guide Version 3.6.2 1. Introduction 2. Connecting the Monitor 3. Using the Monitor 4. Cleaning the screen of LCD Monitor 5. Disclaimer 6. Trouble Shooting 7. Supplement 2 i3TOUCH EXCELLENCE Monitor User Guide Version 3.6.1 IMPORTANT SAFETY INSTRUCTIONS 1. Please read this instructions carefully before using the product and keep it for later reference. 2. Follow all warnings and instructions marked on the product. 3. Unplug this product from the wall outlet before cleaning. Clean the product with a damp soft cloth. Do not use liquid or aerosol cleaners as it may cause permanent damage to the screen. 4. Caution of use varies from model to model; please observe appropriate operation per model in use. 5. Do not place this product on an unstable cart, stand, or surface which may cause damage or harm to the product or personnel. 6. Slots and openings on the cabinet, in the back cover or in the bottom, are for ventilation; to ensure reliable operation and to prevent from overheating; these openings must not be blocked or covered at all time. The openings should never be placed near or over a radiator or heat register, or in a built-in installation unless proper ventilation space (min. 2 inches/ 5cm of gap) is provided. 7. This product should be operated from the type of power indicated on the marking label. If you are not sure of the type of power available, consult your dealer or local service company. 8. This product is equipped with a 3-wire grounding type power plug, a plug having a third (grounding) pin. This plug will only fit into a grounding-type power outlet. This is a safety feature. If you do not have proper outlet to insert the plug, contact your electrician to replace your obsolete outlet. Do not break the ground pin and defeat the purpose of the grounding. 9. Do not allow anything to rest, or persons to walk, on the power cord.. 10. If an extension cord is used with this product, make sure that the total ampere rating plugged into the extension cord does not exceed the maximum ampere rating of the extension cord. 11. Never thrust object/tool of any kind through cabinet slots of this product, as they may touch dangerous voltage point or short out parts that could result in risk of fire or electric shock. Never spill liquid of any kind on the product (except IP-rated models). 12. Do not attempt to service this product yourself; always refer to qualified or authorized personnel for servicing this product. 13. Unplug this product from the wall outlet and refer servicing to qualified service personnel under the following conditions: • When the power cord or plug is damaged or frayed or broken. • In case that liquid has been spilled into the product (excepting IP-rate models). In case the product does not operate normally when the operating instructions are followed, adjust only those controls that are delineated by the operating instructions. 14. Caution: When fixed patterns are displayed for a long time, remnant image (retention) is likely to occur. User/owner of this product is advised to keep all packaging material for use in case for repackaging the unit for further transportation, or for repair service which demands returned unit to be properly packed in original packaging as well as proof of purchase and other required documents per each warranty prescribed. 3 1. Introduction 1-1 About the Product The monitor consists of a (LED/ TFT) LCD panel and microprocessor -controlled main board. It is designed to meet the demanding or rigid performance requirements of education/schools, public premises, corporate, and industrial applications. GENERAL FUNCTION • Display type: TFT-LCD MODULE DRIVE BOARD • RESOLUTION: UP TO 1920X1080 with a 16:9 ASPECT RATIO @60Hz • AUDIO/ VIDEO SIGNAL CONNECTIONS • SOURCE INPUT: o HDMI 1 o HDMI 2 o HDMI 3 o VGA • SOURCE OUTPUT: o VGA (sometimes called “Pass Through”or”Loop Through”) o HDMI (For HDMI 1, HDMI 2 and HDMI 3) • AUDIO INPUT: o For VGA audio input. • AUDIO OUTPUT: o Audio output follow source. • DATA CONNECTIONS USB A1 (A type)/ USB player, support formats listed in section 3-5-2 USB A2 (A type)/ USB Player, support formats listed in section 3-5-2 USB B1 (B type)/ only for connection touch control data to a user PC USB B2 (B type)/ only for connection touch control data to a user PC RS232 CONTROL input • AMBIENT LIGHT DETECT: to see detail in section 3-4(Option: Light Sensor) • FREEZE: Freeze current picture on screen. (Freeze works with under source VGA/ HDMI. Under source USB1/ USB2, please on handheld remote control to pause the picture) press • Aspect Ratio 1-2 Notice 1. Do not apply any sharp object on the original LCD panel surface, if model is without protective glass. 2. Do not use corrosive or abrasive detergents, waxes or solvents for cleaning. Use only a dry or damp with clean water, soft cloth when cleaning. 3. Use qualified and safety-approved AC power cord only. 4 i3TOUCH EXCELLENCE Monitor User Guide Version 3.6.1 1-3 Check List When opening the carton, please make sure that all the items listed below are present: 1. VGA cable (male-to-male) ×1 2. Power cord ×1 3. USB cable ×1 (for touch monitor models only) 4. HDMI cable x1 5. Audio cable 3.5E x1 6. User guide ×1 7. Remote control x 1 8. Battery x2 9. Cleaning fabric x2 10. Stylus x2 11. Wall mount installation guide x1 12. Screw M8*20mm & spring washers x 4 13. Cable Clip x1 If any items are missing or damaged, please contact your local dealer immediately. Following items are optional at specific ordering: 14. VGA cable (male-to-male) (optional) for VGA out application Adapter/Converter Advisory Should specific adapter/converter is required, i.e. tablet PCs, in order to connect to this monitor, please use original adapter/converter recommended by the original brand. The length of cables should not be longer than 2 meters each. 5 2. Connecting the Monitor The procedures for setting up your Monitor kit is as followed: 2-1 Power & Signal Connections 2-1. Power cord connection: Connect the power cord to the AC outlet. 2-2. Power on: Switch on the main power of your monitor (switch is located next to the AC outlet) 2-3. Input Source VGA (HDMI1/ HDMI2/ HDMI3) Signal cable connection: Plug one end of the 15-pin signal cable to the video signal connector at the rear of the PC/laptop system (or engine box) and the other end to the monitor. Or plug one end of the HDMI signal cable to signal source (PC, laptop, IPC, media player of any kind with proper HDMI or other out port), and the other end to the HDMI connector on the monitor. Tighten the connector screws on both ends of the cable to secure good signal connection. 2-4. VGA/ HDMI output connection (Optional male to male VGA/ HDMI cable): Plug one end of the VGA/ HDMI signal cable to signal source and the other end to another VGA/ HDMI in connector to daisy-chain, of cascading, signal to the other monitor. Tighten the connector screws on both ends of the cable to secure good signal connection. 2-5. USB cable connection (for touch monitor models): Plug one end of the USB (B type) cable to the USB (A type) connector at the rear of the (PC, or, IPC, or, media player), and the other end to the USB connector on monitor. There are two USB (B type) connecters, one for dynamic source (VGA/ HDMI1/ HDMI2) on rear, the other for HDMI3 on side. Please connect the signal source first, then follow by connecting USB cable for touch. For Operating Systems other than Windows 7 or Windows 8, drivers are required. Please download the latest drivers at www.i3-learning.com 6 i3TOUCH EXCELLENCE Monitor User Guide Version 3.6.1 3. Using the Monitor 3-1 Get to know the monitor The Monitor connectors are located on the rear side. They are shown in the physical monitor as figure below and described in the following paragraphs. Please note that connectors may vary in some derivative models; please refer to individual leaflet for special notation. 3-2 Connector ports The Figure below depicts the signal connectors on the main board. Rear Side (EZ connect) 7 3-3 Keypad Note: Left = Enter/Select -> under source USB1 or USB2, this key is defined as Select 3-3-1 Remote Control The outlook of remote control is shown in the Figure, hereafter, Size: 197.2 x 47.1 x 23.2mm (7.7 x 1.85 x 0.9 x in.) Operation distance: > 10 meter (32ft.) Working angle: not more then +/- 40 degree CAUTION RISK OF EXPLOSION IF BATTERY IS REPLACED BY AN INCORRECT TYP DISPOSE OF USED BATTERIES ACCORDING TO THE INSTRUCTION 8 i3TOUCH EXCELLENCE Monitor User Guide Version 3.6.1 3-4 Understanding the OSD Menu (with Remote control) a. Power Press the power button to turn on/off the monitor and IPC (If IPC is build-in with monitor). b. HDMI 1 Press this button to select the HDMI 1signal source. c. HDMI 2 Press this button to select the HDMI 2signal source. d. HDMI 3 Press this button to select the HDMI 3signal source. e. Touch Press the Touch to turn ON/OFF Touch function f. VGA Press this button to select the VGA signal source. Source default is at VGA source. g. Picture Press the Picture to select Zoom mode. h. USB 1 Press this button to select the USB 1 signal source. i. USB 2 Press this button to select the USB 2 signal source. j. Vol.+/ Vol.Press Vol.+/ Vol- to adjust Volume UP/ DOWN. k. Mute Press this button to mute or un-mute. l. Misc. Reserved m. Freeze Press this button to Freeze picture on screen. 9 n. Auto Press this button to auto-adjust and optimize picture screen of the monitor. o. Select function for adjustment Press the (▲/▼/Enter) button to scroll up and down the intended function items for adjustment, and then press the Enter button to activate that function item. p. Menu Press the Menu button to go into OSD menu. q. Exit Press Exit button to exit setting, or, exit OSD menu. Alternatively, press “Menu” button to exit the OSD Menu instantly at any time. r. Info Press to show timing and resolution s. USB Function Press 10 to control USB function. i3TOUCH EXCELLENCE Monitor User Guide Version 3.6.1 3-4 Content of OSD Menu Picture // press / (UP/Down) to select sub menu, press / to next page(Sound/ Option) • Picture mode Contrast Brightness Color Sharpness Tint • Color Temperature Standard Cool Medium Warm • Aspect Ratio • Noise reduction • PC Setup Auto Adjust • Backlight Sound • Sound mode User Treble Bass Standard Music Movie Sports • Balance • Auto Volume (Auto Gain Control) Volume up Volume down Option • OSD Language English Français Español Português Arabic 中文 (Simple) • Restore Factory Default • Blending (OSD transparency) • Light Sensor ON/ OFF (When this function has been turned ON, the Monitor will automatically adjust back light (Luminance). Adjusting the luminance automatically has three stages. The light sensor is located with IR sensor.) • Auto Detect ON/ OFF (When this function has been turned ON, the Monitor will automatically seeking signal form input sources (status standby mode). • OSD Duration OFF 5 sec. 10 sec. 15 sec. 11 3-5 USB 3-5-1 USB F/W Update (please call technical support) 3-5-2 USB Player Support Format Note: It will take a while to load data from your USB (USB Hard Drive). The more data in the hard disk are, time is the longer if read. Note: When video comes out only picture without audio, it could be audio format doesn’t support or over range of audio bit rate. Note: The Keypad doesn’t support full function of USB menu. Please to use remote control. 3-6 RS232 Command 3-6-1 Introduction This document is the communication protocol between the Monitor and PC Via RS232. 3-6-2 Data format Data will be transferred serially according to RS232 protocol using the following settings. Female DB9 DCE pin numbering and definitions: recommended communication rates are: (higher baud rates are fine but 9600 is by far the most common and is sufficient for the volume of data being transmitted) 12 i3TOUCH EXCELLENCE Monitor User Guide Version 3.6.1 3-6-3 Data structure Note: All numbers shown are in the protocol description are in string unless indicated otherwise. Percentages are shown in decimal. General Command Form • STX. The first character is the standard Start of Text (STX) character ‘S’. • Address. The second character is the device address. If a device does not support addressing, these should be 0 and 9 to act as the global address. • Type. The third character is the command type. There are four types of commands: o Command 0 o Ack 1 o Nak 2 (option) o Notification 3 (option) • Property ID. The four and fifth and characters are the property identifier. By using one byte we have 256 • Data Length. The sixth character is the number of characters in the parameter data section. • Data. Following the sixth character is the parameter data section that is as many characters long as the sixth character indicates. If the sixth character is 00 (as with the Reset command for example) then there are no characters in the parameter section. This parameter section contains the value (hexadecimal ) for the property. • ETX. The last character is the standard End of Text (ETX) ‘EN’. Sample: In this example (Power On to everything), the Address character 0, which is the global address for all devices connected to the serial port. The Type character is 0 to indicate the transmission is a command. The Property ID characters indicate a property identifier of 1, which in this protocol is the value for power. The Length character is a 1, which indicates that there is one character of data associated with this command. The Data has a value of 1, which is the value for ON. The ETX is command End code. 13 3-6-4 Command code 3-6-4-1 User Command In the following samples, the global device address of 0 is used. The numbers in brackets are the string value that has associated with the property or the property value. Note that these values are used in the command string. For the properties that support ranges such as brightness and volume, examples are provided for low, and high. Any intervening values can be deduced from these. This section only covers the commands sent from the computer to the device. For responses from the device, see sections 3-6-4-2 – ACKs/ Notifications. 14 i3TOUCH EXCELLENCE Monitor User Guide Version 3.6.1 15 16 Note: do reset this value will be set as default 15. it works on power on status. Note: the system doesn’t allow to “Ping/ Query/ Bulk Query” more than one device at one time. Note: if your system need “Query” function, please contact engineer. It’s a standard function. i3TOUCH EXCELLENCE Monitor User Guide Version 3.6.1 4. Cleaning the Monitor 1. Make sure the monitor is turned off. 2. Never spray or pour any liquid directly onto the screen or case (depends on different model). 3. Do not use chemical solvents, alcohol, or any other based to clean the unit or panel. It may cause permanent damage on the unit or panel. 4. Use a clean, soft, lint-free cloth, or apply a small amount of non-ammonia, non-alcohol based glass cleanser to achieve maximum cleaning. 5. Disclaimer The manufacturer assumes no responsibility, and will not be liable of any damage resulting from non-conforming safety actions or operation, or, cleaning on this product. The standard of all panels would be followed by the ISO 13406-2 Class II. 6. Trouble Shooting Before calling for service, please try following easy and simple steps to verify: Symptom Symptom 1. No picture Check Point Check Point Check if the signal cable is firmly seated in the socket. Check if the Power is ON at the computer Check if the brightness control is at the appropriate position, not at the minimum. State the monitor is powered on and the LED of power is GREEN, plug out the VGA cable and plug in again. 2. The screen is not synchronized Check the LED light if it indicates in red, the device is in power off status. Use the remote and press “Power” to turn the power on. Use the “Auto” key on remote control to automatically adjust the monitor timing scan. Check if the signal cable is firmly seated in the socket. Make sure the signal timings of the computer system are within the specification of the monitor. If your computer was working with a CRT monitor, you should check the current signal timing and turn off your computer before you connect the VGA Cable to this monitor. 3. The picture is not centered Adjust the H-position, and V-position, or perform the Auto adjustment. 4. The screen is flickering Press the “Auto” - adjustment control by remote control or OSD to adjust. Re-locate nearby devices, such as motor, or transformer, which generate magnetic field, away from the monitor. Check if the specific voltage is applied. Check if the signal timing of signal source (PC, IPC, laptop or media player) is within the specification of monitor. If you are unable to correct the fault by following this chart, stop using your monitor and contact your distributor or dealer for further assistance. ¤ Should all above trouble-shooting measure fails, please write down the S/N, Serial Number, which is located on the left-side of the monitor, and provide that S/N to the service personnel, this will help processing or further diagnosis easier. 17 7. Supplement This Monitor is designed to meet following VESA standard resolution and timing per two different types of panel’s native resolution. Timing modes exceeding above chart may show abnormal, off-center, unproportionate, picture on the screen, or even “No Signal” as such timing mode maybe completely undisplayable, please refer to graphic card output timing mode respectively. 18 i3TOUCH EXCELLENCE Monitor User Guide Version 3.6.1 19 AUTHORISED DISTRIBUTOR WWW.I3-TECHNOLOGIES.COM INFO@I3-TECHNOLOGIES.COM
© Copyright 2025