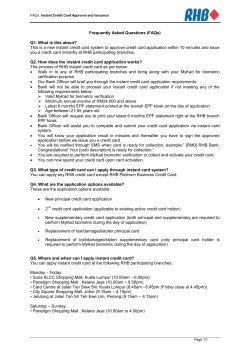Getting Started with Sage Instant Accounts 2014
Getting Started with Sage Instant Accounts 2014 Includes: • • • • A quick guide to installation A n overview of the new features How to get up and running Hints and tips to make the most of your software Hello, Thank you for purchasing Sage Instant Accounts 2014. This guide will help you to get started and make the most of your software. We’ve included all of the information you need about how to install the software for the first time, and how to set up your company details. If you’ve upgraded from an older version of Sage Instant Accounts, we also cover how you can prepare to upgrade your current version and then install your new version of the software. We’ll also tell you about all the new features, and how they’ll benefit your business. There’s also a section with a number of time saving hints and tips to help you make the most of Sage Instant Accounts, whether you’re new to Sage or have been with us for a long time. We hope that you’ll find this guide useful and enjoy using Sage Instant Accounts 2014 to help you run your business. Kind regards, Jim McGlen Head of Customer Services Sage (UK) Ltd North Park Newcastle upon Tyne NE13 9AA Getting started with Sage Instant Accounts 2014 Contents Quick install guide 3 New features in Sage Instant Accounts 2014 6 Part 1 – Preparing to use Sage Instant Accounts 8 Chapter 1: Preparation 8 1.1 Create a My Sage login 8 1.2 Check your system requirements 8 1.3 Log on as an administrator 9 1.4 Check your regional options 9 Part 2 – Installing Sage Instant Accounts 11 Chapter 2: New to Sage Instant Accounts 11 2.1 Install Sage Instant Accounts 2014 on a stand-alone computer 11 2.2 Registration 13 2.3 Installing Sage Instant Accounts Plus 2014 on a network 15 2.3.1 What’s the difference between a server and a client computer? 15 2.3.2 Installing Sage Instant Accounts 2014 on a server computer 15 2.3.3 Share a folder on your server computer 15 2.3.4 Identify the server name 16 2.3.5 Installing Sage Instant Accounts 2014 on a client computer 16 2.3.6 Connecting to data on the server computer from your client computer 16 Part 3 – Using Sage Instant Accounts 18 Chapter 4: Creating your company and getting started 18 4.1 Enter your company details 18 4.2 Finding your way around the software modules, menus and toolbars 19 4.3 Setting the processing date 22 4.4 Basic principles of double-entry and entering batch transactions 22 4.5 Software configuration, settings and defaults 22 4.6 Creating a Manager password and individual user accounts 24 4.7 Creating customer records 25 4.8 Creating supplier records 26 4.9 What is a chart of accounts? 26 4.10 Creating nominal and bank records 28 4.11 Entering opening balances 28 4.12 Creating product records 29 4.13 Creating an invoice to send to a customer 30 1 Getting started with Sage Instant Accounts 2014 4.14 Customising an invoice layout 31 4.15 Making and receiving payments 32 4.16 Processing refunds 33 4.17 Bank reconciliation 33 4.18 Calculating, reconciling and submitting your VAT Return 35 4.19 Correcting mistakes 36 4.20 Management reporting and period end 38 4.21 Data strategy 39 Chapter 5: Hints and tips to make the most of your software 40 5.1 Microsoft Excel, Word and Outlook integration 40 5.2 Using the Search facility 40 5.3 Customisation and configurable columns 40 5.4 Turning an invoice into a credit 40 5.5 Reversing journals 41 5.6 Hotkeys and software shortcuts 41 5.7 Electronic banking 41 5.8 Recurring bank entries 41 5.9 When to use the M, S1 and S2 product codes 42 5.10 Global data changes 42 5.11 Using smart links 42 5.12 Importing data 42 5.13 Where you can get additional help? 42 Part 4 – The software licence agreement 2 44 Getting started with Sage Instant Accounts 2014 Quick install guide If you want to install this software immediately and start exploring, please follow these quick start steps. Alternatively, for a step by step guide, please refer to Part 1 Chapter 1 Preparation. 1. Insert your Sage Instant Accounts 2014 DVD in to the DVD drive of your computer. 2. From the Welcome window> Install. 3. To accept the terms and conditions > Yes. 4. To ensure you install in the default folder > Standard Install > Next. 3 Getting started with Sage Instant Accounts 2014 Tip: If required, you can install into a folder that is not the default, for example, if you are upgrading a previously customised version. To do this> Custom Install > follow the on-screen instructions. 6. To begin copying files to your computer > Next. 7. To complete the installation > Finish. 4 Getting started with Sage Instant Accounts 2014 You're now ready to open the software and enter your details or upgrade existing data from an earlier version. 5 Getting started with Sage Instant Accounts 2014 New features in Sage Instant Accounts 2014 Sage Instant Accounts 2014 includes some great new features, many of which are a direct result of customer feedback and requests. VAT Improvements To help you improve the accuracy of your figures and to make it easier to identify mistakes, we’ve made some big changes to the VAT Return. The new look to the VAT Return gives you a much smoother process to work through, with all of the required steps in one easy to follow wizard. You can now run additional checks to identify possible mistakes in your vatable transactions. To help reconcile the values on the Vat Return you can run all of the reports you need from the VAT Return window. If you enter any late transactions, to help you decide if they need to be included in your VAT Return, you can now see a list of these transactions. There’s a lot to take in when it comes to VAT, which is why we’ve created a new Show me how option to help you understand and process all aspects of your VAT Return. Live Link Live Link is a great new way to keep up to date with the latest information about your software and support. Live link will be updated with any issues that affect you, information about how to perform procedures at the relevant times of the year and any offers that may be of interest to you. Foreign Trader Previously available as standard in Sage 50 Accounts Professional, Foreign Trader is now available in Sage Instant Accounts as an additional module for purchase. You can use Foreign Trader to work with multiple currencies and exchange rates in your accounts software. Foreign Trader is now also available if you use the VAT Cash Accounting scheme. This opens up the feature to everyone, regardless of their VAT situation. Stock Improvements - Instant Accounts Plus only To save you valuable time and ensure your stock levels are accurate, you can now import a stock take from an Excel or CSV spread sheet. We’ve added a tool for removing stock transactions and stock records, and you can now clear stock on individual records too. It’s never been easier to remove old stock records. 6 Getting started with Sage Instant Accounts 2014 To make it even easier to record your stock values when running a period end, there’s a new opening and closing stock wizard. This helps to keep your profit and loss and balance sheet reports accurate. The free stock quantity is now visible against individual products in drop-down lists. This ensures that you can see the available stock as you generate your invoices and orders. Financial Year change You can now change your financial year in all variants of the software even after you’ve started to enter transactions. So if you start processing in the wrong year, or your accountant advises you to change your financial year start date, you can quickly make this change. Archive You can now archive at any time. You can use this feature to maintain a full read only backup of your data from a specific date, which you can refer to at any time without compromising your live accounts. Check data To help you maintain the integrity of your data, we’ve improved the Check Data routine. More information is now given about the nature of any problems found and a history of data checks is recorded. You can access the tools to fix your data without first having to run the check, saving you more time. Company list We’ve refreshed the company list to show more information, including the financial year for your company, the company VAT number and the software version number. You can now access the data folder direct from the company list. Demodata and Practice data are now listed along with your live companies. 7 Getting started with Sage Instant Accounts 2014 Part 1 – Preparing to use Sage Instant Accounts Chapter 1: Preparation 1.1 Create a My Sage login To make the most of the resources available to you online, you first need to create a My Sage Login. To create your online account go to my.sage.co.uk > Create a Sage login > follow the onscreen prompts. When you’ve successfully created your My Sage account you can access a wealth of online resources and manage your Sage account and preferences. 1.2 Check your system requirements Before you install Sage Instant Accounts it’s essential to check that your computer meets the following requirements: Supported Operating systems Operating system All 32 or 64-bit variants of Microsoft® Windows® 8, 7, Vista, XP, Server 2003, Server 2008, Server 2012 Processor speed 2Ghz processor or equivalent RAM (Memory) 2GB RAM Free disk space 2GB of free disk space plus additional space for data files Network speed 1Gbps (100Mbps minimum) Disk drive DVD drive Please ensure you've installed all the latest Microsoft updates. 8 Getting started with Sage Instant Accounts 2014 Other requirements l Integrates with Microsoft Office® 2013 and 2010 (32-bit editions) or 2007 and 2003 l Internet Explorer v7 or higher l An Internet connection l Screen Resolution of 1024x768 l Antivirus software should be configured to exclude Sage files from its scanning routines 1.3 Log on as an administrator When you install Sage Instant Accounts you must log on to your computer as an administrator. This is only necessary for the installation of the software; when using Sage Instant Accounts, administrator permissions aren't required. To check that you are logged on as an administrator 1. Hold down the Windows key and press R > in the Open box, type cmd > Enter. 2. At the MS-DOS prompt type net localgroup administrators > Enter. Tip: Under the Members heading, if your Windows login appears, you are an Administrator. If your login doesn’t appear you must log off Windows then log back on as an administrator before you install the software. 3. To close the MS-DOS window, type exit > Enter. 1.4 Check your regional options Sage Instant Accounts is designed to be used within the United Kingdom or the Republic of Ireland. You must check that your computer’s region is set to the correct location for the software to use the appropriate currency, date format and VAT rate. To check your regional options 1. Hold down the Windows key and press R > in the Open box, type intl.cpl > Enter. 2. In the Region and Language window check the format is either English (United Kingdom) or English (Ireland). If an alternative language or country is found, choose the correct language > OK. 9 Getting started with Sage Instant Accounts 2014 After changing your region, to apply the new settings, you should restart your computer. Preparation check list Step Completed? Yes / No I’ve created a My Sage login. My computer’s operating system is supported and meets the required specification. I am logged on as an administrator. My region is set to English (United Kingdom) or English (Ireland).) 10 Getting started with Sage Instant Accounts 2014 Part 2 – Installing Sage Instant Accounts Chapter 2: New to Sage Instant Accounts 2.1 Install Sage Instant Accounts 2014 on a stand-alone computer Before you start your installation please ensure you close all software. 1. Insert your Sage Instant Accounts DVD into the DVD drive of your computer. 2. From the Welcome window > Install. 3. To accept the terms and conditions > Yes. Before you can continue, you must accept the terms and conditions. 11 Getting started with Sage Instant Accounts 2014 4. To ensure that you install all of the required files > Standard Install > Next. The Start Copying Files window appears, and the software installs in the default folder, shown under Destination Folder. If you are using a 64-bit operating system, the default path is C:\Program files (x86)\Sage\Accounts. 5. To begin copying the Sage Instant Accounts files to your computer > Next. This starts the transfer of files to your computer which usually takes a few minutes to complete. 12 Getting started with Sage Instant Accounts 2014 6. To complete the installation of Sage Instant Accounts 2014 > Finish. Congratulations, the installation is complete and you’re now ready to set up your new Sage software. 2.2 Registration When you open Sage Instant Accounts for the first time, the Sage Instant Accounts Software Registration window appears. 13 Getting started with Sage Instant Accounts 2014 Customers in the Republic of Ireland can call 1890 88 20 60 for further assistance. 1. Enter the serial number and activation key provided with your software > Continue. If you’re unsure of your details, to check them online > MySage > My Account > Products and services. 2. If you have entered a full activation key, a Registration Successful Message appears. If you have entered a trial key, when prompted to register the software > Yes > complete the requested registration information > Register Now. 3. To continue > OK. 14 Getting started with Sage Instant Accounts 2014 If you need to update a serial number or activation key on any of your computers, open Tools > Activation > Upgrade Program. Congratulations, you’ve now successfully registered your software. If you need to set up a new company, please refer to Chapter 4. 2.3 Installing Sage Instant Accounts Plus 2014 on a network 2.3.1 What’s the difference between a server and a client computer? If you install Sage Instant Accounts Plus on two computers you need to decide which one is going to be the server, and which will be the client. The server computer has the software installed on it and also stores the data files, the client computer has the software installed, but connects to the server for the data. As a general rule you should choose the computer that you'll use most often to act as the server because this computer must be switched on before the client computer can connect to the data files. Alternatively, you may have a computer in the office which is already used specifically as a server by other software. 2.3.2 Installing Sage Instant Accounts 2014 on a server computer The steps to install the software on your server computer are exactly the same as installing on a stand-alone computer, simply follow the steps in section 2.1 Install Sage Instant Accounts 2014 on a stand-alone computer 2.3.3 Share a folder on your server computer To link your client computer to the data on your server computer you must first share a folder on the server, making it visible to the rest of the network. The folder that needs to be shared is located as follows l Windows 8, 7, Vista, Server 2008 or Server 2012 C:\ProgramData\Sage\Accounts\2014\Company.000 l Windows XP or Server 2003 C:\Documents and Settings\All Users\Application Data\Sage\Accounts\2014\Company.000 15 Getting started with Sage Instant Accounts 2014 The steps to share a folder on the server computer differ depending on the operating system, but in all cases the folder needs to have full control of the Share, and Modify permissions on the folder contents. If you are unsure how to do this, consult your IT administrator, the Windows help system, or call Sage Technical Support on 0845 11 55 55. If you're in the Republic of Ireland, call 1890 88 20 60 2.3.4 Identify the server name 1. Hold down the Windows key and press R > in the Open box, type cmd > Enter. 2. At the MS-DOS prompt type hostname > Enter. Make a note of the name of the server computer as you’ll need this later to help you connect your client computer. 3. To close the MS-DOS window, type exit > Enter. 2.3.5 Installing Sage Instant Accounts 2014 on a client computer The steps to install the software on your client computer are exactly the same as installing on a stand-alone computer. Please follow the steps in section2.1 Install Sage Instant Accounts 2014 on a stand-alone computer. 2.3.6 Connecting to data on the server computer from your client computer Having installed the software on your client computer, you need to connect to the data on the server. 1. Double-click the Sage Instant Accounts 2014 shortcut on the client computer desktop. 2. From the select the type of data you want to use window > OK. 3. Select Use a company already set-up in another installation > Next. 4. From the Select Installation window, type \\servername\shared folder name for example - \\server1\2014 > Next > follow the remaining steps as prompted. You’ve now installed the software and connected it to the server. You can use the Sage Instant Accounts shortcut on the desktop to open the software. Installing Sage Instant Accounts on a network - check list 16 Getting started with Sage Instant Accounts 2014 Step Completed? Yes / No I’ve identified my existing server computer or decided which computer will be my server, and which will be my client. I’ve installed the software on my server computer I’ve shared the data folder on my server computer I’ve installed the software on my client computer I’ve connected my client computer to the Sage data on my server computer 17 Getting started with Sage Instant Accounts 2014 Part 3 – Using Sage Instant Accounts Chapter 4: Creating your company and getting started 4.1 Enter your company details When you create your company for the first time there are a number of details that you need to enter in the ActiveSetup Wizard. From the Select the data you want to use window, choose Open your company’s data > OK. You can see your progress through the steps on the left-hand side of the wizard. Welcome – In the first window, select whether you want to: l Set-up a new company l Use an existing company stored on your network l Restore data from a backup file Network Sharing – If you use a two user version of Instant Accounts Plus, we recommend that you share your data across the network. This step prompts you to approve the network share. If you have a single user version of the software this step doesn’t appear. This step only applies when you create a new company on the server computer. Company Details – Enter your company name and address in this window. If you need to, you can change this later. Business Type – Select the type of business that most closely matches your own, and therefore which nominal structure you want to create. For an explanation of what a chart of accounts is, please refer to section 4.9 What is a chart of accounts? You can’t change this later so it’s important that you choose the right option. If you're unsure which to choose, for further advice, please consult your accountant. Financial Year – Enter the start date for your current financial year. To help you to confirm your selection, the financial year start and end dates both appear. 18 Getting started with Sage Instant Accounts 2014 Sage Instant Accounts only allows for a 12 month financial year. If your first financial year is longer than 12 months, choose the starting month which allows for the correct finishing point. For example, if you have a 15 month financial year from 1 January 2013 until 31 March 2014 you should choose the start date of April 2013 so that the correct finish date of 31 March 2014 is applied. VAT – Enter the VAT details for your company. If your company isn’t VAT registered > No, enter the current standard VAT rate > Next. If your company is VAT registered > Yes, enter your VAT registration number, your VAT scheme, and the current standard VAT rate > Next. It’s important that you choose the correct VAT scheme at this point as it’s difficult to change this later. If you’re unsure which VAT scheme your company uses, consult your accountant, HMRC or Revenue in the Republic of Ireland. Currency – Choose the base currency in which your company trades. You can’t change this at a later date, so it’s vital that you choose the right currency. Manager Password – The default login for Sage Instant Accounts is Manager, which gives you access to all of the software features. You can use this window to set up a password for the Manager logon. Confirm Details – You can review the choices you've made and ensure they’re correct. If you want to change any of your choices > Back. If you’re happy with your choices, to create your new company data files > Create. If you have a two user version of the software you’re prompted to log on. The default logon is Manager with no password. If you’re using a single user version, the software opens. Customise your company – On opening a company for the first time the Customise your company window appears. This wizard is designed for new users and those less familiar with the software. It guides you through the basic set up of the software. If you don’t have time to follow it now, you can open it at any time from the Help menu. 4.2 Finding your way around the software modules, menus and toolbars This section explains the navigation options available in the software. 19 Getting started with Sage Instant Accounts 2014 Navigation bar The most important area for navigation purposes is the navigation bar, which appears on the left-hand side of the desktop. The navigation bar is divided into two main areas: Tasks and Links: The options in the Tasks and Links panes differ depending on the module you open. In this example the Customers module is open, so the tasks and links are relevant to this area of the software. The tasks and links provide access to a number of different functions and features. To open the required option, you simply click it. Modules: Located below the task and links, Modules provides access to the main areas of the software. After selecting these you’ll see the tasks and links specific to these areas. These modules control the following: Module Function Customers Recording sales invoices and receipts Suppliers Recording purchases invoices and payments Company Nominal, Financial and VAT ledgers Bank Banking and reconciliation Products Stock records Diary Recording tasks and events Sage Services Access to online resources 20 Getting started with Sage Instant Accounts 2014 Menu bar Located at the top of the desktop, the menu bar contains various options that control a number of software functions Some examples of key business processes which you can access via the menu bar are: Ledger views You can view a number of the ledgers in different ways, which gives you alternative views of your Sage Instant Accounts data. The following views are available: View Purpose Process Map Explains the logical processing steps within the ledger, especially useful when you’re learning the software. Dashboard A high level overview of key business information and metrics. List A list of records, accounts and transactions within the ledger. This view is used most commonly in day-to-day processing when you’re familiar with the software. To change the view, click Change View in the top right-hand corner. You can set the ledger to a particular default view in Tools > Options > View. List view toolbar If you use the list view, you’ll also see a further row of options within a toolbar. These give you an alternative way of accessing the information held in the Tasks and Links panes. Tabs If you have more than one ledger open, to switch between them click the tabs that appear at the bottom of the window. The ledger that you are currently using is highlighted. 21 Getting started with Sage Instant Accounts 2014 4.3 Setting the processing date When you’re processing in Sage Instant Accounts the date that’s used on every transaction is of critical importance to the accuracy of your data. By default, Sage Instant Accounts uses the date from Windows as its default date, that is, today’s date. If you want to change the default processing date, you can do this in Settings > Change Program Date. 4.4 Basic principles of double-entry and entering batch transactions Sage Instant Accounts uses the double-entry bookkeeping system to control all of the postings made to the ledgers. The basic principle of double-entry bookkeeping states that when recording financial information at least two different accounts are affected, with equal values of debits and credits posted. This sounds complicated, but Sage Instant Accounts does all of the hard work for you, making sure that your trial balance is always balanced and that you can’t make any accounting mistakes. To do this it posts all the necessary values, based on a pre-defined set of business rules. For example, when you enter a purchase invoice for £100 plus VAT, the following figures automatically post to the nominal ledger: Debit Credit Purchase nominal code 100.00 - VAT Control Account 20.00 - Creditors Control Account - 120.00 Total: 120.00 120.00 4.5 Software configuration, settings and defaults There are a number of default settings used by Sage Instant Accounts when you create records and entering transactions. If you make sure these are all set up to suit your business requirements it'll save you time when using the software. You can access these defaults through the Settings menu and they control the following software areas: Option: Settings > Configuration What this controls l The default trading terms and custom fields for customers and suppliers. l Finance rates. 22 Getting started with Sage Instant Accounts 2014 Option: Settings > Company Preferences Settings > Customer Defaults Settings > Supplier Defaults Settings > Bank Defaults Settings > Product Defaults Settings > Invoice Defaults What this controls l Tax code settings. l Product category settings. l Your company address and VAT settings. l Your accountant’s address and contact details. l Your reporting options. l Your Sage Pay settings if you use this software feature. l The tax code, nominal code, country and terms agreed settings used when you create a new customer. l The text that appears on a customer statement. l The type of ageing used. l The tax code, nominal code, country and terms agreed settings used when you create a new supplier. l The type of ageing used. l Cash register settings. l Settings for to e-banking and bank reconciliation. l The default values used when you create a new product record. For example, the nominal code, tax code, unit of sale and category. l The decimal precision used for product quantity and unit price. l The box where the cursor appears by default in an invoice and an item line. Common questions about settings and defaults Q - How can I select the Terms Agreed check box by default when I create a new customer record? A - Open Settings > Customer Defaults > select Terms Agreed > OK. Q - How can I change my supplier ageing periods from 30, 60, 90 and 120 days to calendar monthly? A - Open Settings > Supplier Defaults > Ageing > select Calendar Monthly Ageing > OK. 23 Getting started with Sage Instant Accounts 2014 Q - When I pay a supplier invoice, how can I see each individual invoice item line, rather than just the grand total? A - Open Settings > Bank Defaults > select the List Invoice/Credit by item line check box > OK. Q - How can I see the discount amount on the main invoice window, without having to open the individual item line? A - Open Settings > Invoice Defaults > Discounts > select the Show Discount on Main Invoice/Order Screen check box> OK. Q - When I’m viewing a customer’s activity how can I hide all the deleted transactions? A - Open Settings > Company Preferences > Parameters > select the Exclude deleted transactions check box > OK. 4.6 Creating a Manager password and individual user accounts It’s important that you make your Sage data files as secure as possible. By default the software opens with no password required, but we recommend that you create a password to protect your data. To create a password, open Settings > Change Password > enter the required password into the New Password and Confirm New Password boxes > OK. Remember this password as you can’t open the software without it. If you want to create a login for individual users you must enable this feature . To do this, open Settings > Company Preferences > Parameters > select the Access Rights check box > OK. You can then create the users in Settings > Access Rights, where you can also limit access to certain areas of the software. You may, for example, want to hide the bank balances from some employees. Only the person logged on as Manager can create new users and modify the areas of the software they can access. 24 Getting started with Sage Instant Accounts 2014 4.7 Creating customer records These instructions assume the Customer List view is in use. If you're using the Process Map as your view, to change this > Change View > Customers. If you trade with the same company or individual on a regular basis we recommend that you create a customer record within Sage Instant Accounts. This record holds all of their contact details and a full history of all of your dealings with them. Creating a record saves you time when generating invoices, and gives you detailed credit control information if you ever need to chase them for payment. To create a customer record, click Customers > New Customer > enter all the required information regarding the customer before saving. The information entered is divided as follows: Tab What this contains Details l The account reference*, name, address and contact details. Defaults l The nominal code and tax code used by default when you enter transactions. l Three analysis fields which you can use to divide up your customers. Credit Control l Your agreed trading terms with the individual customers. Sales l A monthly total for invoices, credits, receipts and payments as well as year to date figures. Graphs l A graphical representation of invoices, credits and balances Activity l A history of the transactions recorded for the customer. Bank l Your customer’s bank details. Memo l A free text area where you can enter any details, for example, a record of telephone conversations. You can also use this area to add attachments such as Word or Excel documents. * The Account Reference (A/C) is an eight character reference used when entering all transactions relating to the customer. There are no definitive rules concerning how this is formatted but as a general rule we recommend a mixture of letters and numbers. So for example Smith Holdings Ltd could be SMITH001, whilst Smith International PLC is SMITH002. This can’t be changed at a later date so please ensure that your reference is correct before you save the record. 25 Getting started with Sage Instant Accounts 2014 If you don’t anticipate trading regularly with a particular customer we recommend that you create a generic customer account, for example called MISC001 – Miscellaneous Sales, for all of these one-off sales. 4.8 Creating supplier records When you create a supplier record the principle is exactly the same as a customer record but relating to purchases made by your company rather than sales. To create a new supplier record, click Suppliers > New Supplier > enter the required information. 4.9 What is a chart of accounts? Sage Instant Accounts uses the chart of accounts (COA) to group together similar nominal codes into categories. It’s also used to determine whether a code appears on the Profit and Loss or Balance Sheet report, and governs the order and structure of these reports. Found in Company > Nominal Ledger > Chart of Accounts, by default the chart is structured as follows: Balance Sheet Profit and Loss Fixed Assets [0001 – 0999] Sales [4000 – 4999] Current Assets [1000 – 1999] Purchases [5000 – 5999] Current Liabilities [2000 – 2299] Direct Expenses [6000 – 6999] Long Term Liabilities [2300 – 2999] Overheads [7000 – 8999] [9998-9999] Capital & Reserves [3000 – 3999] Taxation [9001-9001] Balance Sheet Profit and Loss Each category is then divided further into a series of nominal groups. For example, Sales is divided as follows: Sales [4000 – 4999] Product Sales [4000 – 4099] Export Sales [4100 – 4199] Sales of Assets [4200 – 4299] Credit Charges (Late Payments) [4400 – 4499] Other Sales [4900 – 4999] The specific nominal codes then appear within each of these groups. For example, Product Sales contains the following nominal codes: 26 Getting started with Sage Instant Accounts 2014 Product Sales [4000 – 4099] 4000 – Sales Type A 4001 – Sales Type B 4002 – Sales Type C 4009 – Discounts Allowed 4010 - Management Charges Receivable 4099 – Flat Rate – Benefit/Cost These examples are taken from the default COA of Sole Trader. Before you create a nominal code specific to your business you must first consider the following: l Whether it should appear on the Profit and Loss or the Balance Sheet report. l What category it falls into, for example Sales or Purchases. l Can an existing code be used, with its name changed? l Whether you need a new nominal group. If you're not sure about the answers to any of these questions, you should consult your accountant. If a new nominal group is required you can add this into the chart which has 80 spaces available. If you want to insert a new group into a specific location, use the F7 key to insert a blank line prior to entering the new data. Certain balance sheet nominal codes can either be an asset or a liability depending upon whether their balance is a debit or a credit. A good example is a bank account which may have a positive balance or be overdrawn. Nominal codes like this are referred to as floating nominal accounts, and they appear in a special section of the Current Assets and Current Liabilities categories. 27 Getting started with Sage Instant Accounts 2014 To save you time, the software automatically creates the same range in both of these categories when you enter it. 4.10 Creating nominal and bank records If you’ve determined that you need a new nominal code, and either made sure there is room within an existing nominal range or created a new one, all that’s left is to create the code. To do this, within the Nominal or Bank ledger, click New Record, fill in the required number and name and > Save. Extra information held in bank records If the nominal code is a bank account you also need to decide what type of account it is from the following three options: A/C Type When to use Cheque Account For any business current account. Cash Account For any petty cash account. Credit Card Account For any business credit cards. For a bank account you can also enter a minimum limit, and if the balance falls below this threshold it appears in red in the list to highlight the problem to you. This is useful, for example, if you need to maintain a specific minimum float amount in your petty cash. You can also enter all of the details about the bank account number and sort code, and whether you intend to perform a bank reconciliation. For more information about bank reconciliation, please refer to section 4.17 Bank reconciliation. 4.11 Entering opening balances When you start using Sage Instant Accounts, if your company has already been trading you’ll probably have opening balance transactions that need to be entered to represent your financial position. 28 Getting started with Sage Instant Accounts 2014 The Opening Balances Wizard guides you through the process. To open the wizard > Tools > Opening Balances. 4.12 Creating product records If you sell products to your customers, you should create individual records for all of these items. This saves you time when you create invoices to send to your customers. You can create the product record in Products > New Product, with each record having a unique product code, along with its cost and sales price, the tax code that applies to it and a number of other details. Recording stock quantities - Instant Accounts Plus only In Sage Instant Accounts Plus you can record the quantity of any product you currently have in stock which then decreases as you invoice your customers. To enter quantities into stock with the applicable cost price > Products > Adjustment In. If you don’t want to monitor stock levels, from the Item Type drop-down list, choose Non-Stock. 29 Getting started with Sage Instant Accounts 2014 4.13 Creating an invoice to send to a customer Once you’ve created your customer and stock records, generating an invoice to send to your customer is a quick and straightforward process. To create your first invoice, open Customers > Links pane > Invoice List > New/Edit Invoice. Selling products If you sell products to your customers, you should set the format to Product. Add the customer’s account reference, the tax point date and the products that you’ve sold. When you’ve entered all the details > Save. Providing a service If you provide a service the process is very similar, but you must set the format to Service rather than Product. You then add the customer’s account reference, the tax point date and enter the details of the service you’ve provided. When you’ve entered all the details of the service > Save. You can define the default format used in Settings > Invoice Defaults > General. Updating invoices After creating the invoice it doesn’t appear on the customer’s account or affect any of your nominal balances until you update it. To update the invoice and create the transactions, select the invoice from the list > Update. 30 Getting started with Sage Instant Accounts 2014 4.14 Customising an invoice layout Whether you send a printed invoice to your customers, or email it as a PDF attachment, you can customise the document to make it specific to your business. You can choose exactly what information appears on the invoice, and you can also add graphics like a company logo, or lines, boxes and generic text. The Report Designer software which is included with your copy of Sage Instant Accounts gives you the ability to change your invoice layout, and any other report, to your exact specifications. To open Report Designer, select an invoice from the list > Print > Layouts > select the layout you want to modify > Edit. Choose the layout which is currently closest to how you’d like your layout to look. If you’re unsure which one to choose, to determine which is closest, preview each one in turn > right-click > Edit. To see a quick preview, hover your mouse pointer over the layout, then hover it over the preview option: Adding a company logo In Report Designer, you’ll see a template which governs the way the invoice looks when it’s printed. The template is divided into horizontal areas called sections, and within these sections you’ll find information entered in the invoice - variables, calculations - expressions and words - text boxes. 31 Getting started with Sage Instant Accounts 2014 1. From the Dynamic Help pane > Add an image or logo > Browse > browse to the required image file and double-click it. 2. From the Dynamic Help pane, choose the section you want to add the image to and choose the required alignment options > Add to report. If you can’t see the Dynamic Help pane, open the View menu and choose Dynamic Help. Adding lines, boxes and text Like adding a company logo, you can customise the layout by adding lines, boxes and text that you want to print on every invoice. These functions are all available in the Dynamic Help pane. After you’ve made the required changes, open the Report menu > Report Properties > enter a new name and description for your layout > OK > open the File menu > Save > enter a new file name > Save. To close Report Designer > File menu > Exit. 4.15 Making and receiving payments After creating invoices the next step is to process the money you receive from customers, and the money you are paying to suppliers. Customer receipts To process the receipt of money from a customer, open Bank > select the bank into which the money was received > Customer Receipt. After you add the customer’s account reference you’ll see a list of all the outstanding transactions on their account. Enter the date > click in the Receipt column for the appropriate transactions > enter the value they have paid. If they have paid the full amount > Pay in Full. If they’ve sent a part payment, type in the amount. After entering all the necessary details > Save. The money is then received into the bank, and the invoice marked as paid. If you enter a value higher than the invoice, the extra amount posts as a payment on account, which you can use as payment against future invoices. Supplier payments To process the payment of money to a supplier, you use the same principle as a customer receipt, except you access the option through Bank > select the bank from which the money was paid > Supplier Payment. When you pay a supplier you can also generate a remittance advice to send with the payment so the supplier knows exactly which invoice the payment relates to. If you want to print a 32 Getting started with Sage Instant Accounts 2014 remittance, after saving the payment details > Remittance, select the appropriate record > Print. 4.16 Processing refunds On occasions you may need to refund money to your customers, To process a refund > Customers > Tasks pane > Customer Refund. After you enter the customer’s account reference you’ll see all overpayments and credit notes currently outstanding. To refund the customer, locate the correct transaction, select the Refund box then if the full value is being refunded > Refund, or if it is not the full value, type in the amount of the refund > Save. 4.17 Bank reconciliation It’s important for you to check that the transactions you’ve posted into Sage Instant Accounts match those that have been paid into and out of your bank account. To help you keep track of this, we recommend that you run a bank reconciliation on a regular basis. This isn’t a mandatory procedure, and for some bank accounts it is unlikely to be necessary. If you don’t want to do a bank reconciliation you can switch this off on the individual bank by opening the record and selecting the No Bank Reconciliation check box. To reconcile your bank account you should follow these steps: 1. Ensure you’ve entered all the transactions into Sage Instant Accounts for the relevant period. 2. Get a copy of your current bank statement from your bank. It can be easier to tick the transactions off on a paper copy, so if you are getting the information from an online bank system you may want to print a copy. 3. Take a backup of your data through File > Backup. 4. Bank > select the required bank account > Reconcile. 5. In the Statement Summary window, a reference is generated automatically; you can either keep this, or enter your own reference. You then need to enter the end balance from your bank statement and the date up to which you are reconciling. This does not have to be for a set period and could be for a month, a week, a day, or any period you require. 6. If there are any bank charges or interest on the statement that you have not yet entered, enter them here > OK. 7. The first figure to check is the Last reconciled balance which appears in the bottom section. This must agree with the opening balance on your bank statement. If it does not 33 Getting started with Sage Instant Accounts 2014 agree you will not be able to reconcile your bank, and you should close out of the bank reconciliation and investigate the reason why this is incorrect. If you have deleted or amended a bank reconciled transaction this may be the reason why it is different. 8. If the value does agree, all that you need to do is locate each transaction on your bank statement in the top section of the window. Having located the transaction you can either double-click each individual transaction, or highlight a number of transactions, and then click Match. Each of these transactions will then move down to the bottom section. If you accidentally select a transaction and match it, to move it back to the top section, select it > Unmatch. 9. 10. If any transactions are missing because you have not yet entered them, to add these in > Adjust. When you have matched all the transactions on your bank statement, at the bottom of the window the Matched Balance and the Statement Balance will be the same, with a difference of zero indicating that you have successfully reconciled your bank. If the difference is not zero, it must be due to one or more of the following reasons: 11. l The Last reconciled balance doe snot match the opening balance on your bank statement. l You have entered the incorrect End Balance. l You have matched a transaction which doesn’t appear on your bank statement. This could be because the value was entered incorrectly or you have matched a payment rather than a receipt for the same value. l You have not matched a transaction which does appear on your bank statement. This could be because you have entered the incorrect date for the reconciliation so some transactions are excluded. If you are happy with the reconciliation, and you want to mark all the transactions in the matched section as being bank reconciled > Reconcile. You’ve now successfully completed the bank reconciliation process in Sage Instant Accounts. 34 Getting started with Sage Instant Accounts 2014 If you want to save your progress at any time click Save. When you go back to Bank > Reconcile, if you choose the option of Use Saved, the reconciliation appears exactly the way you left it. 4.18 Calculating, reconciling and submitting your VAT Return If your business is in the Republic of Ireland, different VAT rules apply. If you have any queries regarding these specific rules, consult www.revenue.ie Sage Instant Accounts performs all of the necessary calculations for your VAT Return. The process of calculating and reconciling your VAT Return is as follows: 1. You must make sure that you’re using the correct VAT scheme in Sage Instant Accounts otherwise the VAT Return will not be correct. You chose the scheme during the ActiveSetup Wizard detailed in section 4.1 Enter your company detailsYou can check your current scheme in Settings > Company Preferences > VAT. If you are unsure which scheme you should use, consult your accountant, HMRC or the Revenue in the Republic of Ireland for further advice. If your current scheme is wrong, call Sage Technical Support on 0845 111 55 55 for assistance.If you are in the Republic of Ireland call 1890 88 20 60. 2. If you are based in the UK and planning to submit your VAT Return online, whilst you are in Settings > Company Preferences > VAT, you should also check that your VAT registration number, and all of your eSubmission credentials and contact details have been entered. Your user ID and password is obtained when you register with the Government Gateway at www.hmrc.gov.uk 3. To open the VAT Return > Company > Tasks pane > Manage VAT > VAT Return. You will notice that it looks the same as the paper VAT 100 form you may be used to if you are an established UK company, or the VAT 3 form if you are based in the Republic of Ireland. 4. To take a backup of your data > Back up. 5. To check or change which VAT Verification checks run > Settings > select the required options > OK. 6. Enter the from and to date for the VAT period you are reporting on > Calculate VAT Return. You are advised how many transactions have been located for the period, and if any earlier transactions are found, a list appears with the transaction details. 35 Getting started with Sage Instant Accounts 2014 7. If there are earlier transactions and these should appear on your VAT Return > Include. If they should not be included > Ignore. If there are no earlier transactions > OK. 8. The VAT Return is populated with all the values from the transactions you have entered for this date range. You must then determine whether the figures are an accurate reflection of your trading within the period. 9. If the Verification checks return any potential queries with the VAT Return, you can check what they are in View Results. You can then make any required corrections and recalculate the VAT Return. 10. If you need to adjust any values on the VAT Return > Make adjustments. 11. To print the VAT Return and reconcile it, click the required options in the Reports area. 12. To check the values and view a breakdown you can click the value in each Box. Within the breakdown, to see the transactions that make up the value, you can also doubleclick each summary value 14. If you are happy with all the values, and you want to mark all the transactions in the return as being VAT reconciled > Reconcile VAT Return. 15. After you have clicked Reconcile, you can make the required VAT Transfer between your tax control accounts and your tax liability account. If appropriate, payments to your tax authority and electronic submission of your VAT return are prompted from this window as well. 4.19 Correcting mistakes If you’ve made an error in posting a transaction in Sage Instant Accounts, don’t worry, you can correct your mistake and keep a full record of the corrections that you make. You can access the Corrections module from File > Maintenance > Corrections. From this window you simply locate the transaction which contains the error and to make an amendment > Edit Item or to remove it completely > Delete Item. Here are a few things to remember when editing transactions. l If you amend a critical field, the original transaction is amended and a deleted transaction is created at the end of the audit trail. This deleted transaction shows the original details before the amendment. Some examples of a critical field are; date, nominal code, net and VAT amounts. l If you change the net amount of a transaction, the VAT amount doesn’t automatically recalculate so you must also amend this value. l You can’t delete a transaction which has been VAT reconciled. Instead, the software asks you if you want to reverse the transaction; this posts the opposite transaction type. For example, if you try to delete a VAT reconciled sales invoice, a sales credit is posted to reverse its effect. 36 Getting started with Sage Instant Accounts 2014 l If you amend or delete a transaction which was already bank reconciled, this changes the Last reconciled balance of your next bank reconciliation. l It’s not possible to delete or amend a critical field on a journal transaction. If you make a mistake with a journal you should manually reverse the journal by reposting it with the same date and values, but swapping debits for credits and vice versa. This removes the effect of the journal and you can then repost it correctly. 37 Getting started with Sage Instant Accounts 2014 4.20 Management reporting and period end At the end of any given financial period it’s standard procedure to run a series of reports to determine how your company is performing. There’s no definitive list of reports you must run, but as a general rule the following reports should be run to monitor your financial position. Report Where to find it What it shows Trial Balance Company > Financials > Trial Balance The balance of every nominal code you have in your accounts. Profit and Loss Company > Financials > Profit and Loss How much profit your company is making. Balance Sheet Company > Financials > Balance sheet The worth of your company. Aged Debtors Customers > Reports > Aged Debtor Reports All the money owed to you from your customers. Aged Creditors Suppliers > Reports > Aged Creditor Reports All the money that you owe to your suppliers. Month End At the end of the month, as an optional procedure, you can run the month end process; this clears the monthly turnover figures within your customer and supplier records. Running this process doesn’t stop you from processing transactions back into the month you have just completed, unless you use the Lock Date feature and enter a Disable Posting Before date. Year end At the end of your financial year, it’s mandatory to run the year end procedure, however this doesn’t have to be run on the actual day your financial year finishes. 1. Ensure that you have entered all transactions for the year you are closing. 2. Print all of the reports your business requires. As a minimum we would recommend the reports detailed above. 3. Take two backups of your data in File > Backup, and ensure that these backups are stored in a secure location. It’s useful to label these backups as ‘YearEnd2013_1.001’ and ‘YearEnd2013_2.001’ for example. 4. Tools > Period End > Year End, check all the details are correct then to complete the process > OK. As part of this process an archive is automatically created. The archive is 38 Getting started with Sage Instant Accounts 2014 a read only snapshot of your company at the point when you run the year end. To access this at a later date > File > Open > Company Archive. Running this process doesn’t stop you from being able to process transactions in the year you’ve just completed, unless you’ve set a lock date. 4.21 Data strategy Your Sage data is absolutely critical to your business; therefore it’s crucial that you have an effective data management strategy to protect yourself from any loss of information. Check Data – The Check Data process, found in File > Maintenance > Check Data, analyses your data to ensure it’s free from corruption. The worst case scenario if your data does become corrupt is that all the information relating to your accounts is lost; therefore checking its integrity is a key business process. We recommend that you run the Check Data process at the end of every day where processing has taken place. The presence of errors indicates a problem which must be rectified immediately. If you have errors after running this procedure, for further advice visit: www.sage.co.uk/mydata If you are in the Republic of Ireland call 1890 88 20 60. Back up – Having checked that your data is free from errors, a data backup should then be taken at the end of every day where processing has taken place. To do this > File > Backup. The file created by the backup process should be stored in a secure location, ideally not relying on a single computer to hold these files. We also recommend that a backup is taken prior to running any major business process like a VAT or bank reconciliation or the year end procedure. 39 Getting started with Sage Instant Accounts 2014 Chapter 5: Hints and tips to make the most of your software 5.1 Microsoft Excel, Word and Outlook integration If you have Microsoft Office 2003 or above installed on your computer you can send information from Sage Instant Accounts over to Office, where you can manipulate the information as you wish. For example, from within any ledger or list window if you open File > Office Integration > Contents to Microsoft Excel, all of the information in the window is copied into a new spreadsheet. Using similar functionality, it’s also possible to run a mail merge of your accounts information in Microsoft Word, for example, to do a mail-shot to your customers. You can also export your contact and diary information from Sage Instant Accounts into Microsoft Outlook. 5.2 Using the Search facility When you have a large number of records it can be difficult to find the one that you’re looking for. You can use the Search facility within every ledger to refine the number of records displayed to help you find the information you need quickly and efficiently. Even if you don’t know the exact details, you can use a wildcard to search for non-specific information. For example, if you know a customer’s telephone number starts with 0191 you could search for all the records Where > Telephone Number > Is Equal To > 0191* to show all appropriate records. 5.3 Customisation and configurable columns You can customise Sage Instant Accounts so that the ledgers appear in the way you want them to, and the opening ledger is the one most relevant to your business. Within Tools > Options > View you can choose your own Initial View, which is the module that appears by default when you first open the software. You can also choose whether you want the Process Map or the List to be used for the Customers and Suppliers modules. Within each ledger window you can show information that isn't visible by default, and hide information that isn't relevant to your business. To do this right-click the column heading and select the columns you require. So within the Customers list, for example, you could hide the telephone number, and show the email address instead. 5.4 Turning an invoice into a credit If you’ve created an invoice for a customer, and subsequently need to issue a credit note, there’s no need to manually enter the information again.Customers > Tasks pane > Invoice List > select the invoice > Credit. The credit note is then created as an exact duplicate of the invoice. If required, changes can still be made prior to saving and printing. 40 Getting started with Sage Instant Accounts 2014 5.5 Reversing journals You can use the Reversals option in the Nominal Ledger to reverse journal transactions. Journals are often made up of multiple lines so this is a great time saving feature. 5.6 Hotkeys and software shortcuts There are a number of ways to navigate quickly around the software using the keyboard rather than the mouse, enabling you to enter information as quickly as possible. For example, if you're entering a supplier invoice with multiple lines, you can use the F6 key to copy the details above, saving you the need to enter the data again. A full list of all Hotkeys can be found in the software help files, which you can access from Help > Shortcut Keys, and on the back of this guide. 5.7 Electronic banking If you bank online it's possible to send payments to your suppliers from Sage Instant Accounts through to your banking software. 1. To check if your bank is compatible, from within Sage Instant Accounts 2014, open Weblinks > e-Banking (UK Only) Customers in the Republic of Ireland can refer to https://my.sage.co.uk/public/irlsage-ebanking/irl-compatible-banks.aspx 2. If your banking software is listed here, select Download plug-in > save the file to your desktop. 3. Close Sage Instant Accounts > browse to and double-click the file you have downloaded. 4. Open Sage Instant Accounts > Settings > Bank Defaults > Enable e-Banking. 5. Within your list of bank accounts, open the appropriate bank record > Bank Details > make sure you have entered your sort code and account number > select your bank type from the list > Save. 6. For all the suppliers that you’re paying electronically, within the Bank tab of their individual records, ensure you have entered all their banking details > select the Online Payments check box > Save. You’re now ready to start using e-Banking. After paying your supplier, to create the required file, click E Payments within your list of bank accounts, and follow the on-screen prompts. 5.8 Recurring bank entries Many businesses have transactions which are processed through the bank for the same value at regular intervals. The Recurring option within Bank is used to set up and process 41 Getting started with Sage Instant Accounts 2014 transactions of this type, meaning you’ll never forget to process a payment. 5.9 When to use the M, S1 and S2 product codes Within a product invoice there are 3 special product codes you can use which don’t appear in the main list of products. These codes are M, S1 and S2 and can be used in the following scenarios: M – If you want to add a one-off message to your invoice, which doesn’t have any value, you can use M and then enter the required text. For example - We’ll be closed for Christmas between December 24th and 29th . S1 – If you’re selling a customer a product with VAT, which you don’t usually sell and therefore isn’t in your product list, you can use the S1 code. S2 - If you’re selling a customer a product without VAT, which you don’t usually sell and therefore isn’t in your product list, you can use the S2 code. 5.10 Global data changes If you need to make the same change to a number of records, to save you having to make the change to each record individually, you can use the Global Changes wizard. For example, if you’re increasing your product sales price by 5% open Tools > Global Changes and follow the on-screen prompts, choosing Product sales prices and Increase by percentage. 5.11 Using smart links When viewing a customer’s activity, if you want to see the original invoice which created the transaction simply double-click on it and the relevant invoice opens automatically. 5.12 Importing data If you have information in a spreadsheet you want to add into Sage Instant Accounts there’s no need to manually enter the information into the software. By using the File > Import option data relating to numerous records and transactions can be imported in using a single quick and simple process. 5.13 Where you can get additional help? This guide is designed to give a brief overview of the main software features. If you require more detailed information use should use the following resources available to you: Installation help – If you’re based in the UK, for further information about installing your software, please refer to www.sage.co.uk/welcome The software help files – Simply press F1 in any screen to get detailed help on that specific area of the software. Ask Sage – Available online to UK SageCover customers, the Ask Sage database contains answers to thousands of common questions, giving you the answers you need to run your business 24/7. To access Ask Sage, go to the following website: 42 Getting started with Sage Instant Accounts 2014 l www.sage.co.uk/ask If you are in the Republic of Ireland you can call 1890 88 20 60. 43 Getting started with Sage Instant Accounts 2014 Part 4 – The software licence agreement Your use of our software is subject to Terms and Conditions which can be accessed within the software and you will have to agree to as part of the installation process. If you do not agree to the terms and conditions you should not install the software or use it in any way. 44 Sage Instant Accounts - Software Shortcuts Function Keys Function F1 Sage Instant Accounts help files F2 Windows Calculator F3 Edit individual invoice line F4 Activate drop down list F5 Currency calculator / Spell checker F6 Copy the field above Shift + F6 Copy the field above and add 1 F7 Insert a line F8 Delete a line F9 Calculate Net F11 Windows Control Panel F12 Sage Instant Accounts Report Designer Sage’s policy is one of constant development and improvement. We reserve the right to alter, modify, correct and upgrade our software programs and publications without notice and without incurring liability. Sage (UK) Limited North Park Newcastle upon Tyne NE13 9AA Telephone 0191 294 3000 Facsimile 0845 245 0297 Websitewww.sage.co.uk © Sage (UK) Limited 2014 01/14 22700MT 6113
© Copyright 2025