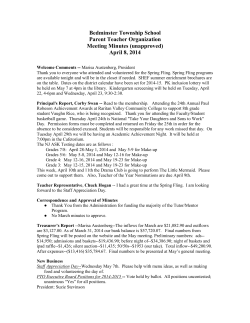ESS Managers Instructions Approving PTO
FOR MANAGERS ONLY - MANAGING ORACLE EMPLOYEE SELF SERVICE (ESS) TIME OFF REQUESTS Employees who request time off via Oracle’s Employee Self Service (ESS) will have their request electronically routed to their department head/General Manager/Regional Director for approval. As an Approver, you have the option of redirecting employees’ requests to a designee of your choice so that they may take action on your behalf in the event you will be out of the office. Please contact HR Systems Support at HRSystemSupport@ldry.com for assistance with this option. If you are responsible for approving employees’ time off requests, you may review and respond to requests via email notifications, or by accessing Oracle’s Notifications screen. It’s important to note that as an Approver, you must verify that each employee has the requested time available before approving their request. See “View Available Time Off and History of Time Off Taken” in these instructions. E-Mail Notifications When an employee requests time off, you will receive an email notification. The Subject line of the email will read: “Action Required: Leave of Absence for (employees’ name)”. Note that the Subject line will read “Leave of Absence” regardless of the type of time off that the employee has requested, i.e. vacation, sick, etc. Open the email and review the information. You may then choose to approve, reject, request information, or return for correction. Notice that the Subject Line reads “Leave of Absence” Type of leave requested. Start Date and End Date are noted here See “Responding to a Request” (page 2) for more information on the above Actions. Page 1 of 5 Managers Instr Appr PTO May 2015.docx Rev April 2015 View Notification in Oracle From your home page in Oracle, you can view and respond to time off requests in your worklist, which will include any new pending time off requests submitted by employees that immediately report to you. You may also access any pending requests by clicking on the Notifications icon in the upper right corner of the screen, by accessing the Notifications link under Landry’s Time Off Request responsibility, and through the All Actions Awaiting Mgr link under the Manager PTO Access responsibility. (The Manager PTO Access responsibility is discussed below under “View Available Time Off and History of Time Off Taken”.) The default view on the Notifications screen is set to Open Notifications. However, you can adjust the view by selecting a different view in the drop down menu under View. To open a request, click on the subject line of the notification. Click on the link to open a request. Responding to a Request Step 1. Review the requested information in the Absence Details section. Items to consider upon reviewing: a. The Start Date and End Date of the request should not overlap into a different work week. Example: If an employee plans to take vacation on Friday and the following Monday, the time off request must be submitted on two separate requests. b. Non-Exempt employees’ time off is reflected in hours whereas Exempt employees’ time off is reflected in days (except employees working in California). c. No more than 40 hours/5 days should be submitted on a single request. d. Oracle ESS does not recognize regularly scheduled days off work, therefore, if a request includes a day that is not regularly worked (i.e. Saturday and Sunday), Oracle will count it as a requested day off. Page 2 of 5 Managers Instr Appr PTO May 2015.docx Rev April 2015 Step 2. Approve, Reject, or Request Information Step 1. Review the details of the request for accuracy. Step 2. Update Action or Return for Correction. Step 2. Select one of the following options: a. Approve – (only after verifying that the employee has the requested time available by viewing their balances under the Manager PTO Access responsibility). This will send notice to the employee and the payroll department. b. Reject – Will send notice to the employee. c. Request Information – Returns notice to the employee so that they may respond back to you with the additional information requested. d. Update Action – If you have discovered an error, you may select this option to make a correction to the time off request yourself. e. Return for Correction – If you have discovered an error, select this option to route the notice back to the employee so that they may correct and resend. Explain the error in the “Notes” section or in the body of the return email. View Available Time Off and History of Time Off Taken Prior to responding to a request for time off, you must view the employee’s absence balances to ensure that they have the time available. By selecting the Manager PTO Access responsibility, you can view each of your employees’ available balances, as well as the history of all prior absences. Step 1. Select the responsibility Manager PTO Access, Standard. After you click on the link, a list of all functions available under this responsibility will be listed below. Step 2. Click on the Leave of Absence link, which will take you to a new screen and show you all employees that immediately report to you. Step 2. Click on the Leave of Absence link. Page 3 of 5 Managers Instr Appr PTO May 2015.docx Rev April 2015 Step 3. Click on the Action link to view the employee’s absence history and paid time off balances. Step 3. Click on the Action link. Step 4. Select Absence Summary to view all time off previously taken by an employee. Step 5. To view a more detailed breakdown of pending requests and time previously taken, you can click on the Details link. Step 4. Click on the Absence Summary tab. Step 5. Click on the Details link. Step 6. To view an employee’s paid time off balances, select the Entitlement Balances tab. Step 6. Click on the Entitlement Balances Step 7. Click on Show Accrual Balances. Step 7. Click on the Show Accrual Balances link. Page 4 of 5 Managers Instr Appr PTO May 2015.docx Rev April 2015 Step 8. The employee’s paid time off balances will be listed below. The balances are displayed as of the current date. Step 9. Any planned and approved time off requests will not be subtracted from the current balance until the employee actually takes the time off. If you want to see the paid time off balance as of a future date, you can adjust the Effective Date and select Go. Step 9. You may change the effective date, then select Go. Step 8. Paid time off balances are displayed here. Page 5 of 5 Managers Instr Appr PTO May 2015.docx Rev April 2015
© Copyright 2025