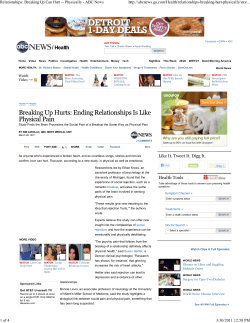Soap Guild Stores Store Set Up & User Manual
Soap Guild Stores Store Set Up & User Manual Congratulations on registering your store at SoapGuildStores.com! This guide is your resource to getting started and obtaining success in online sales. If you have any questions that are not covered in this manual, please email us at administration@soapguild.org Contents 1. Registering Your Store ........................................................................................................................................2 2. Creating Your Store ............................................................................................................................................2 Log In ..................................................................................................................................................................2 Change My Account Information .......................................................................................................................2 Change My Password .........................................................................................................................................2 Track/View My Previous Orders .........................................................................................................................2 Change My Store Information ............................................................................................................................2 View My Store Orders ........................................................................................................................................5 3. Store Group & Product Pages .............................................................................................................................7 Creating Group Pages .........................................................................................................................................7 Creating Products ...............................................................................................................................................8 Inactivating Products ..........................................................................................................................................9 Moving Products to a New Group ......................................................................................................................9 4. Addendum 1 .................................................................................................................................................... 10 1. Registering Your Store To obtain a store, you will need to email the following information to this address: administration@soapguild.org 1. 2. 3. 4. 5. 6. 7. 8. Your Name Address, City, State, Zip Your Email Your Phone Number Desired Store URL (www.soapguildstores.com/yoururl) Desired Store Name Desired Store Username Desired Store Password (can be changed at a later time) You will be notified by email that your store has been activated and is ready for use. 2. Creating Your Store Once your store has been activated, you will want to log in as soon as possible. Using the information you provided at the time of registering, log into your store. Log In This is the link you will use to access your store orders. You can look at the status of different orders. You are able to change your vital store information. Change My Account Information Go to this page and verify that your information is correct. In the event you find an error, you are able to make changes and save the changes. Your store customers cannot view this information and it is only used for the HSMG to contact you. Please make sure the information is complete and accurate. Change My Password You will want to change your password at this time. Track/View My Previous Orders This is the page where customers will view their order history and processing status. This is also where you can view any orders that you placed in your store as a customer. Typically this is where you will view test orders from the customer’s perspective. Change My Store Information This is the location you use to enter vital information about your store. You will want to spend a great deal of time making sure it is accurate and complete. 1. Store URL a. For security purposes, you are not able to change the URL of your store. If you wish to change your store URL, please contact Administration@SoapGuild.org 2. Store Name a. Enter your store name here. This is the store name that appears on a customer invoice. 3. Header Image a. This is the location where you can upload your own header image. b. The best looking header images are either 980 x 50 or 980 x 100 pixels. The file format can be jpg or gif c. You will need to “refresh” the page to view your new header image. 4. Homepage Image a. This custom upload tool allows an image that will appear next to the homepage text. b. The best looking images are a maximum of 300 pixels wide. 300 x 300 looks really good and fits well with the text layout. 5. Home Page Text a. The text you enter in this location shows up in the center white area of your store. You can use “modified” html code to make text bold, colored and to create links. b. See Addendum 1 for “modified” html examples. 6. Street Address, City, State, Zip Code a. This is the address that your customers and shoppers will be able to view on the site. It is also the address that will appear on their invoices. 7. Store Email Address a. This is the address that shoppers will use to email you questions. 8. PayPal Email Address a. If you choose to accept PayPal, this is where you will enter your PayPal address. It can be different than your Store Email Address. When you enter an email in this location, the PayPal logo will appear in the left hand column of your website. b. If you do not wish to accept PayPal, leave this area blank. 9. About Us a. This is the location where you enter information about yourself and your store. It will display on the “About Us” page. Make your story personal yet professional. Studies have shown that customers often purchase more products when they connect with the seller. 10. About Us Image a. Your “About Us” page can accept an image. The image size should be 200x200 pixels. We recommend an image extension of jpg or gif. 11. Store Policy a. This is the location where you enter information about your store policies. It can be viewed by the public. 12. Return Policy a. This is the location where you enter information about your return policies. It can be viewed by the public. 13. Shipping Policy a. This is the location where you enter information about your shipping policies. Make sure you include how you are going to calculate shipping charges as well as your typical order processing times. It can be viewed by the public. 14. Custom Order Policy a. This is the location where you enter information about your custom order policies. It can be viewed by the public. 15. Wholesale Information a. This is the location where you enter information about your wholesale information and policies. It can be viewed by the public. 16. Fundraising Opportunities a. This is the location where you enter information about your fundraising opportunities and policies. It can be viewed by the public. 17. Website Key Word List a. These are words used by search engines to catalog your site. b. Words are to be separated by a comma. c. Limited to a maximum 120 characters. 18. Website Search Description a. This is the description that will show up on search engine results. b. Limited to a maximum 150 characters. 19. Tax Rate a. This is the tax rate that the site will charge for “in state” orders. 20. Payment Methods a. If you wish to accept PayPal, check the appropriate box. b. If you wish to accept Personal Checks by mail, check the appropriate box. 21. Store Ship Method a. You have two different ways to charge your customers shipping. This is a drop down box that lets you set the policy for your store. They are Price Based Shipping and Weight Based Shipping. b. Price Based Shipping i. If you select “Price Based Shipping” then you will use the grid listed below the drop down box. You will set your price ranges and the shipping charges for Ground, 3-Day, 2-Day and Overnight Rates. Once you enter a line, press the “+” sign to activate the shipping costs. For example: 1. $0-50 in Products a. Ground $8, 3 Day $10, 2 Day $25, Overnight $50 2. $50.01 - $75 in Products a. Ground $10, 3 Day $15, 2 Day $30, Overnight $60 3. $75.01 - $1,000 in Products a. Ground $0, 3 Day $25, 2 Day $50, Overnight $75 ii. If you leave the price grid blank, the site will provide free shipping to all orders. iii. Advantages to price based shipping are that they are simple for the customer to understand. Often customers increase their order to the top of a price grid so that they essentially get free shipping for their added products. For example, if their order was typically $25 they may increase it to $45 because it will not cost them additional shipping. iv. If you choose this shipping method, we suggest that you place your shipping cost policies on your shipping policy page. c. Weight Based Shipping i. If you select this shipping method then the shopping cart will look at the weight of the products you are shipping and calculate a shipping rate based on “real time” UPS published rates. ii. Shoppers are not able to see the weights you program in for an item. iii. Make sure you include product packaging in your product weight. iv. Once a box reaches 20 pounds, the shopping cart will automatically begin to plan for a second box in the shipment. 22. HSMG Store Visibility a. You can set this to “visible” or “hide my store”. We recommend “hide my store” until you are ready to go live and take orders. 23. Google Analytics a. Google analytics is a free way to monitor traffic on your site. You can see how people access your products and the key terms that are successful in landing you traffic! To register for your free Google analytics account go to: http://www.Google.com/Analytics Register your site and obtain the code for monitoring your traffic. b. Place your Google analytics STORE ID (looks like UA-xxxxxx-xx) the box on this page. You will begin to obtain traffic information in 24 hours. View My Store Orders When a customer places an order, this is the page where you will view the order. You can change the status of the order in this location. Your customer will be able to view their order status from their own online account! 1. My Current Orders a. You may search orders by date, invoice number, name and status. The page will default to “show all”. To find orders with a specific order status, use the drop down arrow to filter the results. 2. Order Status a. Pending PayPal. This is when the customer places the order and indicated PayPal at checkout. The status will indicate “Pending PayPal” because you will want to personally confirm their funds have been released to you. b. Pending Checks. This is when the customer has indicated they are mailing you a check. 3. 4. 5. 6. c. Processing Order. This is used when you are working on an order that has been paid but has not yet shipped. d. Shipped. You will change an order status to “shipped” and add the tracking information to their account. This will prompt an automated email to them indicating their order has shipped. When they log into their online account, they will be able to view the tracking information. e. Bounced Check. This is used to provide historical data to an account. You may handle an account differently if you know they have bounced a check to you in the past. f. Suspended. This is used to provide historical data to an account. Typically, you will use this when payment is never received. g. Waiting for Check to Clear. This is used to update the status of an order. h. Waiting for PayPal to Clear. This is used to update the status of an order. Tracking Information a. This is the location where you will historically record the tracking information for a shipped order. Update a. You will use this button to update the status and/or tracking information for the order. Print Order a. This is the location where you will print the order for order fulfillment. This button provides a printer friendly copy of your order. Return to Order List a. This link is located in the top right hand side of the page. It is the link you use to return to your order list. 3. Store Group & Product Pages Your store “groups” are the lines of text that are displayed under “Browse This Store”. They are groupings of products that tend to follow how shoppers want to view a site. Creating Group Pages To create a “Group” Page, type your desired group name in the box and press the “+” sign. We have found that the most successful sites organize their products by type. Examples include: Handmade Soap, Lotions, Scrubs, Bath Fizzies, Gift Baskets…etc. We suggest you create different groups for hard to find (yet popular) items such as gift sets, product of the month, kids and baby, pampered pets, etc. An example of layout might be: Bath Fizzies & Soaks Candles & Home Fragrance Gift Baskets Handmade Soap Lotions & Moisturizers Mineral Makeup Scent of the Month Scrubs & Exfoliates The website will automatically alphabetize your groups. If you would like to have a group appear at the top of the list, you will need to select words that describe your products and yet fall into the order you would like. As an alternative, you can create a “space” before the group name. The site automatically sorts an empty space before a letter. Using this technique, the above example might look more like this: Scent of the Month (space before the word) Gift Baskets (space before the word) Handmade Soap Home Fragrance & Candles Lotions & Moisturizers Mineral Makeup Scrubs & Exfoliates Tub Soaks & Bath Fizzies After you have created your group page, go to the “Browse Store” area and click on the name of the group. This is the page where you can change the name of the group and add a description which is then displayed on your website. Group page descriptions should be accurate and robust. These are the paragraphs used by search engines to catalog your site. If you wish to delete a group, you can do so from this page also. You should note that a group page cannot be deleted if there are active products on the page. You would first need to move or inactivate all of the products on this page, then delete the group. Creating Products On the group page there is a link that says “Add Product”. Press that button and a new product area will appear on the page. The top ½ of this page is how the page is displayed to a shopper. The bottom ½ of this page is how you edit the product, description, image and prices. 1. Product Name a. This is the area where you write the product name. b. This is the product name that appears on the customer invoice. c. You want it to be specific so that you clearly understand the product your customer ordered and would like sent. 2. Main Description a. This is the product description. Include information that you feel makes your product marketable and appealing. You can use the modified html mentioned earlier. Some people include product ingredients on this page. 3. File Image a. This is the location used to upload your product image. b. Images should be 200 x 200 pixels and in the file format of jpg or gif c. Thumbnail images are automatically generated for the main group page at the size of 150 x 150 pixels. 4. Featured Product a. If you would like this product to appear on the homepage as a “Featured Product” you will want to check this box. 5. Product Group a. This drop down box allows you to move a product to a different store group. 6. Product Prices a. Quantity. This is the number of products for this price. b. Size Description. This is most often the size and fragrance of an item. c. Ship weight. If you are using weight based shipping, you will enter the ship weight here. d. Regular Price. This is the regular price of your product. It is in US Dollars. e. Sale Price. This is the sale price of the product. It only displays if you indicate sale “true”. f. Status. This is how you “turn on” and “turn off” a price offering. Active means it will show up on the website. Inactive means it will not show up on the website. g. OOS. This stands for “Out of Stock”. You will use this for items you want to advertise on your site but are currently unavailable. If you use OOS we suggest you put the ETA in the main description. “True” means an item is out of stock. “False” means it is in stock and ready for sale. h. New. This is used for items you want to appear on your “New Arrivals” page. If the drop down has “True” then the product will appear on the new arrival page. If the drop down has “False” then the product will NOT appear on the new arrival page. i. Sale. This is used for items you want to appear on your “Sales & Specials” page. If the drop down has “True” then the product will appear on the sale page. If the drop down has “False” then the product will NOT appear on the sale page. MAKE SURE THAT ANYTIME YOU MAKE CHANGES TO THIS PAGE YOU PRESS THE BUTTON “SAVE PRODUCT DETAILS” SO THAT YOUR CHANGES ARE SAVED AND VIEWABLE TO THOSE VISITING YOUR STORE! Inactivating Products From time to time you may want to discontinue items and remove them from your store. Since your web store holds historical orders, it is not possible to “delete” products. Instead you will inactivate the item. This removes it from your web store but keeps it on historical orders for which customers made a purchase. To inactivate a product, you must inactivate all of the prices assigned to that product. To do this change the each price STATUS to INACTIVE. You can do this with the drop down arrow. When you are done, press “Save Product Details”. Once all prices have been made inactive, the product is moved to the “Inactive” Group and is no longer visible to site visitors. Moving Products to a New Group As your store grows, you may want to reorganize the navigation and change a product’s location. To change a product’s location, first create the new group that you would like to assign the product. Next, go to the product detail page. Toward the top of the second box you will see the field “Product Group”. This is a drop down box that allows you to assign the group this product will reside. You can change the group here. When you are done, press “Save Product Details”. 4. Addendum 1 Soap Guild Stores.com recognizes that there are times you may want to create emphasis in the text. Below is a list of short cuts that can be successfully used to enhance your site. Please note that we have highlighted the special font codes in “red”. We did this so that they easily stand out in the examples. On your website, they will remain black. If you wish to create a space between paragraphs or lines, you will not require a special font code. Simply use your computer keyboard to create a space using your enter key. If there are additional special font codes you would like us to create, please email administrator@soapguildstores.com Objective Make text BOLD. Make text Italic. Make text BOLD and Italic. Make text Link. Before Modified Code Modified Code After Modified Code Welcome to ABC Company. ABC Company hand produces each item to order. This ensures the quality you expect! Welcome to [b]ABC Company. [/b] Welcome to ABC Company. Welcome to ABC Company. ABC Company hand produces each item to order. This ensures the quality you expect! Welcome to ABC Company. ABC Company hand produces each item to order. This ensures the quality you expect! Welcome to ABC Company. ABC Company [i]hand produces [/i] each item to order. This ensures the quality you expect! Click Here to view our website [a href='http://www.soapguildstores.com] [b]Click Here[/b][/a] to view our website. ABC Company hand produces each item to order. This ensures the quality you expect! Welcome to ABC Company. ABC Company [b][i]hand produces[/i][/b] each item to order. This ensures the quality you expect! ABC Company hand produces each item to order. This ensures the quality you expect! Welcome to ABC Company. ABC Company hand produces each item to order. This ensures the quality you expect! Welcome to ABC Company. ABC Company hand produces each item to order. This ensures the quality you expect! Click Here to view our website.
© Copyright 2025