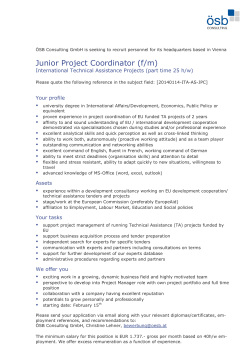Quickstart Guide
English 05/2015 Partial Framework CAD Technology Preview Quickstart Guide exocad.com Quickstart Guide by exocad GmbH © 2015 exocad GmbH Contact Julius-Reiber-Str. 37 64293 Darmstadt Germany phone: +49-6151 629489-0 fax: +49-6151 629489-9 info@exocad.com exocad.com Document version (author) MKTIM-011-1505-en (mig), 2015-05-19 Partial Framework CAD Technology Preview - Quickstart Guide Table of Contents 1. 2. 2.1 2.2 Overview4 Hardware and Dongle Requirements Colors in DentalCAD Colors in DentalDB 4 4 4 3.Installation 3.1 3.2 Stand-Alone Installation Installation with the exocad DB 4 4. Initial Usage 5 Partial Framework Preview Workflow - Abbreviated Version 6 4.1Stand-Alone 4.2 Integrated into the DB 5. Survey the model Add Model-specific wax Draw Clasps, Major/Minor Connectors, and Mesh Automatic Relief under Major Connector Design the partial Finish the partial Save for Build 5 5 7 7 8 8 9 11 12 MKTIM-011-1505-en 5.1 5.2 5.3 5.4 5.5 5.6 5.7 4 5 © 2015 by exocad GmbH | Julius-Reiber-Str. 37 | D-64293 Darmstadt Copying, publishing, extracting content or transfer to a third party is prohibited without agreement of exocad GmbH. page 3/12 Partial Framework CAD Technology Preview - Quickstart Guide 1. Overview exocad is proud to announce the first version of the Partial Technology Preview. The software provides state-of-the-art partial framework design capabilities to users of exocad systems. Best of all, it‘s a no-charge option until exocad completes “full” integration of the software as an exocad module, anticipated to be in late 2015. The preview is time limited, and set to expire in January 2016. When exocad America acquired the assets of SensAble Dental (the leader in partial framework design, with over 100,000 partials produced) last September, we modified the software to work with your existing exocad database, including scanning (workflow or exoscan), fabrication, and dentalshare communication. The result is that the Partials Technology Preview is CAD software for partials that can be launched either stand-alone or from your exocad database. It uses some, but not all, of SensAble Dental‘s icons and workflow; there is no crown and bridge option, and no tools that require haptics. We added exocad mouse controls, and an exocad wiki page. Importantly, your exocad reseller may choose not to support the partials software (although some will). We are including a 3 minute Dental DB data entry set-up video, as well as a 30 minute video introduction to Partial Design for exocad users who are new to the SensAble workflow. 2. Hardware and Dongle Requirements The partial preview software will run on 64 bit Window 7 or Windows 8 PCs. However, only certain specific NVIDIA graphics cards will work with it. If in doubt, you can determine if your system can run the preview software by: ●● Determine your specific graphics card by launching the NVIDIA control panel, go to the “Help” menu and select “System Information”. Your graphics card name is in the left pane in the “Items” page. ●● Go to http://www.wikipedia.org/CUDA, scroll down to the table of cards, and search for your specific card. If the “Compute Capability” for your card is 3.0 or higher, your system should be able to run the software reliably. If not, you need to replace your graphics card (desktop computers) or find another computer to run the preview software. Note that cards with compute capability of 2.1 and a minimum of 1.5GB of graphics memory may run the software, but this is not recommended. The Partial preview software is licensed using exocad dongles, and does require a current update contract for the target system‘s exocad dongle. If you need an update contract renewal, contact your reseller. No module update is required. 3. Installation There are 2 ways to install the software, either stand-alone or into the exocad DB (preferred). 3.1 Stand-Alone Installation The stand-alone installation involves first running the exocad Framework, and then un-zipping the Partial preview software into an existing exocad folder (normally located under the C:\ directory) at the same level as DentalDB and DentalCADApp. C:\ <your exocad folder> (extract the compressed file here) DentalDB DentalCADApp CAD-Data Program Files ...(other folders) After installation, your file explorer should look like this: MKTIM-011-1505-en C:\ <your exocad folder> DentalDB DentalCADApp CAD-Data PartialTechPreview © 2015 by exocad GmbH | Julius-Reiber-Str. 37 | D-64293 Darmstadt Copying, publishing, extracting content or transfer to a third party is prohibited without agreement of exocad GmbH. page 4/12 Partial Framework CAD Technology Preview - Quickstart Guide Program Files ... (other files) You can then browse to C:\<exocad folder>\PartialTechnologyPreview\ExocadTechnologyPreview.exe. Right click on the exocadTechnologyPreview.exe file, then create a shortcut. Then drag the shortcut onto your desktop. 3.2 Installation with the exocad DB Follow all the instructions for the stand-alone installation, then complete the following steps: To add the software to your existing exocad DB application, add the following snippet to to the Start Button list in your DentalDB\config\defaultsettings-db.xml file. To add the snippet, browse to the file, right-click and select “edit”, then scroll to the bottom of the file. Find the xml tag </StartButtonList> and insert the following snippet just above this line. <StartButton> <Icon>CADIcon</Icon> <Caption>PartialTP</Caption> <ExecPath value="..\..\PartialTechPreview\ExocadTechnologyPreview"> <Params value="%p"/> </ExecPath> </StartButton> 4. Initial Usage 4.1 Stand-Alone Simply double click the shortcut on the desktop. An open file browser with the SensAble interface should appear. If, by some chance, the application doesn‘t start, you may get a message about insufficient CUDA resources, which means the NVIDIA Graphics card isn‘t being found by the software. In this case, assuming you have a good graphics card (see page 1. Hardware Requirements) do the following to troubleshoot this: ●● Launch the NVIDIA control panel. ●● In the tree of commands on the left pane, select “Manage 3D settings” ●● In the right hand pane, select the tab “Program Settings” ●● In the Program Settings window click the “Add” button ●● In the Add dialog, click the Browse... button ●● Browse to: C:\<exocad folder>\PartialTechnologyPreview\ExocadTechnologyPreview.exe ●● Click “Open”, the program will appear to the left of the “Add” Button ●● Scroll down in the “Settings” window, click on the “CUDA-GPUs” and make sure the Graphics card is selected ●● Close the window 4.2 Integrated into the DB We include a test partial test case with the download for the technology preview. To use the case: ●● On older systems (versions less than 5164), click the “Import” button. On newer systems (5541 and above), click “Load” then Import from... “exocad project” button on the far left side. ●● Browse to the C:\<exocad folder>\PartialTechnologyPreview\data\ directory MKTIM-011-1505-en ●● Select the .dentalproject file and open. © 2015 by exocad GmbH | Julius-Reiber-Str. 37 | D-64293 Darmstadt Copying, publishing, extracting content or transfer to a third party is prohibited without agreement of exocad GmbH. page 5/12 Partial Framework CAD Technology Preview - Quickstart Guide To generate a new case in the DB, simply define one or more Adjacent/Healthy teeth on one arch (we do not yet support opposing jaws in the partial preview software). As a preferred option, we suggest you also identify the Missing teeth in the arch. Then, scan normally using your exoscan or workflow integration scanner. Next, launch the Partial Preview button in your database. 5. Partial Framework Preview Workflow - Abbreviated Version The Partial Technology Preview software uses the exocad mouse interface (neither Haptic nor 3D Connexxion devices are supported). The mouse button conventions are: Left-click – Select, Change Survey Angle, Draw Curve, Paint, Move (depends on current tool) Right-click – Right click in background area to set Options, Save, Save For Build, Load, Help, etc. Right-click and drag – Rotate the view Left and Right-click and drag – Translate the view (move) Scroll wheel – Zoom the view Scroll wheel-click – Re-center the view, set new rotation point There are also hotkeys available in this interface, see appendix MKTIM-011-1505-en The Partial Technology Preview user interface is quite different from exocad‘s in that there is no wizard. You can save and recall scene (.partialCAD) files which contain the complete state of your design. When the preview software launches stand-alone, or without a .dentalproject, the user must right-click in the background and select an .stl, .dentalproject or a .partialCAD file. If launched from the DB with a valid .dentalproject, the software will intelligently choose the .stl (if no scene file is present), or allow the user to select between scene files and .stl scans. Once loaded, new projects default to the Survey tool. Other tools are activated by left clicking on the icons on the left hand side of the screen. Hover your cursor over these icons to see/learn their name. In most cases, a “Dynabar” appears at the bottom of the screen, which contains the subcommands, settings and values specific to each tool. When learning the software try to follow the design process as shown below: © 2015 by exocad GmbH | Julius-Reiber-Str. 37 | D-64293 Darmstadt Copying, publishing, extracting content or transfer to a third party is prohibited without agreement of exocad GmbH. page 6/12 Partial Framework CAD Technology Preview - Quickstart Guide 5.1 Survey the model Open the file to design. The model will appear blue with a white arrow indicating the path of insertion (POI). Left-click anywhere on the model, and drag the mouse to reorient the model, which will change the POI or survey angle. Right click just rotates the view, without changing the POI. NOTE The arrow turns RED when activated by a Left click on the model. You may want to change the Draft Angle to 2 or 3 degrees (default is 0) in the dynabar at the bottom of the screen, whichever degree is common practice in your lab or on the Rx. Then left-click the Block Out Undercuts icon to complete the survey, which adds beige colored wax over the undercut areas, and automatically advances to the Smudge tool. The Smudge tool is used to remove wax to expose undercuts for clasp retention. Left click and drag it to remove beige wax in the areas at the base of involved teeth, where clasp tips will be placed. NOTE The exposed colors show the depth of undercuts. To change scale, right click on the screen background, select Options, then Distance Colors. When finished with all those areas, click Apply tab in the bottom dynabar, and the beige wax will convert to blue block out wax, and the model will turn purple to indicate it’s a refractory model. MKTIM-011-1505-en 5.2 Add Model-specific relief wax For upper models, select the the Smooth tool from the tool palate, click on the first icon in the dynabar, Melt, and check the box “Smooth with Mask”, to add a slight amount of wax (approx 25 microns) over rugae and rough areas of an upper or the anterior–lingual and posterior ridges of a lower. Also, apply at the base of involved teeth, onto the free gingiva areas. Do not be concerned with the palatal area under the entire major connector, this area is addressed later in Step 4. © 2015 by exocad GmbH | Julius-Reiber-Str. 37 | D-64293 Darmstadt Copying, publishing, extracting content or transfer to a third party is prohibited without agreement of exocad GmbH. page 7/12 Partial Framework CAD Technology Preview - Quickstart Guide For lower partials, use the orange Paint Filler tool, and use the Select sub-icon. Use the default for Smooth Level, the 2nd hash mark from the left (25um of relief), or adjust the level to the right for more relief. Sweep the orange ball across the lingual area where the lingual bar will be designed. Click Apply. Finally, in either case, convert the beige wax to blue blockout wax by clicking on the Add To Block Out tool. 5.3 Draw Clasps, Major/Minor Connectors, and Mesh Use the Draw Curve tool, to draw all your curves and outlines. There are two drawing modes you can experiment with, to see which style you prefer. The first sub icon, Create Edit Point Curve, allows you to repeatedly left click edit points to create a curve. The second sub icon, Create Traced Curve, enables you to left click and drag the mouse to create a curve. Edit points can then be viewed by using the Select tool and clicking on that curve. You can end a curve/line by double-clicking the last point. You can end an outline by single clicking the start point of the curve. Begin by drawing curves in the design locations on the model, where each clasp will be placed. Then proceed to outline the desired major connector for an upper, or draw a line for the center of a lingual bar for a lower. Next, outline each mesh area. For upper partials, the recommended procedure, is to slightly overlap the major connector and mesh curves, so you can apply Mesh and Connector wax simultaneously. You can also draw an outline for a hole in the center of the major connector or a tissue stop outline on the ridge, within the mesh area. You can also draw lines for each minor connector. The instructions on how to apply each feature is described in step 5 below. TIP SAVE along the way! Type Ctrl+S, or right click in the background, click on Save or Save As..., then type in a name you can recall. 5.4 Automatic Relief under Major Connector Right click in the screen background, and click on Options/Save For Build. Automatic Relief will be checked/selected as a default. This will add approximately 50um of relief wax under the major connector. If you chose to turn it off, you can follow the manual procedure next. MKTIM-011-1505-en For Manual Relief, you can select the orange Paint Filler tool. In the dynabar, Smooth Level defaults to the second mark from the left, which will apply 25 microns of relief wax when you left click on the major connector curve. Be sure the Inset is set to 2 mm, which will keep any wax out of the Bead Line groove. Next, click on the Add To Block Out tool to convert all added relief wax to block out wax (look for blue color). NOTE DO NOT forget this step and wax over any beige wax or it will be included in your design! © 2015 by exocad GmbH | Julius-Reiber-Str. 37 | D-64293 Darmstadt Copying, publishing, extracting content or transfer to a third party is prohibited without agreement of exocad GmbH. page 8/12 Partial Framework CAD Technology Preview - Quickstart Guide 5.5 Design the partial Major Connector For Uppers only: Select Mesh Connector tool. Orange labels should properly identify each curve. Verify the identifications, then click on Preview in the dynabar. Now, left click the ball on the mesh arrow to invoke the interactive circle. Drag the ball along the circle to rotate the black & white mesh to the desired orientation. Left-click and drag the vector arrow head tip to change the hole size. If necessary, adjust the dynabar Settings... to choose between Round or Square (Diamond) holes and/or numerically adjust parameters. NOTE If you have an ibar clasp, adjust the hole locations in the mesh to align with the direction of the the approach arm. You can add the strengthening strap later. Lingual Bar For Lowers Only: To create a Lingual Bar, select the Bar tool, then click on the lingual curve. NOTE Leave room on the ends of the bar for Finish Lines to contact. You may want to turn off the end caps in the dynabar check box. Meshes Then select the Mesh tool, and click on a single mesh outline. Repeat the previous procedure for adjusting the black & white mesh preview. MKTIM-011-1505-en SAVE AGAIN: Save along the way (Ctrl+S or right click on the background) © 2015 by exocad GmbH | Julius-Reiber-Str. 37 | D-64293 Darmstadt Copying, publishing, extracting content or transfer to a third party is prohibited without agreement of exocad GmbH. page 9/12 Partial Framework CAD Technology Preview - Quickstart Guide Clasps Select the Clasp tool, use the drop down in the dynabar to choose the clasp profile name, and to the left, the appropriate clasp Type. Note: IF you choose a multi-curve clasp, you must left click on the curves in the same sequence that you drew them. Click on Settings to change the clasp preset size (width & length), if desired. NOTE Clasp will taper toward the end which was drawn last. You can Swap Ends by clicking on that tab. IF you want to utilize a complete bucco-lingual clasp, you can use the Width check boxes , in Settings, to make both ends taper. Now the thickest part of the clasp will be at the clasp’s midpoint (at mesial or distal wall). Ibars and Roach Clasps If you are incorporating an ibar or roach clasp, in Settings, enter a offset value for Approach in the Offset Above Surface dialog. This will allow the approach arm to be generated off the tissue surface, yet leaving the clasp part in contact with the tooth/undercut. This may not be necessary if the Survey tool applied block out wax in the approach area already. If you need to remove survey-generated blue blockout wax, select the area with the (green) Select Wax with Ball tool, then use Remove from Blockout tool in the dynabar, and finally the Smudge the exposed beige wax to remove it. Minor Connectors Select Clasp tool or Pipe tool, to click/apply minor connectors, if you drew a curve for them. Otherwise, apply Clone wax for the minor connectors. MKTIM-011-1505-en Once the wax is present, you can use the Smudge tool to go inside/under the wax, by holding down the Shift key, left-click and use quick swiping motions to bulge/puff out the wax to a desirable thickness. Use the Measure Wax tool to check the thickness. © 2015 by exocad GmbH | Julius-Reiber-Str. 37 | D-64293 Darmstadt Copying, publishing, extracting content or transfer to a third party is prohibited without agreement of exocad GmbH. page 10/12 Partial Framework CAD Technology Preview - Quickstart Guide Finish Lines Draw curves for the Finish Lines atop smoothed palatal wax. Note: End the curve(s) shy of the desired ends of the Finish Line wax to allow for the tapered extension. The preview is also adjustable, using the edit points and interactive circle. Select the Finish Line tool, click on one finish line curve at a time. Use the interactive circle to rotate the preview, folding it over toward the mesh. Apply when satisfied. Use Smudge, Smooth and Tug tools to reduce the lingual bulge of the finish line. Note: You can create your own custom finish line profile. Click on the Edit Profile icon pictured in the dynabar. Left click on the profile curves edit points, and adjust. First select Save As... then name the profile and click OK, then click Done. The profile is permanently stored and can be recalled later from stored list. Tissue Stops Tissue Stops can be created using the green Select Wax with Ball tool, move it to an area of the mesh where the stop is desired. Note: Be certain your tool size (ball) has a diameter larger than the thickness of both the beige design wax AND the blue relief wax (defaults would calculate at .75mm beige + 1mm blue). Click on that hole Area. After painting green, use the Remove From Block Out icon in dynabar, to convert the blue mesh relief wax to beige wax. To test the result, use the Smudge tool to remove wax in the tissue stop area. It should burn all the way down to expose the purple color of the refractory model. Ctrl+Z to reverse the Smudge operation. 5.6 Finish the partial Bulk up Wax To bulk up thin wax, use the Clone tool to add flat wax, or with Ctrl held down to use a round ball to fill in spaces or voids in the wax areas. Use Shift+Smudge to “bulk up” existing wax from the inside of the model. Use Smudge to remove excess wax in mesh holes or other areas. Then use the Smooth tool to smooth out rough surfaces. Add block out wax When designing, if you neglected and area or notice a new area that will require block out wax, you can use the Smooth tool with the Melt sub icon and “Smooth with Mask” to apply some new wax to the refractory. Since you have existing design wax on the model, you can NOT just convert it to block out by using the Add To Block Out tool. You must select with Select Wax with Ball tool and paint that area green. Then choose Add To Block Out icon down in the dynabar. MKTIM-011-1505-en Overall Smoothing Smoothing overall: Use the Smooth tool to smooth wax junction/overlap areas, such as mesh and major connector. First sub icon, Melt, (with Smooth with Mask checked), works well here. © 2015 by exocad GmbH | Julius-Reiber-Str. 37 | D-64293 Darmstadt Copying, publishing, extracting content or transfer to a third party is prohibited without agreement of exocad GmbH. page 11/12 Partial Framework CAD Technology Preview - Quickstart Guide Support Bars The purpose of the positioning is to prevent resin framework patterns from warping after 3D printing. Support Bar positioning is critical, see the Best Practices guide for details on where to place support bars. Do not use this method for laser-sintered partials. Click on the Draw Curve tool (Pencil), then click on the Fit To Clay On Create tool, in the dynabar, it’s background will change from gray to white, which indicates un-fitting the curve, to allow you to draw curves in free space across the arch. Select the Pipe tool, set the diameter to 2mm. Here, you are allowed to click on all the curves prior to applying, so you can click on all the unfit curve(s). In the dynabar, click on the Create Pipe and Add icon, then click on Apply. 5.7 Save for Build MKTIM-011-1505-en Save for build by right clicking in the background, and left click Save For Build. Be patient as you wait to see the blue progress bar run across the bottom of your screen. Once complete, you will see the final gray framework as an .stl. This file will be stored in your dental project folder. © 2015 by exocad GmbH | Julius-Reiber-Str. 37 | D-64293 Darmstadt Copying, publishing, extracting content or transfer to a third party is prohibited without agreement of exocad GmbH. page 12/12
© Copyright 2025