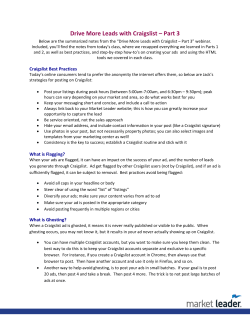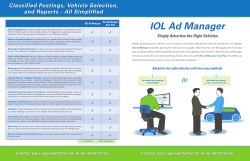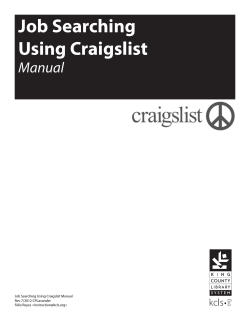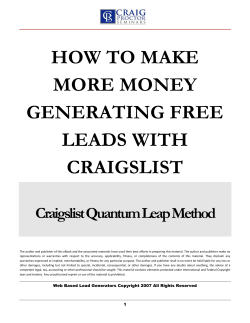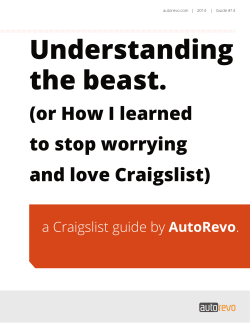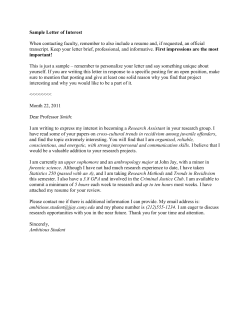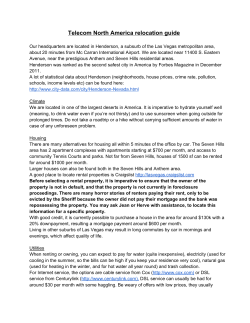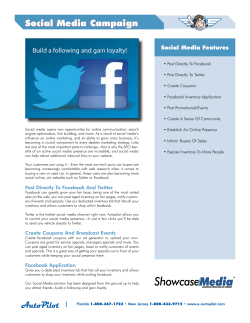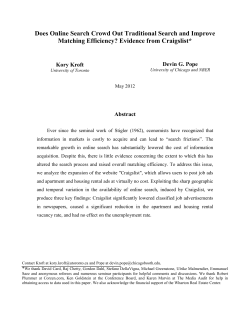TakeLessons Guide to Using the Craigslist Ad Tool 2010
TakeLessons Guide to Using the Craigslist Ad Tool 2010 How to Use the Craigslist Ad Tool & Make Money! With the Craigslist Ad Tool, you can generate personalized ads directly from your TakeLessons profile that you can post on Craigslist and other online classified websites. This guide will show you how to: • Generate and post unique ads on Craigslist based on your profile information. • Advertise to local students and gain more exposure for your TakeLessons teacher profile. • Use Craigslist to make extra money from any students that books lessons via your ad link, whether or not the student takes lessons with you. • Learn additional tips for using Craigslist successfully. Why Use Our Craigslist Ad Tool? Craigslist is one the most popular websites for posting goods and services advertisements and many people use Craigslist as a resource for finding music teachers. With the Craigslist Ad Tool, TakeLessons provides you with a professional template that allows you to advertise your services quickly and easily. Best of all, the unique design will help your ad stand out from the many scam and spam ads that appear on Craigslist. • Earn extra money! All ads that you post are tracked with your referral code, and we will pay you for any sale you generate for yourself or for others via these postings. The Craigslist Ad Tool is a great way to gain additional exposure and earn money without a lot of extra work on your part! • Easy to use! All you need to do is personalize your ad, click preview and copy the auto-generated content into your listing to create a professional looking ad. The entire process takes only a few minutes and the end product will stand out among the list of postings. • It’s FREE! When you post on Craigslist in the Lessons section (details below) there is no cost to you! “I’ve tried Craigslist before, and it doesn’t work! What’s different now?” We’ve listened to your feedback regarding our Craigslist Ad Tool and have made significant improvements, so posting is now easier than ever! • “Craigslist is a waste of time – people reply to my ad, but no one actually books lessons.” All replies to your ad will automatically come to TakeLessons via your personalized referral link, and our student counselors will manage any resulting transactions, requiring no further work on your part. Plus, you will earn referral credit from any student who books lessons via your link, even if they don’t take lessons with you. • “I get too many scam or spam emails when I post on Craigslist.” Our Craigslist Ad Tool shows you how to HIDE your email address to avoid receiving any scam or spam emails. As long as you follow this step, you will not receive any direct replies to your postings. • “Posting is difficult, and my ad doesn’t stand out.” The Craigslist Ad Tool allows you to generate and post a unique ad in a matter of minutes. Your ad will appear on a professionally branded template, improving your credibility and distinguishing you from the competition. Important Things to Note about Craigslist: Although Craigslist is free to use, there are some rules to be aware of before you post: • Titles matter. Compelling posting titles attract more views, so feel free to get creative when titling your posts. You can use the given titles or try out some new ones if you would like. • Reposting can be tricky. It is recommended that you post your ad no more than once every 7 days in order to prevent having your account flagged or frozen. Mondays are popular days to post ads, but you can try posting on different days of the week to see if there’s a particular day in your market that gives you better results. Step 1 – Creating a Craigslist Account (If you already have an account, you can skip this step) • You must have a Craigslist account to post an ad. To set up an account, visit https://accounts.craigslist.org/login/signup. • You will then need to access your email to click on the verification link sent to you by Craigslist. • Once you click on this link from your email, you will be brought to a page where you will set up your password for the account. • You are now ready to post ads! Next, we will walk you through how to create your ad so you can start to post almost immediately. • Please note that you must have a phone verified account to post ads in the Lessons section of Craigslist. Details on how to verify your account are included below in Step 3; this process only needs to be completed once. Step 2 – Create and Customize Your Ad • Log in to your TakeLessons profile and click the “Ad Tool” located in your “Profile” tab. • To begin creating your ad, first check the box at the top and select whether or not you want your picture to be displayed within the ad. Next, select your main category. Usually this is the main subject you teach, or the one you want to attract more students with. • Next, choose the title for your Craigslist post. The main category you chose will automatically be placed in the title when the ad is created. • You will then see the Category String, which helps students find you - do not make any edits here. • Finally, choose the student feedback option that you would like to show in your ad. Try to select the comment that best represents you as a teacher. You can change this each time you post if you prefer. You also have the option to not show any feedback. • When all of your information is correct and you have selected the options you would like to appear in the ad, click “create” at the bottom of the section. This will generate your ad below. • As you move to part 2, Copy, you will see your ad copy generated in HTML code; this is the content that you will copy and paste into Craigslist to form your unique ad. You can see an actual preview of your ad by clicking on the blue link at the top. If you would like to make changes to your ad before proceeding to Craigslist, go back to the beginning of Step 2. Step 3 – Posting Your Ad on Craigslist • Sign in to your Craigslist account using your email address and password. At the top of the page to the right, you will see a drop down menu that says “Post new ad in.” Select the city you live in and click on the “go” button. • On the next page, you will choose the type of posting - Select “service offered” then choose “lessons & tutoring.” (Note – you may also see results by posting under “community” and choosing “musicians.”) • Because these ads are posting in the services section, you will need a working phone number to verify your account, if you have not done so already. • Phone verification is only required once; you will not need to do this each time you post after the first instance. • Enter your phone number and choose whether you want to receive your verification code via voice or text. • Be ready for your phone to ring almost immediately. If you do not receive a call/text, it will ask you to try again. Keep doing this until you receive the pin number. • Once you have received the pin number, verify the code online and then you will be ready to post. • On the next page you will choose an area to post your ad – select the area that best represents where you teach. (Note – some smaller cities on Craigslist do not require you to choose a specific area, so you may skip this step depending on where you are posting.) • You will then see a page with a series of boxes where you will enter your ad content. First, enter your post title and specific location – you can copy and paste the title directly from the ad tool, and your location is what you choose to insert. You can also enter your own customized title or area. • Your next step will be to select your “Reply to” option. THIS IS VERY IMPORTANT: in this step be sure to select “hide” so your email address remains hidden. In order for the referral tracking to work correctly so that you are compensated for the sale, you need the customer to click on the ad and visit the TakeLessons site. • If you forget this step and/or select one of the other two options and the customer emails you instead, we cannot track that customer and have no way to attach the sale to your ad for referral credit. Furthermore, hiding your email address prevents you from receiving spam replies from Craigslist – and believe us, you will get many filling up your inbox! • Finally, copy and paste the text from the ad generator in the Posting Description box. • Once you have pasted the code, click “continue.” You will now see a preview of your ad. Check to make sure all spelling is correct and that the images are laying out properly. If everything looks correct, click “continue” again. If you need to make changes, click “edit” and you will be brought back to the previous screen. • Once you have completed your ad, it will go live in 5-15 minutes. You will receive an email confirming that the ad has posted almost immediately. • Once your ad is live, TakeLessons will begin tracking sales as they occur. If you have forgotten to hide your email address as mentioned above, please go back into your account and edit your ad. If you have forgotten to do this and have received an email from a potential customer, please forward to info@takelessons.com and then go back into your ad and hide your email address so it does not happen again. Step 4 - Managing Your Ad • Craigslist will automatically “expire” your ad after 7 days. It is recommended you repost every 7 days so your ad does not disappear and is replaced at the top of the page each week. • You are able to post more often than every 7 days, but please be aware if you post too often, your ad might be ghosted or flagged – meaning no one will see it. If you choose to do this, do not post fewer than 48 hours apart. • If you choose to repost before the ad is expired, you must actually delete the post and repost it from scratch. This seems to work sometimes; other times, you may see a message stating that your ad might be flagged or not placed at the top position. If you get this message, it is best to wait a day or so before reposting. • When you are ready to repost, log in to your account and click the “my account” tab on the left hand side. • Once in your account, note all the ads that are active (green), pending (gray), removed (blue), expired (purple), and flagged/deleted (pink). If you are under your 7 day window, you should see your ad as green – still active. • If your ad is expired (purple), you can click on the ad and repost it directly from there. • If you would like to post a new ad with different content (new subject, title, feedback, etc.), simply repeat steps two and three. You are now ready to earn your way to more students and extra money! We hope you find this guide helpful as you learn to use the Craigslist Ad Tool and post ads on Craigslist. If you have questions, comments, or suggestions about ways we can improve this guide, please email us at marketing@takelessons.com. Happy Posting!
© Copyright 2025