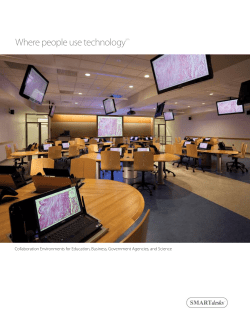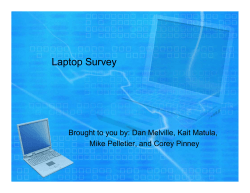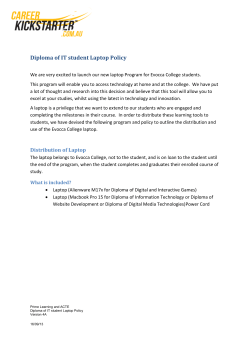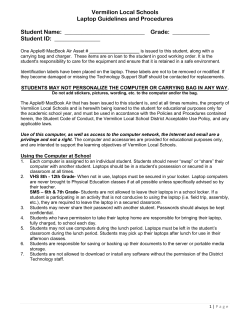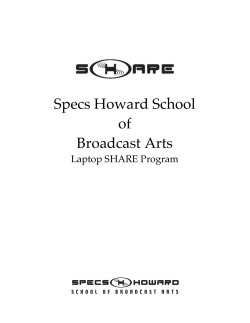How to Use Flat Screen TV as a Computer Monitor By: Matt Viglione
How to Use Flat Screen TV as a Computer Monitor By: Matt Viglione Topic This module is designed to show how to use a flat screen TV as a computer monitor. I will be showing this procedure on my 42” Toshiba LCD TV and using my HP laptop computer. I will also show how to use your TV speakers for sound from your computer which becomes useful for watching movies from your laptop on your TV. I will show how to determine what connections to look for on both a laptop and a TV in order to properly get video and sound on your TV from your laptop. Objectives • Students will learn how to recognize different input and output connections on both a laptop and a TV. • Students will learn which cables are necessary to output video and sound from their laptop to a flat screen TV. • Students will learn how to set their laptop to output video from their laptop to TV using Windows Vista software. Tools Needed • Laptop (HP used in demo) • Flat Screen TV (Toshiba 42” used in demo) • Video Output/Input cable (VGA male to VGA male used in demo) • Sound Output/Input cable (3.5mm male stereo to 3.5mm male) Toshiba 42” LCD Flat Screen TV HP Pavilion Laptop History What is a VGA connection? “Abbreviation of video graphics array, a graphics display system for PCs developed by IBM. VGA has become one of the de facto standards for PCs. In text mode, VGA systems provide a resolution of 720 by 400 pixels. In graphic mode, the resolution is either 640 by 480 (with 16 colors) or 320 by 200 (with 256 colors). The total palette of colors is 262,144. Unlike earlier graphics standards for PCs -MDA, CGA, and EGA -- VGA uses analog signals rather than digital signals. Consequently, a monitor designed for one of the older standards will not be able to use VGA.” Webopedia.com http://www.webopedia.com/TERM/V/VGA.htm What is a 3.5mm Stereo connector? “A small round connector for accepting the pin-shaped plug from a standard pair of music headphones. While 2.5mm is the standard for phone headsets, the slightly larger 3.5mm size is the standard for music headphones and just about every other type of electronic device other than phones (music players, PCs, etc.). Either size can support stereo sound and/or microphone, depending on the number of separate connector rings on the plug or jack.” PhoneScoop.com http://www.phonescoop.com/glossary/term.php?fid=73 Step 1: Identify Laptop Outputs Examine Laptop in order to see what is available to output video and sound S-Video VGA This laptop shows an Svideo output on the far left and a VGA video output on the right. VGA would give better quality and would be the best option if the TV allows it. The only available output for sound on this laptop is a 3.5mm stereo jack. This is the same output you would use for headphones. 3.5mm Stereo Jacks There are 2 available on this laptop labeled on the far right. Step 2: Identify TV Inputs Examine TV in order to find available video and audio inputs This image if from the TV manual and shows available inputs on the back of the TV. For video there is HDMI (#2), VGA (#3), Component HD (#5), and S-Video (#6). Because our laptop options, out best option is using the VGA video Input (#3). For audio we must use the 3.5mm stereo input (#4) because that is what is selected to use when using the VGA input. *NOTE: HDMI is best option for quality and it combines both video and audio. If you have a laptop that has a HDMI output, use that! Step 3: Find Appropriate Cables VIDEO: VGA cable with male to male connectors. AUDIO: 3.5mm male stereo to 3.5mm male connectors. Step 4: Connect Laptop to TV Attach one end of the VGA cable and the 3.5mm stereo cable into appropriate outputs of laptop. Attach other end of each cable in appropriate inputs on back of TV. Step 5: Set appropriate Input on TV Click “Input” on TV in order to select the proper channel for the TV to be tuned to. Select “PC” or possible “VGA”. This is #9 on this TV being used. Step 6: Set Laptop to Output to TV 1. Right click on a blank area on laptop desktop. Select and left click on the “Personalize” Option 2. Select the “Connect to a projector or other external display” on the upper right side of the screen. 3. Select and left click on the “Connect display” button. Once clicked your laptop screen should be displayed on your TV. Audio is automatically connected with the 3.5mm cable just as headphones would be. SUCCESS! If everything has been done correctly, you should see your TV acting as a computer monitor and have sound when music or movies are played. Additional Information Below are a few links that can further help with connecting your laptop/PC to your TV. These may give you additional options for a variety of computer and TV brands. How To Use Your TV as a Computer Monitor http://www.howtodothings.com/electronics/a3543-how-touse-your-tv-as-a-computer-monitor.html eHow.com – How to Use a TV as a Computer Monitor http://www.ehow.com/how_2045026_use-tv-ascomputer-monitor.html YouTube - Turn your t.v. into a computer monitor http://www.youtube.com/watch?v=llxbE8f52Pc
© Copyright 2025