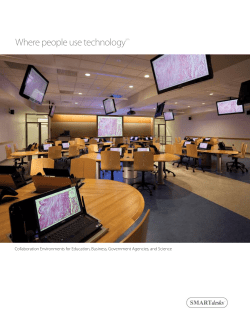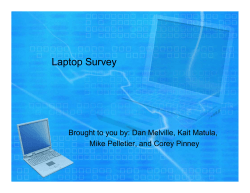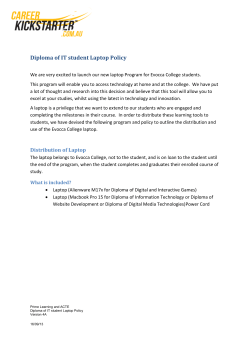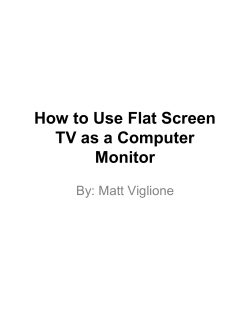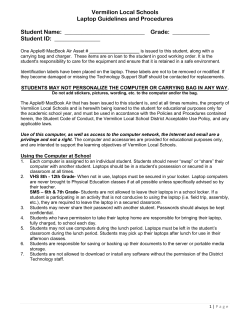Specs Howard School of Broadcast Arts Laptop SHARE Program
Specs Howard School
of
Broadcast Arts
Laptop SHARE Program
Mac 101
Mac OS X v10.5 ("Leopard") is the most technologically advanced operating system Apple has
ever released. But don't let that scare you. While there's a lot of powerful stuff going on under the
hood, Leopard makes it easy for you to work, play, and get entertainment on your Mac.
Your Home window displays a number of folders you may want to access on a regular basis.
You’ll know you’re at the Home folder by the small “Home” icon at the top of the window.
What’s with all these folders?
Here’s a list of folders that are in your Home folder:
Desktop: holds all the items on your desktop.
Documents: when just getting started, the Mac will want to store documents in this folder. Of
course, you always have the choice of where files get stored.
Downloads: by default, this is where files downloaded from the internet go. Files from e-mails
also end up here.
Library: this folder is used by the Mac OS. Do not place anything in here or remove anything
from here. Leave this folder alone!
Movies: iMovie stores movies here.
Music: iTunes uses this folder to store music.
Pictures: iPhoto uses this folder to store pictures.
Public: you can use this folder to share files with other people using the Mac.
Sites: a folder to store website information when you create a website.
The Toolbar
To customize the Toolbar go to View > Customize Toolbar
Close Window
Minimize Window
Resize Window
The following icons change the way items are viewed in a window:
Icon View
List View
Column View
Quick View
Shortcut to certain
actions you perform on
a regular basis
Hide/Show Toolbar and Sidebar
Spotlight (covered later)
The Sidebar
The Sidebar of the finder windows can be customized. Items
stored here are always aliases (files that represent the actual
real file). This allows you to add folders and applications,
and delete them without deleting or affecting the original
file.
This is a great place to store applications and folders you
use on regular basis.
The Dock
The Dock stores applications, folders and files.
Application icons also appear when you open applications.
The Dock can be customized and has its own preferences.
To add an application, drag the application’s icon into the Dock
To remove an application, drag the application’s icon out of the Dock
If you find yourself always going to the same website, add it to the Dock.
To add a web page to the Dock, go to your web page and drag the icon that appears to the left
of the address into the Dock. (Drag it to the right side of the small blue bar in the Dock.)
To change the Dock’s preferences, click on the Apple menu (the Apple icon on the far left of the
menu bar) and choose Dock. Then choose one of the options on the side menu that appears.
Keyboard Shortcuts
Most actions you can do with the mouse or pulldown menus can also be performed using a
keyboard shortcut.
The Macintosh has 4 modifier keys:
•
•
•
•
Command (⌘)
Option (⌥)
Shift (⇧)
Control (⌃)
Fkeys. Macs also come with a series of Fkeys (function key) along the top of the keyboard.
Some of these keys are already preset. The fn key on your keyboard allows you to use the
function keys for other functions.
Here are some common keyboard shortcuts:
Shortcut
Keys
Print
⌘P
Save
⌘S
Quit
⌘Q
Select All
⌘A
Copy
⌘C
Paste
⌘V
Hide
⌘H
Desktop
⇧⌘D
Application Folder
⇧⌘A
Close Window
⌘W
Minimize Window
⌘M
New Folder
⇧⌘N
Expose, Spotlight, Spaces and Dashboard
Leopard comes with four features you may find helpful when working on the Mac.
• Expose: allows you to access open windows quickly
• Spotlight: find anything at anytime. Searches Metadata
• Spaces: save up to 16 predesigned desktop layouts
• Dashboard: lets you view and manage widgets
All of these features have preferences that can be changed.
Choose Apple Menu > System Preferences to view your options.
Accessing the Internet
All the graphic labs at SHS have wireless internet access. Each SHARE computer has an Airport
card installed allowing you to access the internet anywhere your computer receives a signal. Most
local libraries have free internet access, and many coffee shops and restaurants also provide this
service.
To turn on Airport, click on the Airport icon in the menu bar.
You may need to choose a network from the list in the Airport menu.
Learn More...
Please visit http://www.apple.com/support/mac101 to learn more about your SHARE laptop
and the operating system.
Maintenance & Protecting Your SHARE Laptop
It is important to take care of your laptop computer and protect it from accidents. The computers
are designed for heavy use, but common sense will tell you that you need to be prudent in your
treatment.
Things you should do to insure your laptop runs correctly:
1. Carry the laptop in the provided laptop bag. The extra padding is important for its protection.
2. Operate at room temperature. When moving from the cold, allow the computer to reach room
temperature before operating. The display needs to be at room temperature to function properly.
3. Place power cables where they can't be stepped on or tripped over.
4. Avoid areas with a lot of dust or smoke. Both dust and smoke can damage the notebook. The
laptop's internal fan draws a lot of air through the computer, and buildup of any sort can short
out sensitive connections.
5. Use clean hands. Your laptop accumulates oil and dirt very easily. This can ruin the exterior
finish and the keyboard.
6. Comply with all copyright and licensing regulations for all software installed in the notebook.
7. Check to see if labels are affixed securely before inserting media into your laptop computer.
Media such as CDs or DVDs should not have any torn or loose labels that might jam the laptop
drive. Never insert undersized CDs, as these can damage the disk player permanently.
8. Put Your Files Away. Store your files away where you can easily find them. This can help
prevent accidental file deletion and help you find things much more efficiently. You can organize
you files by creating new folders (in the Finder, press ⇧⌘N) and arranging them into a workable
hierarchy for your files at hand, or you can move your files into existing folders.
Things you should not do:
1. Never handle a laptop by the screen. Pressure can ruin screen pixels and bend the display
frame. Oil and dirt from your skin can also ruin the screen's film coating.
2. Do not leave your laptop in a car for extended periods of time.
3. Do not force a CD or card into or out of your laptop.
4. Do not place heavy objects on top of the computer, and do not squeeze the laptop into a tight
bag. The internal compression can cause damage.
5. Do not eat or drink near your laptop. Food particles can make your keyboard sticky and
unresponsive; many laptop computer repairs are the result of drinks spilled onto keyboards.
6. Do not download any attachment e-mailed to you from someone you don’t know.
7. Try to use your SHARE laptop solely for school work. Using it for other reasons is fine, but its
main purpose is to aid you while you are a student here at SHS.
FAQ:
• Is there any additional software I need to install?
No. SHS has installed all or the software you’ll need to complete your work.
• Can I download games, movies and plug-ins?
Yes, with the exception of pornography and/or violent content. However, please be aware
that all downloaded material will be removed from the SHARE laptop when the program is
over.
• Can you recommend any books to learn more about the laptop and the operating system?
Yes.
1. Mac OS X Leopard: The Missing Manual by David Pogue
2. Mac OS X Leopard Bible by Samuel A. Litt, Thomas, Jr. Clancy, Warren G. Gottlieb, and
Douglas B. Heyman
3. Mac OS X 10.5 Leopard: Peachpit Learning Series by Robin Williams
• How can I tell how much hard drive space is available to me?
Select the hard drive and then choose File > Get Info (press ⌘I)
• My laptop has “locked up”. What should I do?
For most situations, a restart is sufficient. If the computer has stopped responding, try these
steps, in order, until the computer responds:
1. Force Quit (⌥⌘Escape)
2. Restart (Control-Command-Power)
3. Force Shut Down (hold the power button for about 5 seconds)
• Are there any additional tools I should use with my laptop?
You may want to consider a mouse or a pen/tablet. Both are sold at the front desk at SHS, and
can also be purchased on-line or at an Apple store.
If you plan on working with a lot of media and audio you may also want to consider speakers.
• I’d like to buy a printer for my laptop at home. Is there a particular model I should look at?
Please visit www.apple.com to see a list of printers that work well with your laptop.
• What is Airport and how do I connect to a wireless network?
AirPort makes getting connected easy — without wires. With AirPort, you can connect to the
Internet, email, local servers, and shared printers without the hassle of being tethered to a leash.
Connecting to a Wireless Network Using AirPort
1) Open Internet Connect
Open Internet Connect in the Applications folder and click AirPort in the toolbar. If you
don't see the AirPort icon in the toolbar, you either don't have an AirPort card installed or it
hasn't been installed correctly. Please bring the laptop in to SHS to resolve this issue.
2) Make Your Connection
If AirPort is turned off, click Turn AirPort On. Then choose your network from the Network
pop-up menu. If you're prompted for a password, enter it. If the network you want to join is
not in the list, choose Other, enter the network name and password, then click Connect.
Tip: For faster access, select the "Show AirPort status in menu bar" checkbox in the AirPort pane
of Internet Connect, which will allow you to select networks and turn AirPort on and off from
an AirPort menu (the icon looks like a slice of circular pie).
• Who do I contact if I’m having an issue with my SHARE laptop?
Contact Steve Julin at 248.351.0101 Steve@media-power.com
Laptop Maintenance Program
To insure that your SHARE laptop runs efficiently, we will need to perform scheduled
maintenance check-ups.
It is imperative that you make your SHARE laptop available to SHS on the following dates:
GFX 06-08
• January 26th, 2009
• May 18th, 2009
• Last Week of Class
My Mac Cheat Sheet
Name________________________________________________________________ GFX__________________
My SHARE computer is _________________________________________________
Serial Number _____________________________________
Click on the Apple in the menu bar, and select About This Mac.
Mac OS Version: ________________________________
Processor: ______________________________________
My hard drive is (size, in GB): ______________________________________
My optical drive is (circle one):
CD-ROM/CD-RW/DVD-ROM/DVD-RW
My Account
Click on the Apple in the menu bar, and select System Preferences.
Then click on the Accounts icon.
My account name is: ______________________________________
My account short name is: ______________________________________
My account password is: ______________________________________
My account is Admin/Standard/Managed
(circle one)
Admin account name: stevejulin
My Mac Cheat Sheet
My Apple ID
This may be your email address. It is usually the account name used in iTunes and iPhoto.
My Apple ID is: ______________________________________
My password is: ______________________________________
My Mac Emergency Contacts
AppleCare: http://www.apple.com/support
Apple Tech Support:
U.S. 800-275-2273/Canada 800-263-3394
Retail Apple Store: Novi, Ann Arbor, Troy, Clinton Township and Grand Rapids
Mac-savvy friend: ______________________________________
My Email
Get this information from your email provider. The email provider is often the internet service provider.
My email provider is: ______________________________________
My email address is: ______________________________________
This is a .Mac/POP/IMAP account (circle one)
My incoming (POP) mail server is: ______________________________________
My outgoing (SMTP) mail server is: ______________________________________
Port number Authentication? Y/N
Attach additional sheets for more email accounts.
Laptop Agreement
The laptop that I am receiving is the property of The Specs Howard School of Broadcast Arts, Inc.,
and is herewith being assigned to me only for educational purposes as part of the schoolʼs SHARE (Specs
Howard Access to Resources for Education) program.
By signing this document, I agree to use the laptop, as well as any associated peripherals and software, in
connection with my enrollment with the Specs Howard School of Broadcast Arts, Inc. (SHS), and shall not
permit any other person to possess or use the laptop or the software.
Use of this laptop for the viewing, acquisition and/or creation of any pornographic content or material is
strictly prohibited.
I shall not sell, lease, or otherwise grant anyone rights to the laptop or the software. I agree to promptly
inform the school (SHS) of damage to, or loss of, the laptop. In the event of a loss, I agree to cooperate
with SHS in filing a police report, and to fully cooperate in any ensuing investigation. I understand that I am
responsible for the full cost of replacing the laptop and software (approxamatly $1600) if it is lost and/or for
any necessary repairs.
I acknowledge that the SHARE laptop is provided for my use only while I remain a student of SHS. After
graduation, or if I cease my enrollment with SHS for any other reason, I will return the computer within 24
hours of ending my enrollment. The laptop will be returned in the same condition as on the agreement date
of issue, reasonable wear and tear excepted. Failure to return the laptop within 24 hours will allow SHS to
treat this as a loss. I realize and acknowledge this may result in my being subject to criminal prosecution
and/or civil liability.
I ______________________________________________ agree to these terms and conditions.
please print your name
Name___________________________________________________________________
Signature _______________________________________________________________
Date ___________________________________________________________________
SHS Representative: _______________________________________________________
© Copyright 2025