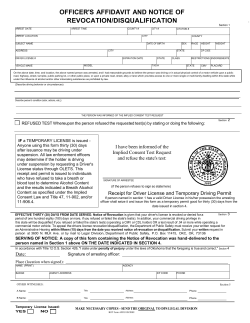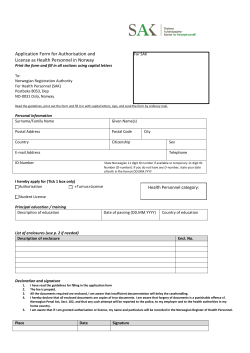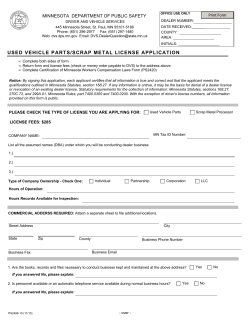How To Assemble A Desktop PC by Wikibooks contributors Created on Wikibooks,
How To Assemble A Desktop PC by Wikibooks contributors Created on Wikibooks, the open content textbooks collection. c 2007 Wikibooks contributors. Copyright Permission is granted to copy, distribute and/or modify this document under the terms of the GNU Free Documentation License, Version 1.2 or any later version published by the Free Software Foundation; with no Invariant Sections, no Front-Cover Texts, and no Back-Cover Texts. A copy of the license is included in the section entitled “GNU Free Documentation License”. Contents Introduction 1 1 Choosing the parts What operating system am I going to use? . . . . . . . What will be the main function of the computer? . . . Do I plan on overclocking my computer? . . . . . . . . Do I plan on underclocking my computer? . . . . . . . Can I use any of the parts from my old computer? . . Where do I find the parts? . . . . . . . . . . . . . . . . What should affect the choice of any part/peripheral? Primary components . . . . . . . . . . . . . . . . . . . Secondary components . . . . . . . . . . . . . . . . . . Peripherals . . . . . . . . . . . . . . . . . . . . . . . . External links . . . . . . . . . . . . . . . . . . . . . . . . . . . . . . . . . . . . . . . . . . . . . . . . . . . . . . . . . . . . . . . . . . . . . . . . . . . . . . . . . . . . . . . . . . . . . . . . . . . . . . . . . . . . . . . . . . . . . . . . . . 3 4 5 10 10 10 11 12 15 29 33 36 2 Assembly Tools and equipment . . . . . . . . . Preparation . . . . . . . . . . . . . . Construction . . . . . . . . . . . . . Power up . . . . . . . . . . . . . . . Additional hardware and peripherals . . . . . . . . . . . . . . . . . . . . . . . . . . . . . . . . . . . . . . . . . . . . . . . . . . . . . . . . . . . . . . . . . . . . . . . . . . . . . . . . . . . . . . . . . . . . . . . 37 37 38 39 47 47 3 Software Operating system(s) Security . . . . . . . Drivers . . . . . . . . Software . . . . . . . See also . . . . . . . . . . . . . . . . . . . . . . . . . . . . . . . . . . . . . . . . . . . . . . . . . . . . . . . . . . . . . . . . . . . . . . . . . . . . . . . . . . . . . . . . . . . . . . . . . . . . . . 49 49 52 53 54 56 4 Overclocking Things that can’t be overclocked . . . . Components . . . . . . . . . . . . . . . . Getting the few extra MHz out of a chip External links . . . . . . . . . . . . . . . . . . . . . . . . . . . . . . . . . . . . . . . . . . . . . . . . . . . . . . . . . . . . . . . . . . . . . . . . . . . . . . . . . . . 57 58 58 62 63 . . . . . . . . . . . . . . . . . . . . . . . . . . . . . . . . . . . . . . . . . . . . . i 5 Silencing Fans . . . . . Water cooling Oil cooling . Hard disk . . Other . . . . See also . . . External links . . . . . . . . . . . . . . . . . . . . . . . . . . . . . . . . . . . . . . . . . . . . . . . . . . . . . . . . . . . . . . . . . . . . . . . . . . . . . . . . . . . . . . . . . . . . . . . . . . . . . . . . . . . . . . . . . . . . . . . . . . . . . . . . . . . . . . . . . . . . . . . . . . . . . . . . . . . . . . . . . . . . . . . . . . . . . . . . . . . . . . . . . . . . . . . . . . . . . . . . . . . . . . . . . . . . . . . . . . . . . . . . Conclusion A External links Related Wikibooks . . . . Related Wikipedia articles discussion forums . . . . . Operating systems . . . . 65 65 66 66 67 68 69 69 71 . . . . . . . . . . . . . . . . . . . . . . . . . . . . . . . . . . . . . . . . . . . . . . . . . . . . . . . . . . . . . . . . . . . . . . . . . . . . . . . . . . . . . . . . . . . . . . . . . . . . 73 73 73 73 74 B Document Information 77 History . . . . . . . . . . . . . . . . . . . . . . . . . . . . . . . . . . . 77 PDF Information & History . . . . . . . . . . . . . . . . . . . . . . . . 77 Authors . . . . . . . . . . . . . . . . . . . . . . . . . . . . . . . . . . . 77 C GNU Free Documentation License 1. APPLICABILITY AND DEFINITIONS . . . . . . . . . 2. VERBATIM COPYING . . . . . . . . . . . . . . . . . . 3. COPYING IN QUANTITY . . . . . . . . . . . . . . . . 4. MODIFICATIONS . . . . . . . . . . . . . . . . . . . . . 5. COMBINING DOCUMENTS . . . . . . . . . . . . . . . 6. COLLECTIONS OF DOCUMENTS . . . . . . . . . . . 7. AGGREGATION WITH INDEPENDENT WORKS . . 8. TRANSLATION . . . . . . . . . . . . . . . . . . . . . . 9. TERMINATION . . . . . . . . . . . . . . . . . . . . . . 10. FUTURE REVISIONS OF THIS LICENSE . . . . . . ADDENDUM: How to use this License for your documents ii . . . . . . . . . . . . . . . . . . . . . . . . . . . . . . . . . . . . . . . . . . . . . . . . . . . . . . . . . . . . . . . . . . 79 79 81 81 82 84 84 85 85 85 85 86 Introduction • live version Building and assembling a computer, for those who have a penchant to do so, may be a very rewarding experience. If you are reading “How To Assemble A Desktop PC” (Personal Computer), you are probably contemplating building or assembling a computer instead of purchasing one pre-built or pre-assembled. Building or assembling a desktop PC is a viable option for many people and may bring significant benefits, such as: • Learning about computer components and how they fit and work together; • Understanding the internal and hardware workings of a computer; • Learning computer hardware terminology and ’geek-speak’; • Ability to customise a computer according to specialised specifications; • Building and assembling something from components; • The satisfaction of a job well-done; • Engendering technical problem solving ability; • Saving money; and • Having fun! Building your own computer instead of purchasing one pre-fabricated and assembled may also be contraindicated for certain people and may pose a significant challenge if you: • Don’t enjoy the building and assembly process; • Have no interest in researching and choosing the parts; • Are not mindful of quality control processes when opening boxes and packaging and checking to ensure that everything is present; • Are disinterested in assembling items and components into a custom-built PC designed and built according to your own specifications; 1 • discussion • edit • comment • report an error 2 • Are used to and like calling a technical support person to fix your PC technology issues, rather than fixing them yourself; • Value a centralized warranty service (each part will have its own warranty/return policy), so if a part fails youll have to deal with either the company you bought it from or the actual manufacturer. This information is provided to help you determine whether this book, “How To Assemble A Desktop PC,” is right for you! Chapter 1 Choosing the parts The first step to building a computer is acquiring the parts. This guide will start with a quick explanation of essential parts and elaborate on them further on. A computer is made up of a case, also called a chassis, which houses several internal components, and the external components, including peripherals. Inside the case go the following internal parts: • Power Supply/PSU power supply unit, converts outlet power, which is alternating current (AC), to direct current (DC), which is what the internal components require, as well as providing appropriate voltages and currents for the various internal components. • Motherboard/mainboard As the name indicates, this is the electronic centerpiece of the computer, everything else connects to the motherboard. • Processor/CPU central processing unit, the “brain” of the computer, most actual computation takes place here. • RAM random access memory, the “short-term memory” of a computer, used by the CPU to store program instructions and data upon which it is currently operating. Data in RAM is lost when the computer is powered off, thus necessitating a hard drive. • Hard Drive/Hard Disk the “long-term memory” of the computer, used for persistent storage i.e. the things stored on it remain even when the computer is powered down. The operating system, and all your programs and data are stored here. • Optical Drive device for reading/writing optical disks. May read CDs, DVDs, or other optical media, depending on the type. It is essential for installing many operating systems and programs. It may be able to write some of these discs, as well. Some people like to have two such drives for copying disks. 3 • live version • discussion • edit • comment • report an error 4 CHAPTER 1. CHOOSING THE PARTS • Video Card/Graphics Card/GPU does processing relating to video output. Some motherboards have an “onboard” GPU built in so you dont need (but may add) a separate video card. Otherwise, you will need a video card. These plug into a slot on the motherboard and provide a place to connect a monitor to your computer. On top of the internal components listed above, you will also need these external components: • Keyboard for typing on. Many motherboards won’t even boot without a keyboard attached. • Mouse for pointing and clicking. Unless you chose a text-based operating system, you will likely want one of these. • Monitor This is where the pretty pictures go. They come in many forms, the most common being CRT and LCD. These are the parts that a standard PC will use. We are not considering such esoterica as headless, touchscreen, or voice-controlled systems. You might want to make a check list (perhaps using a spreadsheet) of parts to use as you go about your process of research and selection. That way you wont find yourself sitting down with a pile of brand new hardware only to find that you forgot an essential component. Before you jump onto the web and start spending lots of money on expensive computer parts, there are three important questions you should answer which will guide your purchases: 1. What will be the main function of the computer? 2. What useful parts do you have on hand, from an old computer or otherwise? 3. How much can you afford to spend on the system? What operating system am I going to use? Before you buy components, be sure that they are supported by the operating system you plan to use. Almost all current, commonly available PC devices have drivers available for current versions of Windows (generally, anything 2000, XP, Vista, or newer); if you want to run an alternative operating system, you’ll have to do some research; many alternatives have extensive ’Hardware Compatibility Lists’ as well as software comaptibility. WHAT WILL BE THE MAIN FUNCTION OF THE COMPUTER? 5 Windows hardware support lists Windows XP supports most processors and motherboards based on the i386 (x86; 32-bit) or x86 64 (AMD64/EM64T; 64-bit) architectures. Put simply, all available consumer processors (especially from AMD or Intel) will work with the Windows XP operating system. For other hardware, see Microsoft’s compatibility list. Linux hardware support lists As one of the most popular free operating systems, Linux is a very good alternative. It has versions for many different architectures, including i386, x64 and PowerPC, though i386 versions are much more common. It will also support all kinds of processors, enabling it to be used on Palm PCs and even iPods. There are many different versions of Linux, produced by different companies. These are called ’distributions’ or ’distros’ for short. For a desktop PC, you should make sure to pick a desktop distro, one where the company/organisation has desktop users in mind, e.g. Ubuntu, SimplyMEPIS or Mandriva. SUSE is also a good choice, and has tools that make it easy to use as a server. Ubuntu has won many awards from PC magazines and is noted for being particularly easy to use (for basic tasks, e.g. web, email, word processing). It should be noted, however, that many popular programs, especially games, are not available for Linux, and the only way to run them is with special compatibility layers or programs like Wine, which may or may not work with a specific program. All this is important to bear in mind as different distros will support different hardware (generally more ’bleeding-edge’ distros will support newer hardware look at Fedora, SuSE, Ubuntu, but not the stable release of Debian). A good rule of thumb is to buy hardware that is 12 to 18 months old, as it most likely has Linux support with most distros, but won’t be too old. BSDs hardware support lists • DesktopBSD, see FreeBSD 5.4/i386 and FreeBSD 5.4/amd64 • Dragonfly BSD • FreeBSD • NetBSD • OpenBSD • PC-BSD, see FreeBSD 6.0/i386 What will be the main function of the computer? If you’re going to build a computer from scratch for a specific purpose, you’ll want to keep that purpose in mind when choosing your components; don’t just 6 CHAPTER 1. CHOOSING THE PARTS go to the store or an online shop and start buying. Consider what you want to use the computer for, you may be able to save money by specifying expensive, premium parts only where needed. Any reasonably configured computer built from current components will offer adequate Internet browsing and word-processing capabilities. For an office computer, this is often all that is needed. As long as you provide enough RAM for your chosen operating system (256 MB to 1 GB for XP or Linux, 2 GB for Vista) any processor you can buy new will provide acceptable performance. If the computer is for gaming, a fast processor, the addition of a high-end graphics accelerator card (or two) and extra RAM will provide a more satisfactory gaming experience. Besides gaming, computers intended for video editing, serious audio work, CAD/CAM, or animation will benefit from beefier components. Here are some general system categories. Your own needs will probably not fit neatly into one of these, but they are a good way to start thinking about what you are going to use your computer for. With each weve indicated the components you should emphasize when building the system. Simple web surfer To provide basic functionality to a user who just needs web surfing, a little word processing, and the occasional game of solitaire, its important not to go overboard. Such a user has no need for a top of the line processor or 3D graphics card. A modestly configured system with an adequate internet connection will suit this user best and can be assembled quite cheaply. This usage pattern is not going to stress any particular component, you should be looking at a mid- to low-level processor (historically, and currently, at about the 110 ($200 approx.) price point or less), enough RAM for the OS and a mother board with built in Ethernet, video and audio. You can use a mid-level case/power supply combo (these components are often sold as a pair). If you have a little extra money, spend it on a better monitor, mouse/keyboard, and case/power supply in that order. Office computer An office computer can be expected to do word processing, spreadsheet and database work, internet and intranet access (including e-mail) and a little light development of spreadsheets, databases, and presentations. It might also be called on to do page layout work, some 2D graphic creation, and/or terminal emulation. None of this stresses any particular component either, but since office workers often run several applications at the same time, and because time is money in this space, a strong mid-level processor is suggested. Typically this would be the processor one or two places from the top of the line, the Intel Core 2 Duo 6600 or 6700 would be a good current example. Plenty of RAM will also facilitate multitasking and save time. WHAT WILL BE THE MAIN FUNCTION OF THE COMPUTER? 7 You will not need much in the way of 3D graphics but youll want to make sure that the video subsystem has its own memory rather than using system RAM. Many integrated video systems do this and it can really slow things down. A cheap (sub $100) (for this and other prices in US dollars see www.xe.com/ucc/ or other currency converter of your choice for conversion into your local currency) video card with 64 meg or more can be a good investment. Youll want a sturdy case (computers kept under desks get kicked by users and poked by cleaning staff) with a reliable power supply but nothing fancy. If you plan on keeping the system running nearly all the time, look for a power supply with a good reliability record. Any extra budget after the above should focus on a better monitor, better/more ergonomic mouse/keyboard and more RAM. Server A server these days can be anything from a home unit serving MP3’s and homework files to the kids, to a machine running a business-critical system for a small business, to a 3u rack mount unit serving up millions of hits a day on the internet. The thing that most servers have in common is that they are always on and therefore reliability is a key characteristic. Also they serve more than one user while storing and processing important information. For this reason servers are often equipped with redundant systems such as dual power supplies, RAID 5 arrays of four or more hard disks, special server grade processors that require error-correcting memory, multiple high-speed Ethernet connections, etc. All of this is a little beyond the scope of the current work, but, in general, servers need lots of RAM, fast redundant hard drives, and the most reliable components your budget will allow. On the other hand, since nobody is usually sitting at them, you can get away with the cheapest possible keyboard, mouse and monitor (in fact many servers run “headless” with no monitor at all). Graphics are also a very low priority on these machines, and a read only CD/DVD-ROM optical drive (used, infrequently, for installing software and updates) will do just fine. Gaming system Were not talking here about the occasional game of solitaire or a secret late night Zuma obsession. Were talking about cutting edge 3D gaming first-person shooters or real-time strategy games with thousands of troops on the screen at the same time, with anisotropic filtering and anti-aliasing and mip-mapped specular reflections and a lot of other confusing terminology that describes visual effects designed to make your system fall down on its knees and cry like a little girl. So you’re going to need the fastest processor you can afford and plenty of RAM, as well as a motherboard to match, since the speed of the motherboard buses can limit high-end components. But even that won’t be enough, so youll 8 CHAPTER 1. CHOOSING THE PARTS need to offload as much of the work from the processor as you can. The first way you can do this is by adding a video card (or cards) with cutting edge GPU’s (Graphic Processing Units). ATI and NVIDIA have been competing for “king of the graphics card” honours for years and the competition is so keen that new cards running on new GPU’s are released, it seems, twice a month. So do your research and buy the best current cards you can afford. The other component which can offload some of the burden from your CPU is a good audio card. The DSP’s (Digital Signal Processors) on the audio card can take over a lot of the sound processing and free up the CPU for other tasks. Currently Creative Labs pretty much owns this space, but again do your research (partly by reading on) and get the best audio card you can afford. Finally all of these components are going to require a pretty hefty power supply, particularly if you decide to run two graphics cards in Crossfire (ATI) or SLI (NVIDIA) mode, in which case make sure the power supply is rated for the dual-graphics card mode you choose. Generally a serious gaming rig will require at least a 500 watt supply; units are available up to 1000 watts (1 Kilowatt) and two Kilowatt supplies have been announced. Keep in mind that having a higher-rated power supply will not actually increase the power your computer draws. The rating is the maximum that the power supply is designed to provide. Get the best you can afford. As you may have noticed, pretty much every component inside the computer needs to be top of the line; the same is true outside the case. Youll want a big monitor, and a high resolution mouse. There are even gaming keyboards with the keys specially arranged, not to mention joysticks, throttle controllers, driving wheels, etc. So, given that your budget is not bottomless, how do you prioritize? Well, the processor and video card are the components that will have the most effect on your gaming performance. Next comes the motherboard and RAM. If you use one instead of two video cards, you can also use a less expensive power supply. One of the advantages to building your own computer is that you can get the components you can afford now and plan to upgrade them later. A note on cases for gaming rigs it is not necessary to get a case with a side window that reveals glowing blue fans and revolving animated heatsinks. A well-built plain case will do just as well and let you spend more money on the components that matter. But if you have the cash, and thats your taste, there is lots of bling available these days, so go crazy. Entertainment system/media center This is a computer designed to sit in the living room with the rest of your A/V gear. The idea is that it will record and serve audio and video files for replay via your existing television and stereo. The current notion is that this computer should be built in a special case that makes it look more like a stereo component, the size of which can present a challenge when it comes to getting all the necessary parts fitted. WHAT WILL BE THE MAIN FUNCTION OF THE COMPUTER? 9 For this system a mid-range processor will be fine, along with a generous amount of RAM. A fast Ethernet connection will facilitate sharing large files. Youll also want a TV tuner card (or two) to get video in and out of the machine. Many of these also provide DVR (digital video recorder) functionality, often without the monthly subscription fees and DRM (digital rights management) restrictions required by companies like Tivo. A wireless keyboard and mouse provide for couch-based use and a separate monitor may be unnecessary as your TV will fill that role. All components should be as quiet as possible since you’ll likely be watching/listening in the same room. For this application it makes sense to trade a little power for passively-cooled (without fans) parts. Workstation A workstation was, originally, a single-user computer with more muscle than a PC, intended to support a demanding technical application, like CAD or complicated array-based simulations of real world phenomena. The niche that these computers filled between high end PCs and low end minicomputers has essentially evaporated. The serious scientific applications have migrated to clusters of PC’s with near super-computer speeds, and end-user applications, like video editing, music production and CAD, run well on high-end PC’s. One sector that still uses large workstation farms from Sun or Silicon Graphics is serious, Pixar-style animation. For any of the following uses, you will need the fastest processor and the most RAM you can manage. Video editing Big and fast hard drives are key. 10000 RPM Raptors in Raid 0 as working space with multiple 750 GB drives or 1 terabyte drives for storage is a good target. SATA/300 is highly recommended and SCSI subsystems should also be considered. A large amount of memory (2GB, 3GB, even 4GB) would be beneficial. Music production Plenty of disk space is important, but a music production (recording and mixing) workstation is chiefly distinguished by specialized external components studio reference monitors instead of speakers, mixing consoles, microphones, etc. One piece of advice, if you have extra money, get better microphones, even if you have to trade the Bluesmobile. CAD/CAM More than most, a CAD/CAM workstation tends to be a machine that runs a single application, so choose your software and build the computer to support 10 CHAPTER 1. CHOOSING THE PARTS that. Youre spending a lot of money, usually, for your key app, so get advice from the people who wrote it. Other components A worthwhile addition to any computer is a basic printer; printed webpages are portable and can be used when the computer is turned off, whether it be a recipe for use in the kitchen or road directions for use in the car. Also, almost everyone will need to print and send letters at times. These days, a dial-up (56kbps) modem is no longer adequate for web browsing, since so many sites now have Active-X, Flash, and other content which demands a fast connection (if the user is not to spend a lot of time waiting for pages to download). For anyone who will be using the Internet often, a faster connection (at least 1Mbits per second) is a must. Do I plan on overclocking my computer? Overclocking consists of running components at faster internal speeds than they are rated for. If you are serious about overclocking your computer, you need to do extensive research into the components you select, as some parts respond to overclocking better than others. Processors that respond well to heavy overclocking are generally not very expensive (though overclockable memory is), but the price of a component is by no means a guarantee of its overclocking potential. Overclocking usually voids your warranty and is risky (you can destroy your entire computer), so be warned! You need to think hard about cooling the computer as overclocking generates heat. Anything from a few extra fans to a liquid-cooled system may be necessary depending on the nature of your system. Do I plan on underclocking my computer? This can be ideal for always-on entertainment systems. Underclocked parts run cooler, often enabling passive cooling options to be used, which leads to a much quieter system. The risk here is not destroying your computer, as with overclocking, but possible problems with hard-disk data integrity. It is a good idea to back up your disk data periodically on a non-volatile medium, such as DVD’s or tape. Can I use any of the parts from my old computer? This depends on your situation; if your computer is more than four years old, chances are that most of the parts will be too old, slow or incompatible for your new machine. On the other hand, if you are upgrading from a fairly new machine, you may be able to use many of the parts. All of this assumes the old WHERE DO I FIND THE PARTS? 11 computer will no longer be used. If you, or someone else, is going to continue using your old computer, it’s probably best just to leave it intact. One important point if you are selling your old computer it’s a good idea to erase the hard drive before giving it to it’s new owner. Special precautions must be taken to ensure that you are not giving away your sensitive or personal information. Don’t forget that a simple ’delete’ command does not actually erase the data on your hard drive. The original data will still be present and can later be recovered by someone else using special programs and/or equipment. To avoid this, programs are available that will effectively ’shred’ your data, making it unrecoverable. Driver floppies or CD’s that come with some hard drives may also have programs to do this, that write 0s or 1s (either way, “blankness”) to the whole drive. Lower-tech approaches include running a speaker magnet around the hard drive a few times or drilling a few holes in the drive. Obviously, the latter prevents it from being used again. Since monitor technology moves quite slowly, you can probably keep your current monitor and use it on the new computer if it’s of sufficient size and clarity for your work. The same can go for keyboards, as well as mice, printers, scanners, and possibly speaker sets. On the inside, you may be able to take out the floppy drive, CD-ROM drive, and possibly the sound card and hard drive (depending on how good they are, of course). Sometimes so much is used from the old computer, that the line between an upgrade and a new computer can become blurred. Reusing a hard drive is an easy way to keep data from your old computer. With most Windows operating systems moving a boot drive from one motherboard to another will entail a series of reboots and installation of new drivers. In the case of newer Windows systems, like 2000 and XP, an entire ’refresh install’ may be necessary to allow Windows to install a new Hardware Abstraction Layer. Back up your data before trying this. Where do I find the parts? Once you have decided what youre going to use your computer for, and have reviewed which parts are available for reuse, you should make a list of what components you will need to buy. A few hours of research can save you years of regret, so make sure that the computer you build will do what you need it to do. Computer terminology can be confusing, so if there are terms you dont understand, be sure to look them up. Wikipedia is an excellent place to start if, for example, youre not clear on the difference between, say, DDR and DDR2 memory. There are several places to buy parts: • Internet retailers generally offer the best price for new parts. If a part needs to be returned, you may be stuck for the shipping; check return policies before you purchase. 12 CHAPTER 1. CHOOSING THE PARTS • Auction sites like eBay and several others offer very good prices for used parts. This is especially useful for parts which do not wear out. Returns can be problematic or impossible. Some auctions may not be legitimate. Always check the shipping cost before you bid. • Local PC shops—Their prices are often higher, but they may make up for this by providing a lot of expertise. Get opinions from other sources, however, as they may be eager to sell you parts you don’t need. • Big local retailers often lack technical expertise and higher prices, but can be useful because they usually handle returns quickly. Also good if you need something right then. • Trade shows that occur from time to time also provide a good place to shop, as the prices are often significantly reduced. Also, your local town dump may have a special section for computers & monitors that others have got rid of. These can be more or less brand new computers with trivial problems such as a busted power supply or faulty cables. Of course if the dump does have such a section, you should ask permission of those in charge. They’re usually glad to let you go through it, but don’t leave a mess. Taking advantage of this can yield incredible finds, with a price tag of nothing or very little. OEM vs retail Many hardware manufacturers will sell the same components in both OEM and Retail versions. Retail hardware is intended to be sold to the end-user through retail channels, and will come fully packaged with manuals, accessories, software, etc. OEM stands for “original equipment manufacturer”; items labeled as such are intended to be sold in bulk for use by firms which integrate the components into their own products. However, many online stores will offer OEM hardware at cheaper prices than the corresponding retail versions. You will usually receive such an item by itself in an anti-static bag. It may or may not come with a manual or a CD containing drivers. Warranties on OEM parts may often be shorter, and sometimes require you to obtain support through your vendor, rather than the manufacturer. OEM components are also sometimes specified differently than their retail counterparts, parts may be clocked slower, and ports or features may be missing. Again, do your research. What should affect the choice of any part/peripheral? Many things should be taken into account when deciding what parts to buy. Below are some things to consider. WHAT SHOULD AFFECT THE CHOICE OF ANY PART/PERIPHERAL?13 Compatibility Youll want to make sure that all the parts you buy work together without problems. The CPU, the motherboard, and the RAM in particular must be compatible with each other. Check the motherboard manufacturer’s web site; most will list compatible RAM and processors. Often quality RAM that is not on the approved list (but is of the proper type) will work anyway, but the manufacturers list of processors should be rigidly adhered to. Again, youll also want to make sure that your operating system supports the hardware you choose. Windows is supported by almost everything, though watch out for older components if you’re planning on using Vista. If you have any interest in running Linux or another operating system now or in the future, buy parts that are supported by that OS. It is also worth checking around the Internet to make sure there is no history of your chosen components clashing (e.g. certain combinations of hardware causing instability, crashing, etc.) Ergonomics Ergonomics is the science of designing things so that they work with the human body. This is obviously important when choosing peripherals such as a keyboard or mouse but should also be considered when selecting a monitor, and especially when setting up the computer for your use. If your wrist hurts or youre getting a crick in your neck, look at the physical setup of your computer, check your chair height and posture. An ounce of prevention here can avert troublesome repetitive strain injuries. Operating temperature Modern components, notably processors, GPU’s, RAM, and some elements on the motherboard, are very small and draw a lot of power. A small area doing a lot of work with a lot of power leads to high temperatures. Various factors can cause electronic parts to break down over time and all of these factors are exacerbated by heat. Very high temperatures can burn out chips almost instantly, while running hot can shorten the useful life of a part, so the cooler we can make these parts, the better. If you are not going to overclock your system, stock air cooling, when paired with a good case with adequate fans, should be enough to keep your system cool. If you want a quiet computer then components designed for passive (fanless) cooling can be paired with very low noise case fans (or a well-vented case). In general, high-end parts will require more attention to cooling. To keep your system at a proper operating temperature, you can monitor vital components with software (which usually comes with your motherboard). If you are seeing high temps, make sure the interior of your case is dust free, and remember that most cooling solutions can not reduce the temperature of your computer parts below room temperature. Of course, unless you happen to have 14 CHAPTER 1. CHOOSING THE PARTS your computer outdoors in a climate such as the Sahara, room temperature will be well within the thermal limits of any component on your computer. Which brings us to overclocking. It’s specialty cooling solutions that make overclocking possible, a processor that might run stable at a maximum of 3.3 GHz at 60C could hit speeds as high as 5 GHz with specialized cooling systems. A sensible person wanting a 20% overclock could add a special fan/heatsink to his CPU and some extra case fans. An enthusiast seeking a major overclock might go with a water-cooling solution for the CPU and GPU and sometimes other chips. The real fanatics have been known to use liquid nitrogen or total immersion in pure water or oil. You should not try any of the more extreme solutions unless you ’really’ know what you are doing. Price Today, there are a wide array of hardware components and peripherals tailored to fit every home computing need and budget. With all these options to choose from, it can be a bit overwhelming if you’ve never bought computer parts before. Shop around and remember to factor in shipping and handling, and taxes. Some places may be priced a bit higher, but offer perks such as free shipping, limited warranties, or 24-hour tech support. Many websites, such as CNET and ZDNet offer comprehensive reviews, user ratings, and links to stores, including price comparisons. Since prices for any given part are always falling, its tempting to just wait until the part you want goes down in price. Unfortunately the reason prices decline is that better/faster parts are coming out all the time, so the part you want this year that costs $500 may well be $200 next year, but by that time you wont want it any more, youll want the new, better part that still costs $500. At some point youve got to get on the bus and ride, even if the prices are still falling. Usually the best bet is to buy just behind the bleeding edge, where, typically, you can get 90% of the performance of the top of the line part for 50% or 60% of the price. That last 10% is very expensive and if you dont need it, you can save a lot of money with the second-tier part. It may well pay you to think of future upgradeability when selecting some components. While the computer that you are building today may be fine for your current needs you will probably need to upgrade it later. So look for components that support the newest standards and have room for future expansion, like a motherboard that will allow you to fit more memory than you are planning to use, or a case that has room for extra hard drives. If your current machine is maxed out the only possible upgrade is often another new machine. You may also find that by overspecifing in some areas you can save money on others, e.g. if you don’t currently need fantastic sound but you do need IEEE1394 (Firewire, iLink) then you might want to purchase a sound card anyway as some of the higher end sound cards also have a IEEE1394 port. PRIMARY COMPONENTS 15 Power If money is no object, this is an easy question; just buy the most powerful components you can find. If, like most of us, there are limits to what you can/want to spend, then focus on those areas where more powerful parts will pay off for you and scrimp on others. Always look for that sweet spot on the price/performance curve where you get the most bang for your buck. Primary components These are the components that will be the core of your new computer. It is impractical to put together a PC compatible computer without these components and a bare set of peripherals. Chassis (case) & power supply In earlier eras most cases were beige, and since most components drew far less power than similar components do now, power supplies received little attention. Recently, however, cases for the home market have become considerably more elaborate, with lights, side windows, glow-in-the-dark cables and other shiny/glowing embellishments. Cases now come in a plethora of styles and colors to suit anyone’s taste. And as current components require much more power, power supply quality and size is an important issue If you are only building an office computer, the style of case will be of little concern to you. You might want a inexpensive ATX case (ATX is a specification which refers to the size of the motherboard. Any ATX motherboard, and the parts designed therefore, will fit in any ATX case), and an inexpensive power supply as you won’t be running a high-end processor or graphics card. As a guide, youll want a power supply with a rating of more than 300 watts; any less wont reliably power modern components. Most case/PSU bundles are adequate, but tend to feature a lower quality power supply than those that are sold separately from cases. If possible, avoid power supplies with sleeve bearing fans, as these are of considerably lesser quality. Before purchasing any PSU, make sure that the supplied wattage is sufficient for your components. Power requirements are usually listed in the manuals that came with your components. It is important to note a power supply’s total power, and the power at each voltage: 3.3, 5 and 12V. If any of these do not meet your requirements, the rest of the specifications don’t matter. Some companies have calculators to help you determine what your power supply needs are; if you are the type to just plug in the numbers without reading the details, you should buy a power supply that is 1.5 to 2 times the wattage that results from these calculators. For a quiet system, you can choose a fanless power supply – more expensive but well worth it if noise is a concern, but be sure to monitor system temperatures to make sure cooling is adequate. For cases and power supply here are some things to consider: 16 CHAPTER 1. CHOOSING THE PARTS Form factor Form factor is the specification that provides the physical measurements for the size of components and where mounting devices for them are located. • ATX is the most common form factor and is the de facto standard. In this form factor the motherboard is (usually) vertically mounted for more space and more efficient cooling than some other standards. • microATX, or ATX, is smaller than standard ATX, but at the cost of fewer expansion slots. Many cases that support ATX also allow microATX. Flex ATX is even smaller than microATX, but only allows 2 expansion slots. • WTX is intended for workstations and servers. • BTX is another formfactor designed for more efficient cooling. – PicoBTX 8“x10.5” – MicroBTX up to 10.4“x10.5” – BTX up to 12.8“x10.5” • Mini-ITX is even smaller than BTX, at 6.75” square. • NLX Many OEM computers use non-standard form factors. Be sure to choose a motherboard compatible with your case’s form factor. Number of storage drive spaces Internal hard drives/floppy drives (which go in the small 3.5“ bays) and internal CD/DVD drives (which go in the large 5.25” bays) take up space in the case, so make sure you consider how many drives you will need and what size slot they require. Note that optical drives and floppy drives will need what are called “external” slots (meaning they have a hole in the case through which their face can be accessed, while hard drives do not need to be manipulated manually often, so they can usually go into an “internal” slot. This is not to be confused with an external drive, which doesn’t go into the case at all. Note that it’s possible to buy adapters to fit items that go in small bays (usually hard drives) into large bays. It is, however, not possible to do the reverse. Power rating The power supply you choose needs to supply enough DC current to run your components. Beyond that it needs to supply stable, accurate voltages, i.e. the 12 volt rail needs to supply 12 volts (within normal tolerances of 10% or so) steadily under any foreseeable load, likewise the 3 and 5v rails at their respective voltages. Cheap power supplies tend to fall down in these areas. There are PRIMARY COMPONENTS 17 several tech-heavy websites that actually throw a multimeter on the PSU in the course of a review, seek these out and make sure you select a quality PSU. In selecting a power supply, check carefully that it has the power feeds you need, e.g. six-pin PCI power, 20 vs. 24-pin motherboard connectors, etc. If you are planning on running two video cards in SLI (NVIDIA) or Crossfire (ATI) mode, make sure your power supply is approved for that. Both companies have certification programs. There are several calculators that try to help you select an adequate PSU for your system, such as: • http://web.aanet.com.au/SnooP/psucalc.php • http://www.extreme.outervision.com/psucalculator.jsp Choose an efficient PSU. Efficient PSU’s run cooler and more quietly and thus do not create as much noise (important if you plan to sleep (or think) in the same room with it or use it as a media center PC). More informations about this theme can be found in Silent PC Review, OCAU Wiki, among others. Fans Most cases mount one or more case fans, distinct from the fans that may be attached to the power supply, video card and CPU. The purpose of a case mounted fan is to move air through the system and carry excess heat out. This is why some cases may have two or more fans mounted in a push-pull configuration (one fan pulls cool outside air in, the other pushes hot interior air out). The more air these fans can move, the cooler things will generally be. Fans currently come in two basic sizes, 80mm and 120mm. Cases tend to support either one or the other; in that the case fan mounts can hold that size. The larger 120mm fans spin more slowly while moving a given volume of air, and slower fans are usually quieter fans, so the 120’s are generally preferred even though they cost a little more. Good 80mm fans can still be pretty quiet though, so while fan size is a factor, it shouldnt be a deal-breaker if the case has other features you like. Make sure the power plug on any case fans is supported by your mother board, 3 and 4-pin Molex connectors are common. Fans can also be powered directly by the PSU, but in that configuration, the motherboard cant control or report the fans speed. CPU (processor) The Central Processing Unit (CPU) is the heart of your computer. It performs nearly all the actual computation that takes place as the computer is used. The choice of a CPU will affect the ultimate speed of the computer more than any other single component. Before we can explain the differences between CPUs, you must first be familiar with certain CPU properties. 18 CHAPTER 1. CHOOSING THE PARTS Clock speed Clock speed, measured in Gigahertz (GHz), (or Megahertz (MHz);1 GHz = 1000 MHz) is the number of calculation cycles that your CPU can perform per second. Therefore, a higher clock speed generally indicates a faster processor. But not all CPUs perform an equal quantity of work per cycle, meaning two CPUs at the same clock speed can potentially perform at very different levels. IPC IPC, or instructions per cycle, is the amount of work a CPU can do in a cycle. With modern processors this number is an average. Front side bus speed (FSB) Front side bus speed is the rate at which the CPU communicates with the northbridge chipset component on your motherboard, measured in MHz. A larger FSB value shows that your CPU is able to communicate with other components on the motherboard (and thus your system) faster. Interface (Socket/Slot) CPUs plug into a socket on the motherboard. It is very important that your CPU is a COMPLETE MATCH to your motherboard CPU socket. Plugging a CPU into the wrong socket will never work and will usually break either the CPU, the socket, or both. Bit width Modern processors are either 32-bit or 64-bit (this is a simplification; see http://en.wikipedia.org/wiki/64-bit for details). For our purposes a processor can be called 64-bit if it will support running a 64-bit operating system. The newer chips from Intel and AMD all support this for most 64-bit OSs. If you have any doubts, check the support materials for the 64-bit OS you are interested in running. Hyper-threading (HT) Hyper-threading is an Intel technology which allows a single core processor to simulate having two cores, giving a performance boost when running several programs at once. It requires motherboards and chipsets supporting Hyper-Threading technology. The advantages of the Hyper-Threading technology have never been breathtaking and Intel has gone back and forth on it’s support in multi-core processors. Cache Cache is memory implemented directly on the CPU. Data which is being used in computations is stored in the cache as much as possible and can be retrieved from there much faster than the same data can be pulled through the northbridge from main memory. Generally, the larger the cache, the faster the system will run. Cache comes in (usually) three varieties, L1, L2, and L3. L1 being the smallest and fastest, and L3 being the largest and slowest. Usually only the L2 cache size will be shown, as L3 is rarely used in processor design, and L1 will often stay the same size throughout an entire processor product line. Core The core of the CPU is the heart of the CPU. Often several cores will be marketed under the same name, so look at what core you are buying. Its a mistake to choose a processor based solely on its rated speed in hertz . PRIMARY COMPONENTS 19 This number, while easy to understand, does not tell the whole story. The number of cores and the way they communicate will have a big effect, as will the fundamental architecture of the core or cores themselves. Slower processors are generally preferred for overclocking, as they can often achieve higher overclocking percentages. Retail CPU’s come in a package containing a HSF (Heat Sink Fan), instructions, and a warranty, often 3 years. OEM CPUs do not include these. The current CPU speeds and advantages change frequently, so for up-to-date comparisons, you may want to check a website that specializes in Hardware reviews, such as Tom’s Hardware Guide or Anandtech. A current (as of 14 February 2006) beginner’s explanation can be found at Behardware. Multiple cores Advantages Dual-core processors are a fairly new innovation built by both major processor manufacturers (Intel Core Duo / Core 2 Duo and AMD Athlon 64 X2). • Multitasking: Each processor has two processing centres (cores) for a theoretical maximum of twice the operating power and for better multitasking. Major advantages of dual core processors are evident when doing heavy multitasking, such as encoding video and playing video games at the same time. • Application Support: Newer applications are being written to take advantage of this technology by using a technique known as Multithreading. • Power Saving: Dual core processors (especially Intel Core Duo) have the ability to turn off one of their cores when application demand is low to save power. Disadvantages • Support: Older programs (with certain notable exceptions) do not support multithreading and may run very slightly slower on dual core CPUs. Multi-core Future? Quad core technology is finally here, and more and more programs are being built to take advantage of multiple cores. The large chip makers are discussing CPU’s with eight, sixteen, even thirty two cores in the coming years. Only time and experience will tell how the advantages we are seeing with duo and quad core configurations will scale. Descriptions Often in advertisements (especially for prebuilt systems) a processor will be described briefly, like this: 20 CHAPTER 1. CHOOSING THE PARTS Pentium 4 at 3.2 GHz But theres more to it than that, a more detailed specification would read as follows: Intel Pentium 4 3.2GHz LGA775 FSB800 HT L2-2MB Which parses out to: Model: Intel Pentium 4 Clock Speed: 3.2GHz (=3200MHz) Interface: Land Grid Array 775 Frontside Bus: 800 Mhz Other Spec: HyperThreading technology L2-Cache: 2MB (=2048 kB) So we can see that while 3.2 GHz is a screaming fast clock speed, this processor might not be as fast as, say, a processor with a 4 megabyte L2 cache, a 1066 Mhz front side bus and two cores, even if that processor runs at a slower clock speed. Intel Intel classifies its CPUs using a series of numbers. 3xx, 4xx, 5xx, 6xx and 7xx of which 7xx denominates the highest end products. Generally, the higher the number, the faster the CPU and the more expensive. Usually, models and ratings correspond. • 3xx Series: Intel Celeron (L2-128KB) • 4xx Series: Intel Celeron D (L2-512KB) • 5xx Series: Intel Pentium 4 / Celeron D (L2-1MB) • 6xx Series: Intel Pentium 4 / Pentium 4 XE (L2-2MB) • 7xx Series: Intel Pentium 4 XE • 8xx Series: Intel Pentium D • 9xx Series: Intel Pentium D The number followed by suffix J signifies XD technology. E.g. Intel Pentium 4 3.0GHz L2-1MB with HT –¿ Intel Pentium 4 530J There is also the Core 2 Duo range out at the moment—it’s naming scheme is relatively normal, except for the models ending with 50, they have 1333mhz FSB. • E6300/E6320: 1.86Ghz, 2MB L2 Cache (E6320 has 4MB), 1066MHz FSB • E6400/E6420: 2.13Ghz, same as above • (new) E6540: 2.33Ghz, 4MB L2 Cache, 1333MHZ FSB • (new) E6550: 2.33Ghz, same as above PRIMARY COMPONENTS 21 • E6600: 2.4Ghz, 4MB L2 Cache, 1066MHZ FSB • E6700: 2.66Ghz, same as above • (new) E6750: 2.66Ghz, 4MB L2 Cache, 1333MHZ FSB • (new) E6850: 3.0Ghz, same as above • X6800: 2.93Ghz, same as above except multiplier unlocked AMD AMD CPUs are even more confusing in classification. The AMD Athlon CPU rating are not of the actual clock speed but rather the equivalence bench mark performance corresponding to a comparison to the AMD Athlon Thunderbird 1.0Ghz. The conversion Table is as follows: • AMD Athlon 1500+ = Actually runs at 1.33 GHz • AMD Athlon 1600+ = Actually runs at 1.40 GHz • AMD Athlon 1700+ = Actually runs at 1.47 GHz • AMD Athlon 1800+ = Actually runs at 1.53 GHz • AMD Athlon 1900+ = Actually runs at 1.60 GHz • AMD Athlon 2000+ = Actually runs at 1.67 GHz • AMD Athlon 2100+ = Actually runs at 1.73 GHz • AMD Athlon 2200+ = Actually runs at 1.80 GHz • AMD Athlon 2400+ = Actually runs at 1.93 GHz • AMD Athlon 2500+ = Actually runs at 1.833 GHz • AMD Athlon 2600+ = Actually runs at 2.133 GHz • AMD Athlon 2700+ = Actually runs at 2.17 GHz • AMD Athlon 2800+ = Actually runs at 2.083 GHz • AMD Athlon 3000+ = Actually runs at 2.167 GHz • AMD Athlon 3200+ = Actually runs at 2.20 GHz You may wish to purchase a high end AMD64/EM64T (AMD and Intel, respectively) processor, which provides support for 64-bit operating systems (eg. Windows XP Professional 64-bit Edition). Most 64-bit processors are backwards-compatible with 32-bit operating systems and applications.. Given the huge expansion in addressable memory afforded by the transition from 32bit to 64-bit (a 32-bit address space tops out at 4 Gigabytes while a 64-bit space 22 CHAPTER 1. CHOOSING THE PARTS encompasses 17,179,869,184 Gigabytes) 64 bit operating systems are the wave of the future. For the time being though, given the enormous quantity of 32-bit software out there, and the limited advantages of 64-bit as of yet, the move is likely to be a slow one. CPU cooling CPU cooling is very important, a less than average CPU temperature prolongs CPU life (up to more than 10 years). On the other hand, high CPU temperatures can cause unreliable operation, such as computer freezes, or slow operation. Extremely high temperatures can cause immediate CPU destruction by melting the materials in the chip and changing the physical shape of the sensitive transistors on the CPU. Because of this, never switch on the computer if your CPU has no cooling at all. It is an extremely stupid thing to do. Turn your computer on “just to test whether my CPU works” and you’ll likely find that the CPU fries in less than 5 seconds and you will be off to buy a new one. Most CPU installations use forced-air cooling, but convection cooling and water cooling are also options. For traditional forced-air cooling, the heat sink and fan (HSF) included with most retail CPUs is usually sufficient to cool the CPU at stock speed. Overclockers might want to use a more powerful aftermarket fan, or even try water cooling to combat the increased heat engendered by overclocking. Many retail HSF units have a thermal pad installed. These transfer heat from the CPU to the fan, helping to diffuse the heat created by the CPU. This pad is usable only once. If you wish to remove the fan from another CPU so that you can use it on your new one, or need to take it off for some reason, you will need to remove the pad and apply a thermal paste or another thermal pad. Note that some of the cheaper pads can melt in unexpected heat and may cause problems and potentially even damage if you are overclocking. In either case, thermal paste is usually more effective, just harder to apply. If you plan to do any high performance computing, or remove and replace the HSF often, thermal paste is suggested. If you are planning on a long term installation a thermal pad is often best. Non-conductive thermal pastes made up of silicon are the cheapest and safest, but silver-based thermal pastes sometimes perform better and carbonbased ones perform better still. When applied improperly both can be conductive, causing electrical shorts upon contact with the motherboard. A thin properly-applied layer will usually prevent this problem, although some pastes can become runny when they get hot. Users should also beware that many “silver” thermal pastes do not actually contain any silver metal. For quiet operation, start with a low-heat (low wattage) CPU. Processors made by VIA, such as the VIA C3, tend to produce low amounts of heat, though you will trade off a considerable amount of computing speed. The current generation of duo core processors are more efficient than their predecessors, but give off more heat than the Via processors. You can also underclock your CPU, giving up some unneeded performance for some peace and quiet. Another option PRIMARY COMPONENTS 23 is to choose a large copper heat sink with an open fin pattern. However, true fanless operation is difficult to achieve in most case designs. You can position a case fan to blow across the heat sink, or mount a fan on the heat sink. With either choice, a large and slow fan will give better airflow and less noise than a small and fast fan. Some low-noise CPU cooling fans require special mounting hardware on the motherboard. Be sure that the cooling fan you choose is compatible with your motherboard. Motherboard It cannot be over stressed that the motherboard is the MOST important part of your computer. It is worth investing in a decent motherboard rather than a CPU (although if financially acceptable, both) as your motherboard is what connects different parts of the computer together. In addition, the difference between a cheap and a quality motherboard is typically around $100. A good motherboard allows a modest CPU and RAM to run at maximum efficiency whereas a bad motherboard restricts high-end products to run only at modest levels. A high quality motherboard can go for UKS100/USD$200 or more. There are six things one must consider in choosing a motherboard: CPU interface, Chipset, IDE or SATA support, Expansion slot interfaces, and other connectors. One must also make sure that the motherboard is of a form factor compatible with the case. CPU interface The CPU interface is the “plug” that your processor goes into. For your processor to physically fit in the motherboard, the interface must be an exact match to your processor. Intel currently has two mainstream formats, the older Socket 478 (which is gradually being phased out) and the newer Land Grid Array 775. AMD currently uses three sockets, AM2, 754 and 939. The new AM2 sockets are faster (compatible with DDR II RAM) and more efficient than the older two. Socket 754 was aimed at the value market, while Socket 939 was for performance applications. Check with the motherboard manufacturer to ensure that the slot on the motherboard will support the CPU you want to use. It is important to know whether the motherboard’s bus can support the exact CPU you plan on using. If the motherboard, CPU, and heatsink/fan are not compatible and installed correctly, you can destroy the CPU and/or the motherboard in a matter of seconds. Most modern processors come with a stock cooling fan which will work well at stock speeds, stick with this if you have any doubts. Chipset Chipsets are also important as they determine the efficiency of RAM and Expansion slots 24 CHAPTER 1. CHOOSING THE PARTS • Intel 915 supports up to 533MHz PC4200 DDRII RAM • Intel 925 supports up to 600MHz PC4800 DDRII RAM All current and popular AMD formats use DDR RAM, with the standard 400MHz PC3200 being most common. Most Intel socket 478 processors also use the older DDR RAM The function of BIOS is highly important. Some BIOS features crash proof functions essential for updating the firmware. Other motherboards allow BIOS control of overclocking of CPU, RAM and Graphics card which are much more stable and safer for overclocking. Newer BIOS have temperature controls, and functions that shut down the computer if the temperature gets too high. IDE (ATA) or SATA interface Most motherboards have two parallel , 44 pin IDE interface connectors. These are used for connecting hard drives (though these PATA (parallel ATA) connections are rapidly being replaced by SATA (Serial ATA) connections for HDs) and optical drives, like CD and DVD drives. Up to two devices can be connected to each IDE port, in a Master/Slave configuration.. A 44 wire ribbon cable is used for this connection with three connectors, one on each end and one in the middle (actually a few inches from one end). One end is plugged into the motherboard connection and the other end is plugged into the first (or only) device. If two devices are connected the second is connected to the middle connection. The device plugged into the end must be configured as a master (usually via a jumper on a set of pins on the device) while the second must be configured as a slave OR both must be configured as cable select. Two devices connected on the same IDE port will contend for access to the bus, this causes a compromise in the speed of the drives. The newer serial ATA (SATA) interface has four separate slots that allow independent access and this increases the speed at which hard drives work, though, as of yet, there are few SATA optical drives available. The cables are also narrower, improving the flow of air inside the case. The support for older (PATA) IDE drives is starting to disappear. The new G/Q/P 965 chipset series from Intel completely dropped support for such devices. Nevertheless, all motherboard makers are still including an additional IDE controller on their boards, and it will remain possible to buy an extra PCI IDE controller. Expansion slot interfaces Old motherboards may have one or more the following slots: • AGP—for graphics cards (ranging from AGP 1x, 2x, 4x and 8x) • PCI—for expansion cards and low end graphics cards PRIMARY COMPONENTS 25 ATI still manufactures PCI graphics cards, but for better performance try a card supporting PCI-Express. AGP is not a good idea, becuase it is a standard that is on it’s way out. You may come upon ancient motherboards with neither AGP nor PCI, but please don’t waste your time trying to reuse them. Due to the evolution of new graphics cards on the serial PCI-Express Technology, current newer motherboards have the following connections: • PCI-Express 16x for mainstream graphics cards (4 times speed of AGP 8x) • PCI-Express 1x for faster expansion cards (replacing older PCI) • PCI for use of old expansion cards (will eventually be phased out) Older AGP 8x graphics cards are generally being discontinued in favor of PCI-Express 16x, as the speed and efficiency is about 4 times that of the AGP 8x technology. Old PCI cards are either now built into the motherboard (for sound cards, LAN cards, IEEE 1394 firewire and USB 2.0 interfaces) or becoming PCIExpress variants. Other connectors USB In addition to the USB 2.0 ports provided on the back panel, most motherboards will have connectors for additional ports, either on the front of the case or in a panel that fits where a PCI card might otherwise be connected. USB 2.0 ports (and be sure that your chosen motherboard supports the faster 2.0 standard) are used for connecting various peripherals such as printers, external hard drives etc. USB connectors are also used for connecting MP3 players, some cameras and an assortment of less serious devices like fans, nerf missile launchers and drink warmers. Given the growing popularity of USB devices, the more ports your motherboard supports the better. Serial (COM) or parallel (printer) ports Traditional 9-pin serial and parallel ports are much less used than they used to be. Many motherboards have dropped the parallel port (formerly used almost exclusively for connecting printers) altogether, while serial ports, which once numbered as many as four, are now usually solitary. The principal use for serial ports was once connection to either a mouse or an external modem, both of these devices now connect via USB. Unless you are connecting some seriously old peripheral hardware, these ports will be of minimal importance IEEE 1394 firewire Firewire ports are principally used for connecting DV (Digital Video) cameras and external hard drives. This technology got a foothold because it was much faster than USB 1.0 and 1.1. With the near ubiquity of USB 2.0, however, the original (and still the most common) IEE1394 implementation, firewire 400, was actually a little slower. For this reason, and in spite of the existence of a faster but seldom implemented 26 CHAPTER 1. CHOOSING THE PARTS specification, firewire 800, firewire is not as popular as USB. Like USB, most motherboards that support firewire will have one or more external ports on the back panel and the ability to connect one or more additional ports. One or two firewire ports will suffice for most users. Note that, regardless of the motherboards native support, additional ports of all kinds can always be added via a PCI or PCI-E 1 card RAM (random access memory) The amount of RAM you use has become a fairly simple choice. Unless you are building on a very restricted budget, you just have to choose between installing one gig or two. One gig of RAM is plenty for most modern operating systems but all of them will run a little faster with two, it really comes down to a financial decision. You might also choose to get one gig of high quality RAM over two gig of lesser quality, especially if you plan to overclock. Some specialized applications may profit from more than two gig of RAM, if you are planning on using such, make sure you check that both your operating system and your motherboard will accommodate the amount of RAM you have in mind. Another thing to consider when choosing the amount of RAM for your system is your graphics card. Most motherboard-integrated graphics chips and PCI Express graphics cards marketed with the “Turbo Cache” feature will use system memory to store information related to rendering graphics; this system memory is generally not available at all to the operating system. On average, these graphics processors will use between 64MB and 512MB of system memory for rendering purposes. The actual type of RAM you will need depends on the motherboard and chipset you get. Some current motherboards use DDR (Double Data Rate) RAM but the industry is increasingly turning towards DDR2 RAM. Chipsets that use dual-channel memory require you to use two identical (in terms of size and speed) sticks of RAM. Your RAM should usually operate at the same clock speed as the CPU’s Front Side Bus (FSB). Your motherboard may not be able to run RAM slower than the FSB, and using RAM faster than the FSB will simply have it run at the same speed as your FSB. Buying low-latency RAM will help with overclocking your FSB, which can be of use to people who want to get more speed from their system. If you are upgrading from an existing computer, it’s best to check if your machine requires specific kinds of RAM. Many computer OEMs, such as Gateway and HP, require custom RAM, and generic RAM available from most computer stores may cause compatibility problems in such systems. RAM has different bandwidths, ie 400, 533, 600, 733, 800, the current trend is moving from DDR2-400 RAM to DDR2-533 RAM as it is faster. Higher end models are very expensive. Labeling of RAM RAM is labeled by its Memory Size (In MB) and clock speed (or bandwidth). PRIMARY COMPONENTS 27 SDRAM (Synchronous Dynamic RAM) is labeled by its clock speed in megahertz (MHz). For example, PC133 RAM runs at 133MHz. SDRAM is nearly obsolete as nearly all motherboards have withdrawn support for SDRAM. It is now superseded by the more efficient DDR RAM. • 128MB SD-133 = 128MB PC133 RAM DDR RAM can be labeled in two different ways. It can be labeled by approximate bandwidth; as an example, 400MHz-effective DDR RAM has approximately 3.2GB/s of bandwidth, so it is commonly labeled as PC3200. It can also be labeled by its effective clock speed; 400MHz effective DDR RAM is also known as DDR-400. There is also DDR and DDR2 labeled as PC and PC2. • 256MB DDR-400 = 256MB PC 3200 RAM • 256MB DDR2-400 = 256MB PC2 3200 RAM DDR RAM has two versions: DDR (also DDRI) and DDR2 (or DDRII) • DDR supports DDR-200, DDR-266, DDR-333, DDR-400 (mainstream) and DDR-533 (rare) • DDR2 supports DDR-400, DDR-533 (mainstream) and rare/expensive DDR-667, DDR-800, DDR-1066 Hard drive Things to consider when shopping for a hard drive: Cache The cache of a Hard drive is a faster media than the hard drive itself, which is normally 2MB (in low-end), 8MB (standard), or 16MB (large disks only) large. The existence of a cache increases the speeds of retrieving short bursts of information, and also allows prefetching of data. Most modern hard drives have 8MB cache, which gives better performance when compared to 2MB. Form factor 3.5 inch drives are usually used in desktops; 2.5 inch drives are usually used in laptops. Capacity The smallest desktop drives that are widely available hold about 160 gig of data, although the largest drives available on the market can contain 1TB (1000GB). Few people will need disks this large—for most people, somewhere in the range of 160-300GB will be sufficient. The amount of space you will need can depend on many factors, such as how many high-end games and programs you want to install, how many media files you wish to store, or how many high-quality videos you want to render. It is usually better to get a hard drive with a capacity larger than you anticipate using, in case you need more in the future. If you run out of 28 CHAPTER 1. CHOOSING THE PARTS space, you can always add an additional hard drive using any free IDE or Serial ATA connector, or through an external interface, such as USB or FireWire. Rotational Speed The speed at which the hard drives platters spin. Most laptop (2.5 inch) drives spin at 5400 RPM, while common desktop drives come in at 7200. There are PATA and SATA drives that spin at 10,000 RPM and some SCSI drives hit 15,000. However drives above 7,200 RPM usually have limited capacity, and a much higher price than comparable 7,200RPM drives, making drives above 7,200 RPM advisable only when the fastest possible speeds are required. Noise and Heat Modern hard drives are fairly quiet in operation though some people are sensitive to the faint hum and occasional buzz they do make. If your HD is loud, its time to think about replacing it.. Some hard drives can also throw a lot of heat and additional cooling may be needed. If your case is not very well ventilated, this is something to be concerned about. There is software available that will allow you to monitor both the health and temperature of your hard drive(s), its a good idea to check from time to time. Warranty Many manufactures offer warranties ranging from 30 days (typically OEM) up to five years. It is well worth spending an extra few dollars to get the drive that carries a longer warranty. Interface The interface of a drive is how the hard drive comunicates with the rest of the computer. The following hard drive interfaces are avalible: • Parrallel IDE drives(PATA) use cables that can be distinguished by their wide 40-pin connector, coloured first-pin wire, and usually gray “ribbon” style cables. This technology is losing popularity because SATA uses thinner cables, eliminates contention for the IDE bus that can occur when two PATA drives are attached to the same connector, and promises faster drive access. • SATA drives have the advantages outlined above. If you want Serial ATA, you will either need to purchase a motherboard that supports it, or purchase a PCI card that will allow you to connect your hard drive. Note that some older motherboards will not allow you to install Windows XP to a Serial ATA hard drive. • SCSI, although more expensive and less user friendly, is usually worthwile on high performance workstations and servers. Few consumer desktop motherboards built today support SCSI, and for building a new computer, the work needed to implement it may be outweighed by the relative simplicity and performance of IDE and SATA. SCSI hard drives can reach SECONDARY COMPONENTS 29 rotational speeds of up to 15,000 RPM, though these are generaly prohibitively expensive. • USB or IEEE1394 can be used for connecting external drives. An external drive enclosure can convert an internal drive to an external drive. Secondary components These components are important to your computer, but are not as central and necessary as the Core Components. Video output For a computer to use a display for monitoring it will need some form of video card into which a display can be plugged. The majority of home and office computers, which predominatly use 2D graphics for office applications and web surfing can use an ’onboard’ or integrated graphic processor which will be included on most low to mid range motherboards. For gaming, or 3D modelling, a good quality graphics card will be needed. Currently, two companies dominate the 3D graphics accelerator market; nVIDIA and ATI. nVIDIA and ATI build their own graphics products, and license their technologies to other companies. Both companies make a complete line of cards with entries at every price/performance level, and each brand has its own supporters. Video cards have their own RAM, and many of the same rules that dominate the motherboard RAM field apply here: to a point, the more RAM, and the faster it is, the better the performance will be. Most applications require at least 32MB of video RAM, although 256MB is rapidly becoming the new standard. On the other end, 512MB video cards top the consumer end of the video card market. As a rule of thumb, if you want a high end video card, you need a minimum of 128MB of video memory – preferably 256MB. Don’t be fooled, though; memory is only part of the card and the actual video processor is more important than the memory. It is important to understand that an integrated graphics card uses the system’s RAM, and relies heavily on your system’s CPU. This will mean slow performance for graphic-intensive software, such as games. It is generally better to choose your video card based on your own research, as everyone has slightly different needs. Many video card and chip makers are known to measure their products’ performances in ways that you may not find practical. A good video card is often much more than a robust 3D renderer; be sure to examine what you want and need your card to do, such as digital (DVI) output, TV output, multiple-monitor support, built-in TV tuners and video input. Another reason you need to carefully research is that manufacturers will often use confusing model numbers designed to make a card sound better than it is to sell it better. For example, the Geforce 4 MX series of cards claim to be a “Geforce 4,” however, the actual processor is closer to a Geforce 2, only more powerful, meaning that these cards actually lack many features available even 30 CHAPTER 1. CHOOSING THE PARTS to the Geforce 3 series. However, when these cards were first produced, they were considerably cheaper than a real Geforce 4 (the TI series) making them an ideal choice if you were more interested in working on a spreadsheet than in playing games. For this sort of reason, you have to carefully pick your card depending on your needs. TV outputs can easily be adapted to your computer by using a DVI—Component Video cable. Newer technologies such as SLI and Crossfire allow the use of two video cards to render the same video scene, similar to using two CPUs or a dual-core CPU. These systems tend to be expensive, as only some video cards offer this option, and you’ll need two of them. However, it can be a useful upgrade path to consider. A SLI-capable motherboard is usually not much more expensive than the regular model, and will work fine with a single video card. You can use it with one card now, and buy another one in the future (which will probably be much cheaper by then), which means you will take advantage of your old video card too. Interface There are four different current graphics card interfaces: integrated, PCI, AGP and PCI-Express. Most retail computers will ship with an integrated graphics card. This means that if you want to play new 3-D games you will need to upgrade. Most motherboards that have integrated graphics will also have one of the other three slot interfaces available so it isn’t hard to place a new card to suit your needs if the need ever arises. Older video cards use the standard PCI slots that are now growing obsolete due to limited speed and memory. These cards are needed for a few rare systems lacking an AGP or PCI-E slot (usually low end desktop systems designed to be cheap.) They are also useful for adding aditonal video cards to a system. Although the AGP standard has now, by and large, been superseded by PCIE, the cards are still available as are a few motherboards that support them. There are 4 different speed and bandwidths of AGP, 1x, 2x, 4x and 8x. While 8x is the fastest and most common for high end products, the true performance of your AGP card is limited by the lower AGP value of your graphics card and motherboard. For example, an AGP 8x card on a 4x motherboard can only run at up to 4x. AGP has mostly been phased out and there will not be an AGP 16x due to technical limitations. The newest trend in graphics card is the PCI-Express (not to be confused with PCI-X) system that supports up to 16x speeds. Some graphics cards still come in both AGP and PCI-E 16x models but the newest models of graphics cards are often PCI-E 16x only. While most motherboards have only one PCI-E 16x slot, those with two such slots can combine the power of two video cards using technologies known as SLI for NVidia, and CrossFire for ATI. However, you will have to match the video cards to a motherboard supporting the multiple card technology of choice, and use two similar video cards that both support dual video cards. SECONDARY COMPONENTS 31 Keep in mind that to provide best picture quality your graphics card must be capable of displaying the same resolution as your LCD display’s native resolution. CD/DVD Optical drives have progressed a long way in the past few years, and you can now easily purchase DVD writers that are capable of burning 9GB of data to a disk for an insignificant amount of money. Even if you don’t plan on watching or copying DVDs on your computer, it is still worth purchasing a burner for their superior backup capabilities. When purchasing a DVD writer, you will want one that is capable of burning both the ’+’ and ’-’ standards, and it should also be Dual Layer compatible. This will ensure that you can burn to almost all recordable DVDs currently on the market (the other major format, DVD-RAM is almost unused, for the most part, so don’t worry about it). Floppy drive Though Floppy drives have been made largely obsolete in recent years by devices such as USB “Thumb Drives” and CD writers, they are often installed anyway because they are sometimes required for BIOS updates and exchanging small files with older computers. Floppy drives block air movement with wide cables, and can make computers set to check the drive take longer to start (most have an option in their bios to disable this.). One option to overcome the cable problem and to make it easier to install is to buy an external USB floppy drive, these are potentially a little bit faster and can be plugged into a different system (such as a laptop without a floppy drive.) However, not all systems support booting from a USB floppy drive – most notably older motherboards. It should be noted that floppy disks are not suitable for long term storage of data, even in a backup role. Never keep your only copy of an important file on a floppy disk. Sound card Most motherboards have built-in sound features. These are often adequate for most users. However, you can purchase a good sound card and speakers at relatively low cost—a few dollars at the low end can make an enormous difference in the range and clarity of sound. Also, these onboard systems tend to use more system resources, so you are better off with a real soundcard for gaming. Sound card quality depends on a few factors. The digital-analog conversion (DAC) is generally the most important stage for general clarity, but this is hard to measure. Reviews, especially those from audiophile sources, are worth consulting for this; but don’t go purely by specifications, as many different models with similar specs can produce completely different results. Cards may 32 CHAPTER 1. CHOOSING THE PARTS offer digital (S/PDIF) output, in which case the DAC process is moved from your sound card either to a dedicated receiver or to one built into your speakers. Sound cards made for gaming or professional music tend to do outstandingly well for their particular purpose. In games various effects are oftentimes applied to the sound in real-time, and a gaming sound card will be able to do this processing on-board, instead of using your CPU for the task. Professional music cards tend to be built both for maximum sound quality and low latency (transmission delay) input and output, and include more and/or different kinds of inputs than those of consumer cards. Modem A modem is needed in order to connect to a dial up internet connection. A modem can also be used for faxing. Modems can attach to the computer in different ways, and can have built-in processing or use the computer’s CPU for processing. Modems with built-in processing generally include all modems that connect via a standard serial port, as well as any modems that refer to themselves as “Hardware Modems”. Software Modems, or modems that rely on the CPU generally include both Internal and USB modems, or have packaging that mentions drivers or requiring a specific CPU to work. Modems that rely on the CPU are often designed specifically for the current version of Windows only, and will require drivers that are incompatible with future Windows versions, and may be difficult to upgrade. Software Modems are also very difficult to find drivers for non-Windows operating systems. The manufacturer is unlikely to support the hardware with new drivers after it is discontinued, forcing you to buy new hardware. Most such modems are internal or external USB, but this is not always the case. Modems can be attached via USB, a traditional serial port, or an internal card slot. Internal and USB modems are more easily autodetected by the operating system and less likely to have problems with setup. USB and serial port modems often require an extra power supply block. Gaming modems are normal modems that default to having a low compression setting to reduce lag, but are generally no longer used by gamers, who prefer broadband connections. Ethernet card An ethernet card is required in order to connect to a local area network or a cable or DSL modem. These typically come in speeds of 10Mbps, 100Mbps, or 1000Mbps (gigabit); these are designated as 10Mbps, 10/100Mbps, or 10/100/1000Mbps products. The 10/100 and 10/100/1000 parts are most commonly in use today. In many cases, one or two ethernet adapters will be built into a motherboard. If there are none, you will have to purchase one—these typically are inserted into a PCI slot. To get the full speed of 10/100/1000Mbps ethernet, it’s best to get a motherboard with that connector built in. PERIPHERALS 33 Peripherals Anything outside the case that connects to your computer is considered a peripheral. The keyboard, mouse and monitor are pretty much the bare minimum you can go with and still be able to interact with your computer. Your choice in peripherals depends on personal preference and what you intend to do with your computer. Mouse and keyboard There are, broadly, two types of mouse: optical and mechanical. Mechanical mice use a rubber coated ball bearing that contacts the mousepad or other surface and actually rolls around. Optical mice use a bright light and a sensor to track the movement of the mouse. When choosing a mouse, there is generally no reason not to choose an optical mouse. They are considerably lighter (and as such, reduce RSI) as they have no moving parts, they are much better at smoothly tracking movement, and they dont require constant cleaning like ball mice (though it may be wise to brush off the lens with a q-tip or other soft tool on occasion). Make sure that you spend money on a decent-quality mouse made by companies such as Microsoft or Logitech, as lower-end optical mice will skip if moved too fast. Mice of medium-to-high quality will track your movement almost flawlessly. Although three buttons are generally enough for operating a computer in normal circumstances, extra buttons can come in handy, as you can add set actions to each button, and they can come in handy for playing various video games. One thing to note is that with some mice those extra buttons are not actually seen by the computer itself as extra buttons and will not work properly in games. These buttons use software provided by the manufacturer to function. However, it is sometimes possible to configure the software to map the button to act like a certain keyboard key so that it will be possible to use it in games in this manner. Wireless keyboards and mice do not now display the sort of noticeable delay that they once did, and now also have considerably improved battery life. However, gamers may still want to avoid wireless input devices because the very slight delay may impact gaming activities, though some of the higher end models have less trouble with this. The extra weight of the batteries can also be an inconvenience. Printer and scanner For most purposes, a mid-range inkjet printer will work well for most people. If you plan on printing photos, you will want one that is capable of printing at around 4800dpi. Also, you will want to compare the speed of various printers, which is usually listed in ppm (pages per minute). When choosing a printer, always check how much new cartridges cost, as replacement cartridges can quickly outweigh the actual printer’s cost. Be aware of other possible quirks as well. 34 CHAPTER 1. CHOOSING THE PARTS For example, Epson has protection measures that make refilling your own ink cartridges more difficult because an embedded microchip that keeps track of how much ink has been used keeps the printer from seeing the cartridge as full once it has been emptied. For office users that plan to do quite a bit of black and white printing buying a black and white laser printer is now an affordable option, and the savings and speed can quickly add up for home office users printing more than 500 pages a month. Scanners are useful, especially in office settings, they can function with your printer as a photocopier, and with software can also interact with your modem to send Faxes. When purchasing a Scanner, check to see how “accessible” it is (does it have one-touch buttons), and check how good the scanning quality is, before you leave the store if possible. Finally, “Multi-Function Centres” (also called “Printer-Scanner-Copiers”) are often a cost-effective solution to purchasing both, as they take up only one port on your computer, and one power point, but remember that they can be a liability, since if one component breaks down, both may need to be replaced. Display When choosing a display for your computer, you have two choices: a Cathode Ray Tube (CRT) screen, or a Liquid Crystal Display (LCD) screen. Both technologies have their advantages and disadvantages: CRTs have been preferred by gamers and graphic artists, for their generally superior response times and color gamut, but this is offset by the added size and weight that a large screen requires. CRTs are still somewhat cheaper in sizes of 17 inches or less but LCDs are generally less expensive than CRTs in sizes above 17 inches. In sizes above 21 inches LCDs are far cheaper, and much easier to find. High-end LCD models are generally preferred for tasks which need higher definition, such as movie editing, and are also popular amongst people with little-to-no desk space, as they do not need as much space as a similarly-sized CRT. LCD panels Liquid Crystal Displays (LCDs) have the advantage of being a completely digital setup, when used with the DVI-D or HDMI digital connectors. When running at the screen’s native resolution, this can result in the most stable and sharp image available on current monitors. Many LCD panel displays are sold with an analog 15-pin VGA connector or, rarely, with an analog DVI-I connector. Such displays will be a bit fuzzier than their digital counterparts, and are generally not preferred over a similarly-sized CRT. If you want an LCD display, be sure to choose a digital setup if you can; however, manufacturers have chosen to use this feature for price differentiation. The prime disadvantage of LCDs is “dead pixels”, which are small failing areas on your monitor, which can be very annoying, but generally aren’t covered under warranty—this can make purchasing LCD displays a financial risk. LCDs are generally okay for fast-paced PERIPHERALS 35 gaming, but you should be sure that your screen has a fairly fast response time (of 12 ms or lower) if you want to play fast games. Nearly all flat panels sold today meet this requirement, some by a factor of 3. When picking an LCD, keep in mind that they are designed to display at one resolution only, so, to reap the benefits of your screen, your graphics card must be capable of displaying at that resolution. That in mind, they can display lower resolutions with a black frame around the outside (which means your entire screen isn’t filled), or by stretching the image (which leads to much lower quality). Running at a higher resolution than your monitor can handle will either make everything on the screen smaller, at a significant quality drop, or will display only a part of the screen at a time. CRT (cathode ray tube) displays The other key type of display is the CRT or Cathode Ray Tube display. While CRT technology is older it often outperforms LCD technology in terms of response times, color reproduction, and brightness levels, although LCD displays are quickly catching up. CRTs are becoming increasingly difficult to find and have almost vanished from mass-market retail. High end CRT’s are still available, though they are rapidly being discontinued, and now cost the moon. Used CRT’s on the other hand, can often be had for a song as people change over to LCD screens, this won’t last forever though. There are two types of CRT displays, shadow mask and aperture grill. An aperture grill display is brighter and perfectly flat in the vertical direction, but is more fragile and has one or two mostly-unnoticeable thin black lines (support wires) running across the screen. CRTs are generally 2-4 times as deep as similarly-sized LCDs, and can weigh around 10 times as much. If you purchase a CRT display over the internet, shipping is much more expensive than an LCD, due to the significantly increased weight. The response times of CRTs are often quicker than LCDs, which is good for gaming, however, CRT’s can cause headaches in some people when run at lower frequencies, so it may be ideal to pick a screen offering higher update frequencies at whichever resolutions you intend to use. Most people who have problems with low frequencies (60Hz) find it preferable to have at least 80Hz at the intended resolution. Many won’t be bothered by this at all however. Note that sometimes CRTs with a flat screen instead of a curved one are called “flat screens”, this is not to be confused with the term “flat panel” used to refer to LCDs. Speakers Computer speaker sets come in two general varieties; 2/2.1 sets(over a wide range of quality), and “surround”, “theater”, or “gaming” with four or more speakers, which tend to be somewhat more expensive. Low-end speakers can suffer from low bass response or inadequate amplification, both of which compromise sound quality. Powered speakers with separate sub-woofers usually cost only a few dollars more and can sound much better. At the higher end, one 36 CHAPTER 1. CHOOSING THE PARTS should start to see features like standard audio cables (instead of manufacturerspecific ones), built in DACs, and a separate control box. The surround sets include a sub-woofer, and two or more sets of smaller speakers. These support 5.1 or 7.1 standards that allow sound to be mixed not only left and right, as with standard stereo speakers, but front and back and even behind the listener. Movies and video games make use of this technology to provide a more immersive experience. Make sure your sound hardware will support 5.1 or 7.1 before buying such a speaker system.. If your budget allows, you can avoid the computer speaker market entirely and look into piecing together a set of higher-end parts. If you are buying a speaker system designed for PCs, research the systems beforehand so you can be certain of getting one that promises clarity rather than just simple wattage. (Note: speaker power is usually measured in RMS Watts. However, some cheap speakers use a different measure, PMPO which appears much higher.) Headphones can offer good sound much more cheaply than speakers, so if you are on a limited budget but want maximum quality they should be considered first. There are even headphones which promise surround-sound, though these have not been favorably reviewed. External links • Power supply calculators – The JourneySystems Power Supply Calculator – The eXtreme Power Supply Calculator Chapter 2 Assembly Now that you have selected your parts, you get to what is arguably the most fun part of the process: putting the parts together. • live version • discussion • edit Tools and equipment • comment You wont need many tools to assemble your computer, in fact the only must have is the screwdriver, but if you can get most of the following together, youll find things go a little easier. Basic tools Before you begin building or refitting a computer, you will need some basic tools: 1. 2 phillips-head (cross-shaped) screwdriver 2. Needlenose pliers 3. Anti-static Wrist Strap 4. A large level working space Optional, but useful tools Some other tools and equipment can come in handy as well, such as: 1. Grounding Mat or anti-static carpet 2. Spring action parts grabber. 3. Electrical tape 4. Flashlight 37 • report an error 38 CHAPTER 2. ASSEMBLY 5. A second, working computer to swap parts, look for tips, ask for help online, download drivers and patches, etc.—very useful 6. A can of compressed air—useful when working with older parts that have collected dust. A better alternative but also more costly, is a vacuum cleaner designed for cleaning electronics. If you do not have access to an anti-static mat or wrist-band, when working on a table rubber or leather-soled shoes can help prevent static charges obtained from walking around, although if you move your hands upon the ground, say picking up a dropped screw, your static charge WILL stay with you until you touch something metal. Therefore, after doing anything that might have potentially caused you to pick up a static charge, ground yourself on an unpainted surface of the computer case before touching anything electronic. Preparation Proper preparation is the key to a successful build. Before you begin, make sure you have all the tools you will need, and secure a clear, well-lit workspace. Gather all the components youll be using and unpack them one at a time, verifying that everything that is supposed to be there is actually present. At this point you should leave the parts themselves in their protective anti-static bags, and assemble all the accompanying manuals. Now I know you want to get started, but trust me, read the manuals, check the diagrams, make sure you understand where each part goes and how it attaches. If there is anything you dont understand, now is the time to do a little extra internet research or call the manufacturer with your questions. Find a dry, well-ventilated place to do your work. You should have plenty of light to see your components with, and if possible, you should choose an area without carpet on the floor, as carpet tends to generate a lot of static, and this can be ameliorated by choosing a nonconductive floor surface. An unfurnished basement is a good work location. Safety precautions 1. Static electricity is the biggest danger to the expensive parts you are about assemble, even a tiny shock, much too small for you to feel, can damage or ruin the delicate electronic traces, many times smaller than a human hair, that make up your CPU, RAM and other chips. Its important to use your anti-static wrist strap. Once you have the powersupply installed in the case, clip the end of the wrist strap to the outside of the powersupply. (Never plug your computer in while you are connected to it by a wrist strap.) This will ensure that you, the case and the power supply are all connected to a common ground, in other words there will be no inequality of charge that will allow a spark to jump from you to the case. Its also helpful to have an antistatic mat to set the case and other components on. CONSTRUCTION 39 2. Nobody but you is at fault if you shock your components with static electricity. Make sure that you take the precautions in the previous paragraph to ground yourself from static electricity. (Note: if you really must work on a computer and haven’t got proper anti-static equipment, it is usually OK if you make sure that you don’t move about much; are not wearing any static-prone clothing; handle components by the edges; and regularly (once a minute or so), touch a grounded object.). The case metal of your PC’s power supply will usually be a suitable grounded object. As noted above, touch it every few minutes while you are working on your PC if you havent got a wrist strap. 3. Turn off your computer and unplug your Power Supply before installing or removing any components—if power is flowing to components as they are installed or removed, they can be seriously damaged. 4. Never cut the grounding pin off your power cord. This “safety ground” stands between you and potentially lethal voltages inside the power supply. 5. Be wary of sharp edges! Many lower-end PC cases have sharp, unfinished edges. This is especially so on interior surfaces, and where the case has been cut or punched-out. Use care and take your time to avoid cutting your hands.If your case has this problem, a little time with some sandpaper before you begin construction can spare you a lot of pain. 6. Dismantling discrete electronic components such as your Power Supply or Monitor is dangerous. They contain high voltage capacitors, which can cause a severe electric shock if you touch them. These hold a charge even when the unit is not plugged in and are capable of delivering a fatal shock. Construction Start by putting your case down on your work surface, with the case door facing up, and open the case. Motherboard Find the motherboard standoffs that should have come with the case. They are screws, usually brass, with large hexagonal heads that are tapped so you can fasten screws into the top. Remove the I/O Shield from the back of the case where the ports on the back of the motherboard will fit, and put in the I/O Shield that came with your motherboard. There may be small metal tabs on the inside of this face plate, if so you may have to adjust them to accommodate the ports on the back of the motherboard. Some case styles make it difficult to install the motherboard or the CPU with the power supply installed. If the power supply is in your way, take it out and set it aside (we’ll put it back in later). 40 CHAPTER 2. ASSEMBLY Now locate the screw holes on your motherboard and find the corresponding holes on the motherboard plate (or tray) in the case. Put a standoff in each of these holes on the tray and position the motherboard so that you can see the holes in the top of the standoffs through the screw holes in the motherboard. Now is the time to make sure the ports on the motherboard are mating with the backplate you just installed, and make any necessary adjustments. The small metal tabs are intended to make contact with the metal parts of the connections on the back of the motherboard and ground them, but you may have to bend these tabs a bit to get the ports all properly mounted, this is where those needlenose pliers may come in handy. If you have trouble lining up the screw holes, double check that you have the standoffs in the proper holes on the tray. With lower quality cases there are sometimes alignment problems and you may have to forgo one or two screws. If this is the case, make sure you remove the corresponding standoffs. Now fasten a screw through each of the motherboard screw holes into the standoffs underneath. These screws should be snug but not tight, there is no reason to torque down on them, hand tight is fine, otherwise you can damage the motherboard. There, the motherboard is in, now it’s time to plug the other components into it. CPU Installing the CPU, and the CPUs heatsink and fan, are by far the most difficult steps youll have to complete during your build. Here, more than anywhere else, it will pay to read the instructions carefully, look at the parts, study the diagrams that came with your CPU and/or third party cooling solution, and make sure you thoroughly understand what you are going to do before you try to do it. During the process, if anything does not seem to fit or make sense, put the parts down and look things over carefully before you proceed. Some operations, especially installing the heatsink/fan combination, can re- Figure 2.1: An example of a CPU quire pretty firm pressure, so dont be socket, Socket A (GFDL, by Lzur) afraid to push a little harder if youre sure everything is set up correctly. The details of the installation process differ in slight but important ways for each manufacturers processors, and even within a manufacturers product CONSTRUCTION 41 line. Therefore, for these details, you should rely on the instructions that are provided with the CPU. The two things that go wrong the most often and most expensively (minimum of a killed CPU, sometimes more) in building one’s own computer are both related to the CPU and its cooler: 1. Switching the computer on “just to see if it works” before adding any CPU cooling unit. Without cooling, CPUs heat up at extreme rates (a CPU heats up anywhere between ten times and a thousand times as fast as a cooking area on your stove!) By the time you see the first display on the screen, your CPU will already be severely overheating and might be damaged beyond repair. 2. Mounting the CPU cooler improperly. Read the instructions that came with your CPU and cooler very carefully and ensure you are using all components in the correct order and correct place. If you buy a third party cooling solution for your CPU make sure you get one that is compatible with the CPU you have. Most brands come with multiple mounting brackets that will suit many different chipsets, but it’s best to check for compatibility just in case. If using thermal paste, apply it only to the CPU die (the square piece of silicon in the middle of the CPU) and do so sparingly – most modern CPUs take no more than a grain of rice sized dab of thermal paste. Some people do like to wipe some onto the heatsink’s surface and then wipe it smoothly off so that bits of it may get into tiny holes for better heat transfer. See Arctic Silver Instructions for more info on how to apply and remove thermal paste/grease. (It was written to be specifically for Arctic Silver paste, but the same techniques can be applied to other brands of thermal paste.) If using a thermal pad supplied with your cooler, make sure you remove any protective tape from the die just before installing and do not get it dirty—and do not combine thermal pads with thermal paste, it’s either one or the other. Then, check that you install the cooler in the right orientation and that you set it flat on the CPU die without exerting undue pressure on any edges or corners—the latter can make small pieces of the die break off, killing the CPU. One option you may consider, before installing the heatsink, is to “lap” the heatsink, which means to smooth out the bottom surface. To do this, you will need a very flat surface; a piece of thick window glass will work. Fasten your sandpaper on the flat surface, invert the heatsink on the sandpaper and sand in small circles, applying minimum pressure. Check frequently and when you see a uniform pattern of scratches, switch to finer grained sandpaper (the numbers go up as the sandpaper is finer, so something such as 220 is coarse while 2000 will be very fine.) Remember that you are not trying to remove any material, just polish out surface irregularities. If you get it right, you should have a surface which feels completely smooth to the touch (but dont touch it, the oil in your fingers can cause corrosion of the fresh surface) with a mirror finish. Some companies producing heatsinks lap the surface themselves, so if 42 CHAPTER 2. ASSEMBLY the surface already looks like a perfect mirror, leave it alone. A lapped heatsink is more effective as it will have better surface contact with the chip. Tighten the cooler using only the specified holding devices—if you did everything right, they will fit. If they don’t fit, check your setup—most likely something is wrong. After mounting the cooler, connect any power cables for the fan that is attached onto the cooler. As an aside to the instructions above, it has been my personal experience that fitting the CPU and heat sink is best done on a supportive surface (a telephone directory on a table in my case) prior to installation, to avoid excessive flexing of the motherboard. If you’ve got the CPU and its cooler installed, and the motherboard in the case, youre over the hump, there just a few more easy pieces to go before that momentous first power-up. RAM Next, you will need to install your RAM (random access memory). Find the RAM slots on your motherboard; they will look something like the picture above. To install the RAM modules, first push on the levers (white plastic in the picture) on either side of the DIMM socket, so that they move to the sides. Do not force them, they should move fairly easily. Put the RAM module in the socket. Line up the notch in the center of the module with the small bump in the center of the RAM socket, making sure to insert it the right way. Push down on the module until both levers move up into the notches on the sides of the module. There should be a small “snap” when the module is fully seated. Although this does require a fair bit of force, don’t over do it or you may break the RAM module. Take a good look at your seated RAM, if one side seems to be higher than the other, odds are it’s improperly seated—take it out and try again. As you handle the RAM, try not to touch the copper stripes you can see along the bottom edge, as doing so is the best way to damage the part. Start adding RAM at the slot labeled “Bank 0” or “DIMM 1”. If you don’t have a stick in “Bank 0” or “DIMM 1” the system will think there is no RAM and won’t boot. CONSTRUCTION 43 On newer motherboards with 4 slots, you’ll see alternating colours. For example, slot 1 is blue, slot 2 is black, slot 3 is blue, slot 4 is black. If you were to put 1 gigabyte of RAM in your PC, it’s best to use dual channel 512MBx2 sticks. Put the first 512MB stick in slot 1, and put the 2nd stick in slot 3 (the two slots that are blue)—leaving slot 2 empty. This will give you better performance, vs. putting 1GB in slot 1, or two 512MB sticks in slot 1 and 2. Power supply Installing your power supply is pretty straightforward, if it came with your case it was preinstalled and if you took it out earlier to get the motherboard in, now is the time to put it back. Otherwise a few moments of screwdriver work will get the job done. Generally there will be a bracket on the top of the case where the power supply is mounted and a few screws used to fix it in place. Some cases place the PS differently, see the documentation that came with yours. Some power supplies come with modular cables, so you can plug in only those youll be using, now is a good time to figure out what youll need and plug them in. Other power supplies have all the cables hardwired in, youll want to separate out the ones youll need and neatly coil the remainder somewhere out of the way. If your power supply has a switch to select 115v or 220v make sure it is set properly, this is important. Many newer power supplies can automatically select and dont have such a switch. Once you get the power supply installed you should plug the main power, a 20 or 24 pin plug, into the motherboard. There may also be an additional four or eight pin power lead on the motherboard that needs to be plugged in, this is usually located near the processor socket. Make sure you check the motherboard documentation carefully for the location of the power sockets. Video card If your motherboard has a built-in video adapter you want to use, skip this section. If you have an AGP video card, install the video card into the AGP socket. This is always the top expansion slot near the back of the computer. AGP slots are often brown, but can also be strange colours such as fluorescent green. Check the motherboard for levers (or similar devices) that are part of the AGP slot to help hold the card in place. These must be retracted before insertion of the card. Check the motherboard’s manual for information on how to use these devices (if your motherboard has one.) Push the card into the socket (AGP slots are often pretty tight, don’t be afraid to push it until it’s well inserted), then screw it in at the top of the metal bracket. If it has a power connector, connect it to a 4-pin molex connector. If it has a pass through, do not connect it to a hard drive. 44 CHAPTER 2. ASSEMBLY If you have a PCI Express video card, install it the same way as an AGP video card, however the slot where it goes looks a little different having an extra spot on the slot as opposed to the 2 slot parts on an AGP slot. PCI Express slots used for video cards are commonly 16x as opposed to AGP 8x. When your card is properly installed the line formed by the top of the card will be exactly parallel to the motherboard, if one side seems to be higher than the other, chances are that it’s not fully inserted, press a little harder on the high side or pull it out and try again. Installing drive jumpers If you are using SATA drives there is no need to adjust jumpers – you can skip this section. Before you install IDE/ATA (PATA) drives, you will need to set the drives jumpers. Each IDE/ATA channel can handle two drives, a master and a slave. Consult your drive’s instructions on how to set the jumpers. The jumper configurations are usually either printed on the back, or on the top of the drive. Drives can be configured in 2 ways: Drive Select or Cable Select. • “Cable select”: Use this if you have 80-pin cables. Cable select automatically assigns slave/master based on the plug on the IDE cable the drive is plugged into. Put the jumper on CS. • “Drive select”: If you are using a 40 pin cable, you must use “drive select”. Master/slave status is determined by the jumper. In this mode, configure the drive on the end connector the master, and drive connected to the middle connector the slave. If the IDE channel has only one drive, check your motherboard documentation for the appropriate setting, which is usually master. Note that Drive Select will always work, while Cable Select will only work if you have the proper cable. Installing drives Next install the hard drive and optical drives. How a drive is physically installed will depend on the case. When using an IDE cable, plug the two connectors that are closer together into the 2 drives, and the third to the controller or motherboard. The connector furthest from the board should be attached to the drive set as Master. Make sure the drive that you will install your OS on is the primary master. This is the master drive on the Primary IDE bus which is usually the IDE 40 pin port on the motherboard labeled Primary or IDE 1.. Note: IDE connectors are keyed, so it should be impossible to insert them backwards. However, it doesn’t require very much force to do this and it can destroy your motherboard . Look carefully at the drive and the cable connection before you try to connect them. You should see a “missing” pin on the drive, CONSTRUCTION 45 and a corresponding blocked socket on the connector. If you break a pin on the drive, you will probably have a worthless drive. Note: most parallel IDE cables have a colored stripe down one side. That coloured stripe signifies “pin 1”—and usually will line up next to the molex power connection on your drive. Use this rule of thumb if your connectors aren’t keyed. Next, plug a 4 pin molex power connector into each hard drive and optical drive. If you are installing the power connector to a SATA drive, some drives have the option of using either the SATA power connector (a flat about 1” wide connector) or the standard molex connector; use one or the other, not both. Connecting both can break your hard drive. For better data transfer, you can purchase heat-protected high-end data cables at your nearest electronics store. If you install a floppy disk drive, the cable is very similar to the IDE cable, but with fewer wires, and a strange little twist in the middle. Floppy drives do not have master/slave configurations. The floppy disk connector is not usually keyed, making it all too easy to plug it in the wrong way! One wire in the IDE cable will be colored differently: this is pin 1. There is usually some indication on the floppy drive as to which side this is. The power plug for a floppy is 4 pins in a line, but rather smaller than the standard hard drive power connector. Plug the end of the cable with the twist into the floppy drive Figure 2.2: Floppy Disk Drive Cable (“drive A:”). Plug the other end (GFDL, by Shakespeare) of the floppy ribbon cable into the motherboard. If you install a second floppy drives, plug the middle connector into “drive B:”. The twist between drive A: (on the end) and drive B (in the middle) helps the computer distinguish between them.1 Other connections In order to turn the computer on, youll need to connect the power button and while you’re at it, you might as well do the reset buttons and front panel lights as well. There will be a set of pins, usually near the front of the motherboard to which you will attach the cables that should have been supplied with the motherboard. (Sometimes there are cables already connected to the case, use 1 PC Guide 46 CHAPTER 2. ASSEMBLY them if they are there). These will plug into the front of the case. The plugs in the front of the case will be labeled. The pins on the motherboard may be labeled as well, but they can be difficult to read because the print is very small. The documentation that came with your case and motherboard should tell where these connectors are. The front panel LEDs are polarized: usually the positive wire is white. In addition, you can connect any case-specific ports if they are supported by the motherboard. Many cases have front mounted USB, firewire and/or sound ports. Prepare for power up Some people will put power to a system several times during assembly and for experienced builders this may serve some purpose. For first timers though, its best to assemble a minimal complete system before powering up. Minimal because that way there are comparatively few potential sources of trouble, complete so that you can test everything at once and because the fewer times you have to put power to an open machine, the better.. If youve been working along with us you should now have such a minimal system put together. Briefly this includes a case with a motherboard in it, a processor (and its cooling unit) and some RAM plugged into the motherboard, hard and floppy drives installed, and some kind of video available. If your motherboard has built-in video, you might want to use that for this first try, even if you are going to install a video card later. For this test, youll want to have the computer open, so that you can see all of the fans, and youll need to connect a monitor and a keyboard and a mouse (OK, you dont really need the mouse . . .) Monitors will either have a VGA or a newer DVI plug (see picture, as they are a lot less apparent than PS/2 / USB comparision). Most monitors use VGA connectors, and so most graphics cards have VGA output. If you have one type of plug and the graphics card has another, you can easily buy an adapter. There are two standard connectors for mice and keyboards; PS/2 connectors and the more modern USB connectors. Plug the mouse and keyboard in the appropriate slot. Note: If you intend to install an operating system from a boot CD or floppy, or modify bios settings you will need to use either a PS/2 keyboard, a USB to PS/2 converter, or a motherboard that supports USB devices. Otherwise your keyboard will not work until the operating system has loaded USB drivers. Once you have this all set up, its time to double check, then triple check that you have made all the necessary connections and that you havent left any foreign objects (wheres that screwdriver?) in the case. POWER UP 47 Power up The moment of truth now approaches, time to take a deep breath, exhale slowly, then take a moment to check one more time that everything is as it should be. Make sure you’ve removed your wrist strap, turn on the monitor, then press the power button, and observe the inside of the open machine. (Do not touch any part of the inside of the machine while it is powered up you will die and more importantly your computer will break.) The first thing to look for is that the CPU cooler fan spins up, if it does not, cut the power immediately. This fan should start up right away; something is wrong if it doesnt and your CPU is in danger of overheating so stop now and troubleshoot. If the CPU fan spins up, check that all the other fans that should be spinning case fans and fans on the power supply and video card (if installed) are also spinning. Some of these fans may not spin up until a temperature threshold is passed, check your documentation if anything is not spinning. If the fans spin, you can turn your attention to the monitor, what you are hoping to see is the motherboards splashscreen, usually featuring the manufacturers logo. If you see this, take a moment to bask in the glow, youve built a computer! If this happy event does not occur, if smoke appears, or if the computer doesn’t do anything, unplug the power cord immediately and check the steps above to make sure you haven’t missed anything. Give special attention to the cables and power connections. If the computer does appear to come on, but, you hear beeps, listen carefully to the beeps, turn the computer off, and refer to your motherboard’s manual for the meaning of the beeps. Some boards have an optional diagnostic device, usually a collection of LEDs, which when properly plugged in will inform you of the nature of the problem. Instructions for installing this as well as the meaning of its display should be in the manual for the motherboard. If the computer turns on but the only thing that comes on is your power supply, turn it off. This probably means something is shorted, and leaving it on could damage the parts. If all is well it’s time to turn the computer off, and close it up. Then you may want to turn it on again and set certain options in the Computer’s BIOS (usually by pressing ’F1’ or ’Del’ a few seconds after boot.) These options will be explained in the motherboard manual. In general, the default options are OK, but you may wish to set the computer’s hardware clock to the correct time and date. The BIOS is also where you determine the default boot order of the system, typically Floppy, then CD-ROM, then Hard Disc. If you want a further quick test, before you install an operating system, you may find a bootable CD-ROM such as Knoppix extremely useful. Additional hardware and peripherals Now that you have a working system its time to think about installing an operating system, which is covered in the next section. Its best to leave the 48 CHAPTER 2. ASSEMBLY installation of additional components (like soundcards, modems, and second video cards) and peripherals (printers, joysticks, nerf missile launchers et. al.) until after the OS install in order to allow the plug n play features of the OS to do their stuff. Chapter 3 Software • live version Now that youve got a functioning computer, youll need to install some software if youre going to do anything with it. An operating system or two must come first, then hardware drivers (so that the operating system can address your hardware) followed by security software and utilities. And thats as far as were going to go with you, but youll also want to install some application software games, word processors, databases, programming languages whatever floats your boat... Thats pretty much the point of this whole computer business after all, though I hope youve found the journey of building it yourself has been worthwhile in its own way. In this section well consider what software youll want to install and how you might go about doing so. Operating system(s) The first thing to do after you have a working PC is install an operating system (OS). You can select from several available on the internet or from your local computer store. The first option, and the one taken by most people, is to install Microsoft Windows, of which the current version is Windows Vista. Another option is to install a GNU/Linux distribution (a Free Software operating system). There are many other operating systems to choose from as well, notably the very famous Linux but let us not forget other free operating systems, such as BSDs. Note that you also have the option of installing more than one operating system in what is called a multiboot setup. If you are going to install both, install Windows XP first. This is because Windows overwrites the software that GNU/Linux requires to start up, even if something’s already there. If you install Windows before all of your other systems, you will be able to easily boot into all of them. Choosing between Microsoft Windows, GNU/Linux, or one of the other operating systems is largely depependent on what software you need to run. Simply put, can you accomplish your day to day tasks with the software that will run 49 • discussion • edit • comment • report an error 50 CHAPTER 3. SOFTWARE under the operating system in question? Microsoft Windows is better in terms of software availability, hardware compatability and support, but GNU/Linux wins in terms of stability, ability to run on older equipment, and cost. Both systems have a range of software, but determine your needs before installing either operating system. Note that, having installed Windows, you can always install GNU/Linux later and, conversely, if you install GNU/Linux first, there is no throwaway cost to regret if it turns out later that you need Windows. Installing Windows The installation of Windows is relatively easy. Push the power button on the front of the PC, put the CD-ROM in your optical drive, and follow the on-screen instructions (you may have to restart with the CD in place). If you are doing a Windows-only install, just allocate all of the hard drive to XP. Again, for a Windows only install, the NTFS file system is faster and more efficient. Some people find that it’s useful to create separate partitions for the operating system and data. This means that if something goes wrong with the operating system, the partition can be formatted and the operating system can be reinstalled possibly without losing data. If you are installing Windows on a RAID drive, or a SATA drive in some cases, you are going to have to provide drivers to the Windows installer so that it can access the hard drive on the raid controller. To do this during the Windows install wait for “Press F6 to install any third party SCSI or RAID drivers.” to appear at the bottom of the screen and duly hit F6. Then you will see a screen that says “Setup could not determine the type of one or more mass storage devices installed in your system, or you have chosen to manually specify an adapter.” At this screen you are going to want to hit ’S’ to “Specify Additional Device,” another screen will pop up asking you to insert the floppy disk containing the drivers, followed by a screen asking you to choose the appropriate driver out of the set contained Installing Windows to dual-boot with GNU/Linux If you are dual-booting, some extra factors must be considered. NTFS, which is the default file system that Windows uses, is not very well supported outside of Windows. Only recently has NFTS-3g reached a usable stage, with users reporting no data corruption or loss during ordinary use of the latest versions of the driver, providing GNU/Linux users with a reliable way to read and write NTFS partitions. Previously only read support was safe, and this may still be the case for many distributions. However, NTFS does have some advantages over FAT32, in that a 4GB file size limit no longer exists. Likewise, Windows has no support for any of the standard GNU/Linux file systems. If you are going to be switching between the two frequently, then it might still be in your best interest to create a FAT32 partition for both operating systems to use. OPERATING SYSTEM(S) 51 When it comes the time to partition the hard disk(s), remember to leave space for GNU/Linux (a good amount is on the order of a third of your total hard disk space). You may want to have a spare FAT32 partition (of around 1 third of your disk space) on which to share documents between Windows and GNU/Linux. You should also modify the partition table as necessary— you may not need as much space for Windows or you may need more in your FAT32 transfer area. But you must ensure that you leave at least 3GB for your Windows installation, since the standard installation of Windows takes up about 2 GB of hard drive space, and it is always wise to leave a bit extra on, to allow for any changes that may occur. Installing GNU/Linux The primary problem faced in installing GNU/Linux is choosing between distributions. Of the many variants of GNU/Linux, Fedora, SuSE, and Ubuntu are generally recommended, as they are updated regularly and compatible with a broad range of hardware: See also: Linux Guide See also: List of Linux distributions See also: Comparison of Linux distributions • Fedora, currently at version 7. Used to be the de facto-standard GNU/Linux. • SuSE, currently at version 10.2. • Ubuntu, currently at version 7.04. Increasingly gaining popularity as an easy to use desktop GNU/Linux. Some GNU/Linux variants may support hardware that these do not. If you have obscure or old hardware, you may want to search bulletin board sites for various GNU/Linux variants to ensure compatibility. For example, lets consider Ubuntu. It’s a variant of Debian, and is the current standard for easy-to-use GNU/Linux distributions. One can download the .iso image or order a CD set (containing the installation CD and LiveCD) from its website. Most distros are available in these two ways. An .iso is nothing more than a special file format that your CD drive burning software uses to create a copy of the software, in this case a copy of Ubuntu GNU/Linux. The installation of GNU/Linux is relatively easy. Push the button on the front of the PC, put the CD-ROM in your optical drive, and follow the on-screen instructions. By default, the installation version of Ubuntu will erase all files on the hard drive and partition 1.8 GB for the OS. If you want to customize, follow the on-screen instructions carefully. The LiveCd version does not erase your hard drive and is intended solely for a user to test drive Ubuntu GNU/Linux. When installing a GNU/Linux distro, you may be asked to choose between alternatives whether to run KDE or Gnome, for instance, or to install vi or Emacs. If the terms are unfamiliar a quick Google will usually bring enlightenment. Also, as in these two examples, most such choices are a matter of preference and either choice will work. 52 CHAPTER 3. SOFTWARE Security After installation, security should be your priority. Updates From time to time, software companies and independent programers release new and improved versions to their software; these are known as updates. Updates usually install new features or fix problems. Usually, you should download the latest updates to improve system performance though it’s sometimes wise to wait a little while to be sure the update itself does not cause problems. Many programs update themselves and this process is know as an automatic update. If you have to manually update your software, do so through the software developer’s site, not through a secondary source. This approach will reduce the chance of contracting a virus or other piece of malicious software. Windows A newly installed Windows XP computer using a broadband connection can be attacked within moments of being connected to the Internet. In severe cases, the attacks can render a system unbootable or make a second reinstallation faster or easier than manually removing the malicious programs causing the problems. The SANS Institute provides a PDF guide called Windows XP: Surviving the First Day, which explains how to update a new Windows XP box without immediately becoming infected by viruses and worms. To avoid having your new computer attacked, install a firewall, or activate the one that came with your OS. Both Windows and GNU/Linux have in-built firewalls: In some GNU/Linux distributions, it is enabled by default; in Windows XP Service Pack 2, it can be found by going to the Start button and choosing “Control Panel” then double-clicking the “WIndows Firewall” icon. As soon as you are on the Internet, run your operating system’s update facility to fix any security flaws that have been found since your CD was printed. To do this under Windows, simply click on your Start Menu, click on ’All Programs’, and then click on Windows Update, and follow the instructions. If you use other Microsoft products, such as Microsoft Office, then it can be valuable to use Microsoft Update, which covers updates for all Microsoft products. For either of these, you can also switch on “Automatic Updates” from the Security Center program mentioned above. GNU/Linux The method of updating your GNU/Linux system varies greatly from distribution to distribution. For SuSE, there are two ways: 1. YaST DRIVERS 53 2. ZENworks updater For Fedora, type yum update as the root user inside a terminal window. It is perhaps easiest to update the OS from Debian-based distributions such as Debian, Ubuntu and Linspire. For Debian and Linspire you type the following into a terminal window while running as the root user: apt-get update apt-get dist-upgrade Ubuntu has you run sudo to switch run a program as root. Type the following into a terminal: sudo apt-get update sudo apt-get dist-upgrade Automatic updates If your computer will be running overnight, it may be good to have your computer update itself. Debian based Windows cron-apt Windows Update Anti-nasty Programs such as Anti-Virus, Anti-Spam and Anti-Spyware of commercial quality or better can be found for free online quite easily: Windows programs are listed in the software section below. (Usually these are not needed for nonWindows OSes) Security software is important and should be set up first. The best procedure is not to connect to the internet at all until your choice of anti-virus, anti-spyware and firewall software is installed and activated, then connect to the internet and update each of these programs. If you are using software that must be downloaded from the internet for this purpose, you can use another computer to download and burn the installation files to a CD or thumb drive. If this is not possible, download, install and update your anti-virus solution of choice first, disconnect from the internet and run a complete system scan. Then you can reconnect and install your other security software and be reasonably confident that you are not infected. Once secured, your system should be safe for prudent internet browsing, remember to schedule regular scans and keep your security software up to date. Drivers Now that your computer is relatively secure, you will need to install software to control your various hardware components. This type of software is known as 54 CHAPTER 3. SOFTWARE a driver. Although, most of your hardware will come with a cd containing the necessary driver, consider downloading the driver straight from the company’s Internet site. This will insure you have the latest edition of the software. Knowing where to download the driver is also good in case you lose the cd that came with the device. If you do not have a fast internet connection (broadband), the company usually provides an option to receive the driver cd in the mail, in which case you’ll want to use the CD you have now and update the driver later. Even if something seems to be working fine, downloading new drivers may help increase computer efficiency, though there is always a risk that a brand new version may break something. Downloading drivers for your motherboard’s chipset can often help if you are having a problem. Finally, many monitors will not go above a certain refresh rate without the proper driver, which may be of great concerns to gamers. If you are using Microsoft Windows, you can generally find drivers for your selected hardware on the manufacturer’s website. Most GNU/Linux systems already have all of the drivers installed, with the exception of proprietary modem and graphics drivers. If you can’t find the driver you need, a simple Google search will often yield the best results. Software There is an abundance of useful software available for download gratis. From web browsers to word processors to graphic manipulation programs, there is plenty of software available online. Though most of what is available is safe and useful, its always a good idea to do a little research and make a backup before installing anything new. The following are some proven and reliable programs that are available, free (or gratis), for individual use (and sometimes more, check the license). Windows • Web Browser: Mozilla Firefox or Opera (Opera is usually faster on slower hardware and works better on older versions of Windows). • E-mail Client: Mozilla Thunderbird • Office Suite: OpenOffice.org • Disc Tools: CD Burner XP, Burn at Once • Instant Messenger: Gaim, Trillian, Miranda • Media Player: DivX Player, Nullsoft Winamp, iTunes, SnackAmp • Anti-virus: AVG Anti-Virus, Free Edition, avast!Antivirus Home edition, ClamWin SOFTWARE 55 • Security: Spybot: Search & Destroy, Ad-Aware Personal Edition, K9 Anti-Spam,ZoneAlarm Free Edition • Compression: 7-Zip, IZArc, TUGZip • Desktop Search: Google Desktop GNU/Linux Unlike Windows, on a GNU/Linux system the majority of the software that you will want for everyday use of your computer is usually included. You will probably not need to download anything. Most GNU/Linux distributions have a package manager (Portage for Gentoo, APT for Debian-based distros like Debian and Ubuntu, etc.) For some distributions you can simply download RPM or DEB files from your distribution’s web site. If they aren’t already installed by your distribution: • Web Browser: Firefox or Opera (Opera is usually faster on lower-end hardware). • EMail Client: Mozilla Thunderbird. • Office Suite: OpenOffice.org or KOffice • Instant Messenger: Gaim or Kopete. • Media Players: Rhythmbox, mpd, amaroK (depending on what desktop environment you use), Beep Media Player or Video Lan Client. • Movie/DVD Player: Xine or MPlayer. • Windows Compatibility Layer: WINE. • x86 Emulator: QEMU. • PPC Emulator: PearPC. Additional Software For additional software some excellent sources of free and open-souce software are • Tucows a downloads site with freeware, shareware, open-source as well as commercial software. It has many mirrors all over the world for speedy downloads from local servers. • Download.com similar to tucows • SourceForge a site featuring many OpenSource projects. You can start your own, or get software for almost every need. Most projects have GNU and Windows versions. The mirror system isn’t as large as Tucows, but you can still usually get a mirror on the same continent. 56 CHAPTER 3. SOFTWARE • Table of equivalents can be useful if you want to know more about specific programs when changing from windows to GNU or vice-versa. Of course, it is also possible to buy copies of software, particularly for the Windows operating system. To be fair, the library of proprietary software available for Microsoft Windows is the largest and most comprehensive body of software in history, while that available from the open source community is increasingly varied and mature. See also • A Neutral Look at Operating Systems Chapter 4 Overclocking Overclocking is the practice of making a component run at a higher clock speed than the manufacturer’s specification. The idea is to increase performance for free or to exceed current performance limits, but this may come at the cost of stability. Overclocking is like souping up a car, if you just want to get where you’re going, there’s no need for it. But it is fun and educational and can get you a machine that provides performance all out of proportion to its cost. Think of the 3GHz on your new 3GHz Pentium 4 as a speed limit asking to be broken. Some other components in your computer can also be overclocked, including RAM and your video card in many cases. Over clocking is possible because of the way electronic parts, especially VLSI (Very Large Scale Integration) chips are made and sold. All processors in a given line, the Pentium 4 for example, are made the same way, on a large die that is cut up into individual processors, those processors are then tested and graded as to speed, the best chips will be marked as 3.0 GHz the second best 2.8 etc. As time goes by and production processes and masks improve, even the lower rated chips may be capable of faster speeds, especially if vigorous cooling is implemented. Also many manufacturers will mark chips that test faster at slower speeds if there is higher demand for the lower end component. Its important to note that not every chip will be overclockable; its really the luck of the draw. Some companies that sell factory overclocked systems engage in a practice called binning where they buy a number of processors, test them for overclocking potential and throw the ones that dont overclock in a bin to be resold at their rated speed. Even with processors that have a reputation for overclocking well, some parts simply will not exceed their rating. That said, effective cooling can give a boost to a chips overclockability. With luck you will be able to get extra performance out of your components for free. With luck and skill you can get performance that is not possible even when using the top of the line components. Sometimes you can buy cheaper parts, and then OC them to the clock speed of the higher end component, though the cost of extra cooling can compromise any money you may be saving on the part, 57 • live version • discussion • edit • comment • report an error 58 CHAPTER 4. OVERCLOCKING not to mention warranty and part life issues. WARNING: OVERCLOCKING MAY VOID THE WARRANTY ON THE PARTS BEING OVERCLOCKED. DOING SO MAY ALSO CAUSE SYSTEM INSTABILITY, AND MAY ALSO CAUSE DAMAGE TO COMPONENTS AND DATA. REMEMBER THE 3 “C’S” WHEN OVERCLOCKING:CAREFUL, CONSERVATIVE, and CAUTIOUS . Things that can’t be overclocked Although it is possible to overclock many of the components of a computer (such as the CPU, FSB frequency and video card), it is not possible to overclock some components. For example, it is not possible to increase the read/write speed or access time of a hard disk or CD-ROM drive. The only solution to improving the performance of these components is to use faster components in the first place, or in some special cases of hard disks, change the configuration to a RAID. Components CPU The CPU’s clock speed is the FSB clock speed (base, not effective speed) times the CPU’s multiplier. On most newer CPUs, the multiplier is locked, so you will have to adjust the FSB clock speed (However, it might be possible to ’unlock’ the chip’s multiplier on some older chips. See CPU Locking.) The FSB is not adjustable on some motherboards, and almost all OEM systems. The FSB and multiplier, if not locked, are adjustable from within the BIOS. Note that upping the FSB clock speed also increases the clock speed of many other components, including RAM. When increasing the FSB clock speed, do so in small increments of a few MHz at a time. After you do this, boot up your computer to make sure it works. If your computer successfully boots, increase the FSB some more. If it won’t boot, lower the FSB until your computer properly boots up. Repeat until you have the highest setting with which your computer will boot up. Next, test your OS to make sure it is stable by running a burn application, or any application that uses 100% CPU power. If a crash or reboot results, lower the FSB speed some more until it runs smoothly. On some motherboards you are also able to change the voltage of the CPU and other components in order to help stabilize the system. However, this increases the components’ heat output and can harm or shorten the life of your system instead. Notes: On AMD K8-based chips (Athlon 64, Opteron, Turion, and Socket 754 and 939 Semprons), there is no FSB- there is an integrated memory controller (IMC) and a HyperTransport bus (HTT). The IMC has a base clock speed like a FSB does and for overclocking, it would be adjusted just like a FSB would. The HTT can also be overclocked like the CPU core can be. Its COMPONENTS 59 base clock speed is the exact same as the IMC’s and thus by default you will overclock the HTT bus as you overclock the CPU. Note that the HTT bus has a multiplier and it is adjustable. Many motherboards do not function well with the HTT bus frequency much over the stock frequency- that’s where the adjustible HTT multiplier comes in. (It should be noted that overclocked systems are most stable when the HTT is at or below 1000Mhz) Also, some newer desktop processors (AMD K8 series with Cool ’n Quiet, Intel Pentium 4 6xx series, Pentium D 830, 840, stepping C1 Pentium D 9xx series with Enhanced Intel Speed Step) and most mobile processors (exc. Celeron M) can vary their operating frequency while running by lowering the CPU multiplier. This results in multipliers below the highest one being unlocked. This allows for a very high FSB/base clock speed with a lower multiplier to use very fast RAM to its full potential without overclocking the CPU so much that it is not stable. How to choose the best CPU for overclocking Assuming that you have selected quality components like an excellent motherboard, high-quality RAM , an excellent thermal solution and an excellent power supply; you may wonder why your processor won’t exceed a certain speed limit. Lets assume that you have a memory chip that is capable of taking the maximum frequency the motherboard can throw at it and yet, when you exceed a certain speed limit you realize that your system becomes unstable. A PCI bus generally runs at 33 Mhz. When you exceed 35-36 Mhz, the hard disk and other IDE devices become unstable, because the IDE controller is controlled through the PCI bus. Oftentimes, you may encounter texture corruption, when your AGP bus exceeds a certain speed limit. This was often observed on older motherboards that wouldn’t allow you to lock the AGP and the PCI bus at stock speeds. The good news: regardless of the FSB speed, most motherboards nowadays automatically ensure that the frequency of the PCI, AGP and other buses always remain constant (in other words; their speeds are locked unless you deliberately change them). This implies that the other components connected to the motherboard don’t undergo stress when the FSB speed is raised. You have the fastest RAM you could find and the obscenely fast speed ratings on your ensure that you can extract the most performance by bumping up your FSB speed to the limits. The main culprit that plays the spoilsport is your CPU. Even if you have an exceptionally good thermal solution, your CPU won’t exceed a certain limit. Example: I had experimented with a Pentium III 700E Mhz processor and a Pentium III 800E MHz processor on an Asus CUBX-E motherboard using Kingston PC-133 SD-RAM. The reason I chose these 2 processors for experimentation was because they both used a FSB speed of 100MHz. This motherboard was really flexible, I was able to increment the FSB to 150Mhz. I was able to extract 1050 MHz from the stock 700Mhz. This is because the multiplier is 7, which unfortunately cannot be changed. So I bumped up the FSB from 100Mhz to 150 Mhz; which gave me the resultant speed of: 60 CHAPTER 4. OVERCLOCKING 7 (M ultiplier) × 150 (F rontSideBus) = 1050M Hz (resultantf requency) Simple arithmetic? Yes. Now, logically speaking, if I can extract 1050Mhz from a 700Mhz processor; I should be able to extract 1200Mhz from an 800 MHz processor. This is not true. I tried doing exactly the same with the 800 MHz processor and the Computer crashed. However, it was stable when I set the FSB speed to 133 MHz. When I set the FSB at 133 MHz ; this was the result: 8 (M ultiplier) × 133 (F rontSideBus) = 1064 M Hz (resultantf requency) This simple experiment shows that a CPU gets saturated after a certain clock speed. Typical symptoms of an erratic CPU include instability and at times, you may not be able to boot up at all. This particular CPU die was manufactured using a 0.18u process. When Intel launched a similar CPU using a 0.13u process; they shipped those CPUs with the stock speed of up to 1.4Ghz. This CPU core was based on the P6 Architecture and it used a 10 stage pipeline. Presently, Intel manufactures the Pentium-M CPU which is based on the P-6 architecture; the difference being that they manufacture it using a 0.09u process and they have increased the depth of the pipeline. These terms may seem cryptic and this concept may be difficult for some to grasp. It’s really very simple: To be a successful overclocker; you need to purchase the best CPU possible; not necessarily the fastest. Always go for a processor that uses the latest manufacturing process. A CPU rated at 3Ghz which is manufactured by using a 0.13u process won’t overclock as well as a CPU that is rated at 2.6Ghz using a 0.09u process. Deeper pipelines ensure that the CPU has the capability to scale higher in terms of speed. The disadvantage is that a CPU with a deeper pipeline is slower than a CPU that uses a smaller pipeline assuming that they are running at the same speed. AMD Athlon CPUs are famous for their relatively short pipelines. Thats why they perform better than the Pentium 4 CPUs at the same clock speed. Before purchasing the fastest processor, always keep this in mind. Choosing a processor smartly helps you extract the maximum speed out of your machine. You don’t need to know what a pipeline exactly does. Refer to the processor spec sheet, find out these basic details of the CPU core and its architecture and choose accordingly. To increase the computer’s stability, you may also disable the spread spectrum; set the PCI speed to 100MHz; set the voltage to the middle range, not too high; and disable any smart fan settings. and those settings works for all recommended boards. COMPONENTS 61 Video card Two different parts of a video card may be overclocked, the GPU (Graphics Processing Unit) and the RAM. In addition, disabled pipelines on a video card may also be enabled through third-party drivers, third-party software, or direct hardware modifications depending on your video card type. Overclocking a video card is usually done through third-party or proprietary software. Recent ATI proprietary Catalyst drivers feature an interface called Overdrive that allows for dynamic GPU frequency scaling based on its temperature and load. Increase the load, the clock rate increases for performance, but it’s balanced against the increasing temperature. Sufficient for simple increases in overall performance, this doesn’t allow for the best performance increase which requires overclocking the memory. For that you’ll need third-party applications or drivers. An application example is ATITool. This program has many options, including GPU and memory overclocking, temperature monitoring, and fan control, allowing for a much more complete solution to overclocking ATI based video cards. There are many third party drivers, omegadrivers.net, for example hosts ATI and nVidia drivers as well. Both of which include integrated overclocking and many unlocked features, including enhanced image quality for nVidia-based cards. nVidia video cards can also be OCed through a hidden feature in the driver called coolbits. Coolbits is a feature that can be unlocked by creating a DWORD in regedit for windows operating system. To use the coolbits feature, for windows just simply open the regedit then open the directory HKEY LOCAL MACHINE > Software > NVIDIA Corporation > NVTweak and create a new DWORD value in the NVTweak folder named coolbits then right-click it¿modify type 3 for single card or 1A for SLI in the value name .It is a good a overclocking tool as it has a fairly conservative “optimal clock” once you have thus increased the core clock (not the memory clock!!) run a gpu intensive task like 3dmark, repeat until you have a sudden drop in the benchmark score. This is the thermal throttling kicking in; do not push it any harder as it will result in permanent damage to your gpu. Back off the clockspeed by about 20-30mhz The most important thing to remember about overclocking a video card is cooling. This can’t be stressed enough. Just as a CPU can be damaged or have a shortened lifespan by overclocking or excessive and prolonged heat, so can a video card. In the past year many inexpensive and easy to install options have surfaced for cooling a video card, from adhesive ram heatsinks which attach to un-cooled ram chips, to rather expensive water-cooling solutions. A good midpoint (both in cost and effectiveness) solution is to purchase and install a direct exhaust, “sandwich” cooling solution. Direct exhaust means all air from the cooling fan is blown across the video card and directly out of the computer case, usually using the open PCI slot below the AGP (or PCIe) slot. This allows for substantially lower GPU temperatures. A sandwich cooler is two aluminum or copper heatsinks, shape formed for a particular video card, that “sandwiches” the video card in between the two and 62 CHAPTER 4. OVERCLOCKING are usually connected by some kind of copper heat pipe which allows for the hotter side to convey heat to the cooler side for dissipation. The GPU should never surpass 60 degrees Celsius for optimal performance and to avoid damaging the card. Most of the latest video cards are rated to go up to 90c, but this is NOT recommended by anyone. The optimal temperature for a video card is 40-55c for the card itself (the GPU’s temperature differs depending on which you have,) but the lower you can get it, the better. One important thing to note. Many think that the option which says “AGP voltage” in their BIOS can be used to “voltmod” a video card to get a bit more power out of it. In fact, it’s used for something else, and raising the AGP voltage can and probably will cause damage to a video card. Getting the few extra MHz out of a chip Cooling When increasing the speed of any computer components you are making the components work harder and by doing so they output more heat. Heat can cause system instability so cooling is necessary to help keep your components stable at higher speeds. Without good cooling you could harm or shorten the life of your system. CPU temperature can usually be checked from within the BIOS. However, these are inaccurate as your CPU is under almost no load in the bios. SiSoftware Sandra may be used within Windows to check temperature. This should be done when your CPU has been under a heavy load for a while for optimum results. There are three types of cooling that are generally accepted for overclocking: Air, water, and peltier. With both air cooling and water cooling some type of transfer material is needed to move the energy away from the sensitive electronics. The device used for this purpose is a heatsink. The two most popular heatsink materials are Aluminum and Copper. The heatsink that is stock on factory computers by major manufacturers (Dell, Gateway, IBM) is usually made of aluminum, which has satisfactory heat transfer characteristics. However when overclocking more heat is being produced from the increase in power consumption. In order to obtain lower temperatures a material with better heat transfer properties is important and copper is the material that offers the best ratio of price/performance. Power Chips at higher speeds may need more power. Raising the vcore voltage on a CPU might enable it to go at slightly faster speeds but by doing so you add a lot more heat output from the CPU. The vcore of a processor is the voltage at which a chip is set to run at with the stock speed. This voltage may need to be changed when the multiplier is raised because otherwise the transistors in the chip won’t switch fast enough—transistors switch faster the higher the EXTERNAL LINKS 63 supply voltage. If there is not enough voltage then the chip will begin to make mistakes and give bad data results. Good cooling is needed to keep the system stable at higher speeds. Raising the vcore too much may harm or shorten the life of your system. Raising the vcore can also greatly affect the stability of the system. This is where a high quality PSU will come into play. While many cheap, no-name brand PSU’s will crash and die with more vcore, a good quality one will live to serve you for a long time. Note: increasing the speed (multiplier or fsb) without changing the voltage will also increase heat output, but not as much as when also increasing voltage. Having said that, increasing the multiplier or FSB without adjusting the voltage may make your system unstable (undervolt). External links • BIOS settings • Free access • Book on BIOS optimization for PCs • Overclocking guide for Centrino notebooks • Overclocking guide for ATI Mobility Radeon 9700 64 CHAPTER 4. OVERCLOCKING Chapter 5 Silencing In contrast to overclocking, you may prefer to silence your computer. Some high-performance PCs are very loud indeed, and it is possible to reduce the noise dramatically. The main sources of noise are: Fans (CPU, case, power supply, motherboard, Graphics card), and Hard disks. While total silence in a PC is possible, it is far cheaper and easier to aim for something ’virtually inaudible’. Note that quieter computers sometimes run slightly hotter—especially in small form factor (SFF) systems, so you need to monitor carefully what you do. Usually you can’t overclock and silence at the same time (although it is possible with the right CPU and cooling techniques). Sometimes CPUs are underclocked and fans are undervolted to achieve greater silence at the expense of performance. Designing a powerful and quiet machine requires careful consideration in selecting components, but need not be much more expensive than a normal, loud PC. If you are looking to quiet an existing PC, find the offending component that produces the loudest or most irritating noise to replace first, and work down from there. • live version • discussion • edit • comment • report an error Fans See also: Noise from cooling In general, large diameter (120 mm), high quality fans are much quieter than fans small diameter ones, because they can move the same amount of air as 80mm or 92mm fans, but at slower speeds. Temperature-regulated fans are also much quieter, as they will automatically spin at a reduced speed when you computer is not in heavy use. Wire mesh grills (or no grill at all) allow better airflow than the drilled holes used in many cases. CPU Modern CPUs can generate a lot of heat in a very small area—sometimes as much as 100-watt lightbulb! For the vast majority of processors, a dedicated fan will be a necessity. There are some, like VIA processors, that require only a heat sink, but you will not find passively cooled CPUs 65 66 CHAPTER 5. SILENCING at nearly the same speeds allowed by active cooling. However, for modern computers, CPUs are not the limiting component for speed in daily tasks, so unless you do demanding 3D gaming or video editing, then a passively cooled processor may be just for you. They would also be very attractive in media-center PCs, or other specialized applications where computer noise would be more noticable. The noisiest fan is usually the CPU fan: the Intel-supplied fan-heatsinks are particularly loud, although they do provide good cooling. Some BIOSs allow you to slow the CPU fan down automatically when it is not too hot— if this option is available, turn it on. Also, you can get 3rd party coolers, which are designed to be less noisy: for example, those made by Zalman. Power Supply (PSU) Noisy power-supplies simply have to be replaced with quieter ones. The case fans can be slowed down by using fan-speed controllers, or resistors (but beware of insufficient cooling). Motherboard and lower-end graphics-card fans can usually be replaced with a small, passive heatsink. After a few weeks, dust and debris can accumulate on fan blades. Dust on PC components can act as an insulator, trapping in heat and forcing your fans to spin at higher speeds to keep everything cool. Keep your PC clean to reduce noise and increase efficiency. Water cooling An efficient, if expensive way to eliminate the need for most fans in ones computer system is the implementation of water cooling devices. Water cooling kits are available for beginners, and additional components or “water blocks” can be added to the system, allowing virtually any system needing cooling to be put “on water”. Other cooling fluids are possible in a sealed system, although plain water is generally preferred because it has higher heat capacity and thermal conductivity than oil, and it is easier to clean up if a leak ever occurs: turn off the computer, shake off most of the water, and use a hair dryer to evaporate the rest of the water. Oil cooling Transformer oil has been used to cool electrical equipment for decades. Some people are experimenting with oil cooling personal computers. Since oil is non-conductive, the motherboard and graphics card and power supply (but not the hard drives or optical drives!) will continue to run submerged in a “fishtank” filled with oil. Some people prefer colorless transparent “mineral oil” or cooking oil, but Frank Vlkel recommends motor oil. HARD DISK 67 Oil cooling is lower cost than water cooling, because it doesn’t require watertight “blocks” or hoses. Some people leave the fans running on the motherboard and power supply to “stir” the oil. Other people remove all the fans and add a (submerged) pump to “blow” a stream of oil onto the CPU hot spot. Some CPUs, if given a big enough metal heat sink, can be adequately cooled by passive convection currents in the oil (and the large surface area of the oil-to-case and case-to-air), without any fans or pumps. If any cable (the hard drive ribbon cable, the power cable, the monitor cable, etc.) exits the case below the oil line, it must have an oil-tight exit seal – consider making all cables exit the top of the case instead. Immersion in other cooling fluids has been attempted, such as fluorinert or liquid nitrogen. Hard disk A ’resting’ hard disk is generally quite quiet compared with any fan, but increases dramatically when it starts ’churning’, as when you open or save a file or perform a virus scan. As most hard drive manufacturers place capacity and performance ahead of noise, it is recommended that you look for a hard drive with good acoustics to start with. SilentPCreview.com does comprehensive testing, so picking any of their recommended drives will serve you well. There will usually be a compromise between performance and sound, so opting for a slower RPM or smaller capacity single-platter HDD may be necessary to reach very quiet levels. Also, 2.5“ notebook drives can be much quieter than any 3.5” desktop drive, but are more expensive and come in smaller capacities. After selecting a quiet drive, or if you want to reduce the noise coming from a loud drive, look into mounting options. Hard drives are usually mounted with four screws attaching them directly to the case, providing very stable support, some heat dissipation and a lot of direct transmission of HDD vibrations to the case. Reducing this transmission to almost nothing is possible, though it is not always easy. But do ensure sufficient cooling of the hard drive: running a hard drive moderately hot can reduce its lifespan to under a year! Some mounts are designed to provide both extra cooling and silencing, such as the heat-pipe coolers. Spinning the HDD down when not in use will also reduce noise, but it can reduce the life of the drive by increasing the number of landings and take-offs performed by the read/write heads. The best noise reductions come from suspending the hard drive with elastic, providing no direct route for sound transmission to the case. You can make your own from elastic in a fabric store, or buy kits that provide materials and instructions. (Rubber bands are not recommended, as they will become weak from the HDD heat and snap.) Foam can be used to dampen vibrations, but may trap more heat than is safe. Resting the hard drive on the floor of your case on a bed of foam can be very effective at reducing noise. 68 CHAPTER 5. SILENCING Using silicone or rubber screws instead of metal mounting screws will give you marginal sound reduction, but is easiest and cheapest to implement. You also won’t have to worry about shifting of the HDD if you move your computer. A software tool created by Maxtor exists which can adjust a hard disk’s noise/performance ratio to what your system requires. The technique is called acoustic management. However, only certain drives currently support this feature. You can read more from the “Definitive Maxtor Silent Store Guide” and get the tool from Maxtor. Completely silent computers will need to use solid state memory like flash drives or eeprom, which have no moving parts and make no noise. This is more expensive and has less capacity than a normal hard drive, so it can’t be considered a mainstream storage solution, yet could suffice for a web-browsing PC. At the moment, hard drives are the only practical storage solution except in very specialised circumstances, though this will likely soon change with the rapidly dropping price of flash memory. Other • Steel cases are quiter than aluminum ones, because the denser material vibrates less easily. • Quiet cases are available, containing noise-damping acoustic foam. There are 3rd-party acoustic foams that you may decide to add as well. • Experiment with rubber or foam washers when mounting drives and fans. These will dampen any vibration these devices cause. • Keep cables tied up and neat. Not only will this keep them clear of fans (which could quickly cause dangerous heat build-up), but the reduced impedence of airflow throughout your case will make things cooler. Flat, ribbon-shaped cables can safely be folded up to a fraction of their original width. • Make sure your case has rubber or foam feet if it rests on a hard surface. Placing it on carpeting will also reduce vibrations. • Underclocking will reduce system performance, but you can also then reduce the CPU voltage, and power consumption as a whole. Noisy fans may then also be operated at reduced speed or eliminated altogether, as the computer will produce less heat. The converse of the diminishing-returns law for overclocking is that underclocking can prove surprisingly effective. • The really obvious, but surprisingly effective: keep the computer under your desk or even in a closed cupboard, rather than under or beside your monitor. NOTE: No matter what technique you use to quiet the machine, be sure to keep a steady supply of fresh air over all components. Don’t put your machine SEE ALSO 69 in a closed cupboard unless you are sure heat will not be an issue. If you use acoustic foams, be sure they aren’t acting as insulators, too—and keeping components hot. See also • Noise from cooling fans External links • Silent PC review • Microchip AN771: Suppressing Acoustic Noise in PWM Fan Speed Control Systems • “The Buzz on Quieter Computers” article by Daniel Greenberg in The Washington Post, September 3, 2006. • Technorati “silent PC” blog posts • “A Plea for Silence” by Loyd Case (ExtremeTech) • “How to Quiet Your PC” by Jason Cross (ExtremeTech) • “a diskless, fanless, completely silent PC” • fit-PC: a fanless PC that runs Linux or WindowsXP • Koolu: a fanless PC that runs Linux; Koolu wiki • “Building a Silent PC: My Quest for Quiet” by Terry Gray • the oil-cooled computer wiki (in German) and oil-cooled computer discussion forum (in English) • “Quiet PCs shhh” by Thomas Ricker (oil-cooled computer) • “Aquarium Full of Oil For PC Cooling” on slashdot • “Want a Cool and Quiet PC? Dunk it in Oil” on slashdot • ”Xoxide Resource Center: Building a Quiet Computer 70 CHAPTER 5. SILENCING Conclusion • live version If you’re serious youve probably at least glanced over this book as you considered building your own computer, and I hope it has inspired you to go ahead with that project. Throughout weve tried to steer you clear of some of the pitfalls and alert you to some of the safety issues involved, and in so doing, we have undoubtedly overemphasized the dangers and difficulty. In sooth, its pretty hard to hurt yourself building a computer and most people get through their first build without burning up any parts. With a little planning, anyone who can use a screwdriver can build a computer. The computer you build will always mean a little bit more to you than one you buy, not least because you designed it yourself and will no doubt be upgrading it from time to time for years to come. You may find a little smile of satisfaction creeping onto your face each time you hit the power button, and I think youll find that smile is an ample return for your time and effort. Lastly, if you go through with it and build you own PC, youre bound to run into something we’ve missed here; a problem we didnt anticipate, something we forgot to mention, or something that has changed recently. If you do, please come back here and add to or change this book. You dont have to know everything to contribute, just one thing thats true. If this guide has helped you at all, think of it as payback. 71 • discussion • edit • comment • report an error 72 CONCLUSION Appendix A External links • live version Related Wikibooks • discussion • Computer Know How for tips on using your computer. • edit • Computer Hardware and A Plus Certification for technical details on what each part does. • comment • Buyers Guide For Building a Computer Related Wikipedia articles • Case modding • Personal computer • IBM PC compatible • Desktop computer discussion forums • Elephant Staircase wiki sometimes discussing computer case modding. • “build your own arcade” wiki • the overclocking wiki • overclocker’s club forum • case modding forum • lrechner-Wiki – a wiki about running computers submersed in oil as a silent way of cooling. 73 • report an error 74 APPENDIX A. EXTERNAL LINKS Operating systems Here are some links to Windows and Linux pages which might be useful when you have to choose an operating system. Be careful and do your research to make sure you get the OS that’s right for you. To download the CD images (*.iso) for making installment CDs, you will want to have a DSL connection or faster, since files are often around 700 MB (the size of one CD). Some distros are larger than one CD. Downloading tips 1. Download each ISO file seperately. If you do them all at the same time, it will eat bandwidth and take lots of time to download. 2. Do not use dialup! It takes 3 hours to download a 12 MB Internet Explorer install package on dialup. Dialup is also shared bandwidth, so if you download, everything for most other people goes extremely slow. 3. Don’t download anything you think is unsafe. I recommend downloading items with proper names and the names of companies. Don’t download something like “WW32@Bugbear.3.E” or “timestamp maker”. Download stuff like “Adobe Acrobat 7.0.7” or “Macromedia Flash Professional”. 4. Virus check, and validate with the file’s MD5 checksum before using. This ensures the download is not rigged or damaged. Linux Fedore Core Based on Redhat, this is the newest Redhat supported distro available. Has most of the features that Redhat once including a new “bleeding edge” interface. This has become about the second most powerful Linux distros on the web. The Mandriva Distribution A common one with multiple uses. The SUSE Distribution Comes in all shapes and sizes. The OSS or the “Open Source Editon” is a set of four downloadable isos with many opensource programs that are useful if you want a low cost office. The Novell Editon is the paid for edition including stuff like StarOffice, Mesa, commercial/proprietary software. So if you have a business, where you want quality and good tools for your money then buy that. The Ubuntu distros A very popular distribution, Ubuntu is an attempt at “user friendly” Linux. Canonical Ltd. started Ubuntu with a 10 million dollar grant, and in less than a year has become a major player in the Linux field. All these distros can be configured as servers as well as running on their own. OPERATING SYSTEMS 75 • Ubuntu The standard Ubuntu edition comes packaged with GNOME and lots of other open source software. • Kubuntu The same as the Ubuntu edition, except it runs KDE (K Desktop Environment) instead of GNOME. • Edubuntu Edubuntu in the educational release of Ubuntu running GNOME or KDE and having more than 100 educational pieces designed for use in the classroom. In fact, five school districts in the United States now use the Edubuntu product, but of its educational functionality. • Xubuntu Ubuntu with the Xfce desktop. Good for lower-end systems. Live CDs Live CD Linux Distros are some distros that you can use in kiosk mode or just for testing out the system. They are very useful for demonstrating the capabilities of Linux. • Knoppix • SlaX (Note: SlaX can run on a USB key) Advanced Linux distros Note: this section is only for pros. If you do not want to damage your newly built computer, stick with a Linux distibution above, or ask your nearest computer geek to help you. This is your final warning! Gentoo Gentoo is an advanced Linux distribution with one of a few nice features including Portage. When you connect to the Internet, there is a portage folder which has thousands of software, and software libraries at your disposal. Cons: Need a geek to set it up. Refer to the instruction manual on the Gentoo Documentation page before you commence installation. Slackware Good Distro, though not up to date with good graphical interfaces. If you want something newer, get a distro above. Cons: Requires a geek to install apps in Slackware. Microsoft Windows Microsoft Windows is an operating system started in the late 80s after Apple Computer created the Macintosh. This is the OS running on the majority of PCs. Unlike open source systems like Linux, Windows is proprietary, and so must be purchased with a license. It is relatively easy to use, and runs on all PCs (except for Apple PCs, which run Apple’s proprietary MacOS). 76 APPENDIX A. EXTERNAL LINKS Appendix B Document Information & History History This book was created on the Wikibooks project and developed on the project by the contributors listed in Appendix B, page 77. For convenience, this PDF was created for download from the project. The latest Wikibooks version may be found at http://en.wikibooks.org/wiki/How_To_Assemble_A_Desktop_PC. PDF Information & History This PDF was complied from LATEX on September 1, 2007, based on the September 1, 2007Wikibooks textbook. The latest version of the PDF may be found at http://en.wikibooks.org/wiki/Image:How_To_Assemble_A_Desktop_PC.pdf. Authors AlbertCahalan, Andreas Ipp, Az1568, B9 hummingbird hovering, BimBot, Bpogi, DavidCary, Derbeth, Easyas12c, Everlong, Gcprakashh, Geocachernemesis, Hagindaz, HenryLewis, Herbythyme, Hyperlink, I Hate My User Name, Jcarroll, Jguk, Joecool94, JoiseyBill, Jomegat, KunalThaggarse, Mann Ltd, Noogz, Pinky49, PurplePieman, Reub2000, Robert Horning, Scottmso, Slothrop, Titoxd, Tlaugle, Webaware, Whiteknight, Withinfocus, Wknight8111, Yayyak, and anonymous contributors. 77 78 APPENDIX B. DOCUMENT INFORMATION Appendix C GNU Free Documentation License Version 1.2, November 2002 c 2000,2001,2002 Free Software Foundation, Inc. Copyright 51 Franklin St, Fifth Floor, Boston, MA 02110-1301 USA Everyone is permitted to copy and distribute verbatim copies of this license document, but changing it is not allowed. Preamble The purpose of this License is to make a manual, textbook, or other functional and useful document “free” in the sense of freedom: to assure everyone the effective freedom to copy and redistribute it, with or without modifying it, either commercially or noncommercially. Secondarily, this License preserves for the author and publisher a way to get credit for their work, while not being considered responsible for modifications made by others. This License is a kind of “copyleft”, which means that derivative works of the document must themselves be free in the same sense. It complements the GNU General Public License, which is a copyleft license designed for free software. We have designed this License in order to use it for manuals for free software, because free software needs free documentation: a free program should come with manuals providing the same freedoms that the software does. But this License is not limited to software manuals; it can be used for any textual work, regardless of subject matter or whether it is published as a printed book. We recommend this License principally for works whose purpose is instruction or reference. 1. APPLICABILITY AND DEFINITIONS 79 80 APPENDIX C. GNU FREE DOCUMENTATION LICENSE This License applies to any manual or other work, in any medium, that contains a notice placed by the copyright holder saying it can be distributed under the terms of this License. Such a notice grants a world-wide, royalty-free license, unlimited in duration, to use that work under the conditions stated herein. The “Document”, below, refers to any such manual or work. Any member of the public is a licensee, and is addressed as “you”. You accept the license if you copy, modify or distribute the work in a way requiring permission under copyright law. A “Modified Version” of the Document means any work containing the Document or a portion of it, either copied verbatim, or with modifications and/or translated into another language. A “Secondary Section” is a named appendix or a front-matter section of the Document that deals exclusively with the relationship of the publishers or authors of the Document to the Document’s overall subject (or to related matters) and contains nothing that could fall directly within that overall subject. (Thus, if the Document is in part a textbook of mathematics, a Secondary Section may not explain any mathematics.) The relationship could be a matter of historical connection with the subject or with related matters, or of legal, commercial, philosophical, ethical or political position regarding them. The “Invariant Sections” are certain Secondary Sections whose titles are designated, as being those of Invariant Sections, in the notice that says that the Document is released under this License. If a section does not fit the above definition of Secondary then it is not allowed to be designated as Invariant. The Document may contain zero Invariant Sections. If the Document does not identify any Invariant Sections then there are none. The “Cover Texts” are certain short passages of text that are listed, as Front-Cover Texts or Back-Cover Texts, in the notice that says that the Document is released under this License. A Front-Cover Text may be at most 5 words, and a Back-Cover Text may be at most 25 words. A “Transparent” copy of the Document means a machine-readable copy, represented in a format whose specification is available to the general public, that is suitable for revising the document straightforwardly with generic text editors or (for images composed of pixels) generic paint programs or (for drawings) some widely available drawing editor, and that is suitable for input to text formatters or for automatic translation to a variety of formats suitable for input to text formatters. A copy made in an otherwise Transparent file format whose markup, or absence of markup, has been arranged to thwart or discourage subsequent modification by readers is not Transparent. An image format is not Transparent if used for any substantial amount of text. A copy that is not “Transparent” is called “Opaque”. Examples of suitable formats for Transparent copies include plain ASCII without markup, Texinfo input format, LaTeX input format, SGML or XML using a publicly available DTD, and standard-conforming simple HTML, PostScript or PDF designed for human modification. Examples of transparent image formats include PNG, XCF and JPG. Opaque formats include proprietary formats that can be read and edited only by proprietary word processors, SGML or 81 XML for which the DTD and/or processing tools are not generally available, and the machine-generated HTML, PostScript or PDF produced by some word processors for output purposes only. The “Title Page” means, for a printed book, the title page itself, plus such following pages as are needed to hold, legibly, the material this License requires to appear in the title page. For works in formats which do not have any title page as such, “Title Page” means the text near the most prominent appearance of the work’s title, preceding the beginning of the body of the text. A section “Entitled XYZ” means a named subunit of the Document whose title either is precisely XYZ or contains XYZ in parentheses following text that translates XYZ in another language. (Here XYZ stands for a specific section name mentioned below, such as “Acknowledgements”, “Dedications”, “Endorsements”, or “History”.) To “Preserve the Title” of such a section when you modify the Document means that it remains a section “Entitled XYZ” according to this definition. The Document may include Warranty Disclaimers next to the notice which states that this License applies to the Document. These Warranty Disclaimers are considered to be included by reference in this License, but only as regards disclaiming warranties: any other implication that these Warranty Disclaimers may have is void and has no effect on the meaning of this License. 2. VERBATIM COPYING You may copy and distribute the Document in any medium, either commercially or noncommercially, provided that this License, the copyright notices, and the license notice saying this License applies to the Document are reproduced in all copies, and that you add no other conditions whatsoever to those of this License. You may not use technical measures to obstruct or control the reading or further copying of the copies you make or distribute. However, you may accept compensation in exchange for copies. If you distribute a large enough number of copies you must also follow the conditions in section 3. You may also lend copies, under the same conditions stated above, and you may publicly display copies. 3. COPYING IN QUANTITY If you publish printed copies (or copies in media that commonly have printed covers) of the Document, numbering more than 100, and the Document’s license notice requires Cover Texts, you must enclose the copies in covers that carry, clearly and legibly, all these Cover Texts: Front-Cover Texts on the front cover, and Back-Cover Texts on the back cover. Both covers must also clearly and legibly identify you as the publisher of these copies. The front cover must present the full title with all words of the title equally prominent and visible. You may add other material on the covers in addition. Copying with changes limited to the covers, as long as they preserve the title of the Document and satisfy these conditions, can be treated as verbatim copying in other respects. 82 APPENDIX C. GNU FREE DOCUMENTATION LICENSE If the required texts for either cover are too voluminous to fit legibly, you should put the first ones listed (as many as fit reasonably) on the actual cover, and continue the rest onto adjacent pages. If you publish or distribute Opaque copies of the Document numbering more than 100, you must either include a machine-readable Transparent copy along with each Opaque copy, or state in or with each Opaque copy a computernetwork location from which the general network-using public has access to download using public-standard network protocols a complete Transparent copy of the Document, free of added material. If you use the latter option, you must take reasonably prudent steps, when you begin distribution of Opaque copies in quantity, to ensure that this Transparent copy will remain thus accessible at the stated location until at least one year after the last time you distribute an Opaque copy (directly or through your agents or retailers) of that edition to the public. It is requested, but not required, that you contact the authors of the Document well before redistributing any large number of copies, to give them a chance to provide you with an updated version of the Document. 4. MODIFICATIONS You may copy and distribute a Modified Version of the Document under the conditions of sections 2 and 3 above, provided that you release the Modified Version under precisely this License, with the Modified Version filling the role of the Document, thus licensing distribution and modification of the Modified Version to whoever possesses a copy of it. In addition, you must do these things in the Modified Version: A. Use in the Title Page (and on the covers, if any) a title distinct from that of the Document, and from those of previous versions (which should, if there were any, be listed in the History section of the Document). You may use the same title as a previous version if the original publisher of that version gives permission. B. List on the Title Page, as authors, one or more persons or entities responsible for authorship of the modifications in the Modified Version, together with at least five of the principal authors of the Document (all of its principal authors, if it has fewer than five), unless they release you from this requirement. C. State on the Title page the name of the publisher of the Modified Version, as the publisher. D. Preserve all the copyright notices of the Document. E. Add an appropriate copyright notice for your modifications adjacent to the other copyright notices. 83 F. Include, immediately after the copyright notices, a license notice giving the public permission to use the Modified Version under the terms of this License, in the form shown in the Addendum below. G. Preserve in that license notice the full lists of Invariant Sections and required Cover Texts given in the Document’s license notice. H. Include an unaltered copy of this License. I. Preserve the section Entitled “History”, Preserve its Title, and add to it an item stating at least the title, year, new authors, and publisher of the Modified Version as given on the Title Page. If there is no section Entitled “History” in the Document, create one stating the title, year, authors, and publisher of the Document as given on its Title Page, then add an item describing the Modified Version as stated in the previous sentence. J. Preserve the network location, if any, given in the Document for public access to a Transparent copy of the Document, and likewise the network locations given in the Document for previous versions it was based on. These may be placed in the “History” section. You may omit a network location for a work that was published at least four years before the Document itself, or if the original publisher of the version it refers to gives permission. K. For any section Entitled “Acknowledgements” or “Dedications”, Preserve the Title of the section, and preserve in the section all the substance and tone of each of the contributor acknowledgements and/or dedications given therein. L. Preserve all the Invariant Sections of the Document, unaltered in their text and in their titles. Section numbers or the equivalent are not considered part of the section titles. M. Delete any section Entitled “Endorsements”. Such a section may not be included in the Modified Version. N. Do not retitle any existing section to be Entitled “Endorsements” or to conflict in title with any Invariant Section. O. Preserve any Warranty Disclaimers. If the Modified Version includes new front-matter sections or appendices that qualify as Secondary Sections and contain no material copied from the Document, you may at your option designate some or all of these sections as invariant. To do this, add their titles to the list of Invariant Sections in the Modified Version’s license notice. These titles must be distinct from any other section titles. You may add a section Entitled “Endorsements”, provided it contains nothing but endorsements of your Modified Version by various parties–for example, 84 APPENDIX C. GNU FREE DOCUMENTATION LICENSE statements of peer review or that the text has been approved by an organization as the authoritative definition of a standard. You may add a passage of up to five words as a Front-Cover Text, and a passage of up to 25 words as a Back-Cover Text, to the end of the list of Cover Texts in the Modified Version. Only one passage of Front-Cover Text and one of Back-Cover Text may be added by (or through arrangements made by) any one entity. If the Document already includes a cover text for the same cover, previously added by you or by arrangement made by the same entity you are acting on behalf of, you may not add another; but you may replace the old one, on explicit permission from the previous publisher that added the old one. The author(s) and publisher(s) of the Document do not by this License give permission to use their names for publicity for or to assert or imply endorsement of any Modified Version. 5. COMBINING DOCUMENTS You may combine the Document with other documents released under this License, under the terms defined in section 4 above for modified versions, provided that you include in the combination all of the Invariant Sections of all of the original documents, unmodified, and list them all as Invariant Sections of your combined work in its license notice, and that you preserve all their Warranty Disclaimers. The combined work need only contain one copy of this License, and multiple identical Invariant Sections may be replaced with a single copy. If there are multiple Invariant Sections with the same name but different contents, make the title of each such section unique by adding at the end of it, in parentheses, the name of the original author or publisher of that section if known, or else a unique number. Make the same adjustment to the section titles in the list of Invariant Sections in the license notice of the combined work. In the combination, you must combine any sections Entitled “History” in the various original documents, forming one section Entitled “History”; likewise combine any sections Entitled “Acknowledgements”, and any sections Entitled “Dedications”. You must delete all sections Entitled “Endorsements”. 6. COLLECTIONS OF DOCUMENTS You may make a collection consisting of the Document and other documents released under this License, and replace the individual copies of this License in the various documents with a single copy that is included in the collection, provided that you follow the rules of this License for verbatim copying of each of the documents in all other respects. You may extract a single document from such a collection, and distribute it individually under this License, provided you insert a copy of this License into the extracted document, and follow this License in all other respects regarding verbatim copying of that document. 85 7. AGGREGATION WITH INDEPENDENT WORKS A compilation of the Document or its derivatives with other separate and independent documents or works, in or on a volume of a storage or distribution medium, is called an “aggregate” if the copyright resulting from the compilation is not used to limit the legal rights of the compilation’s users beyond what the individual works permit. When the Document is included in an aggregate, this License does not apply to the other works in the aggregate which are not themselves derivative works of the Document. If the Cover Text requirement of section 3 is applicable to these copies of the Document, then if the Document is less than one half of the entire aggregate, the Document’s Cover Texts may be placed on covers that bracket the Document within the aggregate, or the electronic equivalent of covers if the Document is in electronic form. Otherwise they must appear on printed covers that bracket the whole aggregate. 8. TRANSLATION Translation is considered a kind of modification, so you may distribute translations of the Document under the terms of section 4. Replacing Invariant Sections with translations requires special permission from their copyright holders, but you may include translations of some or all Invariant Sections in addition to the original versions of these Invariant Sections. You may include a translation of this License, and all the license notices in the Document, and any Warranty Disclaimers, provided that you also include the original English version of this License and the original versions of those notices and disclaimers. In case of a disagreement between the translation and the original version of this License or a notice or disclaimer, the original version will prevail. If a section in the Document is Entitled “Acknowledgements”, “Dedications”, or “History”, the requirement (section 4) to Preserve its Title (section 1) will typically require changing the actual title. 9. TERMINATION You may not copy, modify, sublicense, or distribute the Document except as expressly provided for under this License. Any other attempt to copy, modify, sublicense or distribute the Document is void, and will automatically terminate your rights under this License. However, parties who have received copies, or rights, from you under this License will not have their licenses terminated so long as such parties remain in full compliance. 10. FUTURE REVISIONS OF THIS LICENSE The Free Software Foundation may publish new, revised versions of the GNU Free Documentation License from time to time. Such new versions will be 86 APPENDIX C. GNU FREE DOCUMENTATION LICENSE similar in spirit to the present version, but may differ in detail to address new problems or concerns. See http://www.gnu.org/copyleft/. Each version of the License is given a distinguishing version number. If the Document specifies that a particular numbered version of this License “or any later version” applies to it, you have the option of following the terms and conditions either of that specified version or of any later version that has been published (not as a draft) by the Free Software Foundation. If the Document does not specify a version number of this License, you may choose any version ever published (not as a draft) by the Free Software Foundation. ADDENDUM: How to use this License for your documents To use this License in a document you have written, include a copy of the License in the document and put the following copyright and license notices just after the title page: c YEAR YOUR NAME. Permission is granted to copy, Copyright distribute and/or modify this document under the terms of the GNU Free Documentation License, Version 1.2 or any later version published by the Free Software Foundation; with no Invariant Sections, no Front-Cover Texts, and no Back-Cover Texts. A copy of the license is included in the section entitled “GNU Free Documentation License”. If you have Invariant Sections, Front-Cover Texts and Back-Cover Texts, replace the “with . . . Texts.” line with this: with the Invariant Sections being LIST THEIR TITLES, with the Front-Cover Texts being LIST, and with the Back-Cover Texts being LIST. If you have Invariant Sections without Cover Texts, or some other combination of the three, merge those two alternatives to suit the situation. If your document contains nontrivial examples of program code, we recommend releasing these examples in parallel under your choice of free software license, such as the GNU General Public License, to permit their use in free software.
© Copyright 2025
![How to Build a PC Chris Pontes [Type text]](http://cdn1.abcdocz.com/store/data/000178475_1-a37bd1b4ff4d2fc57eb275ffa980478c-250x500.png)