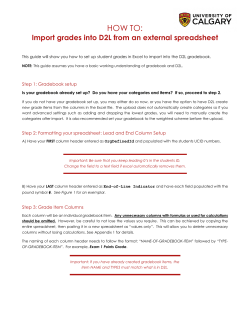Gradebook Progress Report Help Gu Progress Report Help
Instructional Management Program & Academic Communication Tool Gradebook Progress Report Help Guide Overview : The purpose of this document is to provide comprehensive guidelines and step step-by-step instructions for preparing all elementary and high schools for running CPS progress reports from IMPACT Gradebook. The content of the guide will cover the following topics: Frequently Asked Questions Entering Elementary and High School Marking Period Grades Entering ELL Data for Elementary Progress Report Reports Elementary Failure Notice Generating Progress Reports • • • • • Frequently Asked Questions All Schools: What system should schools use to generate progress reports: SIM or Gradebook? All schools should use the Gradebook to record marking period grades and generate school progress reports. Who can run progress reports, and how is it done? Progress reports can only be run by an administrator and is available under the ‘Reports’’ menu. This is NOT to be confused with the Progress Report icon within an indivi individual dual teacher’s grade book. traditional, assignment level codes can be used in Gradebook and how do Please explain which non-traditional, they calculate on the progress report grade if I use Gradebook to that extent extent? Value Calculated Result Blank Leaving and assignment grade blank does not affect the average. ‘M’ or ‘Msg’ Demarking ‘M’ or ‘Msg’ is translated as ‘missing’ and is the equivalent of a zero and factors into the average as such. ‘E’ or ‘Exc’ Demarking ‘E ‘or or ‘Exc’ is translated as ‘excused’ and does not factor into the final average. ‘I’ or ‘Inc’ Demarking ‘I’ or ‘Inc’ is translated as ‘incomplete’ and does not factor into the final average. IMPACT Chicago Public Schools Instructional Management Program & Academic Communication Tool Elementary Schools: Can schools generate a Kindergarten progress report? The progress reports available in Gradebook are for grades 11-8. Currently there here is not a sanctioned, district level kindergarten progress report; ttherefore, herefore, there is not a kindergarten progress report in Gradebook. However, there is a kindergarten report card that supports the ‘W’, ‘P’, ‘B’, ‘/’ scale. Where can teachers enter progress report marks for English language learners (ELL)? As with SIM, there is a screen that supports the entry of domain standards for ELL students. Please see section Entering ELL Data for Elementary Progress Reports Reports. Data Entry Detail (Elementary & High School) 1. When teachers enter assignment level detail in Gradebook it will calculate a final grade according to the school grading scale. However, a teacher can override th thee final ‘calculated’ cycle average in this scenario if the school scale does not accurately reflect the student performance. Grade override can be accomplished by the following steps: a. Teachers should first log into Gradebook and then click ‘‘Verify Gradebook’’ icon at the top of the page. This page will display a roster of all students in the current class. IMPACT Chicago Public Schools Instructional Management Program & Academic Communication Tool b. Select the appropriate class from the drop drop-down list. c. If the teacher has used the grade book to record assignment grades,, Gradebook will calculate the student’s class average to date. If the teacher has not entered assignment level grades or wishes to update the grade, the teacher should enter the desired mark for the student in the ‘Override Cycle Avg.’. This will create a marking period grade that will appear on reports, progress reports, and report cards. d. Click the ‘Update’ or ‘Verify’’ buttons to save the grades that have been entered. 2. At the end of the marking period, all teachers must “verify” their grade books. To verify a class, simply select the appropriate class from the drop drop-down list and click the ‘Verify’’ button. To verify all classes at once, check the ‘All All Classes Classes’ box and then click the ‘Verify’ button. IMPACT Chicago Public Schools Instructional Management Program & Academic Communication Tool Entering ELL Data for Elementary Progress Reports These instructions provide detail on the submission of progress report marks for English Language Proficiency Standards for Elementary Schools. Please note: The standards will appear for the student’s homeroom teacher only. Therefore, if the bilingual instruction is not provided by the homeroom teacher there will be a need for some communication with the school’s bilingual coach. 1. Log into Gradebook. From the Grades page, click on the “Average” of the desired student. down list to select ‘IPR ‘ 2. This will bring the user to the ‘Grades by Student’ page. Use the View drop-down Entries’. IMPACT Chicago Public Schools Instructional Management Program & Academic Communication Tool 3. Score the standards on the screen using the allowed values as defined by the administration. The screen will allow for entry of Listening, Speaking, Reading, Writing, and Social/Instructional domain scores. Please note: Separate grade marks for each of the four domains for each of the 5 English language proficiency standards; social/instructional, language arts, mathematics, science, and social studies, will no longer be required. One overall numeric mark should be enter entered for each of the four language domains. Elementary School Failure Notice Teachers can use the progress report to send parents a failure notice. The failure notice is listed in Gradebook along with the other report card/progress report benchmarks on the Grades by Student page under ‘Report Card entries’.’. Teachers should place a “Y” in the ‘‘Failure Notice’’ field for the current cycle; this will be converted to a check mark in the appropriate box on the progress report. Teachers should also enter the date of the failure notice in the ‘‘Failure Notice Date’ cell. IMPACT Chicago Public Schools Instructional Management Program & Academic Communication Tool Process for Generating Reports (Elementary & High School) The school administrator can generate progress reports by following these steps: 1. Go to Reports -> click on the Custom Progress Reports icon. 2. Select the marking period and any appropriate filters, i.e. grade level, student, or teacher (Please note that the teacher filter will generate progress reports for the selected teacher’s homeroom roster). 3. Click the button labeled ‘Generate Generate Report Report’. down list. 4. To view the progress of thee generation, select ‘‘View Progress’ from the drop-down View Progress Reports Reports’ from the drop-down down list. The reports will be 5. Once completed, select ‘View organized first by grade level, then by teacher (homeroom), then by the student. **Please note thatt progress reports are both generated and viewed by grading period (“cycle”). To view progress reports for the current cycle, make sure the current cycle is selected in the drop drop-down list. IMPACT Chicago Public Schools
© Copyright 2025