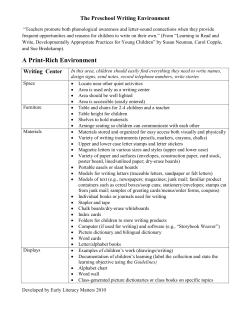Creating charts in Microsoft Excel 2003 Guide 34 Version 1.0
Guide 34 Version 1.0 Creating charts in Microsoft Excel 2003 This guide provides an introduction to creating charts in Excel. It is assumed that the reader is familiar with the basics of Excel covered in Guide 33: An Introduction to Microsoft Excel 2003. A sample workbook referred to in the document is provided on the Networked PC service. Users of stand-alone PCs can get a copy from the Web. 500 35 400 28 300 21 Cones 200 14 Temperature 100 7 0 0 Sun Mon Tue Wed Thu Fri Sat Industrial springs 2.50 y = 0.021x + 0.998 Length in metres Number of cones sold Ice cream sales 2.00 1.50 1.00 0.50 0.00 0 10 20 30 40 50 60 Load in kg £1 Document code: Title: Version: Date: Produced by: Guide 34 Creating charts in Microsoft Excel 2003 1.0 September 2006 University of Durham Information Technology Service Copyright © 2006 University of Durham Information Technology Service Conventions: In this document, the following conventions are used: • • • • • • A typewriter font is used for what you see on the screen. A bold typewriter font is used to represent the actual characters you type at the keyboard. A slanted typewriter font is used for items such as filenames which you should replace with particular instances. A bold font is used to indicate named keys on the keyboard, for example, Esc and Enter, represent the keys marked Esc and Enter, respectively. A bold font is also used where a technical term or command name is used in the text. Where two keys are separated by a forward slash (as in Ctrl/B, for example), press and hold down the first key (Ctrl), tap the second (B), and then release the first key. Contents 1 Charts.................................................................................................................. 1 2 Creating a pie chart ........................................................................................... 1 2.1 Choosing the chart type ................................................................................. 2 2.2 Specifying which data is to be plotted............................................................ 3 2.3 Choosing chart options .................................................................................. 4 2.4 Choosing the location of the chart ................................................................. 5 2.5 Controlling the size of a chart on a chart sheet.............................................. 6 3 Formatting .......................................................................................................... 6 3.1 Changing the format of the legend................................................................. 6 3.2 Changing the format of the chart title............................................................. 7 3.3 Changing a colour in the chart ....................................................................... 7 3.4 Changing the labels ....................................................................................... 8 3.5 Formatting the background ............................................................................ 8 3.6 Changing a border ......................................................................................... 9 4 Other ways of changing a pie chart ............................................................... 10 4.1 Converting from a pie to a pie-of-pie chart................................................... 10 4.2 Exploding pie charts..................................................................................... 12 4.3 Changing the starting position ..................................................................... 12 5 Creating a line chart ........................................................................................ 13 5.1 Chart type .................................................................................................... 13 5.2 Source data.................................................................................................. 13 5.3 Titles ............................................................................................................ 15 5.4 Axes ............................................................................................................. 15 5.5 Gridlines....................................................................................................... 16 5.6 Legend ......................................................................................................... 16 5.7 Data labels ................................................................................................... 16 5.8 Data Table ................................................................................................... 17 5.9 Location of chart .......................................................................................... 17 5.10 Moving and resizing a chart ......................................................................... 18 5.11 Changing the size of the plot area ............................................................... 18 5.12 Changing the scale ...................................................................................... 18 5.13 Final chart .................................................................................................... 19 6 Chart types ....................................................................................................... 19 6.1 Standard chart types.................................................................................... 20 6.1.1 Area chart ............................................................................................. 20 6.1.2 Bar chart ............................................................................................... 20 6.1.3 Bubble chart.......................................................................................... 20 6.1.4 Column chart ........................................................................................ 20 6.1.5 Doughnut chart ..................................................................................... 20 6.1.6 Line chart .............................................................................................. 20 6.1.7 Pie chart................................................................................................ 20 6.1.8 Radar chart ........................................................................................... 21 6.1.9 Stock..................................................................................................... 21 6.1.10 Surface ................................................................................................. 21 6.1.11 XY (Scatter) chart ................................................................................. 21 6.2 Multi-level categories ................................................................................... 21 6.3 Custom types ............................................................................................... 22 Guide 34: Creating charts in Microsoft Excel 2003 i 7 Scatter plots ..................................................................................................... 22 7.1 Creating a scatter plot.................................................................................. 23 7.2 Changing the colour of the plot area............................................................ 24 7.3 Adding grid lines .......................................................................................... 24 7.4 Formatting an axis ....................................................................................... 25 7.5 Adding a trend line....................................................................................... 25 7.6 Displaying the equation ............................................................................... 27 7.7 Adding error bars ......................................................................................... 27 7.8 Dragging chart markers ............................................................................... 29 8 Chart data ......................................................................................................... 30 8.1 Creating the initial chart ............................................................................... 30 8.2 Adding data.................................................................................................. 31 8.2.1 Dragging the fill handle ......................................................................... 31 8.2.2 Using drag and drop copying................................................................ 32 8.3 Removing data............................................................................................. 33 8.3.1 Removing a series ................................................................................ 33 8.3.2 Removing data points ........................................................................... 33 8.4 Changing the plot order ............................................................................... 35 9 More about charts............................................................................................ 35 9.1 Combination charts...................................................................................... 35 9.2 Adding your own design to the custom types .............................................. 38 9.3 Picture charts............................................................................................... 38 9.4 Logarithmic scales ....................................................................................... 39 9.5 Display units ................................................................................................ 40 9.6 Smoothing lines ........................................................................................... 41 9.7 Missing values ............................................................................................. 41 10 PivotChart reports ........................................................................................... 42 11 Miscellaneous .................................................................................................. 45 11.1 Graphics ...................................................................................................... 45 11.2 Printing a chart............................................................................................. 45 11.3 Taking a picture of part of your worksheet................................................... 46 11.3.1 Camera button ...................................................................................... 46 11.3.2 Copy Picture command ........................................................................ 46 12 Finally ............................................................................................................... 47 13 Other Excel documentation ............................................................................ 47 ii Guide 34: Creating charts in Microsoft Excel 2003 1 Charts A chart is a graphical representation of the data in your worksheet. You can create an embedded chart, which appears on the worksheet beside the data, or, you can create a chart sheet as a separate sheet in the workbook so that it can be displayed apart from its associated data. Whichever method you choose, your chart data is automatically linked to the worksheet from which it was created. If you change the data on the worksheet, the chart will change accordingly. Excel offers many different chart types, each of which has several subtypes or variations. Column XY (scatter) Surface Cylinder Bar Area Bubble Pyramid Line Doughnut Stock Pie Radar Cone An Excel workbook called Data_for_Charts.xls has been prepared for you to use while working through this Guide. It contains data that can readily be displayed in chart form. If you are using a stand-alone PC, you may like to get a copy of this from the ITS WWW pages under Information | Guides | Sample Files (http://www.dur.ac.uk/its/info/guides/files/excel/). If you are using the Networked PC service: 2 1 Activate Excel. 2 From the File menu, select Open. 3 Click on the 6 to the right of the Look in: box. 4 Select the drive called workfile on ‘dudley’(T:). 5 Double-click on the folder its. 6 Double-click on the folder Excel. 7 Select the file Data_for_Charts.xls and click the Open button. Creating a pie chart Pie is probably the simplest chart type so that will be used as the first example. A pie chart shows the relationship (proportional size) of items in a data series to the sum of all those items. It can only show one data series and is useful when you want to emphasise a significant item. To make small slices easier to see, you can group them together as one item in a pie chart and then break down that item in a smaller pie or bar chart next to the main chart. 1 Click on the Food worksheet tab. Guide 34: Creating charts in Microsoft Excel 2003 1 You will see data detailing the expenditure on different types of food. 2 Click on any cell in the range B5:C11. 3 Either Click on the Chart Wizard button on the toolbar or Select Chart from the Insert menu. The first Chart Wizard dialog box will appear. 2.1 Choosing the chart type The Chart Wizard – Step 1 of 4 – Chart Type dialog box that appears has two tabs. The popular built-in chart types can be found on the Standard Types tab. Chart types designed by you, the user, and combination charts designed by Excel, can be found on the Custom Types tab (these will be dealt with in section 6.3). 1 Make sure that the Standard Types tab is selected. At the moment, Column is selected in the Chart type: box. To see what your data would look like displayed as a column chart, 2 2 Hold down the mouse on the Press and Hold to View Sample button. 3 When you have finished looking at the chart in the Sample: box, release the mouse button. 4 Click on Pie in the Chart type: box. Guide 34: Creating charts in Microsoft Excel 2003 2.2 5 Make sure that the first option in the Chart sub-type: box has been selected (is highlighted). 6 Click Next> (or press Enter) to move to the next step. Specifying which data is to be plotted Since you selected a cell in your data range before starting to create a chart, Excel should have correctly guessed that the data to be plotted is in cells B5:C11 of the Food worksheet. 1 Check that the Data range: box is set to =Food!$B$5:$C$11. If the range is not correct, you can change it by editing it or by selecting the range to be plotted. 2 Check that the Series in: setting is Columns. Excel usually makes the correct choice for this setting. It assumes that your data has more points than series. Your data has one series consisting of seven amounts of money (points). 3 Click on the Series tab. Here you can confirm that Excel believes that you have one series (Series1) with values in C5:C11. The Category Labels: box is set to =Food!$B$5:$B$11. This means that your text Cakes, Sandwiches, and so on, will be used as labels if you request them. You could give a name to your series, which would then appear on the chart. For now though, leave the Name: box empty. 4 Click on Next>. Guide 34: Creating charts in Microsoft Excel 2003 3 2.3 Choosing chart options The number of tabs displayed in the Chart Wizard – Step 3 of 4 – Chart Options window varies, depending on the chart type. Here you have three — Titles, Legend and Data Labels. First enter the text to be used as a title for your chart. 1 Make sure that the Titles tab is selected. 2 Click in the Chart title: box and type Cost of food A title is an ordinary text box so when the chart has been created you will be able to move, reformat and edit the title. Next, deal with the legend (the key for the chart). 3 Click on the Legend tab. 4 Make sure that there is a tick beside Show legend. At the moment, the legend is on the right-hand side of the chart. 5 In the Placement area, click on Bottom. Note how the legend has moved in the preview. The default is to position it on the right-hand side. Once the chart has been created, you can move the legend by dragging it and change the font of the text. Finally, consider the data labels. 6 Click on the Data Labels tab. 7 Click in the Category name box, note the effect on the preview and then remove the tick. 8 Repeat for Value and Percentage. 9 Make sure that no boxes are ticked in the Label Contains pane. 10 4 Click on Next>. Guide 34: Creating charts in Microsoft Excel 2003 2.4 Choosing the location of the chart In the Chart Wizard – Step 4 of 4 – Chart Location window, you can specify where this new chart is to go. You can choose to place the chart • As new sheet in which case a chart sheet containing just the chart will be entered in your workbook — type a name for the sheet in the adjacent box. As object in so that the chart will be placed in an existing worksheet — the current one where your data is, or a different one (click on the down-arrow to select one). • 1 Click the As new sheet: button. 2 Change the name Chart1 to FoodChart. 3 Click on Finish. The Chart toolbar will probably appear — just drag it to a clear region of your chart. Guide 34: Creating charts in Microsoft Excel 2003 5 2.5 Controlling the size of a chart on a chart sheet A chart placed on a chart sheet is created at a standard size and stays that size even if the window size is changed. So, if you make your window smaller, only part of the chart will be visible at any one time. However, there is a display mode in which the chart size changes when the window size changes. To demonstrate all that: 1 Make sure that the FoodChart sheet is selected. 2 Make the Data_for_Charts.xls window smaller (click on its Restore Down button and then drag a corner). Only part of your chart will be visible. 3 Click on the Maximize button to return your window to its original size. You should now be able to see all of your chart again. Next, try using the different display mode: 1 Select Options from the Tools menu. 2 Click the Chart tab. 3 Tick the Chart sizes with window frame box. 4 Click OK. To see what difference this makes: 1 Re-size your window by clicking on the Restore Down button. This time, you should still be able to see the whole chart. 2 3 Click on the Maximize button to return your window to its original size. Formatting Before formatting a chart, it must be selected. 1 Make sure the FoodChart chart sheet is active. 2 Click on a blank region of the chart. Note that: • The border with eight small black handles indicates that the chart can be changed. The Chart menu replaces the Data menu. • 3.1 Changing the format of the legend 1 Single-click on the legend (the box containing the text Cakes, Sandwiches, and so on) to select it. The handles are now around the legend indicating that it can be altered. 6 Guide 34: Creating charts in Microsoft Excel 2003 2 From the Format menu, select Selected Legend. 3 In the Format Legend dialog box that appears, click on the Font tab. 4 In the Size: box, change the font size to 11. 5 Click on OK. The contents of the legend are now easier to read. 3.2 Changing the format of the chart title 1 Click on the chart title Cost of food. 2 From the Format menu, select Selected Chart Title. 3 In the Font style: box, select Bold Italic. 4 In the Size: box, choose 14. 5 Click on OK. 6 Click in a blank region away from the chart title to de-select it. Note: It is possible to change the font and colour of all the text in a chart (title, legend, and so on) at the same time. To do this, click in the Chart Area; from the Format menu select Selected Chart Area; click the Font tab; make your chosen adjustments and click OK. 3.3 Changing a colour in the chart You may not like the colours that Excel has chosen for the various sectors of the pie chart. It is easy to change them. 1 Click in the Sandwiches area of the pie chart. Handles will appear around all parts of the pie indicating that all the pie is selected. 2 Click again in the Sandwiches area. This time the handles are around just the Sandwiches sector indicating that only it is selected. 3 Click on the 6 of the Fill Color button (in the formatting toolbar near the top of the screen). 4 Click on an appropriate colour (different from others in use in the pie chart). Note how the new colour appears in the legend as well as in the pie chart. 5 Click on a blank region inside the chart’s frame, but away from the pie area, to deselect that sector. Guide 34: Creating charts in Microsoft Excel 2003 7 3.4 Changing the labels Once your chart has been created, you may decide that you would like to change its data labels. 1 Right-click in the Pie area and select Format Data Series from the shortcut menu (or left-click in the Pie area and, from the Format menu, select Selected Data Series). 2 In the Format Data Series dialog box, click on the Data Labels tab. 3 Tick the Percentage box and then click on OK. Because four of the slices are thin, their labels may be too close to each other. This can be rectified. 4 Click twice (slowly) to select just the 2% label for Orange juice. 5 Drag an edge of this text box to reposition it in a clear area. Note the line connecting the 2% label to its pie slice. 6 3.5 Move the other data labels so that you get something like this: Formatting the background There are many ways of formatting the background areas of charts — the plot area, chart area, legends, titles, data labels, and so on. They include: • • • • • formatting the border filling with a solid colour (as for the pie slice above) filling with a colour gradient filling with a pattern filling with a texture or picture A colour gradient gives a smooth change of colour across the area you fill. There are two kinds of colour gradient: 8 Guide 34: Creating charts in Microsoft Excel 2003 • one-colour in which the chosen colour is varied by adding/subtracting luminosity two-colour in which the first colour is gradually changed as you move across the area until the second colour dominates • As an example, try shading your chart area with a colour gradient: 1 Click in the background area of the chart (the mouse pointer message will be Chart Area). 2 From the Format menu, select Selected Chart Area. 3 In the Format Chart Area dialog box, click on the Patterns tab. 4 Click on the Fill Effects button in the Area box. Now experiment with a few settings but do not press the OK button yet. 3.6 5 In the Colors pane, click on Two colors. 6 Click on the down-arrow beside Color 1 and select a colour. 7 Click on the down-arrow beside Color 2 and select a colour. 8 Look at the Sample: box to see what effect you have created. 9 Experiment with different settings for Shading styles and Variants. 10 Click on Preset in the Colors area. 11 In the Preset colors: box, select something you like, perhaps Daybreak. 12 Now click on OK. 13 In the Format Chart Area dialog box, click OK. Changing a border Have a look at what could be done to the legend’s border: 1 Click on the legend. 2 From the Format menu, select Selected Legend. 3 In the Format Legend dialog box, experiment with choosing different Style, Color, and Weight settings but don’t press OK for the moment. Instead, look in the Sample box to see what effects you are creating. 4 Now, in order to remove the border from the legend, click on None in the Border area of the dialog box. 5 Click on OK. 6 Finally, de-select the legend by clicking outside its edge. For most data you would probably by now have a pie chart that you were happy with. However, with this particular data there is a slightly unsatisfactory feature in that four of the slices (Coke, Lemonade, Mineral Guide 34: Creating charts in Microsoft Excel 2003 9 water and Orange juice) are very thin. It would really be better to combine these in the main pie chart (thinking of them as Soft drinks) and have an extra little pie chart detailing the Soft drinks beside the main pie chart. This is known as a pie-of-pie chart. You can also have bar-of-pie charts in which the extra chart is a bar one rather than a pie. If you would like to learn about creating pie-pie charts, exploding pie charts, or changing the positioning of the slices in a pie chart, work through the next section. Otherwise, skip to section 5. 4 4.1 Other ways of changing a pie chart Converting from a pie to a pie-of-pie chart 1 Click on the pie itself. 2 From the Chart menu, select Chart Type. 3 In the Chart type dialog box, check that the Chart type is set to Pie. 4 In the Chart sub-type: box, select the third option in the first row. 5 Hold down the Press and Hold to View Sample button — the sample should look similar to the chart shown below. 6 Click on OK. Excel will have merged Lemonade, Mineral water and Orange juice but not Coke. So, the next step is to include Coke in the right-hand detail chart. A chart can be split by: • • 10 position — the last n points in your data series go to the detail chart absolute value — all points less than a specified value n go to the detail chart Guide 34: Creating charts in Microsoft Excel 2003 • percent value — all slices less than n% of the total go to the detail chart manual selection — slices can be dragged from the main to the detail chart (at the appropriate stage, select Custom in the Split Series By drop-down list) • Regardless of which way the splitting is done, Excel will redraw the main chart to show just a single slice representing all the slices in the detail chart. By default, lines will be drawn from the single slice to the detail chart. These lines can be removed (by deselecting the Series Lines checkbox at the appropriate time). So, you need to send the last four data values to the detail chart (instead of the last three). 1 Click on the existing detail pie chart (on the right). 2 Select Selected Data Series from the Format menu. 3 In the Format Data Series dialog box, click on the Options tab. The Size of second plot: box, currently set to 75, controls the size of the detail plot in relation to the main pie chart. The number can be changed. The Gap width: box determines how close the detail plot is to the main plot. 1 Click on the down-arrow in the Split series by: box to see what options there are but leave the setting at Position. 2 Change the number in the Second plot contains the last: box to 4. 3 Click on OK. Guide 34: Creating charts in Microsoft Excel 2003 11 4 Change the shape of the legend and/or move the legend and/or move the data labels until you have an acceptable chart — similar to the one below. Note: It is also possible to move a slice from/to the main pie, to/from the pie-of-pie, simply by clicking and dragging the slice. 4.2 Exploding pie charts You can move one, several, or all, of the slices in a pie chart away from the centre. If you would like to try this, 1 Scroll to the region of cell B46 in the Food worksheet. Here you will find a simple pie chart. 2 Point to any slice and drag it a small distance away from the centre. 3 Release the mouse button. All the slices should have moved. 4 Either drag them back or press the Undo button. 5 Next select just the yellow slice (the handles will only be around that slice). 6 Drag it away from the centre (only that slice will move). It is also possible to explode the outermost ring of a doughnut. 4.3 Changing the starting position You may have noticed that pie and doughnut slices are always drawn in a clockwise order. Excel draws the radius for the beginning of the first slice in a pie (or doughnut) chart at the 12 o’clock position. You may feel that for 12 Guide 34: Creating charts in Microsoft Excel 2003 some particular chart you would like a different starting point. This can be arranged. 5 1 Make sure that your pie chart is not exploded. 2 Select all the slices. 3 From the Format menu, select Selected Data Series. 4 Click on the Options tab. 5 The Angle of first slice: box will be set to 0 Degrees. 6 Use the up-arrow to change that to 40 Degrees and note how the preview changes. 7 Click OK. 8 De-select the chart. Creating a line chart Pie charts do not have axes so, before dealing with axes, a different type of chart will have to be created. A line chart shows trends in data at equal intervals. 1 Click on the ViewingFigures worksheet tab. This is a small worksheet containing viewing figures over a six-week period in the range B5:G8. Note that there is no data for the week ending 14/05/00. 5.1 2 Click anywhere within the table of data. 3 Click on the Chart Wizard button. Chart type In the Chart Wizard – Step 1 of 4 – Chart Type dialog box: 5.2 1 Make sure that the Standard Types tab is selected. 2 Select Line in the Chart type: box. 3 Check that the first Chart sub-type in the second row (Line with markers displayed at each data value) is selected. 4 Briefly hold down the Press and Hold to View Sample button to get a preview of your chart. 5 Click on Next>. Source data In the Chart Wizard – Step 2 of 4 – Chart Source Data dialog box: 1 Make sure that the Data Range tab is selected. Guide 34: Creating charts in Microsoft Excel 2003 13 2 Check that the Data range: will pick up the values in B5:G8. 3 Check that the Series in: setting is Rows (all the values for a particular programme are in the same row). 4 Click on the Series tab. You can now see that Excel believes that you have three series (Eastenders, Coronation Street and Emmerdale). Eastenders is selected and for that programme, the Name: is in B6 and the associated Values: are in C6:G6. The Category (X) axis labels to be used are set to C5:G5 (the dates). These are all correct assumptions but if something were wrong you could correct it at this stage. 5 14 Click on Next>. Guide 34: Creating charts in Microsoft Excel 2003 5.3 Titles In the Chart Wizard – Step 3 of 4 – Chart Options dialog box: 1 Click on the Titles tab. 2 In the Chart title: box, type a suitable heading for your chart, for example, Viewing figures 3 Click in the Category (X) axis: box and enter some suitable text for the horizontal axis, for example, Week ending 4 Click in the Value (Y) axis: box and enter some text for the vertical axis, for example, Number of viewers (in millions) 5.4 Axes 1 Click on the Axes tab. 2 In the Primary axis box, click in the Category (X) axis box to remove the tick. In the preview, note how the axis has been removed together with its dates. This is not a sensible thing to do for this particular chart since there is now no way of knowing which weeks are involved. 3 Click again in the Category (X) axis box to restore the tick (and the axis). Guide 34: Creating charts in Microsoft Excel 2003 15 It is usually best to leave the Category (X) axis setting at Automatic. Excel will decide whether it is dealing with categories or dates/times along this axis and act accordingly. When Excel decides that it is dealing with time scaling rather than ordinary category scaling, it: • positions the data points in accordance with their chronological location (with categories Jan, Feb, and July, for example, Feb would appear closer to Jan than to July). automatically plots the data in ascending chronological order even if the data was not presented in that order uses the smallest time difference between data points as the base unit (but you can choose to work with a larger base unit). • • Time scaling is available for line, column, bar and area charts. Note that in your chart the week 14/05/00 is included on the axis even though there is no data for that week. 5.5 Gridlines Gridlines are horizontal and vertical lines that help you to see where precisely a particular data marker is in relation to the axes. The defaults for most chart types involve some gridlines but you can add/remove them as you wish. 5.6 1 Click on the Gridlines tab. 2 Check that the Value (Y) axis has Major gridlines ticked. 3 Click in the Category (X) axis Major gridlines box and note the appearance of new vertical gridlines in the preview. 4 Click in that box again to remove the tick (and the extra gridlines). Legend Excel usually places a legend at the right-hand side of the chart. You can however move it or remove it. 5.7 1 Click on the Legend tab. 2 Leave the Show legend box ticked because a key is definitely needed for this particular chart. 3 Experiment with various settings in the Placement box noting the effect they have in the preview box. Make sure that Right is the last one chosen. Data labels Various kinds of labels can be attached to data points. In section 3.4 you saw how percentages can be displayed for a pie chart. For each point in a line chart, you can display its series name (such as Eastenders), category name, or value. 16 Guide 34: Creating charts in Microsoft Excel 2003 1 Click on the Data Labels tab. 2 All the boxes in the Label Contains area are currently clear. 3 Click in the Value box — the data values (13.92, 15.37, …) will be displayed on the preview chart. 4 Remove that tick. 5 Click in the Category name box — the data labels (07/05/00, 21/05/00, …) will be shown on the preview chart. For this particular chart the display is clearer without data values or data labels so, 6 5.8 Remove the tick. Data Table For some chart types, Excel will offer to include a data table beside your chart. This contains the values from which the chart has been created. 5.9 1 Click on the Data Table tab. 2 Click in the Show data table box. 3 In the preview, note how the data appears underneath your line chart. 4 Clear the Show data table box. 5 Click Next>. Location of chart Having created a chart, it can be placed: • on a separate chart sheet (supply a new name) in an existing worksheet (choose one from the list offered) • 1 In the Chart Wizard – Step 4 of 4 – Chart Location dialog box, click on the As object in: button and select the current worksheet (ViewingFigures). 2 Click on Finish. The chart is now complete but you will probably want to make some final adjustments. The eight small black squares (known as handles) on the frame around the chart indicate that the chart is currently selected. 3 Click on the worksheet somewhere outside the chart area. This will de-select your chart and the squares will disappear. Guide 34: Creating charts in Microsoft Excel 2003 17 5.10 Moving and resizing a chart 1 Single-click on a blank region of the chart (note the re-appearance of the handles and the Chart toolbar). 2 If the Chart toolbar is in the way, just drag it to a different position. 3 Position the mouse pointer in the chart area (avoiding the plot area, title and legend). Hold down the mouse and drag the chart to a new position on the worksheet — place the top left-hand corner of the chart in the region of cell B14. 4 Scroll down until you can point to the bottom right-hand corner of the chart (the cursor will change to a double-headed arrow). 5 Drag that corner down and to the right until it is in the region of cell H33. Dragging a handle in the middle of one of the right or left-hand sides of a chart changes the chart’s width. Similarly, dragging a handle in the middle of the top or bottom of the chart changes the chart’s height. By dragging a corner, you can change both height and width at the same time. If you want to keep the centre of a chart fixed where it is and resize around that point, hold down Ctrl while dragging any handle. If you want to keep the ratio of width to height fixed (thereby maintaining the proportions of the chart), hold down the Shift key while dragging a corner handle. You may find that, although you have made your chart quite large, some details are still missing or the text is too large. Try reducing the font size as follows: 1 5.11 Click on the 6 in the Font Size box on the formatting toolbar and select 8 pt (for example). Changing the size of the plot area The size of the line graph part of the chart can be changed without changing the overall size of the chart. 5.12 1 Point to the line graph area (pointer message is Plot Area). 2 Click the mouse button to select that area. 3 Drag one of the corner handles until the area is the size you want. 4 Click on the Chart Area outside the Plot Area. Changing the scale If the purpose of this chart is to compare the three programmes, rather than concentrate on the actual numbers of viewers, it would be appropriate to start the numbering of the Y axis at 8 rather than 0. 1 18 Make sure the chart is selected. Guide 34: Creating charts in Microsoft Excel 2003 2 Click on the Value axis (numbered from 0 to 20) — be sure to check that the correct pointer message is displayed before clicking. 3 From the Format menu choose Selected Axis. 4 Click on the Scale tab. This dialog box gives you control over the minimum and maximum values displayed on the axis. 5.13 5 For the Value (Y) axis scale, set the Minimum to 8. 6 Click OK. Final chart Viewing figures Number of viewers (in millions) 18 17 16 15 14 Eastenders 13 Coronation Street 12 Emmerdale 11 10 9 11 /0 6/ 00 04 /0 6/ 00 28 /0 5/ 00 21 /0 5/ 00 14 /0 5/ 00 07 /0 5/ 00 8 Week ending 6 Chart types There are many other chart types, including some with a 3D effect. Not all can be considered in this document but some should get special mention. If you are creating 3-D effect column or bar charts, consider using the cone, cylinder and pyramid data markers. If at any stage you would like to see examples of the various types of chart, proceed as follows: 1 From the Help menu, select Microsoft Excel Help. 2 Click on the Index tab. 3 In box 1, type gallery and click the Search button. 4 In box 3 select WEB: Gallery of chart examples. 5 If you are offered a map, click on United Kingdom. Guide 34: Creating charts in Microsoft Excel 2003 19 6.1 Standard chart types The main chart types are as follows (arranged in alphabetical order): 6.1.1 Area chart An area chart shows the relative importance of values over a period of time. It is similar to a line chart but emphasises the amount of change (magnitude of values) rather than time and the rate of change. 6.1.2 Bar chart Bar charts illustrate comparisons between items. Although they are similar to column charts, the categories on a bar chart are displayed vertically and the values are organised horizontally. This concentrates on comparing values and places less emphasis on time. A stacked bar chart shows the relationship of individual items to the whole. 6.1.3 Bubble chart A bubble chart is a variation on an xy scatter plot. The size of the bubble (data marker) indicates the value of a third variable. Arrange the data with x values in one column (or row) and the corresponding y values and bubble size in the adjacent columns (rows). 6.1.4 Column chart Column charts can be used to illustrate how data changes over a period of time, and to compare various items. Categories are displayed horizontally, values vertically. 6.1.5 Doughnut chart Doughnut charts are similar to pie charts but, unlike pie charts, can show more than one data series. Each ring represents one data series. These charts are widely used in the Far East. 6.1.6 Line chart This shows trends or changes in data over a period of time, at even intervals. A line chart emphasises time flow and rate of change rather than the amount of change. If you need to show trends or changes in data at uneven or clustered intervals, an xy (scatter) chart is more appropriate (see section 6.1.11). 6.1.7 Pie chart A pie chart can only show one data series. It compares the size of individual items with the sum of them all. 20 Guide 34: Creating charts in Microsoft Excel 2003 6.1.8 Radar chart This is another one widely used in the Far East. It looks like a badly-made spider’s web. It shows changes or frequencies of data series relative to a centre point and to one another. Each category has its own value axis radiating from the centre point. Lines connect all the values in the same series. 6.1.9 Stock High-low-close and open-high-low-close charts are often used for stock prices. The open-high-low-close is sometimes called a candlestick chart. The high-low-close can also be used for scientific data, for example, to record temperature changes. It is essential to organise your data in the correct order before creating one of these charts, namely, high value followed by low and then close (or open value followed by high, low and then close). 6.1.10 Surface A surface chart can be useful if you want to find optimum combinations between two sets of data. Colours and patterns are used to indicate areas that are in the same range of values. 6.1.11 XY (Scatter) chart This is a widely used chart type. It shows the relationship (or degree of relationship) between numeric values in several data series, or, plots two groups of numbers as one series of xy coordinates. An xy scatter chart can deal with uneven intervals, or clusters, of data. It is frequently used for scientific data. When creating such a chart, the data is usually arranged with x values in one column (or row) and the corresponding y values in adjacent columns (or rows). 6.2 Multi-level categories Excel allows you to categorise your categories. Look at the data and chart displayed below. The categories are in column C but further categories are in column B. This chart was created by selecting cells B5:G10 before creating a simple column chart. This type of display could be useful on some occasions. For example, if you had towns as your categories, the counties could be included as well to avoid confusion between town names that occur in more than one county. If you would like to experiment with this data, click on the MultiLevel worksheet tab. Guide 34: Creating charts in Microsoft Excel 2003 21 6.3 Custom types Excel provides some useful and attractive chart types under the heading of custom types. These include black and white charts, combination charts like line with column, a chart with lines on two axes, and smooth lines. Rather than list them all it is much better to look at examples. 1 Click on the CustomTypes worksheet tab. 2 Click in one of the cells in the range B5:D9. 3 Click on the Chart Wizard button. 4 In the Chart Wizard – Step 1 of 4 – Chart Type dialog box, click on the Custom Types tab. 5 In the Chart Type: box, methodically work your way through the options, clicking each in turn and looking at the preview to see what chart is created (but don’t click Finish). When you have looked at Floating Bars, scroll down to try the others. 6 Click Cancel. If you have designed a particular kind of chart and often use that design, it would be sensible to add it to the custom types offered (see Section 9.2). 7 Scatter plots These are very useful charts particularly for scientific data. First, a typical scatter plot will be created. Then it will be used as an example for changing the numbering on axes, adding best-fit straight lines and adding error bars. You can have up to 32,000 points per series for any 2D charts. The maximum number of data points allowed for all the data series in one chart 22 Guide 34: Creating charts in Microsoft Excel 2003 is 256,000. This enables large sets of scientific or financial data to be analysed. 7.1 Creating a scatter plot 1 Click on the Springs worksheet tab. Here you can see some suitable data that has already been prepared for you to use. The load values that will be plotted on the X axis are at uneven intervals (the lab only had one 5kg and three 15kg weights!). 2 Select cells B6:D14 (do not select the Length (in metres) heading). 3 Click on the Chart Wizard button. 4 With the Standard Types tab selected, choose XY (Scatter) in the Chart type: box. 5 In the Chart sub-type: box, select each option in turn and hold down the Press and Hold to View Sample button so that you are aware of the various options (with/without lines and so on). 6 Select the first sub-type with description Scatter. Compares pairs of values. 7 Click Next>. 8 In the Chart Wizard - Step 2 of 4 - Chart Source Data dialog box, check that the Data range: setting is B6:D14 (on the Springs worksheet) and that Columns is selected. 9 Click Next>. 10 In the Chart Wizard - Step 3 of 4 – Chart Options dialog box, with the Titles tab selected, fill in the boxes as follows: Chart title: Industrial springs Value (X) Axis: Load in kg Value (Y) Axis: Length in metres 11 Click Next>. 12 In the Chart Wizard - Step 4 of 4 – Chart Location dialog box, leave the Place chart: As object in: setting at Springs. 13 Click on Finish. After a few adjustments, you should have something like the following chart. Guide 34: Creating charts in Microsoft Excel 2003 23 At this stage, always quickly check that your data has been plotted correctly. 7.2 Changing the colour of the plot area If your chart will be seen in colour, perhaps for a presentation, you may like to change the background colour of the plot area. 1 Click in the plot area (make sure that the pointer shows the message Plot Area before you click). 2 From the Format menu, choose Selected Plot Area… 3 In the Format Plot Area dialog box, in the Area region, click on a pale colour such as turquoise blue. (If you would also like shading applied, click on the Fill Effects button.) 4 Click OK. Having chosen a pale colour for the plot area, a good effect can be created by colouring the chart area in a slightly deeper shade (this leaves the plot area unchanged but gives a darker colour in the rest of the chart). 7.3 Adding grid lines When you are in Excel and your chart is active, you can point precisely to a data point and a little message will appear telling you what values that point has. However, when you are interpreting a printed version it can sometimes be helpful if more gridlines are displayed. 24 1 Make sure your chart is selected. 2 From the Chart menu, select Chart Options. 3 Click on the Gridlines tab. 4 Change the settings of the Value (X) axis so that the Major gridlines box and the Minor gridlines box are ticked. Guide 34: Creating charts in Microsoft Excel 2003 5 If necessary, change the settings of the Value (Y) axis so that the Major gridlines box is ticked but the Minor gridlines box is not ticked. 6 Click on OK. Excel will insert minor gridlines for every 2kg. For this particular data every 5kg would be more appropriate so that will have to be changed. 7.4 Formatting an axis 1 Make sure the chart is selected. 2 Click on the Value (X) axis (check that the correct pointer message is displayed before clicking). 3 From the Format menu choose Selected Axis. 4 Click on the Scale tab. This dialog box gives you control over the minimum and maximum values displayed on the axis, and the place where the Y axis crosses. 5 For the Value (X) axis scale, set the Minor unit to 5. 6 Click OK. The chart should now have a vertical line through every multiple of 5kg. If you would like these extra gridlines to be numbered, 7.5 1 Select the Value (X) axis. 2 From the Format menu, choose Selected Axis. 3 Click on the Scale tab. 4 Change the Major unit setting to 5. 5 Click OK. Adding a trend line Trendlines are used for analysing problems of prediction.You can extend a trendline in a chart forwards or backwards beyond the plotted data to show a trend. You can also create a moving average, which smooths out fluctuations in data and can show the pattern or trend more clearly. So, a trendline can be • • a regression line that best fits the plotted data (of one series) a line that plots a moving average of the values in a series Trendlines can be added to data series in unstacked 2-D area, bar, column, line, stock, xy (scatter), and bubble charts. You cannot add trendlines to data series in 3-D, stacked, radar, pie, or doughnut charts. If you change a chart that has trendlines to a type that does not support them, the trendlines will simply disappear. Guide 34: Creating charts in Microsoft Excel 2003 25 For this particular data, a regression line is appropriate and will be added to the Type A spring data. 26 1 Make sure the chart is selected. 2 Click on one of the Type A data points (all of them will be selected). 3 From the Chart menu, select Add Trendline. 4 Note that several types of Trend/Regression are offered. (Excel’s built-in help has information about the equations used for the different types.) For this data the Linear one Based on series Type A is required. 5 Click OK. 6 Note how the regression line is now mentioned in the legend. Guide 34: Creating charts in Microsoft Excel 2003 7.6 Displaying the equation Having added a regression line you may decide that you would like to have its equation appear with it (this could have been arranged when the line was created). 1 Make sure that your chart is active. 2 Click on the trendline (with pointer message “Type A” Trendline1). 3 From the Format menu, select Selected Trendline. 4 Click on the Options tab. Note that in this dialog box, you could • arrange to extrapolate forwards and/or backwards force a particular intercept on the y axis • 5 Click in the Display equation on chart box. 6 Click OK. The equation y = 0.021 x + 0.988 will be displayed beside the line. Always look critically at the equation — of the form y=mx+c — and ask yourself whether you were expecting that intercept (c) and slope (m). The equation may be rather illegible when superimposed on the gridlines. You could move the equation: 7.7 1 Click on the equation. 2 Drag its text box to a clearer region in the chart area (just to the right of the end of the line). 3 If you want to draw attention to the equation, make sure its text box is selected and then click the Bold button on the formatting toolbar. Adding error bars Sometimes, when taking measurements, you know that errors have crept in. It can be helpful to show on the chart how confident you are in your Guide 34: Creating charts in Microsoft Excel 2003 27 data. Excel can add error bars to charts. As an example, add some error bars to the Type B spring data. 1 Make sure that your chart is selected. 2 Click on any one of the Type B data points (all of them will be selected). 3 From the Format menu, select Selected Data Series. 4 Click the Y Error Bars tab. In the Display group, there are settings to remove existing error bars (None) and to display the error bars as the data value • plus and minus some amount plus some amount minus some amount with no error bar • • • 5 Click on Both. In the Error amount group you can indicate the size of the error bars you require. This can be a fixed amount for each point, a percentage of each value, the standard deviation, standard error or some custom one devised by you (the amount above the point could be different from the amount below). 6 Click in the Percentage box; enter the number 15 (or use the uparrow to increase the current setting) and click on OK. 7 Click on your worksheet away from the chart to see the final effect. Now that your chart has error bars, you may feel that it would look better without the X axis gridlines — just remove them to get the following chart. 28 Guide 34: Creating charts in Microsoft Excel 2003 7.8 Dragging chart markers So far, you have used data in a worksheet to produce a chart and you know that if you change the data in the worksheet, the chart will change accordingly. You can also change a chart and thereby change the data in your worksheet. As an example of this, move the last data point of the Type A spring as follows: 1 Look at the table in your worksheet. When the load is 50kg, the length of the spring is given as 2.06 metres. 2 Move the mouse pointer to the last data point for Type A. The pointer message should be Series “Type A” Point “50” (50,2.06) Be sure to point to the data point, not the trendline. 3 With that message showing, click the mouse (to select all data points in that series). 4 Keep pointing at that point and click again (to select just that point). 5 Drag the data marker up the chart until the pointer message shows 2.40 as the length of the spring. 6 Release the mouse button. 7 Confirm that this new value (load 50, length 2.40) has replaced the old value in the table on your worksheet. 8 Note how the equation of the straight line has changed to deal with the new data. 9 Click away from the chart to de-select it. Now you know how to “adjust” experimental results! Guide 34: Creating charts in Microsoft Excel 2003 29 8 Chart data As time goes by, charts often need to be changed. For example, new data has to be added and old data removed. In this section, a column chart will be created and then altered in various ways as its data is changed. 8.1 Creating the initial chart The data for this chart can be found on a separate worksheet. 1 Click on the ChangeData worksheet tab. Here you will see the data to be charted. When creating a line chart in section 5, you just clicked in the table of data and the correct values were plotted. If you were to do the same here, the numbers 1996 and 1997 would be included in the chart as data points rather than as headings. So, this time it is better to select the data to be used in the chart. 2 Select cells B7:D10 — the data points to be plotted plus the text for the categories on the X axis. 3 Click on the Chart Wizard button. 4 In the Chart Wizard - Step 1 of 4 – Chart Type window, select a Column chart with the first sub-type offered. 5 Click on Next>. 6 In the Chart Wizard - Step 2 of 4 - Chart Source Data window, click on the Data Range tab. 7 Check that the Data range: is set to =ChangeData!$B$7:$D$10 and that Series in: is set to Columns. 8 Click on the Series tab. 9 Check that the Category (X) axis labels: are set to =ChangeData!$B$7:$B$10. 10 In the Series box, Series1 is highlighted and in the Values: box this can be seen to refer to C7:C10 (values for 1996). So, the name Series1 should be changed to a more meaningful text. 11 Click in the Name: box and then click on cell C6 (=ChangeData!$C$6 appears). 12 Select Series2 in the Series box. 13 Click in the Name: box and then click in D6 (for 1997 text). 14 Click Next>. Note how the new text has appeared in the legend of the preview. 30 Guide 34: Creating charts in Microsoft Excel 2003 15 In the Chart Wizard - Step 3 of 4 – Chart Options window, click on the Titles tab. 16 In the Chart title: box, type Funded proposals 17 Leave the Category (X) axis: box empty since the subjects (Mathematics and so on) are self-explanatory. 18 In the Value (Y) axis: box type Percentage by value 19 The preview should now look fine so click on Next>. 20 In the Chart Wizard - Step 4 of 4 – Chart Location window, leave the settings so that you Place chart: As object in: ChangeData. 21 Click Finish. Now, if you adjust the size of the chart, set the font size to 8pt, and make the title bold 12pt, you should have a chart similar to the following one. Funded proposals Percentage by value 60 50 40 1996 30 1997 20 10 0 Chemistry 8.2 All Engineering IT and Computer Science Mathematics Adding data Having seen how that chart was created, it is easy to understand how extra data can be added to it. Different techniques can be used and these are explained in sections 8.2.1 and 8.2.2. 8.2.1 Dragging the fill handle First move your chart so that its top left-hand corner is in the region of B15. This will ensure that you have room for extra data in your table. 1 In cell B11 type Physics Guide 34: Creating charts in Microsoft Excel 2003 31 2 In C11 type 54 3 In D11 type 49 This is the new data that is to be added to your chart. 8.2.2 4 Click on your chart so that handles appear round it and note how Excel has drawn three rectangles around the data used in that chart (probably green around 1996 and 1997; purple around the subjects and blue around the numbers in C7:D10). 5 Add your new data to the chart by dragging the fill handle in the lower right-hand corner of D10 down to D11. 6 The rectangle should now include Physics and its associated values. 7 Look at the new chart — it should include Physics. Using drag and drop copying In cells G5:I5 there is more data that is to be added to the chart. 1 Select those three cells. 2 Point to the edge of the selection so that the mouse pointer changes to an arrow. 3 Drag the selection to the chart and drop it there (let go of the mouse). At the moment you have two series in your chart (1996 and 1997). You do not want to add another series, you want to add new points: 32 4 In the Paste Special dialog box, change the Add cells as setting to New point(s). The Values (Y) in Columns setting is correct. 5 Click on OK. Guide 34: Creating charts in Microsoft Excel 2003 6 Check that Materials and its associated values have been added to the chart. Note: Another method is to click on the chart and select Add Data from the Chart menu. 8.3 Removing data Having created a chart and perhaps added extra data to it, it is quite likely that you may decide that you want to remove some of the data. You may wish to remove a whole series (like 1996) or a particular category (like Mathematics). 8.3.1 Removing a series To remove the 1996 data: 1 Make sure that the chart is selected (has handles). 2 Click in any one of the 1996 regions — all of them will be selected automatically. 3 Press the Delete key on the keyboard. 4 Check that only 1997 data is now displayed and then immediately press the Undo button to restore 1996 values — they will be needed later in this tutorial. When removing a series, do not • clear the data from the worksheet — a blank series will be shown in the chart delete the range (remove the cells) containing the 1996 values from the worksheet — you will get an error message. • 8.3.2 Removing data points There are three ways of removing data points. Method 1 As an example, remove Chemistry from the chart: 1 Make sure your chart is selected. 2 From the Chart menu, select Source Data. 3 Click on the Data Range tab. Usually you will be able to change the setting in the Data range: box (either by typing or by selecting a range on the worksheet) to achieve the desired effect. However, this particular chart is more complicated than the average one — the quite separate Materials data was added at a later stage. So for this chart, 4 In this Source Data dialog box, click on the Series tab. Guide 34: Creating charts in Microsoft Excel 2003 33 5 In the Series box, select 1996. 6 In the Values: box, change $C$7 to $C$8 (so that Chemistry is excluded). 7 In the Series box, select 1997. 8 In the Values: box, change $D$7 to $D$8 (to exclude Chemistry for that year also). 9 In the Category (X) axis labels: box, change $B$7 to $B$8 (to exclude the Chemistry label). 10 Click on OK. 11 Check that Chemistry has gone from the chart but that the other subjects are still there. That Series tab gives you complete control over your chart since you can change not only the data values but also the names of the series (that appear in the legend) and the labels to be used for the Category (X) axis. Note: You will have seen that in the Source Data dialog box with the Series tab selected, you are given the opportunity to select a series and click on a Remove button. This is another way of removing a series from a chart. Method 2 In some circumstances, you can remove data from a chart simply by hiding, on your worksheet, those values that are to be excluded from the chart. 34 Guide 34: Creating charts in Microsoft Excel 2003 Try excluding Mathematics from the chart as follows: 1 Right-click on the row number 10 and select Hide. 2 Check that Mathematics has gone from the chart. Method 3 You can use this method if Excel draws coloured lines around the chart’s data when you select your chart. If the lines are not there (perhaps because, as in this case, the chart was built from disjoint data), you will have to use Method 1 or Method 2. Make sure your chart is selected, then get hold of the fill handle in the bottom right-hand corner of the rectangle surrounding the data and drag it up one or more rows so that the data you wish to remove from the chart is no longer inside the rectangle. Always check that the excluded data is no longer displayed in the chart. Clearly this method can only be used to remove data from the end of the list. So, if you want to remove data from the middle using this method, you will have to rearrange your list so that the data to be removed occurs at the end. This is somewhat fiddly so you may in such circumstances prefer to use another method. 8.4 Changing the plot order Sometimes a chart looks better if the order in which the series are plotted is changed. Although it makes more sense in this chart to have 1996 before 1997, try changing the order as follows: 9 9.1 1 Make sure that your chart is selected. 2 Select the 1996 (or the 1997) series by clicking on it. 3 From the Format menu, choose Selected Data Series. 4 Click on the Series Order tab. 5 In the Series order: box, select 1997 and click on the Move Up button. 6 Click on OK. 7 Look at the effect in your chart (1997 before 1996). More about charts Combination charts Two or more chart types can be used in the same chart. Some combinations, such as line-over-column charts, are included in the Custom Types on offer in the Chart Wizard – Step 1 of 4 – Chart Types dialog box. If you cannot find the particular combination you want, design your own. Guide 34: Creating charts in Microsoft Excel 2003 35 As an example, the chart shown below can be created from the data on the worksheet IceCream. 500 35 400 28 300 21 200 14 100 7 0 0 Sun Mon Tue Wed Thu Fri Sat Tem perature in degrees C Num ber of cones sold Ice cream sales Cones Temperature 1 Click on the IceCream worksheet tab. 2 Select the cells B4:I6 (take care to omit the heading Sales of ice cream cones). 3 As a first step, create a column chart with chart title Ice cream sales. Ice cream sales 450 400 350 300 250 200 150 100 50 0 Temperature Cones Sun 4 Mon Tue Wed Thu Fri Sat Having done that, format the Y axis so that 500 is the maximum number rather than 450. The temperatures are to be displayed using markers, so 1 Click on one of the Temperature columns (all will be selected). 2 From the Chart menu, select Chart Type. 3 Choose a Line plot. For Sub type select the first one on the second row (Line with markers displayed at each data value). 4 Click OK. It does not make sense to measure both the temperature and the cones on the same scale. A second scale can be introduced as follows: 36 Guide 34: Creating charts in Microsoft Excel 2003 1 Click on one of the Temperature data points (all will be selected). 2 From the Format menu, select Selected Data Series. 3 Click on the Axis tab. 4 In the Plot series on box, select Secondary axis. 5 Click on OK. A new axis will appear on the right-hand side of the chart. The tick marks on this axis will probably be at every 5 degrees and so will not lie neatly on the horizontal grid lines. It would be better to put the tick marks at every 7 degrees. 1 Right-click on the right-hand temperature axis. 2 Select Format Axis. 3 Click on the Scale tab. 4 Change the Major unit setting to 7. 5 Click OK. Ice cream sales 500 35 400 28 300 21 200 14 100 7 0 0 Sun Mon Tue Wed Thu Fri Sat Cones Temperature All that now remains to be done is to add titles to the axes. 1 Right-click on the Chart Area and select Chart Options from the sub menu. 2 Click on the Titles tab. 3 For the Value (Y) axis: enter the title Number of cones sold 4 For the Second value (Y) axis: enter the title Temperature in degrees C 5 Click OK. 6 Click away from the chart to de-select it. Guide 34: Creating charts in Microsoft Excel 2003 37 9.2 Adding your own design to the custom types If you design a complicated chart and know that you will need to produce other charts like it in the future, you should consider adding your design to those custom types already offered. 1 Prepare your chart (the ice cream one could be used as an example). 2 Select the chart. 3 From the Chart menu, select Chart Type. 4 Click on the Custom Types tab. 5 In the Select from group, click the User-defined button. 6 Click on Add. 7 In the Add Custom Chart Type dialog box, enter a suitably descriptive name for your chart (and a few words describing it if you wish). 8 Click OK. 9 In the Chart Type dialog box, click OK. Custom chart types are stored in workbooks. The built-in custom chart types are in Xl8galry.xls; your own custom chart types are in Xlusrgal.xls. 9.3 Picture charts Excel can create picture charts where the values are represented by graphic images rather than ordinary columns or lines. Num ber of cones sold Ice cream sales 500 400 300 200 100 0 Sun Mon Tue Wed Thu Fri Sat For example, to create the chart shown above, you would have to: 38 1 Create a column chart in the usual way — you could use the chart created in section 9.1 if you wish. 2 Right-click on one of the columns (all are selected). 3 From the shortcut menu, select Format Data Series. Guide 34: Creating charts in Microsoft Excel 2003 9.4 4 With the Patterns tab selected, click on the Fill Effects button. 5 In the Fill Effects dialog box, click on the Picture tab. 6 Click the Select Picture button. 7 Navigate to the picture you want. The picture used for the cones in the chart above is in T:\its\Excel\cone.bmp 8 Click on Insert. 9 In the Fill Effects dialog box, set the Stack and scale to: button in the Format box to 50 Units/Picture. 10 Click OK. 11 In the Format Data Series dialog box, click OK. Logarithmic scales When plotting some data, you may find that a log scale is more appropriate than a linear one. Experiment on a different worksheet as described below: 1 Click on the LogScales tab to move to a worksheet containing the following data: 1.1 2.2 3.1 6.2 7.1 8.2 2 10 200 3000 40000 500000 6000000 Create a scatter plot in the usual way. 7000000 6000000 5000000 4000000 3000000 2000000 1000000 0 Series1 0 2 4 6 8 10 3 Point to the Y axis (pointer message Value (Y) axis) and right-click. 4 Select Format Axis from the shortcut menu. 5 Click on the Scale tab. 6 Click in the Logarithmic scale box. 7 Click OK. You may like to display the Y axis minor gridlines as well as the major ones (see section 7.3) and delete the legend. Guide 34: Creating charts in Microsoft Excel 2003 39 10000000 1000000 100000 10000 1000 100 10 1 0 9.5 2 4 6 8 10 Display units When the values on your chart are large numbers, the text on the axis can be made shorter, and more readable, by changing the display unit of the axis. Experiment on a different worksheet as described below: 1 Click on the DisplayUnits tab to move to a worksheet containing the following data 12 23 34 45 56 67 2 1,000,000 5,200,000 15,000,000 22,000,000 33,444,000 44,555,000 Create a scatter plot in the usual way. 50,000,000 40,000,000 30,000,000 S eries1 20,000,000 10,000,000 0 0 40 20 40 60 80 3 Point to the Y axis (pointer message Value (Y) axis) and right-click. 4 Select Format Axis from the shortcut menu. 5 Click on the Scale tab. 6 Click on the 6 in the Display units: box and select Millions. 7 Click OK. Guide 34: Creating charts in Microsoft Excel 2003 Millions 50 40 30 Series1 20 10 0 0 20 40 60 80 Numbers up to 50 are now displayed on the chart with a Millions label to indicate that the units express millions. 9.6 Smoothing lines If, having created a Line or XY (Scatter) chart, you decide that you would like to smooth one of the lines: 1 Select the series to be smoothed. 2 Select Format | Selected Data Series. 3 In the Format Data Series dialog box, click on the Patterns tab. 4 Tick the Smoothed Line box. 5 Click OK. Note: This is not the same as the exponential smoothing available in the Analysis Toolpak. 9.7 Missing values Excel usually ignores blank cells. If you want to change the way in which missing data values are being treated: 1 Select the chart. 2 Select Options from the Tools menu. 3 Click the Chart tab. 4 Choose one of the settings for Plot empty cells as: Not plotted (leave gaps) Zero Interpolated 5 Click OK. If you interpolate, Excel will just use a straight line to bridge the missing value gap. Note that in this dialog box you can also arrange to plot hidden cells (clear the Plot visible cells only checkbox). Guide 34: Creating charts in Microsoft Excel 2003 41 10 PivotChart reports A PivotChart report combines the summary of data in a PivotTable report with the benefits of a chart. You should consider using one when you want to be able to quickly change between different ways of viewing the same data. When you design a PivotChart report, Excel automatically creates an associated PivotTable report. Indeed, if you already have a PivotTable report, it can be used to create the PivotChart report. There is information about PivotTables in Guide 36: Lists and data management in Microsoft Excel 2003. Any chart type except for xy (scatter), bubble or stock, can be used for a PivotChart report. Some suitable data with which to experiment can be found on the worksheet called Stationery. 42 1 Click on the Stationery worksheet tab. 2 To base the report on this data, click anywhere within the list. 3 From the Data menu, select PivotTable and PivotChart Report. 4 In the PivotTable and PivotChart Wizard – Step 1 of 3 window, make sure that the Microsoft Excel list or database option is selected and under What kind of report do you want to create? select PivotChart report (with PivotTable report). 5 Click Next >. 6 At Step 2, check that the data range is set to $A$1:$E$75 and click Next >. 7 At Step 3, select New worksheet as the place to put the PivotTable report and click Finish. Guide 34: Creating charts in Microsoft Excel 2003 Drag items from the PivotTable Field List window to the chart region: 1 Drag Item to the Drop Category Fields Here region. 2 Drag Item to the Drop Data Items Here region. 3 Drag Name to the Drop Series Fields Here region. 4 Drag Unit Cost to the Drop Page Fields Here region. Guide 34: Creating charts in Microsoft Excel 2003 43 5 Click on the worksheet between this Chart sheet and the Stationery sheet; that is where the PivotTable report has been placed. Now experiment with some different settings: 1 On that sheet, in cell B3, click on the 6 beside Name, remove the ticks from beside John, Linda, Mary and Melissa but leave the tick beside Paul. 2 Click OK and note how the display has changed (only Paul’s data is visible). 3 Move to the chart sheet and see how only Paul’s purchases are now displayed. 4 On the chart, change the Name settings (perhaps to show Paul and Melissa). 5 Look at the worksheet PivotTable report and note how that again reflects what is shown on the chart. The PivotChart report and the PivotTable report stay in step. Once you are satisfied with a particular layout, formatting can be applied to the chart in the usual way and the chart type can be changed. Formatting is not retained if you later change the layout. 44 Guide 34: Creating charts in Microsoft Excel 2003 11 Miscellaneous 11.1 Graphics Graphics can easily be added to charts and are a useful way to draw attention to a particular feature or to provide an explanation. You may decide that you would like to add an arrow and some text to your chart. Experiment using a chart you created earlier, perhaps one on the Springs worksheet. Whatever you are doing, you should first make sure that the Drawing toolbar is visible: 1 Select View | Toolbars | Drawing. There are two possible scenarios: • the graphics are confined to the area of the chart the graphics are partly/completely outside the chart area • Add your graphics: 2 Click on the chart to select it. 3 Click on the Arrow button on the Drawing toolbar. 4 Draw an arrow on your chart. 5 Click on the Text Box button on the Drawing toolbar. 6 Draw a box and type a message in it. 7 Click away from the text box. If your graphics are confined to the area of the chart, you can move the chart and the arrow and text will move with it. If your graphics are partly outside the chart area, the arrow and text will not move with the chart unless you also: 1 Select the chart, arrow and text box (using Shift+click). 2 Right-click on this selection. 3 Select Grouping | Group. 4 Click away from the selection. Note: A quick way of adding text to a chart is to select the chart, type your text (it appears on the formula bar), press Enter, and drag your text (which will be in a text box somewhere on the chart) to the right place. 11.2 Printing a chart To print a chart that is on a separate chart sheet: 1 Activate the chart sheet and print as usual. To print a chart that is an object on a worksheet: Guide 34: Creating charts in Microsoft Excel 2003 45 1 Select the chart and choose File | Print — the chart will be printed on its own. or Select an area of the worksheet containing the chart; choose File | Print and change the Print what setting to Selection — the chart will be printed together with the worksheet cells that were selected. 11.3 Taking a picture of part of your worksheet Excel offers two quite different ways of taking a picture of part of your worksheet: • using the Camera button using the Copy Picture command • 11.3.1 Camera button Using this technique, a picture of a range of cells can be taken and then pasted in any worksheet. Since the copy is a linked image, when the values in the original cells change, so do the values in the image cells. To display the Camera button, 1 From the View menu, select Toolbars. 2 Select Customize. 3 In the Customize dialog box, click on the Commands tab. 4 Select the Tools category and scroll until you can drag the Camera button on to any existing toolbar. 5 Click on the Close button in the Customize dialog box. To take the picture: 11.3.2 1 Select the range of cells. 2 Click the Camera button (the pointer changes to a cross hair). 3 Move to the destination worksheet. 4 Click the cross-hair pointer where the top left-hand corner of the picture is to be. Copy Picture command The Copy Picture command creates an image that will not change; this image is not linked. Pictures created in this way can be added to Excel worksheets or to documents created in any application that supports the use of the Clipboard. 46 1 Select the range of cells, object or chart that is to be copied. 2 Hold down the Shift key and from the Edit menu select Copy Picture. Guide 34: Creating charts in Microsoft Excel 2003 3 In the Copy Picture dialog box, make sure that As shown on screen is selected in the Appearance box. 4 In the Format box, click on Picture. 5 Click OK. 6 Activate your Word document (or wherever the picture is to go). 7 Select either Edit | Paste or Edit | Paste Special (depending on the control you want). 12 Finally If you wish to keep the changes you have made to the workbook, save it now. 1 From the File menu, select Save As. 2 Make sure the choices of drive and folder are suitable. 3 Click on Save. Then close any open workbooks and quit Excel. If you are using the Networked PC service, don’t forget to logout. 13 Other Excel documentation Other ITS documentation about Excel includes: Guide 33: An introduction to Microsoft Excel 2003 Guide 35: Using formulae and functions in Microsoft Excel 2003 Guide 36: Lists and data management in Microsoft Excel 2003 Guide 39: Introduction to using macros in Microsoft Excel 2003 Guide 34: Creating charts in Microsoft Excel 2003 47
© Copyright 2025