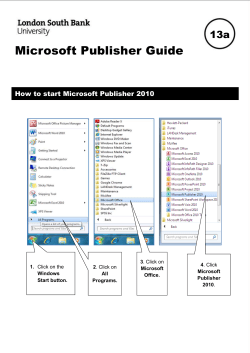Microsoft Access 2007 How to Use:
How to Use: Microsoft Access 2007 Microsoft Office Access is a powerful tool used to create and format databases. Databases allow information to be organized in rows and tables, where queries can be formed to pool data together. Access is a relatively unknown program of the Microsoft Office Suite, but can be one of the most powerful programs, because of its work with other Office programs, especially Word and Excel, as well as servers outside of Microsoft, such as SQL. If you have any questions, check Microsoft’s website for Access help at http://office.microsoft.com/en- us/access/default.aspx?ofcresset=1 In this tutorial, learn how to: Query a Database Manipulate Data in a Table and Database Merge Data from Access into Microsoft Word Updated by Trevor Mahoney (Spring 2009) Quick Tips for Using Microsoft® Access 2007 CONTENTS Difference Between Access and Excel……………………………………………………………………….3 Getting Started ................................................................................................................3 Definitions .......................................................................................................................3 Ribbon ................................................................................ Error! Bookmark not defined. Editing Data .....................................................................................................................4 Copy/Paste ......................................................................................................................4 Insert, Delete & Clear ......................................................................................................4 Sort Data....................................................................................................................4 Filter Data ........................................................................................................................4 Controlling Your View of Data ........................................................................................5 Import Data...............................................................................................................5 Queries.............................................................................................................................5 Reports.............................................................................................................................6 Merge with Microsoft Word.......................................................................................6 Troubleshooting ..............................................................................................................8 Printing.............................................................................................................................8 Other Resources ..............................................................................................................9 COPYRIGHTS "Screen shot(s) reprinted by permission from Microsoft Corporation. Microsoft is a registered trademark and Windows is a trademark of Microsoft Corporation". The source of this text comes from Wikibooks; original documentation can be found here: http://en.wikibooks.org/wiki/Access This text is available under the GNU Free Documentation License, which can be read here: http://en.wikibooks.org/wiki/GNU_Free_Documentation_License 2 Quick Tips for Using Microsoft® Access 2007 DIFFERENCES BETWEEN ACCESS AND EXCEL For the most part, Microsoft Access and Excel are very similar. They are both databases, and have similar functions in terms of inputting data. However, you would typically use Microsoft Access when compiling data that is either categorical in nature or involves more reading. A typical project that would be of use in Microsoft Access is a telephone book or a directory. Microsoft Excel typically uses more numerical data than Microsoft Access, and is used to show functions between cells. As you will see from this Quicktip, Access does use relationships, but can show relationships between databases, as well as cells. GETTING STARTED To open Microsoft Access, click on the Start button and select the application from the Programs menu. There should also be an icon on the desktop. DEFINITIONS RIBBON Database –This is your main file that encompasses the entire database and that is saved to your hard-drive or floppy disk. Table – A collection of data about a specific topic. Typically, there are several tables within a database. Field – Different categories within the table. Datatype – Properties of each field. There is only one datatype per field. Query - A database object that stores criteria for selecting records from one or more tables based on conditions you specify Relational database – A database that contains tables related through fields that contain identical data, also known as common fields. Access is a relational database, where as Excel is a flat database. Report - A database object that presents the information from one or more database tables or queries in a printed format Primary Key - A field or combination of fields that creates a unique value in each record in a table Foreign Key - The common field in the related table between two tables that share a relationship The Ribbon, a panel that houses the command buttons and icons, organizes commands as a set of Tabs, each grouping relevant commands (see Fig. 1 below). Each application has a different set of tabs which expose the functionality that application offers. For example, while Access has a tab for the Filtering capabilities, Word and Excel does not feature the same; instead it has tabs to control the formatting of a text document or has graphing capabilities. Within each tab, various related options may be grouped together. The Ribbon is designed to make the features of the application more discoverable and accessible with fewer mouse clicks as compared to the menu-based UI used until Office 2007. It is not possible to remove the Ribbon or replace it with menus with the normal Office 2007 functions. However, the Ribbon can be hidden. *Additionally, the file button has been replaced by the Microsoft office sign in the upper left corner. 3 Quick Tips for Using Microsoft® Access 2007 EDITING DATA Editing data is a little different in Access in that even if you select a cell in Access and format the text, all data changes according to the format change. Because of this, it is highly recommended that while working in Access, you should save your work often. COPY/PASTE Copy and Paste do not work normally on Microsoft Access. You have to manually input all data into the table, as copy and paste screws up queries on data that you may have already conducted. INSERT, DELETE & CLEAR To delete or clear data, select the cell or the row or column and press Delete on your keyboard. If you select an entire column, you can right-click on the row or column name, and then select “Delete Row (or Column)” to get rid of this data. A screen will ask if you wish to permanently delete the data, at which time you can choose “yes” or “no.” SORT DATA Sorting data is a simple way of automatically re-ordering rows on a spreadsheet to put them in a more useful order. For instance, you might sort an address book alphabetically by last name, or a list of items you’d like to buy from most expensive to least expensive. Within columns on Access, you can sort data alphabetically, either from A to Z or from Z to A. This also works for numerical data, where A to Z represents smallest to largest number. To do so, click on the arrow on the right side of the cell with the field name in it, and then select how you wish to sort your data. If you wish to filter data, i.e. show only data that fit the selected criteria, you may also do so at this time. FILTER DATA As mentioned before, filtering data allows a user to filter the data, so only data that fit the requirements are displayed. One way to filter data is to click the arrow on the field name and select the boxes for data you wish to display. Depending on the type of data that you inputted, you may wish to filter data by inequality. If your field has numbers, you can select Number Filters, and then select several inequality options (less than, greater than, equal to, 4 Quick Tips for Using Microsoft® Access 2007 between, does not equal.) In a similar manner, you can filter text data with words that begin before, after, or in between letters of the alphabet. CONTROLLING YOUR VIEW OF DATA Auto Size: Just like in Excel, you may sometimes have data that extends beyond the width of the column. In order to be able to see all of the data, you must widen the column. To do this, go to the header row and place your mouse in between the columns (e.g. on the line that separates the letters A and B). See the following page for a diagram of Auto Size. In this example, if you wanted to change the width of the cells, just place your cursor anywhere on the line that separates the columns “First Name” and “Last Name.” Your cursor will change to a black double arrow. If you double click on this arrow, the column will automatically size itself to fit the longest string of data in a cell. However, this does not adjust automatically so you may have to Auto Size again after adding more data. IMPORT DATA QUERIES Access and Excel can work in tandem with each other. Sometimes, you will be required to pull data from Excel and put it into Access. To do this, go to External Data and click Excel. Import the source data into a new table in the current database by browsing for the Excel file you wish to import. From there, you will be prompted through several options, which include selecting your primary key, as well as selecting the data type. A query is a request for data results, for action on data, or for both. You can use a query to answer a simple question, to perform calculations, to combine data from different tables, or even to add, change, or delete table data. Queries that you use to retrieve data from a table or to make calculations are called select queries. Queries that add, change, or delete data are called action 5 Quick Tips for Using Microsoft® Access 2007 queries. You can also use a query to supply data for a form or report. In a well-designed database, the data that you want to present by using a form or report is often located in several different tables. By using a query, you can assemble the data that you want to use before you design your form or report. (From Access Help) REPORTS To use a query, click on the Create tab of the ribbon, and then scroll over to the Other part of the tab. Click on Query Wizard, and a screen will show up that will prompt you to choose one of four options for queries. For most of the work that you will be doing, the best one to use is the Simple Query. Once you select this, click on next, and Access will ask you to select the data fields that you wish to query. After clicking on the data fields that you wish to query, Access then narrows your original table to just a few columns, with the fields as column headings. This function is very similar to the LOOKUP functions in Excel, except a query allows you to see all the data, rather than just one cell. The other options for queries in Access include the Duplicate Query, as well as the Unmatched Query. The Report Wizard option can be found in the Create tab of the ribbon, next to the Query Wizard. This option allows the data from the database to be formatted into a printable format, without the gridlines of the cells. MERGE WITH MICROSOFT WORD 1. Open the source database, and in the Navigation Pane, select the table or query that you want use as the mail merge data source. 2. On the External Data tab, in the Export group, click More then click Merge it with Microsoft Office Word The Microsoft Word Mail Merge Wizard starts. 6 . , and Quick Tips for Using Microsoft® Access 2007 3. Select whether you want to create the link in an existing document or in a new document, and then click OK. 4. If you chose to link to an existing document, in the Select Microsoft Word Document dialog box, locate and select the file, and then click Open. Word starts. Depending on your choice, Word opens either the document you specified or a new document. 5. In the Mail Merge pane, under Select document type, click Letters and then click Next: Starting document to continue to step 2. 6. In step 2, click Next: Select recipients. In step 3, you create the link between the data source in Access and the Word document. Because you started the wizard from Access, this link is created automatically. Under Select recipients, note that Use an existing list is selected, and the name of your data source is displayed under Use an existing list. 7. Click Edit recipient list if you want to customize the contents of the table or query. 7 Quick Tips for Using Microsoft® Access 2007 You can filter, sort, and validate the data. Click OK to continue. (continued on next page ->) 8. Click Next: Write your letter to continue. Follow the remaining instructions in the Mail Merge pane, and in step 5, click Next: Complete the merge. (From Microsoft Access HELP) TROUBLESHOOTING The page breaks can be changed on an Access database so that it prints a bit nicer. This can also help to reduce the number of pages that get printed. 1. First, check out how it is currently set to print with Microsoft (MS) Office Button > Print> Print Preview. 2. If you want to change the page breaks, go back to the document and click the View tab> Page Break Preview button. 3. Now you will see the spreadsheet broken up by blue lines with a page number in each region (see fig. 15). 4. You can move these dashed lines by clicking on them and dragging them to change the page breaks. PRINTING What if you want to print only part of the spreadsheet? 1. Highlight the area that you want to print. 2. From the menu bar, select Page Layout > Print Area > Set Print Area 3. Now when you go to MS Office Button > Print Preview, you will see only the area that you highlighted. 4. To go back to printing the entire document, use Page Layout > Print Area > Clear Print Area 8 Quick Tips for Using Microsoft® Access 2007 OTHER RESOURCES Microsoft Access 2007 link: http://office.microsoft.com/en-us/access/default.aspx?ofcresset=1 Performance Tips for Microsoft Access: http://www.fmsinc.com/microsoftaccess/Performance.html FAQs for Microsoft Access: http://www.mvps.org/access/ 9
© Copyright 2025