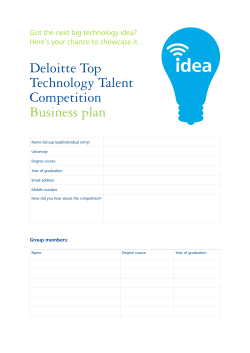Allow Students to Finish Incomplete - Canvas
Allow Students to Finish Incomplete An instructor may have students who need to finish an incomplete and would like to use a Canvas course to help with that process. Canvas courses are automatically hidden from students about 2 – 3 weeks after a term ends. Instructors have the following options to help a student finish an incomplete in a Canvas course. I. Enroll Student in Current Canvas Course. .............................................................................. 1 II. Allow Just Certain Students To See Canvas Course After Course End Date ........................ 3 A. Manually Create Incomplete Section ........................................................................ 3 B. Add Students to “Incomplete” Section ..................................................................... 4 III. Allow All Students To See Canvas Course After Course End Date................................... 6 IV. Canvas Help / Support ........................................................................................................ 7 I. Enroll Student in Current Canvas Course. One option to help a student finish an incomplete is to enroll that student into your current Canvas course. You will need to know the students eID/ename to add them to your course. E.g. sjones, mgonzalez, camram 1) In your current Canvas course, on the left menu, click People. Canvas Training & Support ACNS/Colorado State University Spring 2015 Finish Incompletes in Canvas 1 2) At the top right click “+ People”. 3) Type in the student’s eID. 4) For course role select Student. 5) Click Next, then Add Users, then Done. The student will be sent an invitation to join the current course. When they login to Canvas they will be given the option to accept the invitation. Under People, below the student’s name, you will see “pending” until the student accepts the invitation to join the course. Canvas Training & Support ACNS/Colorado State University Spring 2015 Finish Incompletes in Canvas 2 II. Allow Just Certain Students To See Canvas Course After Course End Date An instructor can manually create an “Incomplete” section within their Canvas course. They can add just the students who need to work on an incomplete. They can set the course so that only students in the manually created “incomplete” section can see and interact with the course material. A. Manually Create Incomplete Section 1) Within your Canvas course, on the bottom left menu, click Settings. 2) Click on the Sections tab. 3) Under Add a new Section type the name of the new section. E.g. Incompletes – Spring 2015 4) Click Add Section. Your newly created manual section will appear under the Sections tab. 5) Click on the Incomplete section you created. 6) On the top right, click Edit Section. Canvas Training & Support ACNS/Colorado State University Spring 2015 Finish Incompletes in Canvas 3 7) Click on the calendar icons and enter a Start And End date for this section. 8) Check the box “Users can only participate in course between these dates”. 9) At the bottom click Update Section. B. Add Students to “Incomplete” Section 10) On the left course menu click People. 11) At the top right click “ + People”. 12) Type the eID’s of students to add to the Incompletes section, separated by commas. E.g. sjones,mgonzalez,camram Canvas Training & Support ACNS/Colorado State University Spring 2015 Finish Incompletes in Canvas 4 13) Under the Section drop down menu select the “Incompletes” section you created. 14) At the bottom click Next, Add Users, Done. The students you added to the Incompletes section will receive an invitation to accept their enrollment in this section. (You will see “pending” next to their name until they accept). Once they accept, they will be enrolled in BOTH the original course and the Incomplete section within the course. When the student next logs in to Canvas, they can accept the invitation to join the Incompletes section in this course. When the course end dates occur, this course will disappear for all students Except for the students you enrolled in the Incompletes section. These students will be able to fully participate in the course. Note: If you used “Available Until” dates on assignments or modules, you will need to adjust or remove those dates so the students working on an incomplete can see these items. Canvas Training & Support ACNS/Colorado State University Spring 2015 Finish Incompletes in Canvas 5 III. Allow All Students To See Canvas Course After Course End Date. Instructors can change the course end date to allow all students full access to the course content. Students will be able to view content, take quizzes, submit assignments, etc. Note: If you had set “Available Until” dates on items such as modules, assignments, quizzes, etc. you may need to adjust those dates so students can see them. 1) In your Canvas course, at the bottom of the left menu, click Settings. 2) Under the Course Details tab, in the Ends date box, click on the calendar icon. 3) Change the course end date to a later time. 4) Check the box underneath Users can only participate in the course.. “You must enter start and end dates…” 5) Click Update Course Details. Canvas Training & Support ACNS/Colorado State University Spring 2015 Finish Incompletes in Canvas 6 IV. Canvas Help / Support Canvas Help Web Site http://info.canvas.colostate.edu Canvas Guides https://community.canvaslms.com/community/answers/guides College Canvas Coordinators http://info.canvas.colostate.edu/coordinators.aspx Central Canvas Support canvashelp@colostate.edu Canvas Training & Support ACNS/Colorado State University Spring 2015 Finish Incompletes in Canvas 7
© Copyright 2025