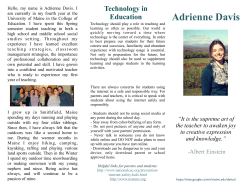How to use Grade Centre in UniLearn 1 2
How to use Grade Centre in UniLearn University of Huddersfield Staff UniLearn Guides 1 Make sure the edit mode is ON (top right of the screen). 2 Under the Control Panel, Click on Grade Centre and then click on Full Grade Centre. You will see a screen similar to this. All the people that are enrolled on your module will be listed. You can enter grades for the students by simply typing the marks into the correct cell for the assessment. Email will allow you to email a selected user who is on the module. You can sort you assessment columns by different criteria for example categories or due date. You can also order the columns in ascending or descending order. For further information please see http://ipark.hud.ac.uk/ or contact your School’s LTA How to use Grade Centre in UniLearn University of Huddersfield Staff UniLearn Guides 3 Columns are added to the grade centre automatically when assessment tools have been added to the module. You can add new columns to the grade center for the assessments that are not automatically added by clicking on “Create Column”. 4 5 6 7 Give the column a name that reflects the title of the assessment and a description below. Choose the primary display from the drop down list - i.e. whether you are entering a score, a percentage, or a letter grade. Select a category for the assessment – i.e. whether it is an Assignment, Test or a Discussion Board. This will help you if you want to sort the columns out later. Now add the total marks possible (eg. 100). You must enter a value in this field before you click on Submit. For further information please see http://ipark.hud.ac.uk/ or contact your School’s LTA How to use Grade Centre in UniLearn University of Huddersfield Staff UniLearn Guides 8 If you would like to add a rubric, Click on the option to Add Rubric and then from the drop down choose ‘Select Rubric’. 10 9 A new window will appear allowing you to select a rubric that you want to apply. Select a rubric by selecting the tick box next to the rubric you require and then click on submit. You will then be asked if you would like the maximum points that you have defined in the rubric to be entered into the points possible field within the settings of your column. Click OK, you can always go back and change the number of points later. 11 The rubric will now be attached to the assessment column for you to use when marking. Set the Due Date to the deadline for the assessment. The remaining settings can be left as default. Click on Submit (Bottom of the page) once you are happy with the settings. For further information please see http://ipark.hud.ac.uk/ or contact your School’s LTA How to use Grade Centre in UniLearn University of Huddersfield Staff UniLearn Guides 12 Now the column has been created you can start adding grades and feedback. Find the name of the student you are grading. Hover on the corresponding cell in the column you have just created; click on the options arrow and select “View Grade Details” from the menu. 13 If you have attached a rubric to the assessment then you can mark using that rubric. If you have not attached a rubric then you can manually enter the grade. 14 Type in feedback for the student here. 15 You can attach a file (eg. If you have a standard feedback sheet) by clicking here. 16 You can leave notes and files for other instructors which the student can’t see (eg. for moderation). 17 Click Save to save the details you have entered. For further information please see http://ipark.hud.ac.uk/ or contact your School’s LTA
© Copyright 2025