
Johnson & Wales University - Updated WebEx Sign
Johnson & Wales University - Updated WebEx Sign-in and Usage Instructions - May 2015 Please follow the instructions below to log-in to the new Web-Ex Collaboration Portal and configure your computer for online & audio meeting capability. 1. Sign-in to URL linked in notification… 2. Enter your username (firstname.lastname@jwu.edu) and password to enter the Portal. 3. You will now see the Collaboration Portal. 4. Select Meeting Center from the list of menus at the top. 5. The WebEx Meetings software installation will initiate automatically. 6. Click Install to begin the installation of the software 7. Wait while the software installs… 8. After installation is complete you will be placed into the Quick Start tab of the Meeting Center. From here you can Invite Attendees and Share your Screen. Software Phone Audio Software Installation 1. Click on the Audio menu at the top of the Meeting Center 2. Click on Call Using Computer to begin the Audio Software Installation process. 3. Click Install 4. Click Run to Run the File 5. Click Next through the various setup screens… 6. Select Install for all users of this machine and click Next 7. Accept the default install folder and click Next 8. Click Install… 9. Installation complete, click Finish Audio Settings Wizard 1. Click Next to select and test your sound devices. 2. Select your built-in speakers or headset if applicable 3. Confirm you can hear audio from the speakers (or headphones if utilizing those) and the microphone registers sound. Click Finish to save settings. You may now use your computer for the audio portion of a meeting.
© Copyright 2025





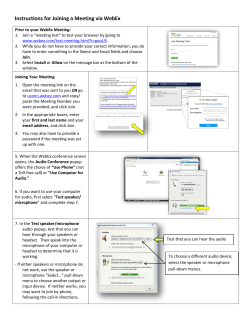

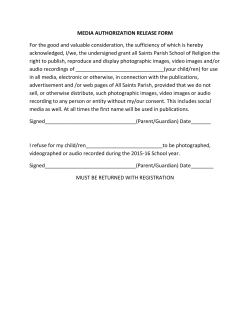








![[2017 New] IBM Cloud: Cloud Integration - Application Platform C9510-401 Real Exam Questions](http://cdn1.abcdocz.com/store/data/005205302_1-dd58b72e5f7d539a3ad7b79d59bdfb5c-250x500.png)




