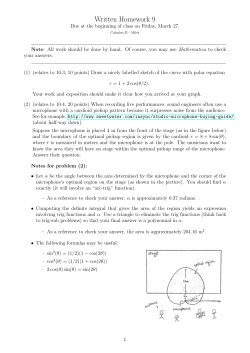Instructions for Joining a Meeting via WebEx
Instructions for Joining a Meeting via WebEx Prior to your WebEx Meeting: 1. Join a “meeting test” to test your browser by going to www.webex.com/test-meeting.html?t=ppuUS. 2. While you do not have to provide your correct information, you do have to enter something in the Name and Email fields and choose Join. 3. Select Install or Allow on the message bar at the bottom of the window. Joining Your Meeting 1. Open the meeting link on the email that was sent to you OR go to uconn.webex.com and copy/ paste the Meeting Number you were provided, and click Join. 2. In the appropriate boxes, enter your first and last name and your email address, and click Join. 3. You may also have to provide a password if the meeting was set up with one. 5. When the WebEx conference screen opens, the Audio Conference popup offers the choice of “Use Phone” (not a Toll-free call) or “Use Computer for Audio.” 6. If you want to use your computer for audio, first select “Test speaker/ microphone” and complete step 7. 7. In the Test speaker/microphone audio popup, test that you can hear through your speakers or headset. Then speak into the microphone of your computer or headset to determine that it is working. - If either speakers or microphone do not work, use the speaker or microphone “Select…” pull-down menu to choose another output or input device. If neither works, you may want to join by phone, following the call-in directions. Test that you can hear the audio To choose a different audio device, select the speaker or microphone pull-down menus.
© Copyright 2025