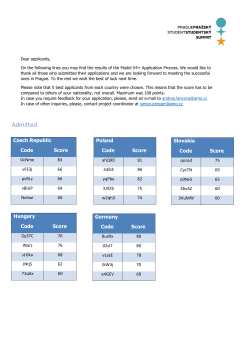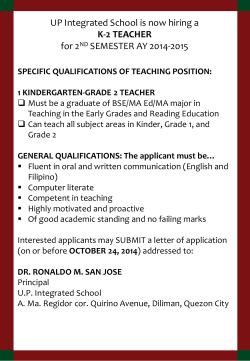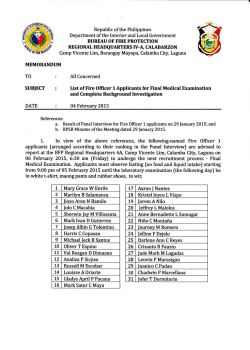Graduate/SCPS Admission Evaluation System Guide for Department
How to Use the Graduate and SCPS Admission Application Evaluation System in SIS for Department/School Administrators Table of Contents 1. Access the Admission Evaluation System 2. Search for Applicants 3. View Applicants in the Grid a. Display Additional Tabs b. Show all Columns and Export to Excel 4. Review Application Materials and Enter the Department/School Decision 5. Application Assignments a. Create Committees b. Assign Applicants to Evaluators c. Maintain Evaluator Assignments 6. Troubleshooting and Business Process Tips 1. Access the Admission Evaluation System (The following instructions are for accessing the system without an iKey.) a. Go to www.virginia.edu and click SIS on the top right of the page. b. At the SIS Portal, click the Enhanced SIS Login button. 1 c. Next, log into NetBadge. Then log into Enhanced NetBadge. To log into Enhanced NetBadge, you must have completed your identity verification process, which includes setting up your personal security questions. For instructions on completing the identity verification process, please go to: http://its.virginia.edu/identity/question.html#id. 2 d. Click on the Admission Evaluation System link Note: Users accessing the system using an iKey should navigate to Student Admissions > UVa Applicants > Admission Evaluation System > Lookup Applications 2. Search for Applicants To Search for Applicants, you must complete the required fields * at a minimum (Career, Admit Term, and Program.) If you only have access to one career, program, or department, the values for these fields will default. Once a Program is selected, choices related to the Program become available in the Department and Plan fields. You will only be able to search using the criteria options that have been selected by your school. In the example below, we used the following search criteria: Career = Graduate Admit Term = 2014 Fall Include Future Terms = No Program = Arts & Sciences Graduate Department = English Assigned to an Evaluator = No Note: To narrow down the search, this example shows searching by the last name letter of ‘S’. To search for a specific group of applicants, begin with a broader search and review the results. Then narrow your search, as appropriate. 3 Once you click Save Search, name the search at the top of the page and Save. 4 Click Delete Saved Search when it’s no longer needed. Department/School Administrators Field Descriptions Admit Term - The term for which the applicant has applied for admission. Click on Include Future Terms to include applicants applying for terms after the selected Admit Term. Application Date - The date the applicant was loaded into SIS. Application Status - Complete indicates that all of the application materials have been received and the application is ready to read. Assigned to Evaluator - Use to return only applicants that have or have not been assigned to an evaluator. AY Application Number - The unique application ID in the AY system. Campus - Usually MAIN, Campus is used primarily to distinguish SCPS. Career - The highest level of the academic structure, the Academic Career indicates the level of study in the SIS – such as Graduate or Undergraduate. If you only evaluate for one Career, this value will default. Citizenship Status - Select ‘Not a US Citizen’ to view all applicants with a US Citizenship Status of Alien Temporary. Select ‘US Citizen’ to view all other applicants. Department - Returns all applicants that have applied to the selected department. Department Decisions - Use to return applications based on the Department decision. Dept Decision Status - Use to return applications based on whether the Department decision has been marked as complete. Faculty Interest Name Contains – Returns applicants who indicated interest in faculty members whose name contains entered characters. Select Only Search in Interest 1 to only return applicants that selected the faculty member as their first choice. First Name Begins With – Returns all applicants whose first name starts with the entered character. Include All Evaluator Decisions - Select to return a row for each person that has evaluated the applicant. This option may return more than one row per applicant. 5 Include Future Terms - Include applicants applying for terms after the selected Admit Term. ISO Ready - Include applicants flagged as ready for review by the International Studies Office. This search option will only appear for School Admins. ISO Reviewed - Include applicants flagged as reviewed by the International Studies Office. This search option will only appear for School Admins. Last Name Begins With – Returns all applicants whose last name starts with the entered character. My Decisions to Include - Use to return applications by the decisions you made. My Portfolios to Include - Use to return applications by the Portfolio ratings you made. My Ratings to Include - Use to return applications by the ratings you made. Only Search in Research Focus 1 - Check this box if you want to return applicants that entered the selected Research Focus value as the first Research Focus on their application. Plan 1 & Plan 2 - Returns applicants that have applied to the selected Academic Plan(s). Program - An academic program is the program to which a student applies. Publish Date - Use to return applications based on the publish date, the date when the decision will become visible to the applicant in AY. Recommendations - Indicates whether the recommendations have been received. Requested Financial Aid - View the applicants that requested financial aid. Research Focus - By default the search will look for this value in any of the Research Focus values selected by the applicants. If you want to search in the first Research Focus value, you must select the ‘Only Search in Research Focus 1’ box. Residency - States whether the applicant is Virginian or Non-Virginian. Virginian (Pending Approval) will return any applicants that have stated that they are a Virginian but have not yet been approved by the Virginia Status Office. Saved Search – Create, use, and delete a particular set of search criteria. Scholarship Interest - Indicates whether the applicant expressed interest in receiving a scholarship. School Decisions - Use to return applications based on the School decision. SIS Decisions - Use to return applications based on the last decision that has been loaded to SIS. Student ID - The applicant’s SIS ID. Sub-Plan 1 - Returns applicants that have applied to the selected Sub-Plan value. Supporting Documents - Indicates whether the supporting documents (such as Portfolio for Architecture) have been received. Test Scores (Official) – Returns applicants whose official test scores have been loaded into SIS and are greater than the entered value. Choices include GRE (Quantitative, Verbal, Analytic), GRE Subject (Math, Physics, Chemistry), GMAT Total, and TOEFL Composite. Test Scores (Self-Reported) – Returns applicants who entered self-reported scores on their application that are greater than the entered value. Choices include GRE (Quantitative, Verbal, Analytic) and TOEFL Composite. Transcripts - Indicates whether all transcripts have been received. Undergraduate GPA - Self reported GPA from the most recent school where the applicant received a Bachelor’s Degree. Will Attend Without Aid - An applicant states if they will attend with or without aid awarded. 6 3. View Applicants in the Grid a. Display Additional Tabs b. Show all Columns and Export to Excel 7 4. Review Application Materials and Enter the Department/School Decision To view information and enter the department or school decision, click on the applicant’s name to open the form. Note: All sections can be expanded by clicking on the arrow next to the section name. If you enter any data, please remember to click Save! 8 Evaluation Form Section Descriptions a. Your Recommendation: Enter your decision, rating, and comments if you are an evaluator or a department/school administrator. b. Personal Information: Displays the applicant’s personal information. c. Academic Information: Displays academic information captured by your school. Note: some schools capture GPAs in this section, other schools show GPAs in the transcript section, and some schools do not require GPAs on the application. d. Test Scores Required: Displays the required test scores for the applicant. e. Official Test Scores: Displays the highest official test score and the most recent test date associated with that score that have been posted to the applicant’s record in the SIS. Note: Unofficial test scores will not appear in this section, but may be present in the Grid as well as the Application PDF. f. Application Documents: View the documents that have been received to date. Note: The “GM All Application Docs” merges all application materials into one PDF if your school has requested it to be created. g. Recommender Information: Displays recommenders the applicant has submitted and date the recommendation was received. h. Transcript Information: Displays the applicant’s educational history. i. Other Evaluator Recommendations: Displays the decisions and comments submitted by evaluators. Note: This section will not be visible for departments with blind reading. j. Departmental Decision: Shows the decision entered by the department. Note: Not all schools and departments enter department decisions. k. School Decision: Shows the decision entered by the School Administrator. l. Current SIS Decision: Displays the most recent decision that has been loaded into SIS. 5. Application Assignments a. Create Committees: Click on Maintain Evaluation Committees and Add a New Value. 9 i. Name the Committee, complete values, and Save. ii. Once the Committee is created, add Committee Members. 10 b. Assign Applications to Evaluators: Assigning is done on the search results page. c. Maintain Evaluator Assignments: Click on the Maintain Evaluator Assignments link. 11 6. Troubleshooting and Business Process Tips While using the Admission Application Evaluation System, if you encounter a spinning circle in the top right of your screen indicating that the system is processing, and the circle spins for an extended period of time, the issue may be the browser that you are using. If you are using Internet Explorer, click on the Compatibility Mode icon to see if this resolves the issue. If you click on a document name and nothing happens, make sure you have the Pop-up Blocker disabled. For a list of supported browsers, go to http://www.virginia.edu/integratedsystem/gettingStarted/desktop.html Note: Users accessing the system with an iKey should navigate to Student Admissions > UVa Applicants > Admission Evaluation System > Maintain Evaluation Committees Contact your department or school administrator for recommended searches for your program. If you have questions about the business process for evaluating admission applications in your school, please contact your department or school administrator. 12
© Copyright 2025