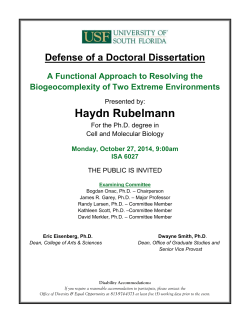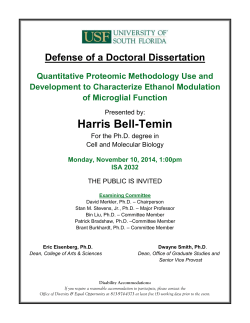Document Capture Solutions (Captiva InputAccel and Webtop
Power User Guide For Webtop & Captiva InputAccel McGill University – IT Services Power User Guide for Webtop & Captiva InputAccel Table of Contents 26 May 2015 Add a member to an AD group (Webtop, Captiva InputAccel) .................................................................... 3 For Webtop: .............................................................................................................................................. 3 For Captiva InputAccel: ............................................................................................................................. 3 Remove a member from an AD group (Captiva InputAccel) ........................................................................ 6 For Webtop: .............................................................................................................................................. 6 For Captiva InputAccel .......................................................................................................................... 6 Webtop ......................................................................................................................................................... 9 I. Grant Webtop access to a member .................................................................................................. 9 II. Remove Webtop access from a member........................................................................................ 12 III. To changes the values to a dropdown list .................................................................................. 15 IV. A file is indexed to the wrong values .......................................................................................... 15 Captiva InputAccel ...................................................................................................................................... 16 I. Grant Captiva access to a member ................................................................................................. 16 II. Remove Captiva access from a member ......................................................................................... 16 III. Delete a batch ............................................................................................................................. 16 Appendix A - Group Name, Description & Document Access for eStudent ............................................... 18 Appendix B - Group Name, Description & Document Access for uApply ................................................... 23 Appendix C – adding staff to Captiva InputAccel and Webtop ................................................................... 24 Appendix D – eStudent project - Change values in the Document Type Category and Document Type dropdown lists ............................................................................................................................................ 25 Search for the Document Type Category................................................................................................ 25 To rename the categories in the Document Type Category: .................................................................. 26 To rename/add/remove types from the Document Type dropdown: ................................................... 26 Appendix E – eStudent project - Correcting Index Values .......................................................................... 28 McGill University – IT Services Page 2 of 29 Power User Guide for Webtop & Captiva InputAccel 26 May 2015 Add a member to an AD group (Webtop, Captiva InputAccel) The flowchart in Appendix C describes the overall process for adding new users in the system. To give access to a member to Webtop or Captiva InputAccel, they must first be added to the appropriate AD group. For Webtop: You must contact the IT Service Desk at 514-398-3398 to open a ticket in order to add users to the CMS Users group. Once this is done, IT Service Desk will send you an email confirming that this is done. For Captiva InputAccel: 1. Click New Email. 2. Click To… 3. The Select Names: Global Address List window opens. Enter the appropriate group name. • • Select the Name only radio button Enter the group name CCS Captiva group. McGill University – IT Services Page 3 of 29 Power User Guide for Webtop & Captiva InputAccel 26 May 2015 4. Right click on the group’s name (CCS Captiva group) and select Properties. 5. A window opens for the group (CCS Captiva group). Click Modify Members. McGill University – IT Services Page 4 of 29 Power User Guide for Webtop & Captiva InputAccel 26 May 2015 6. The Contact Group Membership window opens. The Contact Group field contains the group name. Click Add. 7 7. The Add Users window opens. Select the Name only radio button. 8. Enter the name of the member to add to the AD group in the Search field (e.g. Fiona Tam). 9. Validate that it is the right person by looking at the Title field or other contact information (e.g. Department) by using the scrollbar. Double-click on the Name of the member. 9 8 7 8 9 10. The member’s name will automatically be added to the Add -> field at the bottom of the screen. Click OK and the member will be added to this AD group. McGill University – IT Services Page 5 of 29 Power User Guide for Webtop & Captiva InputAccel 26 May 2015 Remove a member from an AD group (Captiva InputAccel) For Webtop: You must contact the IT Service Desk at 514-398-3398 to open a ticket in order to remove users from the CMS Users group. Once this is done, IT Service Desk will send you an email confirming that this is done. For Captiva InputAccel: 1. Click New Email. McGill University – IT Services Page 6 of 29 Power User Guide for Webtop & Captiva InputAccel 2. Click To… 26 May 2015 3. The Select Names: Global Address List window opens. Enter the appropriate group name. Refer to the steps below for Captiva Input Accel. • Select the Name only radio button • Enter the group name CCS Captiva group. 4. Right click on the group’s name (CCS Captiva group) and select Properties. McGill University – IT Services Page 7 of 29 Power User Guide for Webtop & Captiva InputAccel 5. A window opens for the group (CCS Captiva group). Click Modify Members. 26 May 2015 6. The Contact Group Membership window opens. The Contact Group field contains the group name. 7. Locate the member from the Members window using the vertical scrollbar, if required. 8. Click on the member name. 9. Click Remove. 10. Click OK. McGill University – IT Services Page 8 of 29 Power User Guide for Webtop & Captiva InputAccel Webtop I. 26 May 2015 Grant Webtop access to a member 1. Follow the steps in the section Add a member to an AD group (Webtop, Captiva InputAccel) of this document to add the member to the group called “CMS Users”. IT Service Desk will send you an email confirming that they have added the member to the group. 2. Synchronization occurs every 8 hours (4 AM, Noon and 8 PM). Once synchronization has taken place, go to step 3. Please note that adding users may sometimes take more time to take effect. 3. Login to Webtop https://cms.mcgill.ca/webtop 4. From the tree pane on the left: • Click on Administration • Click on User Management • Click on Groups 5. The Name of the groups display. Refer to Appendix A and Appendix B for group names and descriptions. McGill University – IT Services Page 9 of 29 Power User Guide for Webtop & Captiva InputAccel 26 May 2015 2 1 3 4 1 • The Starts With field allow you to filter the groups. • The Page … of navigation arrows allows for scrolling through the pages. • You can change the Items per page field. • A scrollbar displays when the list exceeds the window size. 2 3 4 6. Double-click on the group Name you would like to give the member access to. • The names of the current members display. 7. Click on the File menu and click Add Member(s). McGill University – IT Services Page 10 of 29 Power User Guide for Webtop & Captiva InputAccel 8. The Choose a user/group window displays. 26 May 2015 • Search for the person you would like to add to the group by entering the name in the Starts with field. • Click the • The person’s name displays. Click on the person’s name and use the center of the screen to add this person to the group. next to this field. arrow in the 9. Continue adding users to the group by following step 8 above. 10. When you have added all the users, click OK from the bottom-right. All users added to the list on the right will be added to the group. McGill University – IT Services Page 11 of 29 Power User Guide for Webtop & Captiva InputAccel II. Remove Webtop access from a member 26 May 2015 The flowchart in Appendix C describes the overall process for managing users in the system. 1. Login to Webtop: https://cms.mcgill.ca/webtop 2. From the tree pane on the left: a. Click on Administration b. Click on User Management c. Click on Users 3. Enter the User’s name in the User Name field and click Search. McGill University – IT Services Page 12 of 29 Power User Guide for Webtop & Captiva InputAccel 26 May 2015 4. From the result list at the bottom, click on the user you want to change group membership for; the row will become blue. Click the View menu and then click View Current User Memberships. 5. A list of the Name of the groups that this user is a member of displays. Locate the group Name(s) that needs to be removed. Refer to Appendix A and Appendix B for group names and descriptions. 6. From the tree pane on the left, locate the group by: a. Click on Administration b. Click on User Management c. Click on Groups 1 2 3 4 McGill University – IT Services Page 13 of 29 Power User Guide for Webtop & Captiva InputAccel 26 May 2015 1 • The Starts With field allow you to filter the groups. • The Page … of navigation arrows allows for scrolling through the pages. • You can change the Items per page field. • A scrollbar displays when the list exceeds the window size. 2 3 4 7. Double-click on the group you would like to remove the member from. The names of the current members display. 8. Select the member that should be removed from the group. Click on the File menu and click Remove Member(s). 9. Repeat steps 6 to 9 for every group that the user should be removed from. A user may remain a member of other groups used for other business functions. McGill University – IT Services Page 14 of 29 Power User Guide for Webtop & Captiva InputAccel III. To changes the values to a dropdown list 26 May 2015 Once a dropdown list is created, the values that are created display when a user clicks on the dropdown arrow. You can add or remove values to the dropdown list. For the eStudent project, refer to Appendix D to: IV. • Rename categories in the Document Type Category dropdown list • Add/remove/rename types from the Document Type dropdown list A file is indexed to the wrong values When a file indexed to the wrong values, the document’s properties must be adjusted to use the right values. The document will then automatically be moved to the right folder. For the eStudent project, refer to Appendix E to fix the index values for a document. McGill University – IT Services Page 15 of 29 Power User Guide for Webtop & Captiva InputAccel Captiva InputAccel I. 26 May 2015 Grant Captiva access to a member 1. Follow the steps in the section Add a member to an AD group (Webtop, Captiva InputAccel) of this document to add the member to the group called CCS Captiva group. 2. Have the member test to see if he/she can access Captiva. II. Remove Captiva access from a member 1. Follow the steps in the section Remove a member from an AD group (Webtop, Captiva InputAccel) of this document to remove the member from the group called CCS Captiva group. III. Delete a batch 1. Login to the InputAccel Admin Console: https://pimaging.campus.mcgill.ca/Login.aspx Username / Password = use your McGill Username and McGill Password (firstname.lastname@mcgill.ca) or your Short Username (e.g. jsmith) and Password Domain = campus 2. Click Log On 3. By default you should be on the “Batch Traffic” page. If you are not, click on “Batch Traffic” McGill University – IT Services Page 16 of 29 Power User Guide for Webtop & Captiva InputAccel 26 May 2015 4. Click on the batch you would like to delete and click on the “Delete” button. 5. When you are finished, click Log out from the top left of the screen. McGill University – IT Services Page 17 of 29 Power User Guide for Webtop & Captiva InputAccel 26 May 2015 Appendix A - Group Name, Description & Document Access for eStudent GROUP HIERARCHY DESCRIPTION dm_owner dm_world Document owner p_estudentadmin eStudent project administrators ES Document Center Superuser b_es_document_center_superuser o_00035_enrolmentservices All Webtop users b_es_document_center b_es_document_center_superuser b_es_records b_es_service_point Enrolment Services ES Document Center ES Document Center Superuser ES Records ES Service Point b_es_admissions b_es_records ES Admissions ES Records b_ad_d_all b_saoadvisorall ALL Associate Deans and Directors ALL Student Affairs Office Advisors b_ad_d_all ALL Associate Deans and Directors AG Associate Dean and Director AR Associate Dean and Director AS Associate Dean and Director CE Associate Dean and Director DE Associate Dean and Director DP Associate Dean and Director ED Associate Dean and Director EN Associate Dean and Director GM Associate Dean and Director GR Associate Dean and Director LW Associate Dean and Director MD Associate Dean and Director MG Associate Dean and Director MP Associate Dean and Director MU Associate Dean and Director NU Associate Dean and Director PD Associate Dean and Director PO Associate Dean and Director b_ad_d_ag b_ad_d_ar b_ad_d_as b_ad_d_ce b_ad_d_de b_ad_d_dp b_ad_d_ed b_ad_d_en b_ad_d_gm b_ad_d_gr b_ad_d_lw b_ad_d_md b_ad_d_mg b_ad_d_mp b_ad_d_mu b_ad_d_nu b_ad_d_pd b_ad_d_po McGill University – IT Services Page 18 of 29 Power User Guide for Webtop & Captiva InputAccel 26 May 2015 b_ad_d_rs b_ad_d_sc b_ad_d_ya b_ad_d_yc b_ad_d_yd b_ad_d_ye b_ad_d_yg b_ad_d_yi b_ad_d_yl b_ad_d_ym b_ad_d_yn b_ad_d_yo b_ad_d_yp b_ad_d_yr b_ad_d_ys b_ad_d_yt b_ad_d_yu RS Associate Dean and Director SC Associate Dean and Director YA Associate Dean and Director YC Associate Dean and Director YD Associate Dean and Director YE Associate Dean and Director YG Associate Dean and Director YI Associate Dean and Director YL Associate Dean and Director YM Associate Dean and Director YN Associate Dean and Director YO Associate Dean and Director YP Associate Dean and Director YR Associate Dean and Director YS Associate Dean and Director YT Associate Dean and Director YU Associate Dean and Director b_saoadvisorall ALL Student Affairs Office Advisors AG Student Affairs Office Advisor AR Student Affairs Office Advisor AS Student Affairs Office Advisor CE Student Affairs Office Advisor DE Student Affairs Office Advisor DP Student Affairs Office Advisor ED Student Affairs Office Advisor EN Student Affairs Office Advisor GM Student Affairs Office Advisor GR Student Affairs Office Advisor LW Student Affairs Office Advisor MD Student Affairs Office Advisor MG Student Affairs Office Advisor MP Student Affairs Office Advisor MU Student Affairs Office Advisor NU Student Affairs Office Advisor PD Student Affairs Office Advisor PO Student Affairs Office Advisor RS Student Affairs Office Advisor SC Student Affairs Office Advisor YA Student Affairs Office Advisor YC Student Affairs Office Advisor b_saoadvisor_ag b_saoadvisor_ar b_saoadvisor_as b_saoadvisor_ce b_saoadvisor_de b_saoadvisor_dp b_saoadvisor_ed b_saoadvisor_en b_saoadvisor_gm b_saoadvisor_gr b_saoadvisor_lw b_saoadvisor_md b_saoadvisor_mg b_saoadvisor_mp b_saoadvisor_mu b_saoadvisor_nu b_saoadvisor_pd b_saoadvisor_po b_saoadvisor_rs b_saoadvisor_sc b_saoadvisor_ya b_saoadvisor_yc McGill University – IT Services Page 19 of 29 Power User Guide for Webtop & Captiva InputAccel b_saoadvisor_yd b_saoadvisor_ye b_saoadvisor_yg b_saoadvisor_yi b_saoadvisor_yl b_saoadvisor_ym b_saoadvisor_yn b_saoadvisor_yo b_saoadvisor_yp b_saoadvisor_yr b_saoadvisor_ys b_saoadvisor_yt b_saoadvisor_yu GROUP 26 May 2015 YD Student Affairs Office Advisor YE Student Affairs Office Advisor YG Student Affairs Office Advisor YI Student Affairs Office Advisor YL Student Affairs Office Advisor YM Student Affairs Office Advisor YN Student Affairs Office Advisor YO Student Affairs Office Advisor YP Student Affairs Office Advisor YR Student Affairs Office Advisor YS Student Affairs Office Advisor YT Student Affairs Office Advisor YU Student Affairs Office Advisor DOCUMENT ACCESS Student Student Confidential Advisor Notes Student Student Admission Correspondence Transcript All b_ad_d_ag b_ad_d_all b_ad_d_ar b_ad_d_as b_ad_d_ce b_ad_d_de b_ad_d_dp b_ad_d_ed b_ad_d_en b_ad_d_gm b_ad_d_gr WRITE WRITE WRITE WRITE WRITE WRITE WRITE WRITE WRITE WRITE WRITE WRITE WRITE WRITE WRITE WRITE WRITE WRITE WRITE WRITE WRITE WRITE WRITE WRITE WRITE WRITE WRITE WRITE WRITE WRITE WRITE WRITE WRITE WRITE WRITE WRITE WRITE WRITE WRITE WRITE WRITE - b_ad_d_lw b_ad_d_md WRITE WRITE WRITE WRITE WRITE WRITE WRITE WRITE - b_ad_d_mg b_ad_d_mp WRITE WRITE WRITE WRITE WRITE WRITE WRITE WRITE - b_ad_d_mu b_ad_d_nu WRITE WRITE WRITE WRITE WRITE WRITE WRITE WRITE - b_ad_d_pd b_ad_d_po WRITE WRITE WRITE WRITE WRITE WRITE WRITE WRITE - b_ad_d_rs b_ad_d_sc WRITE WRITE WRITE WRITE WRITE WRITE WRITE WRITE - McGill University – IT Services Page 20 of 29 Power User Guide for Webtop & Captiva InputAccel b_ad_d_ya b_ad_d_yc WRITE WRITE WRITE WRITE WRITE WRITE b_ad_d_yd b_ad_d_ye WRITE WRITE WRITE WRITE b_ad_d_yg b_ad_d_yi WRITE WRITE b_ad_d_yl b_ad_d_ym 26 May 2015 WRITE WRITE - WRITE WRITE WRITE WRITE - WRITE WRITE WRITE WRITE WRITE WRITE - WRITE WRITE WRITE WRITE WRITE WRITE WRITE WRITE - b_ad_d_yn b_ad_d_yo WRITE WRITE WRITE WRITE WRITE WRITE WRITE WRITE - b_ad_d_yp b_ad_d_yr b_ad_d_ys b_ad_d_yt b_ad_d_yu b_es_admissions b_es_document_center b_es_document_center_superuser b_es_records b_es_service_point b_saoadvisor_ag b_saoadvisor_ar b_saoadvisor_as b_saoadvisor_ce WRITE WRITE WRITE WRITE WRITE WRITE DELETE WRITE WRITE WRITE WRITE WRITE WRITE WRITE WRITE WRITE WRITE WRITE DELETE WRITE WRITE WRITE WRITE WRITE WRITE WRITE WRITE WRITE WRITE DELETE WRITE WRITE WRITE WRITE WRITE WRITE WRITE WRITE WRITE WRITE WRITE DELETE DELETE DELETE DELETE DELETE WRITE WRITE WRITE WRITE DELETE DELETE DELETE DELETE DELETE - b_saoadvisor_de b_saoadvisor_dp WRITE WRITE WRITE WRITE WRITE WRITE WRITE WRITE - b_saoadvisor_ed b_saoadvisor_en WRITE WRITE WRITE WRITE WRITE WRITE WRITE WRITE - b_saoadvisor_gm b_saoadvisor_gr WRITE WRITE WRITE WRITE WRITE WRITE WRITE WRITE - b_saoadvisor_lw b_saoadvisor_md WRITE WRITE WRITE WRITE WRITE WRITE WRITE WRITE - b_saoadvisor_mg b_saoadvisor_mp WRITE WRITE WRITE WRITE WRITE WRITE WRITE WRITE - b_saoadvisor_mu b_saoadvisor_nu WRITE WRITE WRITE WRITE WRITE WRITE WRITE WRITE - b_saoadvisor_pd b_saoadvisor_po WRITE WRITE WRITE WRITE WRITE WRITE WRITE WRITE - b_saoadvisor_rs WRITE WRITE WRITE WRITE - McGill University – IT Services Page 21 of 29 Power User Guide for Webtop & Captiva InputAccel b_saoadvisor_sc b_saoadvisor_ya WRITE WRITE WRITE WRITE WRITE WRITE b_saoadvisor_yc b_saoadvisor_yd WRITE WRITE WRITE WRITE b_saoadvisor_ye b_saoadvisor_yg WRITE WRITE b_saoadvisor_yi b_saoadvisor_yl 26 May 2015 WRITE WRITE - WRITE WRITE WRITE WRITE - WRITE WRITE WRITE WRITE WRITE WRITE - WRITE WRITE WRITE WRITE WRITE WRITE WRITE WRITE - b_saoadvisor_ym b_saoadvisor_yn WRITE WRITE WRITE WRITE WRITE WRITE WRITE WRITE - b_saoadvisor_yo b_saoadvisor_yp b_saoadvisor_yr b_saoadvisor_ys b_saoadvisor_yt b_saoadvisor_yu b_saoadvisorall dm_owner dm_world o_00035_enrolmentservices p_estudentadmin WRITE WRITE WRITE WRITE WRITE WRITE DELETE WRITE - WRITE WRITE WRITE WRITE WRITE WRITE DELETE - WRITE WRITE WRITE WRITE WRITE WRITE DELETE WRITE - WRITE WRITE WRITE WRITE WRITE WRITE WRITE DELETE - DELETE - McGill University – IT Services Page 22 of 29 Power User Guide for Webtop & Captiva InputAccel 26 May 2015 Appendix B - Group Name, Description & Document Access for uApply GROUP HIERARCHY DESCRIPTION b_es_admissions b_es_document_center b_es_document_center_superuser b_es_records b_es_service_point b_ad_d_all b_saoadvisorall ES Admissions ES Document Center ES Document Center Superuser ES Records ES Service Point ALL Associate Deans and Directors ALL Student Affairs Office Advisors dm_owner dm_world Document owner All Webtop users GROUP DOCUMENT ACCESS Student Student Confidential Advisor Notes Student Student Admission Correspondence Transcript All b_es_admissions - - - DELETE DELETE b_es_document_center WRITE - WRITE DELETE DELETE b_es_document_center_superuser DELETE DELETE DELETE DELETE DELETE b_es_records WRITE - WRITE DELETE DELETE b_es_service_point WRITE - WRITE DELETE DELETE b_ad_d_all - - - WRITE - b_saoadvisorall - - - WRITE - dm_owner DELETE DELETE DELETE DELETE DELETE dm_world - - - - - McGill University – IT Services Page 23 of 29 Power User Guide for Webtop & Captiva InputAccel 26 May 2015 Appendix C – adding staff to Captiva InputAccel and Webtop The following flowchart describes the overall process for adding new users in the system. McGill University – IT Services Page 24 of 29 Power User Guide for Webtop & Captiva InputAccel 26 May 2015 Appendix D – eStudent project - Change values in the Document Type Category and Document Type dropdown lists Note: This has an effect on security. Changes should not take place without consulting the CCS group in IT. Login to Webtop: https://cms.mcgill.ca/webtop Search for the Document Type Category a. b. c. d. Click Saved Searches from the tree pane. Select the Saved Searches tab Select All Saved Searches from the pick list on the top-right of the screen Double click on the saved search called eStudent Dropdown Config Objects Note: If this does not work for you, contact itsupport@mcgill.ca The Document Type Categories display: McGill University – IT Services Page 25 of 29 Power User Guide for Webtop & Captiva InputAccel To rename the categories in the Document Type Category: 26 May 2015 a. Right-click the appropriate Category (Other, Forms, Confidential) b. Click Properties c. Edit the Name field – change the name of the category d. Click OK To rename/add/remove types from the Document Type dropdown: a. Right-click the appropriate Category (Other, Forms, Confidential) b. Click Properties c. Click on the Config tab d. Click the Edit link McGill University – IT Services Page 26 of 29 Power User Guide for Webtop & Captiva InputAccel 26 May 2015 e. Use the Add, Edit and Remove buttons to manage the list in Type of Document. 2. These changes only affect values in the dropdown list. To do a massive change to multiple documents, such as updating historical documents, contact the CCS group in IT. McGill University – IT Services Page 27 of 29 Power User Guide for Webtop & Captiva InputAccel Appendix E – eStudent project - Correcting Index Values 26 May 2015 If a file indexed to the wrong values, the document properties that are incorrect can be corrected: ID First Name Last name Primary Faculty Document Type Document Category If the document was previously indexed to the wrong ID, the document will also automatically be moved to the folder corresponding to the right ID once it is corrected. Steps: 1. 2. 3. 4. 5. Login to Webtop: https://cms.mcgill.ca/webtop Click Saved Searches from the tree pane Select the Search Templates tab Select All Search Templates from the pick list on the right Double click on the saved search called “Get Student Document by McGill ID” 6. The Search Template : Get Student Document by McGill ID displays: McGill University – IT Services Page 28 of 29 Power User Guide for Webtop & Captiva InputAccel 26 May 2015 6. Enter the McGill Student ID number If the document is indexed with the wrong ID, enter this wrong ID in this field 7. Click Search 8. Right-click on the document that is incorrectly indexed and click Properties 9. Make appropriate changes to the property fields that are incorrect (e.g. Name, Document Type Category, McGill Student ID) 10. Click OK. The property fields will be updated. If the McGill Student ID was also updated, the document will be automatically moved to the right ID folder. McGill University – IT Services Page 29 of 29
© Copyright 2025