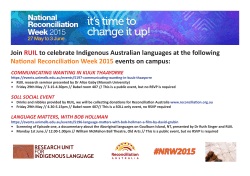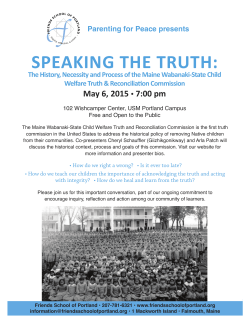SylvX Manual
SylvX User’s Manual 1.0 E. Jousselin & F. Chevenet • • • • • • • • • • • • • • • • • Launch SylvX Data to Load: 1/2) load the species tree Data to Load: 2/2) load a reconciliation file Display a reconciliation: 1/2) target a map Display a reconciliation: 2/2) select a reconciliation Display another reconciliation: target another reconciliation Display two reconciliations: 1/2) add a map Display two reconciliations: 2/2) display the reconciliation SylvX Interface overview « Map » toolbox overview « Reconciliation(s) » toolbox overview « Species tree » toolbox overview Species tree and annotations combination Data to Compute with Mowgli: 1/3) select the species tree Data to Compute with Mowgli: 2/3) select the gene tree Data to Compute with Mowgli: 3/3) Mowgli settings and run Output graphics Launch SylvX All the SylvX’s controls are on the left side of the interface Data to Load: 1/2) load the species tree Select and open the « S.mpr » file Data to Load: 2/2) load a reconciliation file Select and open the « R.mpr » file. The « R.mpr » contains 4 reconciliatio Display a reconciliation: 1/2) target a map Display a reconciliation: 2/2) select a reconciliation Display another reconciliation: target another reconciliation Display two reconciliations: 1/2) add a map A new map is displayed with the same species tree Display two reconciliations: 2/2) first target the map#2 only and then target the new reconciliation to be displayed on map #2 Unselect map#1 and select map#2 Select the reconciliation to display SylvX Interface overview « Map(s)» toolbox Map information Species Tree (tools working on species trees AND reconciliations) « Reconcilation(s) » toolbox A Reconciliation Color-coded by events « Species Tree » toolbox • • • Red cross = loss Blue square = duplication Arrow = tranfert « Map » toolbox overview Add a new map, the species tree is automatically displayed The menu displays all the available maps. Select a map to delete it Each map has a color ID (up right corner of each map). Each map has also a zooming brush using the corresponding color. Left-click the circle (down right corner) and drag it to resize the brush and set a zooming factor. Select the brush border to move it (left click and drag). The corresponding map is updated following the position and size of its brush Tools to be activated (left clic) then apply manually on map(s). From left to right, up to down : fit to window (left clic on the map), Magnify (left clic and drag to display a frame which will be used to zoom in the map). Zoom Out, Zoom In, Zoom Out (only x), Zoom In (only x), Zoom Out (only y), Zoom In (only y) Command tools working on the current map selection Map targetting menu. This menu lists all the available maps. A map can be selected or unselected. The selection is inclusive. Target a map before selecting a reconciliation. « Reconciliation(s) » toolbox overview Dash line. Left-clic the tool to activate it, then apply it on the fly to internal nodes of a reconcialiation to set on/off dash line of the corresponding subtree Line width. Left-clic the tool to activate it, then apply it on the fly to internal nodes of a reconcialiation to set increase/decrease (Shift-left-clic) the line width of the corresponding subtree Foreground color. Left-clic the tool to activate it, then apply it on the fly to internal nodes of a reconcialiation to set increase/decrease (Shift-leftclic) the line width of the corresponding subtree Shrink. Left-clic the tool to activate it, then apply it on the fly to internal nodes of a reconcialiation to hide the corresponding subtree (including transfert events). Information. Left-clic the tool to activate it, then apply it to an internal node of a reconciliation to insert an annotation. Information. Left-clic the tool to activate it, then apply it to internal node of the species tree to expand underlying duplications. Move subtree. Left-clic the tool to activate it, then apply it on the fly to a segment of a reconciliation to move the underlying subtree Move segment. Left-clic the tool to activate it, then apply it to the segments of a reconciaiation to move it (including transfer events). The translation is local. Commands working on the whole sprecies trees (targeted ones) « Species tree » toolbox overview Swap, left-clic the tool to activate it, then apply it (left-clic) to internal nodes of the species trees (note that this operation resets the tree with its reconciliation) Line width, left-clic the tool to activate it, then left-clic species tree segments to increase their sizes or Shift/left-clic to decrease their sizes Foreground color. Left-clic the tool to activate it, then select a color and apply it To the species tree segments Information. Left-clic the tool to activate it, then apply it to internal node of the species tree to insert an annotation. Commands working on the whole species trees (targeted ones) Species tree and annotation combination Load an annotation file Species tree and annotations combination 1) Select an annotation (e.g. Geography) 2) Select a command (e.g. « Subtree – Text (color) » Data to Compute with Mowgli: 1/3) select the species tree Data to Compute with Mowgli: 2/3) select the gene tree Data to Compute with Mowgli: 3/3) Mowgli settings and run As soon as Mowgli returns its output, SylvX switches to Edit Mode, and the new reconciliation is available in the reconciliation listbox, select it to dispay it in the current targeted map(s) Output graphics 1) Select the « File » tab 2) According to the output needed, either PostScript (PS) or Scalable Vector Graphics (SVG), select the corresponding menu and target the map to be exported
© Copyright 2025