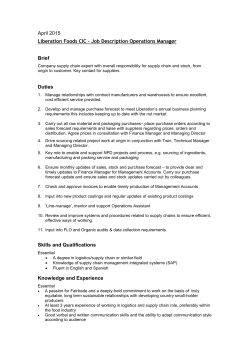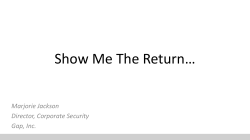Collaborative Forecasts Implementation Guide
Collaborative Forecasts Implementation Guide Version 1, Summer ’15 @salesforcedocs Last updated: June 20, 2015 © Copyright 2000–2015 salesforce.com, inc. All rights reserved. Salesforce is a registered trademark of salesforce.com, inc., as are other names and marks. Other marks appearing herein may be trademarks of their respective owners. CONTENTS About the Collaborative Forecasts Implementation Guide . . . . . . . . . . . . . . . . . . . . . . . 1 Tutorial #1: Setting Up Collaborative Forecasts for Your Organization . . . . . . . . . . . . . . 4 Step 1: Enable Collaborative Forecasts . . . . . . . . . . . . . . . . . . . . . . . . . . . . . . . . . . . . . . . . 4 Step 2: Set the Collaborative Forecasts Tab Visibility . . . . . . . . . . . . . . . . . . . . . . . . . . . . . . . 6 Step 3: Decide Which Types of Forecasts to Use . . . . . . . . . . . . . . . . . . . . . . . . . . . . . . . . . 6 Step 4: Enable One or More Forecast Types . . . . . . . . . . . . . . . . . . . . . . . . . . . . . . . . . . . . 8 Step 5: Choose Individual or Cumulative Forecast Rollups . . . . . . . . . . . . . . . . . . . . . . . . . . . 8 Step 6: Define Your Organization’s Default Collaborative Forecasts Date Range . . . . . . . . . . . 10 Tutorial #2: Setting Up Your Collaborative Forecasts Users . . . . . . . . . . . . . . . . . . . . . 12 Step 1: Enable Collaborative Forecasts Users . . . . . . . . . . . . . . . . . . . . . . . . . . . . . . . . . . . 12 Step 2: Understand and Set up Your Collaborative Forecasts Hierarchy . . . . . . . . . . . . . . . . . 12 Step 3: Understand How Partner Portal Users Can Add Collaborative Forecasts Opportunities . . . . . . . . . . . . . . . . . . . . . . . . . . . . . . . . . . . . . . . . . . . . . . . . . . . . . . . . 15 Tutorial #3: Getting the Most From Collaborative Forecasts . . . . . . . . . . . . . . . . . . . . . 16 Step 1: Customize Forecast Categories . . . . . . . . . . . . . . . . . . . . . . . . . . . . . . . . . . . . . . . 16 Step 2: Enable Adjustments . . . . . . . . . . . . . . . . . . . . . . . . . . . . . . . . . . . . . . . . . . . . . . 17 Step 3: Set up Your Collaborative Forecasts Currency . . . . . . . . . . . . . . . . . . . . . . . . . . . . . 18 Step 4: Enable Quotas . . . . . . . . . . . . . . . . . . . . . . . . . . . . . . . . . . . . . . . . . . . . . . . . . . 19 Step 4.5 (Optional): Upload Quota Data . . . . . . . . . . . . . . . . . . . . . . . . . . . . . . . . . . . . . . 20 Step 5: Create a Forecasting Custom Report Type and Forecasting Report . . . . . . . . . . . . . . . 24 Summary . . . . . . . . . . . . . . . . . . . . . . . . . . . . . . . . . . . . . . . . . . . . . . . . . . . . . . . . . . 30 ABOUT THE COLLABORATIVE FORECASTS IMPLEMENTATION GUIDE USER PERMISSIONS To use Collaborative Forecasts: “Allow Forecasting” To enable Collaborative Forecasts users: “Manage Users” AND “Customize Application” To add forecast types: “Customize Application” To adjust Collaborative Forecasts amounts: “Override Forecasts” To use quotas: “Manage Quotas” To see the forecasts of all other users: “View All Forecasts” To create or update custom report types: “Manage Custom Report Types” To delete custom report types: “Modify All Data” Note: This implementation guide is for administrators setting up Collaborative Forecasts. The Collaborative Forecasts Implementation Guide introduces you to setting up Collaborative Forecasts. Through a series of tutorials, you’ll become familiar with the easy-to-use Collaborative Forecasts settings and features. We'll start by quickly setting up Collaborative Forecasts for your organization. Next, we'll enable users who need to use Collaborative Forecasts in their jobs. Finally, we’ll further enhance the forecasting experience for your users. When we finish the exercises, you’ll possess a solid understanding of Collaborative Forecasts and feel confident administering it in your organization. 1 About the Collaborative Forecasts Implementation Guide Conceptual Overview Using forecasts, users can predict and plan the sales cycle from pipeline to closed sales, and manage sales expectations throughout the organization. A forecast is an expression of expected sales revenue based on the gross rollup of a set of opportunities. The forecast amounts shown on the Forecasts tab are totals and subtotals of the opportunities in the four forecast categories—Pipeline, Best Case, Commit, and Closed. Depending on how an adminstrator sets up your organization, those amounts may reflect opportunities from either one or multiple forecast categories. On the Forecasts tab, users can roll over the next to the column names to see which forecast categories roll up to the totals in each column. In the rollup table on the forecasts page, forecast amounts are organized by forecast rollup, time period, and optionally by product family. Forecasts can include adjustments made by forecast managers to their immediate subordinates' forecasts as well as adjustments made by forecast users to their own forecast amounts. Users can view their forecast amounts and related opportunities by forecast rollup for just one person or for everyone below them in the forecast hierarchy. For example, they can see the July Best Case forecast for all sales managers reporting to them, all the sales reps reporting to any one of their managers, or just one individual. Forecasts can be based on opportunities, opportunity splits, or product families. Your organization can use up to 4 different types of forecasts, depending on your needs. If You’re Migrating from Customizable Forecasts to Collaborative Forecasts Collaborative Forecasts includes much of the same functionality as Customizable Forecasts. When migrating from Customizable Forecasts to Collaborative Forecasts, keep the following in mind: • To enable Collaborative Forecasts, Customizable Forecasts must be disabled first. Contact Salesforce for assistance with disabling Customizable Forecasts. 2 About the Collaborative Forecasts Implementation Guide • When you turn off Customizable Forecasts, the Quotas related list no longer appears on User records and the Edit Personal Quota permission (API name: PermissionsEditOwnQuota) no longer appears in the Profile object. • Organizations using custom fiscal years can’t migrate to Collaborative Forecasts at this time. • Organizations using Territory Management must disable Customizable Forecasting and Territory Management before migrating to Collaborative Forecasts. To disable these features, contact Salesforce. • The forecast history, overrides, reports, and sharing data from Customizable Forecasts are purged. • Prior to migrating to Collaborative Forecasts, consider exporting forecasting report data. • Monthly forecasts is the default Collaborative Forecasts period, however you can change your settings to quarterly. • The forecast hierarchy is retained. However, to reduce the chance of potential data loss, consider migrating to Collaborative Forecasts immediately after disabling Customizable Forecasts. Since the hierarchy is retained, do not enable Forecasts users again after migrating. Instead, after migration validate all hierarchies for accuracy. Before You Begin To benefit the most from this implementation guide, Salesforce suggests that the following already be created in your organization: • Users • Roles • Accounts • Opportunities • Profiles Implementation Guide Version This implementation guide was revised for Summer ’15. You should be able to successfully complete all tutorials using Collaborative Forecasts. 3 TUTORIAL #1: SETTING UP COLLABORATIVE FORECASTS FOR YOUR ORGANIZATION Setting up Collaborative Forecasts is very easy, as you’ll find out in this tutorial. We’ll complete the steps of enabling Collaborative Forecasts, setting the tab visibility for the profiles that you select, adding one or more forecast types, choosing how your opportunities roll up to forecast amounts, and setting your organization’s default date range. Step 1: Enable Collaborative Forecasts Let’s begin by making sure that Collaborative Forecasts is enabled. 1. From Setup, click Customize > Forecasts > Settings. If forecasts is not already enabled, select Enable Forecasts. Once enabled, the Forecasts Settings page should look something like this: 4 Tutorial #1: Setting Up Collaborative Forecasts for Your Organization Step 1: Enable Collaborative Forecasts Remember that if your organization doesn’t use multiple currencies, you won’t see a section for Forecast Currency. 2. Now Click the Forecasts tab. If you don’t see the tab, you can click + to view your tab options and then click Forecasts. If you click on the tab and see a screen with a title, "Introducing Forecasts," Collaborative Forecasts is not yet enabled. Now we’re set to go! 5 Tutorial #1: Setting Up Collaborative Forecasts for Your Organization Step 2: Set the Collaborative Forecasts Tab Visibility Step 2: Set the Collaborative Forecasts Tab Visibility Next, we’ll make sure that the right profiles can access the Forecasts tab. This doesn’t take long at all! 1. From Setup, click Manage Users > Profiles. 2. Select a custom profile that needs access to the Forecasts tab and click Edit. 3. If you’re using the enhanced profile user interface, click Object Settings and click Forecasts. 4. Set the Forecasts tab visibility to Default On. 5. Click Save. Remember to set the tab visibility for all profiles that need to use Collaborative Forecasts. For example, if you have profiles specific to sales users as well as sales managers, you’ll also want to set the tab visibility for these profiles. You can always go back and make changes. As you add new profiles, you can set the Forecasts tab visibility for them as well. Step 3: Decide Which Types of Forecasts to Use Depending on your business needs, you can choose up to 4 types of forecasts for your organization. Here are the types of forecasts you can let your users choose from. Forecast Type How is the rollup calculated? Opportunities - Revenue The rollup is based on the opportunity Amount field. Opportunities - Quantity The rollup is based on the opportunity Quantity field. Product Families - Revenue The rollup is based on the opportunity Amount field, and forecast amounts are separated by product family. To use a Product Family forecast, your organization must also use Opportunity Products and Product Families. Product Families - Quantity The rollup is based on the opportunity Quantity field, and forecast amounts are separated by product family. To use a Product Family forecast, your organization must also use Opportunity Products and Product Families. Opportunity Splits - Revenue The rollup is based on the opportunity Amount field and each sales team member’s split percentage. For Opportunity Splits - Revenue forecasts, the split percentages for each opportunity must total 100%. To use opportunity splits forecasts, Opportunity Teams, Opportunity Splits, and the Revenue split type must be enabled. Overlay Splits - Revenue The rollup is based on the opportunity Amount field and each overlay sales team member’s split percentage. For Overlay Splits Revenue forecasts, the split percentages do not need to total 100%. To use overlay splits forecasts, Opportunity Teams, Opportunity Splits, and the Overlay split type must be enabled. Custom Opportunity Currency Field - Revenue The rollup is based on the amount in the custom opportunity currency field that you specify. To use custom opportunity currency field forecasts, Opportunity Teams and Opportunity Splits must be 6 Tutorial #1: Setting Up Collaborative Forecasts for Your Organization Step 3: Decide Which Types of Forecasts to Use Forecast Type How is the rollup calculated? enabled. A custom split type for the field must also be enabled, even if you don’t intent to split credit for the field amount. Expected Revenue - Revenue The rollup is based on the amount in the opportunity Expected Revenue field. To forecast on the Expected Revenue field, Opportunity Teams and Opportunity Splits must be enabled. A custom split type for the field must also be enabled, even if you don’t intent to split credit for the field amount. Opportunities Use an opportunity revenue forecast if you want to forecast on the amount field of opportunities. Use an opportunity quantity forecast of you want to forecast on the quantity field of opportunities. Product Families Use a product family forecast if your organization groups its products and services into families and needs to forecast based on those families. With product families, keep in mind the following. • The Amount column appears in the opportunity list on the Forecast page. • You can forecast on revenue, or quantity, or both. • Forecast users will be able to view individual product family forecasts for each sales rep below them in the forecast hierarchy. • Your organization must use Opportunity Products and Product Families. • Users should populate the Product Family field on each product record. Forecasts for products without a Product Family value appear in a forecast row titled Products Not Categorized. (If an opportunity lacks line items, the opportunity amount or quantity also appears in this row.) • Adjustments can be made to the forecasts for a sales rep’s product family forecasts, but not directly to their total forecast for all product families. • You can set separate product family quotas for each sales rep, but not a single quota for each sales rep. Opportunity Splits Use an opportunity splits revenue forecast if your sales organization uses team selling and opportunity splits. With opportunity splits, keep in mind the following. • The Forecasted Amount and Split % columns appear in the opportunity list on the Forecast page. • You can forecast on revenue, but not on quantity. • Your organization must have Team Selling, Opportunity Splits, and the Revenue split type enabled. Overlay Splits Use overlay splits to track revenue from sales team members who help close opportunities, but are not directly responsible for them. • The overlay splits on a specific opportunity do not have to total 100%. • You can forecast on revenue, but not on quantity. 7 Tutorial #1: Setting Up Collaborative Forecasts for Your Organization Step 4: Enable One or More Forecast Types • Your organization must have Team Selling, Opportunity Splits, and the Overlay split type enabled. Custom Opportunity Currency Fields If your organization uses any custom currency fields on opportunities, you can forecast on the amounts in those fields. • Because the field must be a custom currency field, you can forecast on revenue, but not quantity. • You can forecast on the custom field whether or not it includes opportunity splits. • Regardless of whether the field uses splits, your organization must have Team Selling, Opportunity Splits, and a custom split type enabled for the field. Expected Revenue The Expected Revenue field on opportunities is useful if there is often a difference between the value of the Amount field and the actual revenue brought in by the opportunity. If your sales team can anticipate this difference, they may want to use the Expected Revenue field, and forecast on it. • You can forecast on revenue, but not quantity. • You can forecast on the Expected Revenue field whether or not you use opportunity splits with it. • Regardless of whether you use splits with the Expected Revenue field, your organization must have Team Selling, Opportunity Splits, and a custom split type enabled for it. Step 4: Enable One or More Forecast Types 1. From Setup, click Customize > Forecasts > Settings. 2. If your organization: • Doesn’t yet have any forecast types enabled, click Add a Forecast Type. • Already has at least one forecast type enabled, click Add another forecast type. 3. From the Forecast Type menu, choose the data source you want to use for the forecast. 4. Choose the Forecast Measurement you want to use: Revenue or Quantity. If you want both, add separate forecast types for each. 5. Choose the columns you want to display in the related opportunities list on the Forecast tab for the forecast type. If your forecast data source is opportunities or product families, the Amount field appears by default. If your data source is opportunity splits, the Forecasted Amount and Split % fields appear by default. You can change the selected fields for each forecast type even after it has been enabled. Depending on whether your forecast type uses the revenue or quantity measurement, consider adding Amount or Quantity to the pane. 6. Click OK and then Save. Repeat this procedure for each forecast type you want to add. When you enable a forecast type, the initial calculation of the new forecast can take some time, depending on the number of opportunities, users, and product families in your organization. Warning: If you disable a forecast type, all related quota and adjustment information is purged. Step 5: Choose Individual or Cumulative Forecast Rollups As an administrator, you can choose between two methods of rolling up opportunities into forecasts for your sales teams. 8 Tutorial #1: Setting Up Collaborative Forecasts for Your Organization Step 5: Choose Individual or Cumulative Forecast Rollups • Individual forecast category rollups, which combine the opportunities from each individual forecast category into separate forecast amounts for each category. • Cumulative forecast rollups, which combine opportunities from more than one forecast category into cumulative forecast amounts. The default rollup setting for organizations is individual forecast category rollups. If you choose Cumulative Forecast Rollups in Setup, the way opportunities roll up to forecast amounts is different. The column names on the Forecasts tab are also different. See the differences for yourself. Category rollup method Column name in the Forecasts tab Opportunities that roll up to it Individual Pipeline Pipeline Best Case Best Case Commit Commit Closed Closed Open Pipeline • Pipeline Cumulative • Best Case • Commit Best Case Forecast • Best Case • Commit • Closed Commit Forecast • Commit • Closed Closed Only Closed Advantages of Cumulative Forecast Rollups With individual forecast category rollups, each total and subtotal represents opportunities from only one of the individual forecast categories. This type of rollup means that if forecast users want to know the total that they’re going to actually bring for the month or quarter, they need to add the Best Case, Commit, and Closed forecast amounts together themselves. Example: Individual forecast rollup Forecast amounts Opportunities Closed Commit Best Case Pipeline $50 $100 $150 $200 Closed Commit Best Case Pipeline $50 • $50 • $50 • $50 • $50 • $50 • $50 • $50 • $50 • $50 9 Tutorial #1: Setting Up Collaborative Forecasts for Your Organization Step 6: Define Your Organization’s Default Collaborative Forecasts Date Range With Cumulative Forecast Rollups, the forecast columns show cumulative amounts from the opportunities in the named forecast category, as well as subsequent categories in your sales funnel. This view makes it easier for sales teams to see the total numbers they’re likely to bring in, saving them from combining the category totals themselves. For example, this table shows the cumulative forecast rollup amounts when there are four Pipeline, three Best Case, two Commit, and one Closed opportunity, each worth $50. Example: Cumulative forecast rollup Forecast amounts Opportunities Closed Only Commit Forecast Best Case Forecast Open Pipeline $50 $150 $300 $450 Closed Commit Best Case Pipeline $50 • $50 • $50 • $50 • $50 • $50 • $50 • $50 • $50 • $50 Note: Forecast Historical Trending can’t be used in organizations that use Cumulative Forecast Rollups. To choose Cumulative Forecast Rollups for your organization: 1. From Setup, click Customize > Forecasts > Settings. 2. Enable Cumulative Forecast Rollups. Step 6: Define Your Organization’s Default Collaborative Forecasts Date Range Now let's set a date range to use for Collaborative Forecasts. The range you select here is used as the default for the rollup table on the Forecasts tab. The Collaborative Forecasts rollup table displays forecast amounts for individual months or quarters and a range of months or quarters, depending on the organization’s Collaborative Forecasts settings. For example, if it’s November and you select Current month for your Beginning Month and 6 months for Months Displayed, your users see forecast data for November to April. Additionally, they can see forecast amounts for both individual months in the range and the total for six months. Typically, the default date range you select should coincide with your organization’s sales cycle. The maximum date range is 12 months or 8 quarters. 1. From Setup, click Customize > Forecasts > Settings. 2. Under Configure the Default Forecast Display, use the drop-down lists to select a beginning period and the number of periods you want to display. Let’s select Current month and 6 months. 10 Tutorial #1: Setting Up Collaborative Forecasts for Your Organization Step 6: Define Your Organization’s Default Collaborative Forecasts Date Range 3. Click Save. Users can use this default or they can set a different date range display for their own forecasts. Once users change their individual forecast date range displays, administrators can’t override them. However, when changing the period display from monthly to quarterly or quarterly to monthly, the change is reflected in all users’ forecasts. Warning: If you change the period setting from monthly to quarterly or quarterly to monthly, or you change the standard fiscal year, all adjustments and quotas are purged. These changes trigger a forecast recalculation that can take significant time, depending on the quantity of data in your organization. For example, say that a new vice president named Gordon joins your organization. The date range he sees displayed when he opens the Forecasts tab is the default setting of six months, beginning with the current month. He can use this default or he might prefer to view a four month range instead. If so, from the Forecasts page he can: 1. Click Change in the rollup table. 2. In Forecast Range, use the drop-down lists to select a beginning and ending period. 3. Click Save. Before we move on, go back to the settings page. If you don’t want to use Current month and 6 months for your organization’s default range, choose a different range. Remember to save any changes! 11 TUTORIAL #2: SETTING UP YOUR COLLABORATIVE FORECASTS USERS Now that you’ve made sure your users can see the Collaborative Forecasts tab and you’ve selected a forecast default date range to display, we can move on. In this tutorial, we’ll ensure that your users are set up to use Collaborative Forecasts. This only takes a few minutes. Step 1: Enable Collaborative Forecasts Users Let’s enable the individual users within each profile who need forecasting ability. Why? By enabling individual users, you can retain granular control over access, even though you might have different groups using the same profile. For example, if you have both an accounts payable clerk and a sales manager assigned to the Standard User profile, you probably only want to give forecasting ability to the sales manager. There are two ways of enabling users—through the All Users page or the Forecasts Hierarchy page. Warning: If you migrated from Customizable Forecasts to Collaborative Forecasts, remember that the forecasting hierarchy is retained. Do not enable users again. Instead, validate all hierarchies to ensure they’re accurate. To enable Collaborative Forecasts through the All Users page: 1. From Setup, click Manage Users > Users. 2. For each user you want to enable, click Edit. For example, if you have a user named Gordon Johnson that you want enabled for Collaborative Forecasts, click Edit next to his name. 3. Under General Information, select Allow Forecasting. 4. Click Save. When you enable users for Collaborative Forecasts, they’re added to your forecasts hierarchy. Now you can go ahead and enable more users, or, to learn how to enable users directly through the Forecasts Hierarchy page, go to Tutorial #2, Step 2. Step 2: Understand and Set up Your Collaborative Forecasts Hierarchy You’re doing great! Remember that when you enable Forecasts users, they’re added to the forecast hierarchy. The forecast hierarchy is a nested, expandable list of forecasts users. It determines how forecasts roll up within the organization, and who can view and adjust them. The forecast hierarchy is based entirely on the role hierarchy, but also specifies which users are forecast managers. The forecast hierarchy is automatically generated based on your role hierarchy. For example, let’s say that you enabled Collaborative Forecasts for the following users: • One user in the Vice President, Sales role. • Two users in the Sales Manager role, both reporting to the Vice President, Sales. You’ll see these users enabled in the forecasts hierarchy within their respective roles. If you haven’t enabled forecasting for users, you can add them to the hierarchy now. To enable Forecasts users directly through the Forecasts Hierarchy page: 1. From Setup, click Customize > Forecasts > Forecast Hierarchy. Click Expand All to see the roles available in your organization. 2. Click Enable Users and click Add and Remove to move users between the Available Users list and the Enabled Users list. If you previously enabled a user from Setup by clicking Manage Users > Users and editing a user page to allow forecasting, the name 12 Tutorial #2: Setting Up Your Collaborative Forecasts Users Step 2: Understand and Set up Your Collaborative Forecasts Hierarchy already appears in the Enabled Users list. For example, if you previously enabled a user named Gordon, you’ll see his name displayed in Enabled Users. 3. Before we move on, go ahead and enable two or three users that need to use Collaborative Forecasts. Your screen might look something like this, where two users in the Sales Manager role have been enabled. 4. Click Save. Note that even though the Sales Manager role might report to the Vice President, Sales in the role hierarchy, the users in the Sales Manager role won’t automatically report to the Vice President, Sales in the forecasts hierarchy. You must enable a user in the forecasts hierarchy to act as Forecasts manager in order for them to be able to view their subordinates’ forecasts. Only one person at each level in the forecasts hierarchy can be manager at one time. Let’s enable a forecast manager next. 13 Tutorial #2: Setting Up Your Collaborative Forecasts Users Step 2: Understand and Set up Your Collaborative Forecasts Hierarchy In the earlier example, we enabled a user named Gordon, who’s in the Vice President, Sales role and has people who report to him. However, he’s not a Forecasts manager, so Gordon can’t view the forecasts of his subordinates or make adjustments yet. Let’s enable a forecast manager: 1. From Setup, click Customize > Forecasts > Forecast Hierarchy. Click Expand All to see the roles available in your organization. 2. To select a forecast manager for each manager role in the hierarchy, click Edit Manager next to the role, then select a name from the Forecast Manager drop-down list. 3. Click Save. Gordon, or whomever you designated as the Forecasts manager, can now view and adjust the forecasts of people who report to him in the Forecasts hierarchy. (We’ll go through how to enable adjustments in Tutorial #3, Step 2.) Additionally, he can easily traverse the hierarchy by clicking Jump to..., located above his name on the forecast page. 14 Tutorial #2: Setting Up Your Collaborative Forecasts Users Step 3: Understand How Partner Portal Users Can Add Collaborative Forecasts Opportunities If you assigned the wrong person or need to reassign the Forecasts manager role to someone else, click Edit Manager. Step 3: Understand How Partner Portal Users Can Add Collaborative Forecasts Opportunities Partner portal users are external to your organization but sell your products or services through indirect sales channels. Your partner portal users use a portal to log into Salesforce. Opportunities that a partner portal user creates can roll up to the forecast of the account owner; note that the account owner must be the person’s forecast manager in the forecast hierarchy for the opportunities to roll up into the forecast. For example, say Gordon Johnson: • Owns a partner account called Acme • Has an Acme contact named Anne Smith • Anne is a partner portal user • Anne reports to Gordon in the forecasts hierarchy If Anne adds opportunities in her portal, Gordon sees those opportunities in his forecast; because Gordon is Anne’s forecast manager, Gordon can adjust forecast amounts based on her opportunities and see how she’s tracking against her quota. However, it’s important to note that partner portal users don’t have access to the Collaborative Forecasts tab or any of its functionality. When working with partner portal users, make sure to: 1. From Setup, click Manage Users > Users and select the partner portal contact you created. 2. Make sure that the Active and Allow Forecasting checkboxes are selected. 3. Enable the partner portal user in the forecast hierarchy. 15 TUTORIAL #3: GETTING THE MOST FROM COLLABORATIVE FORECASTS If you completed the first two tutorials, your users can already begin using Collaborative Forecasts. However, to help users best leverage the forecasting information that they see, let’s look at what else we can do. In this tutorial, we’ll walk through the steps to customize forecast categories, enable adjustments and quotas, set a forecast currency, and create forecasting custom report types. Step 1: Customize Forecast Categories When you first enable Collaborative Forecasts, you can use five categories. A forecast category is the category within the sales cycle that an opportunity is assigned to based on its opportunity stage. The standard forecast categories are Pipeline, Best Case, Commit, Omitted, and Closed. You can customize forecast category names for your organization. If your organization needs to use categories with different names that make more sense for your business process, follow these steps: 1. From Setup, click Customize > Opportunities > Fields. 2. Click Forecast Category. 3. Click Edit for any value you want to edit in the Forecasts Category Picklist Values. Let’s go ahead and select Commit. 4. Enter a forecast category name. Go ahead and enter a new category name now. If you don’t like it, we’ll change it back in a minute. 5. Click Save. 6. Click the Forecasts tab and look at the top of the page. If you chose to use individual forecast category rollups in Setup, you can see that the Commit column name has been replaced by your new name. If you chose cumulative forecast rollups, the name does not change, but the info bubble listing the categories it includes now shows your new name. 7. If you want to change the name back to Commit, return to the setup page and repeat the steps, replacing the new category name with Commit. New forecast category names appear on opportunity records, and the Forecasts tab if you chose individual forecast category rollups in Setup. Remember that forecast categories map to opportunity stage values. An opportunity stage value is the current stage of an opportunity, such as Prospect or Proposal. Opportunity stage values correlate with forecast category values to determine how the opportunity contributes to a forecast. Not sure what the mappings are? That’s okay. We’ll check them right now. 1. Let’s go back to where we were again. From Setup, click Customize > Opportunities > Fields. 2. This time, click Stage. 16 Tutorial #3: Getting the Most From Collaborative Forecasts Step 2: Enable Adjustments 3. Scroll down to Opportunity Stages Picklist Values and look at the row for each stage name to see what forecast category it’s mapped to. 4. Click Edit to change a mapping. 5. In the Forecast Category drop-down selections, select the category you want mapped to that stage. 6. Click Save. What if you want to change the opportunity stage picklist values? You can do this, too. 1. From Setup, click Customize > Opportunities > Fields. 2. Click Stage. 3. Under Opportunity Stages Picklist Values, click New. 4. Create your new opportunity stage and click Save. 5. Under Opportunity Stages Picklist Values, click Replace. 6. In the first box, type in the name of the opportunity stage you want changed. 7. From the drop-down list, select the new opportunity stage value. 8. Click Replace. 9. Click Finished. Step 2: Enable Adjustments We’ve already done a lot! Now let’s make it possible for your forecast users to adjust forecasts. What is an adjustment? An adjustment shows a forecasts manager or sales rep’s judgment about the final amount she or he expects the forecast's opportunities to bring in at the close of the forecast period. Forecast managers may want to adjust their own or a subordinate’s forecast if they know that an employee or a sales team tends to be either too optimistic or too conservative when assigning amounts to opportunities. Sales reps can also adjust thier own forecasts if they think opportunity amounts are under or over stated. Forecast managers can adjust both forecasts that include only gross opportunity amounts or forecasts that have already been adjusted by someone else in their opportunity team. Note that an adjustment doesn't change the underlying gross rollup amount—it just adds a layer of detail. If your organization has more than one 17 Tutorial #3: Getting the Most From Collaborative Forecasts Step 3: Set up Your Collaborative Forecasts Currency type of forecast enabled, each forecast type maintains its own separate adjustments. When enabled in Setup, managers, sales reps, or both can adjust forecast amounts in each of those forecasts. However, adjustments made in the opportunity-revenue-based forecast don’t display as adjustments in any other forecast type. So, if you adjust an amount in the opportunity-revenue forecast from $100,000 to $90,000 and then switch your forecast view from the opportunity-revenue to the opportunity-quantity forecast, you won’t see an equivalent adjustment value in opportunity-quantity. If you change the forecast view back to the opportunity-revenue-forecast, you’ll again see your adjustment of $90,000. The following forecast page contains an adjustment to the original amount of $55,000. To enable adjustments for your users, let’s go back to the setup area. 1. From Setup, click Customize > Forecasts > Settings. 2. Now make sure that adjustments are enabled. • If you want to allow forecast managers to adjust their subordinates’ forecast amounts, under Enable Forecast Adjustments, select Enable Manager Adjustments. • If you want to allow forecast managers and sales reps to adjust their own forecast amounts, under Enable Forecast Adjustments, select Enable Owner Adjustments. 3. Click Save. 4. Adjustments are enabled for your organization. Now we’ll enable adjustments for the right profiles. 5. From Setup, click Manage Users > Profiles. 6. Find a custom profile for which you want adjustments enabled and click Edit. 7. If you’re using the enhanced profile user interface, click App Permissions and click Edit. 8. Select Override Forecasts and click Save. Step 3: Set up Your Collaborative Forecasts Currency We’re ready to set up the forecast currency now. This information applies to organizations that use multiple currencies. If yours doesn’t, jump ahead to Tutorial #3, Step 4. Before moving on, let’s look at the different currency options and what they’re used for: Corporate Currency The currency in which your organization’s corporate headquarters reports revenue. Serves as the basis for all currency conversion rates. 18 Tutorial #3: Getting the Most From Collaborative Forecasts Step 4: Enable Quotas Forecast Currency Either the organization's corporate currency or each forecast owner's personal currency. Forecast Display Currency The currency that a user selects in which to display forecasts. The selection must be one of the currencies enabled for use in the organization and is made directly from the forecast page. Personal Currency A user’s default currency for quotas, certain forecasting versions, and reports. This must be one of the active currencies for your organization. If you use Collaborative Forecasts, your quota amounts display in your display currency. When an administrator sets up Forecasts for an organization, a forecast currency is selected. Users also select a forecast display currency on the forecast page. Let’s select a forecast currency right now. 1. From Setup, click Customize > Forecasts > Settings. 2. Under Forecast Currency, choose a forecast currency option. Remember that you won’t see these currency options if your organization doesn’t have multiple currencies enabled. Let’s choose Corporate Currency for now. You’ll see a warning message appear about adjustments. You shouldn’t have any adjustments yet, so just click OK. 3. Click Save. 4. Now click the Forecasts tab and notice the top of the page. If you have a revenue-based forecast type enabled, you’ll see the text “Forecast Name in your corporate currency.” For example, if your forecast type is Opportunities Revenue and your corporate currency is U.S. Dollar, you’ll see “Opportunities Revenue in U.S. Dollar” at the top of the page. 5. At the top of the Forecasts page, click next to Forecast Name in Currency Type or Units. Under Currency, click Change currency. A currency selection box opens for selecting a forecast display currency. Notice that the corporate currency you selected earlier is indicated with some text. Select a currency different from your corporate currency to display the forecast. For example, if your organization has the Indian Rupee enabled as a currency, go ahead and select it. Click Change Currency when done. 6. If you want to continue using the corporate currency as the forecast currency, you’re done. If you want to set personal currency as the forecast currency for the organization, go back to the setup page. a. From Setup, click Customize > Forecasts > Settings. b. Under Forecast Currency, choose Forecast Owner’s Personal Currency. Step 4: Enable Quotas More than likely, if your organization uses Collaborative Forecasts, you’ll want to allow users to use quotas, too. A quota is a sales goal assigned to a user on a monthly or quarterly basis. A manager’s quota equals the amount the manager and team are expected to generate together. The quota rollup is done manually by users and managers, and either revenue or quantity data can be used. If forecast quotas are enabled for your organization, quota data displays in two locations on the Forecasts tab. A column that contains the quota amount for a specific month and a row that contains the percentage attained for a specific month in a specific forecast rollup. Let’s go ahead and enable quotas for your organization. 1. From Setup, click Customize > Forecasts > Settings. 2. Under Configure the Default Forecast Display, select Show Quotas. 3. Click Save. Once you enable quotas, users can click Display Options on their forecast pages and choose to show or hide quota data as needed. 19 Tutorial #3: Getting the Most From Collaborative Forecasts Step 4.5 (Optional): Upload Quota Data To upload quotas for your users, use either the Data Loader or the APIs. Either method requires that your organization has API access enabled. Step 4.5 (Optional): Upload Quota Data To upload quotas for users in your organization, you can use either the Data Loader application or the Salesforce APIs. The Data Loader provides a simple point-and-click method for adding, inspecting, and editing data in your organization. The APIs provide additional flexibility but require you to write code. To use either method, your organization must have API access enabled. See “Data Loader” in the Salesforce Help for more details about Data Loader. Add Quotas with the Data Loader Before you upload quotas, consider which version of the Data Loader you are using. For Data Loader v.30 and later, you’ll need to specify the forecast type of each quota you plan to upload. If you are using Data Loader v.30 or later: If you are using Data Loader v.29 or earlier: 1. Query the User object to get the IDs of your users. 1. Query the User object for your users’ IDs. 2. Make note of the names and IDs of the users for whom you want 2. Make note of the names and IDs of the users for whom you want to upload quotas. to upload quotas. 3. Query the ForecastingType object to get the IDs of your forecast 3. Prepare a .csv file with user names, IDs, and quotas (either types. amount or quantity), and the start date of each quota’s forecast period. If you use both revenue and quantity forecasts, specify the quotas for each on separate rows of your .csv file. 4. Make note of the IDs of the forecast types your organization is using. 4. Upload your quotas .csv file using the Data Loader. 5. Prepare a .csv file with user names, user IDs, forecasting type names, Forecasting Type IDs, quotas (either amount or quantity), and the start date of each quota’s forecast period. 6. Upload your quotas .csv file using the Data Loader. 1. Query the User object for your users’ IDs. Use the Data Loader to retrieve your users’ IDs. a. From Setup, click Data Management > Data Loader. b. Download and install the Data Loader application. c. Launch the Data Loader. d. Click Export. e. Enter your user name and password and click Log in. f. Click Next. g. Select the User object from the list. h. Choose a file name and destination for the exported data. i. Click Next. 20 Tutorial #3: Getting the Most From Collaborative Forecasts Step 4.5 (Optional): Upload Quota Data j. Select the Id and Name fields. k. Click Finish and then click Yes. l. Click View Extraction. m. Click Open in external program. n. Save the file in the .csv format. You’ll add user names and IDs to your quotas spreadsheet before uploading it. 2. If you are using Data Loader v.30 or later, query the ForecastingType object to get the IDs of your forecast types. a. If you haven’t already, from Setup, click Data Management > Data Loader, then download and install the Data Loader application. b. Launch the Data Loader. c. Click Export. d. Enter your user name and password and click Log in. e. Click Next. f. Click Show all Salesforce objects. g. Select the Forecasting Type object from the list. h. Choose a file name and destination for the exported data. i. Click Next. j. Select the Id and DeveloperName fields. k. Click Finish and then click Yes. l. Click View Extraction. m. Click Open in external program. n. Save the file in the .csv format. o. Note the DeveloperName and Id values for each of your active forecast types. Your organization may not be using all of the forecast types that appear in the results. See the list below if you’re not sure which forecast type a specific DeveloperName refers to. • OpportunityRevenue : Opportunities - Revenue • OpportunityQuantity : Opportunities - Quantity • OpportunitySplitRevenue : Opportunity Revenue Splits - Revenue • OpportunityOverlayRevenue : Opportunity Overlay Splits - Revenue • OpportunityLineItemRevenue : Product Families - Revenue • OpportunityLineItemQuantity : Product Families - Quantity • The name of a custom opportunity split type that has been enabled as a forecast type. Custom split types are based on currency fields, which can only contain revenue amounts. p. Add columns for DeveloperName and Id to your quota spreadsheet and add the name and ID of the forecast type of your quotas to each row. The name is not necessary for uploading quotas, but will help you know which forecast type you are working with in each row. 3. Prepare your quota spreadsheet for upload. • If you are using Data Loader v.30 or later, create a .csv file with columns for User Name, User ID, Forecast Type Name, Forecast Type ID, Quota Amount, Quota Quantity, Currency Code, and forecast period Start Date [YYYY-MM-DD]. 21 Tutorial #3: Getting the Most From Collaborative Forecasts Step 4.5 (Optional): Upload Quota Data • If you are using Data Loader v.29 or earlier, create a .csv file with columns for User Name, User ID, Quota Amount, Quota Quantity, Currency Code, and forecast period Start Date [YYYY-MM-DD]. If you use both revenue and quantity forecasts, specify the quotas for them on separate rows of your .csv file. You don’t actually need the User Name or Forecast Type Name columns, but including them makes it much easier for you to understand the contents of your .csv file. User Name User ID Forecast Type Name (for Data Loader v.30 or later) Forecast Type ID (for Data Loader v.30 or later) Quota Quota Currency Start Date Amount Quantity Code Kevin Bailey 00599000000Hofh OpportunityRevenue 0DbD00000001eQBKAY 250000 USD 2012–03–01 Kevin Bailey 00599000000Hofh OpportunityRevenue 0DbD00000001eQBKAY 250000 USD 2012–04–01 Kevin Bailey 00599000000Hofh OpportunityRevenue 0DbD00000001eQBKAY 250000 USD 2012–05–01 Kevin Bailey 00599000000Hofh OpportunityQuantity 0DbD00000001eQAKAY 500 2012–03–01 Kevin Bailey 00599000000Hofh OpportunityQuantity 0DbD00000001eQAKAY 500 2012–04–01 Kevin Bailey 00599000000Hofh OpportunityQuantity 0DbD00000001eQAKAY 500 2012–05–01 If your forecast Data Source is product families, include a column for Product Family as well. User Name User ID Forecast Type Name Forecast Type ID Product Quota Quota Currency (for Data Loader (for Data Loader Family Amount Quantity Code v.30 or later) v.30 or later) Start Date Kevin Bailey 00599000000Hofh OpportunityLineItemRevenue 0DbD00000001eQ9KAI Hardware 250000 USD 2012–03–01 Kevin Bailey 00599000000Hofh OpportunityLineItemRevenue 0DbD00000001eQ9KAI Software 150000 USD 2012–03–01 Kevin Bailey 00599000000Hofh OpportunityLineItemRevenue 0DbD00000001eQ9KAI Services USD 2012–03–01 50000 Kevin Bailey 00599000000Hofh OpportunityLineItemQuantity 0DbD00000001eQ8KAI Hardware 500 2012–03–01 Kevin Bailey 00599000000Hofh OpportunityLineItemQuantity 0DbD00000001eQ8KAI Software 300 2012–03–01 Kevin Bailey 00599000000Hofh OpportunityLineItemQuantity 0DbD00000001eQ8KAI Services 100 2012–03–01 4. Use the Data Loader to upload your quota information to Salesforce. a. If you haven’t already, launch the Data Loader. b. Click Insert. c. Log in with your user name and password. d. Click Next. e. Click Show All Salesforce Objects. f. Select the Forecasting Quota object from the list. g. Click Browse and choose the .csv file you want to upload. 22 Tutorial #3: Getting the Most From Collaborative Forecasts Step 4.5 (Optional): Upload Quota Data h. Click Next. i. Click OK in the Data Selection dialog box that opens. j. Click Create or Edit a Map. k. Map these columns to fields in the ForecastingQuota object as shown in the table. Column headers in CSV file ForecastingQuota fields User ID QuotaOwnerID Quota Amount QuotaAmount Quota Quantity QuotaQuantity Currency Code CurrencyIsoCode Start Date StartDate Product Family (needed only when the forecast data source is ProductFamily Product Families) Forecast Type ID (needed only for Data Loader v.30 or later) ForecastingTypeID l. Click OK. m. Click Next. n. Click Browse and choose the directory where you want to save the log file containing messages about the success or failure of the upload. o. Click Finish. p. Click Yes to proceed with the upload. q. Click OK. As a best practice, load quota data in the quota owner’s personal currency. Note that you can still upload quota data using the API even if Show Quotas is disabled. If your Data Loader time zone setting is ahead of quota owners’ time zones, the month can be off by one. To avoid this problem, use a date greater than or equal to the third day of each month when inserting quotas. Uploading Quotas with the API When uploading quota information with the API, be sure to use the correct API version, depending on the type of quota data you are working with. If your organization has more than one type of forecast enabled, each forecast type maintains its own separate quota information. When importing... Use API version... Revenue quotas for opportunity-based forecasts 25.0 or later Quantity quotas for opportunity-based forecasts 28.0 or later Revenue quotas for opportunity splits-based forecasts 29.0 or later Revenue or quantity quotas for product family-based forecasts 29.0 or later Quotas in organizations with more than one forecast type enabled 30.0 or later 23 Tutorial #3: Getting the Most From Collaborative Forecasts Step 5: Create a Forecasting Custom Report Type and Forecasting Report Step 5: Create a Forecasting Custom Report Type and Forecasting Report To make a forecasting report available to users, administrators must create a custom report type. A report type defines the set of records and fields available to a report based on the relationships between a primary object and its related objects. Reports display only records that meet the criteria defined in the report type. Use this table to understand the forecasting report types that you can create. Primary Object Use to create a report for... Forecasting Items Viewing information about forecasting amounts, including adjustment amount information. As a best practice, if you use a forecast type based on revenue, use these default fields in the report type: • Owner Only Amount—The sum of all of a person’s revenue opportunities, without adjustments. For example, if you own two opportunities, each worth $10,000, the Owner Only Amount is $20,000. • Amount Without Adjustments—The sum of all of a person’s owned revenue opportunities and also his or her subordinates’ opportunities, without adjustments. Subordinates include everyone reporting up to a person in the forecast hierarchy. For example, if the sum of the amount of all opportunities owned by you is $20,000 and the sum of the amount of your subordinates’ opportunities is $55,000, the Amount Without Adjustments is $75,000. • Amount Without Manager Adjustments—The forecast number as seen by the forecast owner. This is the sum of the owner’s revenue opportunities and his or her subordinates’ opportunities, including adjustments made by the forecast owner on her or her own or subordinates’ forecasts. It doesn’t include adjustments made by forecast managers above the owner in the forecast hierarchy. For example, say Anne has an Amount Without Adjustments of $75,000, made up of $20,000 of her own opportunities and $55,000 of opportunities owned by her subordinate Ben. Additionally, she adjusted Ben’s amount to $65,000 for a total of $85,000. If you adjust Anne’s number from $85,000 to $100,000, then you see $85,000 in Amount Without Manager Adjustments because this is what Anne sees (and Anne can’t see your adjustments as you’re her manager). To see the amount that includes your adjustment to $100,000, look at Forecast Amount. • Forecast Amount—The revenue forecast from the forecast manager’s perspective and the sum of the owner’s and subordinates’ opportunities, including all forecast adjustments. For example, say you’re a forecast manager and have another forecast manager reporting to you who has an Amount Without Manager Adjustment totaling $85,000. If you adjust the forecast to $100,000, the Forecast Amount is $100,000. If you use a forecast type based on quantity, use these default fields in the report type instead: • Owner Only Quantity, Quantity Without Adjustments, Quantity Without Manager Adjustments, and Forecast Quantity No matter whether you forecast based on revenue or quantity, add these fields: • Has Adjustment—A checkbox that indicates if a manager adjustment has been made on a forecast owner’s amount. • Has Owner Adjustment—A checkbox that indicates if a forecast user has made an adjustment to their own forecast amount. If your organization uses cumulative forecast rollups, add this field to your report: • ForecastingItemCategory—This field indicates which rollup each forecast amount is for: Open Pipeline, Best Case Forecast, Commit Forecast, Closed Only, Pipeline, Best Case, Commit, or Closed. 24 Tutorial #3: Getting the Most From Collaborative Forecasts Primary Object Step 5: Create a Forecasting Custom Report Type and Forecasting Report Use to create a report for... If your organization has changed the forecast category names, those changes also appear in the ForecastingItemCategory values. Forecasting Items with Opportunities as a related object Viewing opportunity information for specific forecasting line items. For example, you might want to create a summary report for each of your subordinates that includes the opportunity names and last activity dates for their forecasting items, alongside adjustment information and final forecast amounts. Note: For opportunities with no opportunity products specified, this report type includes 2 forecasting items — one for the Opportunity-Revenue forecast type, and one for the Product Family forecast type. These product family forecasting items roll up into the Products Not Specified row of the Product Family forecast. Forecasting Items with Opportunity Splits as a related object Viewing opportunity split information for specific forecasting line items. For example, you might want to create a summary report for each of your subordinates that includes the opportunity split amounts and percentages for their forecasting items, alongside adjustment information and final forecast amounts. Forecasting Items Viewing product family information for specific forecasting line items. For example, you might want to create a summary report for each of your subordinates that includes the product families and total with Opportunity Product as a related object price for their forecasting items, alongside adjustment information and final forecast amounts. Note: This report type only shows forecasting items for the Product Family—Revenue and Product Family—Quantity forecast types. It includes opportunities both with and without opportunity products specified. Forecasting Quotas Viewing data about individual or team quotas. As a best practice, include all the default fields in the report type. For example, you can include lookup fields, such the full name of the owner. When running the report, you can filter by your own name to see quotas you created and their related accounts and owners. Forecasting Quotas with Forecasting Items as a related object Viewing quota attainment. For example, you can use both Forecasting Quotas and Forecasting Items to create the custom report type. Then, when you create the report, include a team’s quotas and forecasted revenue for closed forecasts and create a formula field to display the quota percentage attained. Notice that the first four fields described in the Forecasting Items report type were Owner Only Amount, Amount Without Adjustments, Amount Without Manager Adjustments, and Forecast Amount. Add these fields to compare individual forecast amounts, team forecast amounts, and amounts with adjustments (if there are any) for specific team members. (Has Adjustment is simply a check box to indicate if an adjustment exists. Has Owner Adjustment indicates whether a forecast user adjusted their own forecast amount.) For example, Gordon is a forecast manager with Pam reporting to him. Pam has one subordinate of her own. Let’s say Gordon runs a report based on the Forecasting Item report type and includes the four fields for his entire team. The image indicates what amounts Gordon sees for Pam. An orange outline indicates an adjustment’s been made to the amount. For instance, in Amount Without Manager Adjustments Gordon sees the combined amount of Pam’s opportunities and her subordinate’s opportunities, including adjustments made by Pam to her subordinate’s amount. 25 Tutorial #3: Getting the Most From Collaborative Forecasts Step 5: Create a Forecasting Custom Report Type and Forecasting Report Creating forecasting custom report types is easy and only takes a few minutes to do. Let’s go ahead and create a Forecasting Items custom report type, and a report, and then publish the report for your users. This report shows the total forecast amounts for all of a forecast manager’s subordinates, grouped by month and forecast rollup. 1. From Setup, click Create > Report Types. 2. Click New Custom Report Type. 3. Add the following information: • For Primary Object select Forecasting Items. • For Report Type Label, enter Forecasting Items. • Add a description. 4. For Store in Category, select Forecasts. 5. Select Deployed. 6. Click Next and then Save. Now click the Reports tab to create a report based on the Forecasting Items custom report type. 1. Click New Report.... 2. Expand Forecasts. 3. Select Forecasting Items—the report type you just created—and click Create. 4. In the preview panel, change the format from Tabular to Matrix. 26 Tutorial #3: Getting the Most From Collaborative Forecasts Step 5: Create a Forecasting Custom Report Type and Forecasting Report 5. Create a row grouping. From the fields pane, drag Start Date into the preview panel and in the field’s drop down menu, select Group Dates By > Calendar Month. 6. Create a column grouping. From the fields pane, drag Forecast Category into the preview panel. 7. Add summarizable fields. From the fields pane, drag Forecast Amount into the preview panel. a. Select Sum. b. Click Apply. 8. Click Show and deselect Record Count. 9. Create a report filter by updating Date Field and selecting Start Date. 10. Make a range selection. Since you don’t have a lot of data, you can select All Time. 11. Add a new filter. Click Add. 12. Select Owner: Full Name > Contains and type the name or names of users to include in your report. Click OK. Alternatively, you can select All forecasting items in the Show drop-down menu to see all items for the time period you specified, including your direct reports, or My direct reports’ forecasting items to see all items for the specified period for only your direct reports.. 13. Add another new filter. Click Add. 14. Select Forecasting Type: API Name > Equals and type the name of the forecast type you want to report on. It should be one of the forecast types you added earlier in this workbook. Your choices include: • OpportunityRevenue : Opportunities - Revenue • OpportunityQuantity : Opportunities - Quantity 27 Tutorial #3: Getting the Most From Collaborative Forecasts Step 5: Create a Forecasting Custom Report Type and Forecasting Report • OpportunitySplitRevenue : Opportunity Revenue Splits - Revenue • OpportunityOverlayRevenue : Opportunity Overlay Splits - Revenue • OpportunityLineItemRevenue : Product Families - Revenue • OpportunityLineItemQuantity : Product Families - Quantity • The name of a custom opportunity split type that has been enabled as a forecast type. Custom split types are based on currency fields, which can only contain revenue amounts. 15. Click Save and enter a report name and description. Save the report in Unified Public Reports. Optionally, add a chart. 1. If you are still on the report screen, click Close. Click the Dashboards tab. 2. Click Go to Dashboard List and then New Dashboard.... 3. Click Data Sources, select the report you just created, and drag it to the dashboard. 4. Click Components, select the type you want to use, and drag it onto your source report in the the dashboard. 5. Edit the title, header, and footer of the chart so that it reflects the details you need. Your report and chart might look something like this: Let’s create one more report for practice. This time we’ll create a matrix report for sales executives who want to see the quota percentages reached by their sales reps. Let’s start by creating the new report type. 1. Start creating a new custom report type using Forecasting Quotas as the primary object. 2. Select Forecasting Items as the related object. 3. Fill in the report type label and other fields and click Next. 4. Click (Click to relate another object) and select Forecasting Items. 5. Click Save. 28 Tutorial #3: Getting the Most From Collaborative Forecasts Step 5: Create a Forecasting Custom Report Type and Forecasting Report Now we’ll create the matrix report. 1. Create a new report using the custom report type you just created based on Forecasting Quotas and Forecasting Items. 2. In the preview panel, change the format from Tabular to Matrix. 3. Filter by Start Date and select your date range. 4. From the Forecasting Items fields, drag Owner: Full Name to create a row grouping and drag Start Date to create a column grouping. 5. From the Forecasting Quotas fields, drag Quota Amount into the summarizable fields section, select Sum, and click Apply. 6. From the Forecasting Items fields, drag Forecast Amount into the summarizable fields section, select Sum, and click Apply. 7. From Fields, double-click Add Formula and in Column Name, type % of Quota Attained. For Format, select Percent and for Decimal Places, select 0. 8. In the Formula box, click Summary Fields and select Forecast Amount > Sum. From Operators, select / Divide and from Summary Fields select Quota Amount > Sum. 9. Click OK. 10. Click Save and enter a report name and description. Save the report in Unified Public Reports. Your report might look something like this: 29 Tutorial #3: Getting the Most From Collaborative Forecasts Summary Summary You’ve done a lot! Let’s recap what you’ve accomplished: • Enabled Collaborative Forecasts from Setup. • Set the Collaborative Forecasts tab visibility. • Enabled at least one forecast type. • Defined your organization’s default Collaborative Forecasts date range. • Enabled Collaborative Forecasts users. • Gained a better understanding of the difference between role hierarchy and forecast hierarchy and how they interact. • Learned about the forecast hierarchy and assigned managers. • Optionally, you may have customized your forecast categories, enabled adjustments for your organization, set up your forecasts currency, enabled quotas, and created forecasting custom report types. Keep this implementation guide handy in case you need to make additional refinements to your setup. 30
© Copyright 2025