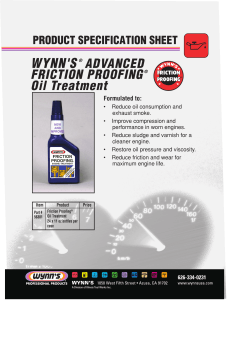WYNN® - Learning Systems Group
WYNN ® Quick Start Guide Freedom Scientific, Inc. 440588-001 Rev A st Freedom Scientific, Inc., 11800 31 Court North, St. Petersburg, Florida 33716-1805, USA www.FreedomScientific.com Copyright © 2012 Freedom Scientific, Inc. All Rights Reserved. WYNN and PEARL are trademarks of Freedom Scientific, Inc. in the United States and other countries. Information in this document is subject to change without notice. No part of this publication may be reproduced or transmitted in any form or any means electronic or mechanical, for any purpose, without the express written permission of Freedom Scientific. ® Service and Support To contact Technical Support by telephone, U.S. customers can call (727) 803-8600, Monday through Friday, 8:30 AM to 7:00 PM (Eastern Time). Please have the following information on hand: Product serial number used for registration Product name and version number Type of computer hardware you are using Windows software version To contact by e-mail, send questions to Support@FreedomScientific.com. To search the knowledge base, visit www.FreedomScientific.com and choose the Support link. ii Table of Contents Welcome to WYNN ...................................................................................................................... 1 System Requirements ............................................................................................................. 1 Installing and Activating WYNN ................................................................................................. 4 WYNN Stand-alone Installation ............................................................................................... 5 WYNN Stand-alone Activation................................................................................................. 7 Activating with Internet License Manager ................................................................................ 8 Hardware Key Authorization .................................................................................................. 10 WYNN Network Server Installation ........................................................................................ 11 WYNN Network Client Installation ......................................................................................... 14 Silent Installation ................................................................................................................... 15 Account Types: Administrative and Teacher ......................................................................... 16 Uninstalling WYNN ................................................................................................................... 22 iii Getting Started .......................................................................................................................... 23 Launching WYNN .................................................................................................................. 23 Acquiring and Reading .......................................................................................................... 23 Reading the Web ................................................................................................................... 25 Getting Help........................................................................................................................... 25 Updating WYNN .................................................................................................................... 26 iv Welcome to WYNN WYNN is a software program that transforms your personal computer and scanner into a full-featured reading, writing, studying, and productivity tool. Use any of today’s popular scanners or the PEARL ® Portable Reading Camera from Freedom Scientific, to acquire the text of your favorite magazine, book, or newspaper article, and read that page aloud to you. You can also browse the Internet, or open an electronic file from any of today’s most popular applications and edit at will. With WYNN nothing is left inaccessible and even better, you are in control of how a page is read and presented on your computer screen. With the optional PEARL camera, you will experience instantaneous page acquisition. The PEARL camera has an automatic mode that senses motion and allows it to capture an image whenever a page is turned. When used on a laptop computer, you will have a truly portable acquisition and reading system while on the go. System Requirements The recommended minimum system requirements are listed below. Operating System 32- and 64-bit versions of Windows® 7, Windows Vista®, and Windows Server® 2008 32-bit versions of Windows XP and Windows Server 2003 1 Processor speed 500 MHz Intel® Pentium® or faster Memory (RAM) 512 MB minimum Available hard drive space for installation 1.2 GB (on the hard drive containing the Program Files and Windows folders) Video 16-bit high color mode or greater Screen Resolution Greater than 800 x 600 Sound Windows compatible sound card and speakers Acquisition device (optional) 2 A TWAIN scanner or the PEARL camera from Freedom Scientific (for WYNN Wizard) DVD drive Required for product installation. However, it is possible to copy the WYNN DVD contents to a USB thumb drive. This is the preferred installation method for netbooks and other computers that do not have CD or DVD drives. Network Server (for Network WYNN) ® ® ® 32- and 64-bit versions of Windows 7, Windows Vista , and Windows Server 2008 32-bit versions of Windows XP, Windows Server 2003, and Novell Netware 6.0 2.5 GB hard drive space, plus additional space for user files. Network Client (for Network WYNN) TCP/IP network connectivity to the license server License Server (for Network WYNN) 32-bit Windows XP or later 3 Installing and Activating WYNN Important: If you will be using the PEARL camera with WYNN, do not connect the camera to your computer until the WYNN installation is complete. For more information on connecting and setting up PEARL, refer to the PEARL Quick Start Guide. There are three ways to install WYNN on your computer. Follow the instructions that apply to your installation. WYNN Stand-alone, see page 5 WYNN Network Server, see page 11 WYNN Network Client, see page 14 Note: 4 Refer to Silent Installation on page 15 to install the WYNN stand-alone or WYNN Network Client setup packages using the silent install command. WYNN Stand-alone Installation To install the WYNN stand-alone version on your computer, do the following: 1. Insert the WYNN disk into your DVD drive. 2. The WYNN Setup program starts, and displays installation instructions. Follow these instructions to complete the WYNN installation. Note: If the program does not start automatically, run Setup.exe on the program disk. 3. When prompted, Choose Stand-alone WYNN or Network WYNN installation. If you are installing the network version of WYNN, see WYNN Network Server Installation on page 11 and WYNN Network Client Installation on page 14 for more information. Choose WYNN Wizard or WYNN Reader installation Choose your language locale, for example, U.S. English or another language 5 Choose if you want to install public domain books. This is available only when installing WYNN from the DVD. Over 200 books by famous authors are available for your enjoyment. The majority of these books appear in required reading lists for high school and college students, as well as being listed among various posting of the top 100 books of all time. Other books in this collection are included because they are the writings of famous authors, or they are the books that continue the story of another famous book. 4. Next, the setup program installs the RealSpeak Solo Direct speech synthesizer. It contains different voices for you to use as WYNN speech. You must accept the End User License Agreement (EULA) to continue installation. Note: After fully installing WYNN, you can sample and download other RealSpeak Solo Direct voices by visiting www.freedomscientific.com, selecting Downloads, and then RealSpeak Solo Direct Voices. 5. After installing the synthesizer, WYNN software installation begins. You must accept the EULA agreement to continue installation. The setup program continues and installs WYNN based on the options you previously selected. Follow the installation instructions to complete installation. 6. Finally, start WYNN by clicking the WYNN shortcut on the Windows Desktop. 6 Note: The first time you launch WYNN after installation, you must complete software activation. It is intended to prevent software piracy and ensure that you are using licensed WYNN software. If you choose not to complete activation at this time, WYNN runs in 40-minute demo mode. When the 40-minute period expires, you must restart your computer to continue using WYNN. See Activating with Internet License Manager on page 8 for more about software activation. WYNN Stand-alone Activation The first time you run WYNN after it is installed, you must activate your software. If you decide not to activate at this time, WYNN runs in 40-minute demo mode. This requires you to start your computer every 40-minutes to continue using WYNN. You can always activate WYNN at a later time by opening the Help menu and choosing Update Authorization. There are three ways to activate WYNN. Internet License Manager (ILM): This is the easiest activation method, which uses the Internet. This is the most common method and is detailed below. Telephone or fax: If you do not have an Internet connection, you can activate WYNN by calling or sending a fax to Freedom Scientific to request an authorization code. This method is detailed in the WYNN User Guide, found in PDF format on your program disk. Third party assistance: An individual with Internet access can request an activation code. This method is detailed in the WYNN User Guide, found in PDF format on your program disk. 7 Note: Your user account must have administrator privileges to activate WYNN. Contact your network administrator if your account does not have the required level of access. Note: Adding or removing certain hardware components, or disabling or enabling your wireless adapter on some laptop computers, may cause your computer's Locking Code to change. If this occurs, you must reactivate WYNN. If you need more activations, go to www.fsactivate.com. Activating with Internet License Manager When you start WYNN for the first time, you are asked to activate the program. You can also begin the activation process by opening the Help menu and clicking Update Authorization. To activate WYNN using the Internet, do the following: 1. In the Activation dialog box, choose Update Authorization. 2. Read the message that displays and then choose Continue. 3. Insert the Authorization CD into your disk drive and choose Activate Using Authorization CD. You can find your Authorization CD in the same disk wallet as your WYNN program DVD. If you do not have your Authorization CD, choose Enter Your Authorization Number Manually. 8 Note: If you have the Non-network Multi-user (NNMU) version, your Authorization number is printed on a label attached to an Authorization letter. If you have the Network WYNN Server, insert the Network Tools CD and click Activate. 4. If a User Account Control (UAC) dialog opens during this process, click Yes to continue activation. 5. In the Activation dialog box, choose Activate. 6. Select “Now, Using the Internet (RECOMMENDED)” and click Next. 7. If your Authorization number is not shown, or if you have the Non-network Multi-user version of WYNN, type the Authorization number into the edit box. You can find your Authorization number on your WYNN disk wallet. 8. Click Next to continue. You will be asked to connect to the Internet if you have not already done so. You must establish an Internet connection before continuing with the activation. 9 9. If you have not registered WYNN, you are asked to do so now. Registering WYNN lets you receive technical support. Choose Register Now and complete the online registration form by following the instructions provided. You can choose to register later, but you must register the next time you activate WYNN. 10. After you submit your registration, Internet License Manager attempts to activate WYNN. This process may take several minutes. When the activation is successful, click Finish. Troubleshooting Firewall Software Firewalls protect computer systems from being accessed by unauthorized users. Some network or personal firewall software may interfere with the installation, activation, or usage of WYNN. If your firewall prevents you from installing or activating WYNN, refer to the section in the WYNN User Guide (in PDF on your WYNN program disk) for information about configuring your firewall. Note: Hardware firewalls do not interfere with installing, activating, or running WYNN. Hardware Key Authorization The WYNN Loan License program uses a hardware key (a device that connects to your computer's USB port) to make your WYNN license more portable. A hardware key allows you to use an authorized version of WYNN on any computer as long as the hardware key remains connected. 10 When WYNN starts, it first determines whether a hardware key is connected to the computer. If one is connected, WYNN uses the features and information for the license associated with the hardware key to authorize WYNN. If no hardware key is connected, WYNN searches for the license information stored on the computer. You can use the Hardware Key Viewer utility to view information on the license associated with the hardware key currently connected to your computer. To start this utility, go to the WYNN program group, open the Tools submenu, and choose Dongle Viewer. Note: It is recommended that you install WYNN first before connecting the hardware key to your computer. If the hardware key was connected before or during installation, you must restart your computer to receive proper authorization. WYNN Network Server Installation Installation of WYNN Network Server consists of (1) installing the WYNN network server software, (2) sharing and setting folder permissions, (3) activating WYNN, (4) providing the installation path to client users, and (5) setting up the administrator password and teacher account permissions. Installing WYNN Network Server 1. Insert the WYNN disk into your DVD drive. 2. The WYNN Setup program starts, and displays installation instructions. Follow these instructions to complete the WYNN installation. 11 Note: If the program does not start automatically, run Setup.exe on the program disk. 3. When prompted, Choose Network WYNN installation Choose a destination folder for Network WYNN. The default folder is C:\WYNNNet. Choose a location for users to share their documents and settings. The default document storage folder is C:\WYNNNet\Users. Note: The installation wizard can automatically share this folder. It will have Full Control permission for the Everyone group during installation and then will be demoted to Read Only permission for the Everyone group once installation is finished. Choose Yes to create this share or No to continue. 4. When installation is complete, you can then set permissions for the folders referenced in the next section. Once that is complete, you can install WYNN Network Client on the workstations. 12 Setting Folder Permissions After installing WYNN Network Server, and before installing WYNN Network Client, set the following permissions. WYNNNet. Share the folder and set permissions to Change and Read Users. If the folder was not shared during installation, do so now, and set permissions to Full Control, Change, and Read You must also set NTFS permissions for the folders that WYNN users will access while using the WYNN Network Client. The NTFS permissions are: WYNNNet. Read & Execute, List, and Read Users. Full Control Activating WYNN Network Server 1. Insert the Network Tools CD into your disk drive, and follow the installation instructions. When complete, the Network Authorization tools are installed on the server. 13 2. To activate WYNN Network Server, choose the Windows Start button, and then All Programs > Freedom Scientific > Network > Update WYNN Wizard Authorization or Update WYNN Reader Authorization. 3. Choose the Activation button, and follow the activation instructions. For more information, see Activating with Internet License Manager on page 8. WYNN Network Client Installation To install the network client version of WYNN, 1. Access the Network WYNN destination folder, and run setup.exe. The default location is C:\WYNNNet\WYNN <version number>\setup.exe. 2. The WYNN Setup program starts, and displays installation instructions. Follow these instructions to complete the WYNN installation. 3. When prompted, 14 Choose installation for WYNN Wizard, WYNN Reader, or Both Choose your language locale, for example, U.S. English or another language If the public domain books are available, you can choose to install these books 4. Next, the setup program installs the RealSpeak Solo Direct speech synthesizer. It contains different voices for you to use as WYNN speech. You must accept the End User License Agreement (EULA) to continue installation. Note: After fully installing WYNN, you can sample and download other RealSpeak Solo Direct voices by visiting www.freedomscientific.com, selecting Downloads, and then RealSpeak Solo Direct Voices. 5. After installing the synthesizer, WYNN software installation begins. You must accept the EULA agreement to continue installation. The setup program continues and installs WYNN based on the options you previously selected. Follow the installation instructions to complete installation. 6. Finally, start WYNN by clicking the WYNN Wizard or WYNN Reader shortcut on the Windows Desktop. Silent Installation The Freedom Scientific setup package is a tool used to install or uninstall multiple components, including the main product. The silent installation command may be helpful to network administrators. To install WYNN stand-alone or WYNN network client using this command, do the following: 15 1. Press Windows Key+R. The Run dialog box opens. 2. Click Browse, and then navigate to the folder where the WYNN stand-alone or WYNN network client setup package is located. For example, C:\<folder x>\setup.exe /type silent where folder x is where the WYNN stand-alone setup package is located C;\WYNNNet\WYNN<version number>\setup.exe /type silent 3. Click OK to start installation. Account Types: Administrative and Teacher Overview of Account Types There are three types of user accounts beginning with WYNN 7: Administrator, Teacher, and Student. The Administrator account is primarily used by the IT department or other person installing WYNN. Teacher accounts are used by teachers to create and edit certain types of documents. Student accounts have limited editing capabilities for some document types. These three account types are detailed below. 16 What is an Administrator Account? The administrator account, also known as Shared, is used to make changes to other user accounts. For example, the administrator account can elevate student accounts to teacher accounts; assign and change passwords to teacher accounts; and demote teacher accounts to student accounts. The administrator account cannot broadcast files and settings to other users. There can only be one WYNN administrator account. Note: In previous versions of WYNN, the Shared account was used by teachers to broadcast files and lock out features. In WYNN 7 and later, the Shared account has changed and is only used as the Administrator account. Previous functions covered under Shared are now covered under the Teacher account type. What is a Teacher Account? A teacher account can: Broadcast documents and settings to students on a classroom computer, or, if using Network WYNN, to all users on the network. Settings consist of items such as word prediction lists, pronunciation and spelling dictionaries, abbreviations, and OCR corrections. Create and edit PAL (WYP) documents 17 Create and edit Template (WYT) documents Disable features, such as the dictionary, thesaurus, spell checker, homophone checker, word prediction, and Web browsing, for student accounts. Change the current teacher account password What is a Student Account? A student account is the most basic type of account. Students are not allowed to create or edit PAL (WYP) or Template (WYT) files. They can use these files to complete assignments, but they cannot alter the original text in them. Note: 18 All new accounts are created as student account types. After creating a new account, teachers should request that the Administrator elevate their account to Teacher permission level. Then they can create and edit PAL and Template files, broadcast files, and lock out student functionality such as using the Dictionary and browsing the Internet from within WYNN. What should an administrator do once the software is installed? The first thing an administrator should do is log in and set a password for the administrator (shared) account Next, elevate any student accounts that need to be elevated to Teacher accounts. There are several options as this point. (1) The administrator can assign a generic (temporary) password to the teacher accounts. Teachers can then change the generic password to something they prefer, or (2) The administrator can assign specific passwords to the teacher accounts during the elevation process. (3) The administrator can leave the teacher accounts without passwords (not recommended) 19 Finally, the administrator can log out and provide teachers with their account information Note that if the teacher accounts have not yet been created, the administrator can log out and create them, then log back in as Shared to elevate them to Teacher permissions. Also, as teachers create new accounts later, the administrator can elevate individual accounts at that time. Important Note: Teachers will not be able to create and edit PAL and Template files until their user log-in has been elevated to Teacher permissions. This can only be done by the Administrator account. 20 What should a teacher do after the software is installed? A teacher has the following options. If an account has not been created, the teacher should create a user account, which will be a student account be default – simply type a user name in the User Log In dialog box, and choose Yes when prompted to add a new user. Next exit WYNN or log out, and inform the administrator that the account has been created. If a teacher account has already been created and configured by the administrator, the teacher should log on, and (1) Use the specific password provided for that account by the administrator, or (2) Use the generic password provided, create a new password, and then give it to the administrator (3) Set a password if the administrator has not already set one. To set a password, log in and then choose Change Password in the Advanced menu. Type your password, confirm it, and press ENTER. 21 Uninstalling WYNN 1. Click the Windows Start button and choose All Programs. 2. Open the WYNN <version number> submenu; choose Tools, and then Uninstall WYNN. 22 Getting Started Launching WYNN There are multiple ways to start WYNN. Double-click the WYNN Wizard or WYNN Reader icon on your desktop. Click the Start button and select All Programs. Select the WYNN <version number> program group and then WYNN <version number>. Use the hot key CTRL+ALT+W. If it does not start WYNN, reboot your computer. This typically happens after the initial installation of WYNN. The Welcome to WYNN document opens when you launch WYNN for the first time. By default, WYNN opens the last active document. To change this so that a blank document opens, choose General Settings from the Settings menu, and change the options in the Startup Documents group. Acquiring and Reading WYNN combines the best in image acquisition, image processing, and reading features to convert printed media into electronic format. It then displays and reads the content aloud giving you access to material that would otherwise be inaccessible or difficult to read. 23 When you install WYNN, the RealSpeak™ Solo Direct text-to-speech synthesizer from Nuance® is installed. WYNN can acquire images using either a scanner, or the PEARL camera. You can acquire one or more pages from a document, such as a book or worksheet, and then read or edit the resulting text. If you want to keep the document you just acquired, you can then save it to a file on your computer. Additionally, you can customize the acquisition, processing, reading, and display properties of WYNN. To acquire a page from a scanner, place the page face-down on the scanner bed and click the SCAN button on the blue toolbar when you are ready to acquire the page. To acquire a document using PEARL, position the page face-up under the camera so that the top edge is aligned with the page guide. Center the page between the outer edges of the page guide, or line up a side edge of the document with an outer edge of the page guide. Click the SCAN button when you are ready to begin acquiring. If you have both a scanner and PEARL, you will need to change the device selection using the Device Selection command in the Advanced menu. Note: 24 The PEARL is optimized to work in normal room lighting under most conditions. The LED light should be left off. To turn the light on or off, press CTRL+L. Reading the Web You can quickly launch WYNN’s Web module and browse the Internet using WYNN’s spotlight and speech features. The module works just like any other Web browser, while using WYNN to reduce clutter and distractions often found on Web pages. Click the Go To Web button on the blue toolbar to launch the Web module. Remember, you can always customize how WYNN spotlights and reads by changing the options available in the Visual Settings and Speech Settings dialog boxes. Getting Help Context-Sensitive Help You can open context-sensitive help by right clicking the mouse on a control and selecting “What’s This” or by clicking the ? (question mark) symbol in the top right corner of the dialog box, and then clicking an item in the dialog box. You can also press SHIFT+F1 to read the context-sensitive help message for the current item. WYNN User Guide The WYNN User Guide is available in the WYNN help file. 25 About WYNN Select About WYNN from the Help menu to view the version number of WYNN you are currently running. This dialog box also displays your product serial number and your computer’s locking code, which is used for ILM activation. Updating WYNN Freedom Scientific is continually seeking to improve and expand WYNN. Periodically, updates to WYNN will be released. It is recommended that you keep your software up-to-date so that you experience the greatest possible performance. Updating your software is quick and easy. To search for updates to WYNN, do the following: 1. Click the Help menu. 2. Click Check for Updates. 26 The update feature determines if you have the most current release. If you do not, select one or more items from the list and then click INSTALL to begin the update. All enhancements since the initial release are included in the update. Note: If your computer has active firewall software (such as Windows Firewall), you may receive a warning indicating that either the FSAutoUpdate Application or FSAutoUpdate.exe is attempting to access the Internet. You must allow this process to access the Internet through the firewall in order to retrieve updates. 27 28
© Copyright 2025