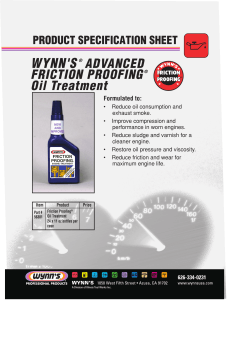WYNN® User Guide - Learning Systems Group
WYNN User Guide
®
Version 7.0
Freedom Scientific, Inc.
440587-001 Rev. A
PUBLISHED BY
st
Freedom Scientific, Inc., 11800 31 Court North,
St. Petersburg, Florida 33716-1805, USA
www.FreedomScientific.com
Information in this document is subject to change without notice. No part of this publication may be reproduced
or transmitted in any form or any means electronic or mechanical, for any purpose, without the express written
permission of Freedom Scientific.
Copyright © 2012 Freedom Scientific Learning Systems Group, Inc. All Rights Reserved.
Patent Numbers 5,875,428 and 6,052,663
WYNN and PEARL are registered trademarks of Freedom Scientific, Inc.
Microsoft, Windows 7, Windows Vista, and Windows XP are registered trademarks of Microsoft Corporation in
the U.S. and/or other countries.
DESIGN SCIENCE, INC. EXPRESSLY DISCLAIMS ANY AND ALL WARRANTIES CONCERNING THIS
SOFTWARE AND DOCUMENTATION, INCLUDING ANY WARRANTIES OF MERCHANTABILITY AND/OR
FITNESS FOR ANY PARTICULAR PURPOSE, AND WARRANTIES OF PERFORMANCE, AND ANY
WARRANTY THAT MIGHT OTHERWISE ARISE FROM COURSE OF DEALING OR USAGE OF TRADE. NO
WARRANTY IS EITHER EXPRESS OR IMPLIED WITH RESPECT TO THE USE OF THE SOFTWARE OR
DOCUMENTATION. Under no circumstances shall Design Science, Inc. be liable for incidental, special,
indirect, direct or consequential damages or loss of profits, interruption of business, or related expenses which
may arise from use of software or documentation, including but not limited to those resulting from defects in
software and/or documentation, or loss or inaccuracy of data of any kind.
Portions Copyright (C) 1995-2009 by Nuance, Inc.
The contents of this software application were developed under a grant from the US Department of Education,
#H327A090045. However, those contents do not necessarily represent the policy of the US Department of
Education, and you should not assume endorsement by the Federal Government. Project Officer, Terry L.
Jackson, Ed.D.
We want to thank Dr. Cindy Okolo, Professor of Special Education at Michigan State University, MI. Dr. Okolo’s
educational expertise and ongoing consultation regarding the PREPARE process was invaluable in
development of this product.
Sample writing templates were created by Mr. Bruce Waymire, a 7th grade Social Studies & History teacher at
H. Clarke Powers School in Loomis, CA. We are grateful for his expertise.
This manual was written and edited by Freedom Scientific, a maker of information access tools for people with
reading and visual disabilities. The software is subject to a license agreement and limited warranty, the terms of
which the user accepts when installing the product. An electronic copy of it is on your installation media as
license.txt, as well as in the help directory of your software.
WYNN is an IBM Independence Series Product.
Technical Support
To contact Technical Support by telephone, U.S. customers can call (727) 803-8000, Monday through Friday,
8:30 AM to 7:00 PM (Eastern Time).
To contact by e-mail, send questions to Support@FreedomScientific.com.
To search the knowledge base, visit www.FreedomScientific.com and choose the Support link.
ii
Table of Contents
Introduction ........................................................................................................1
What is WYNN?...............................................................................................1
WYNN Wizard and WYNN Reader ..................................................................1
Stand-alone and Network Versions .............................................................2
What's New in WYNN ......................................................................................2
PAL Tools and the PREPARE Process .......................................................2
New User Interface Graphics ......................................................................4
Other New User Features ...........................................................................4
What’s in this Box? ..........................................................................................6
Online Help ......................................................................................................6
Help Topics .................................................................................................6
Status Bar Help ...........................................................................................6
Context-Sensitive Help ................................................................................7
The Readme File.........................................................................................7
System Requirements .....................................................................................8
Contacting Freedom Scientific .........................................................................9
Installation ........................................................................................................11
Single-User and Non-Network Multi-User Installation ....................................11
Before You Begin ......................................................................................11
WYNN Installation Process .......................................................................11
Activating WYNN.......................................................................................13
Uninstalling WYNN....................................................................................16
WYNN Network Installation ...........................................................................16
Network Installation Overview ...................................................................16
Installing the WYNN Network Server.........................................................17
Configuring User Groups and Folder Permissions .........................................18
Creating a User Group ..............................................................................18
Sharing the Users and WYNNNet Folders ................................................20
Setting the NTFS Permissions ..................................................................21
License Server Software Overview ................................................................21
Installing the License Server Software and Network Authorization Tools ..22
Activating the License Server ....................................................................24
WYNN Network Client Overview ...............................................................26
Adding the Environment Variable LSFORCEHOST ..................................26
Installing the WYNN Network Client ..............................................................27
Special Installation Commands......................................................................28
Account Types: Administrative and Teacher ..................................................29
iii
Overview of Account Types .......................................................................29
What is an Administrator Account? ...........................................................29
What is a Teacher Account? .....................................................................30
What is a Student Account? ......................................................................30
What should an administrator do once the software is installed? ..............30
What should a teacher do after the software is installed? .........................31
Check for Updates .........................................................................................32
Book 1: Getting Started ...................................................................................33
Starting WYNN ..............................................................................................33
Multi-User Log In .......................................................................................34
WYNN User Interface ....................................................................................35
Using the File List ..........................................................................................36
WYNN Toolbars .............................................................................................37
Common Toolbar Buttons ..............................................................................37
Next ..........................................................................................................37
Read / Pause ............................................................................................38
Write / Read Only ......................................................................................38
Exact View / Text View ..............................................................................38
File List .....................................................................................................39
File Management Buttons ..............................................................................39
Reading Styles Toolbar .................................................................................39
Study Tools Toolbar.......................................................................................40
Writing Tools Toolbar ....................................................................................40
Web Toolbar ..................................................................................................40
PAL Process ..................................................................................................41
WYNN Menu Bars .........................................................................................41
File ............................................................................................................42
Edit............................................................................................................42
Acquire ......................................................................................................42
View ..........................................................................................................42
Tools .........................................................................................................42
Launch ......................................................................................................42
PAL ...........................................................................................................43
Advanced ..................................................................................................43
Settings .....................................................................................................43
Web ..........................................................................................................43
Windows ...................................................................................................43
Help ..........................................................................................................43
iv
Book 2: Basic Tasks in WYNN ........................................................................45
Opening an Existing WYNN Document..........................................................45
Opening Other Documents .......................................................................45
Opening Files Using the WYNN User Files Shortcut .....................................47
Creating Files and Bringing Information into WYNN ......................................47
Creating a New Document in WYNN.........................................................47
Acquiring Images to Create a New Document...........................................48
Creating a New Document Using the Freedom Import Printer ..................48
Opening a PDF file from within WYNN ......................................................48
Converting Files Using the Freedom Import Printer ..................................49
Creating a New Document Using Book Search .........................................50
Reading a Document .....................................................................................50
Skim Reading ................................................................................................51
Exact View and Text View .............................................................................52
Sending a File to Word ..................................................................................54
Saving a Document .......................................................................................55
Save to Audio ................................................................................................56
Printing ..........................................................................................................57
Closing WYNN...............................................................................................57
Book 3: File Management Toolbar ..................................................................59
Scan..........................................................................................................59
New...........................................................................................................60
Open .........................................................................................................60
Close .........................................................................................................60
Save ..........................................................................................................61
Save As.....................................................................................................61
Print ..........................................................................................................61
Clean-up ...................................................................................................61
Save to Audio ............................................................................................62
Book Search .............................................................................................62
Export from WYNN to Word ......................................................................62
Go To Web................................................................................................63
Book 4: Reading Styles Toolbar ......................................................................65
Size ...........................................................................................................65
Line Space ................................................................................................65
Word Space ..............................................................................................66
Margins .....................................................................................................66
Color .........................................................................................................66
Mask .........................................................................................................67
v
Self-Pace ..................................................................................................68
Rate ..........................................................................................................68
Pause ........................................................................................................69
Book 5: Study Tools Toolbar ...........................................................................71
Dictionary ..................................................................................................71
Spell ..........................................................................................................71
Syllables....................................................................................................72
Highlight ....................................................................................................72
Extract .......................................................................................................73
Bookmark ..................................................................................................74
Text Note ..................................................................................................74
Voice Notes...............................................................................................75
Notecards..................................................................................................75
PAL Document ..........................................................................................75
Book 6: Writing Toolbar ...................................................................................77
Cut/Paste ..................................................................................................77
Style ..........................................................................................................77
Find ...........................................................................................................78
Go To ........................................................................................................78
Outlines .....................................................................................................78
Adjust ........................................................................................................79
Predict .......................................................................................................79
Word Prediction ........................................................................................79
Homophone ..............................................................................................80
Spell Check ...............................................................................................80
Book 7: Web Toolbar .......................................................................................81
Back ..........................................................................................................81
Forward .....................................................................................................81
Stop ..........................................................................................................81
Refresh .....................................................................................................81
Home ........................................................................................................82
Search ......................................................................................................82
Favorites ...................................................................................................82
History .......................................................................................................82
WebMask™ ..............................................................................................82
Dictionary ..................................................................................................83
Highlight ....................................................................................................83
vi
Extract .......................................................................................................83
File List .....................................................................................................84
Close Page ...............................................................................................85
Book 8: PREPARE Process for Teachers .......................................................87
Before You Begin ..........................................................................................87
Step 1. Creating a PAL Document .................................................................88
Saving a PAL File......................................................................................88
Setting Up the PAL Document ..................................................................88
Step 2. Sending the PAL Document to Students ...........................................94
Step 3. Adding Teacher Hints (Optional) .......................................................95
Step 4. Creating and Editing Writing Templates (Optional) ............................96
Creating New Templates ...........................................................................97
Book 9: PREPARE Process for Students .......................................................99
Step 1 – Open and Preview the Document ....................................................99
Step 2 – Read the Document ........................................................................99
Step 3 – Examine the Document .................................................................100
Step 4 – Rework and Summarize the Document .........................................102
Using Linked Source Documents ............................................................ 102
Step 5 – Writing Your Paper ........................................................................103
Book 10: Writing and Editing ........................................................................105
Proofreading Your Writing Using Speech .................................................... 105
Reading Syllables ........................................................................................ 106
Check Your Spelling as You Type ............................................................... 107
Spell Checking Your Document ...................................................................108
Spelling a Word ........................................................................................... 109
Choosing the Correct Word – Homophones ................................................ 110
Book 11: Notecards........................................................................................ 113
Using Notecards .......................................................................................... 114
Opening Notecard Files ..........................................................................114
Typing in Notecards ................................................................................ 114
Adding and Deleting Notecards............................................................... 115
Copying (Cloning) a Whole Notecard ...................................................... 116
Rearranging Notecards ...........................................................................116
Creating Subjects or Titles for Notecards ................................................ 116
Maximizing and Minimizing the Notecard Pane .......................................117
Closing a Notecard File ...........................................................................117
vii
Book 12: Writing Templates ..........................................................................119
Creating Templates (Teachers) ...................................................................119
Opening Default Templates.....................................................................119
Editing Templates ................................................................................... 120
Linking a Template to a PAL Document (Teachers) ....................................121
Opening a Template (Students) ...................................................................121
Hiding or Showing Instruction Text in a Template (Students) ...................... 122
Permanently Removing Instruction Text from a Template (Students) ..........122
Publishing Your Paper (Students)................................................................ 122
Book 13: Scanning and Other Ways to Get Material into WYNN ................ 123
Acquiring a Document into WYNN ............................................................... 123
Device Selection ..................................................................................... 123
Acquiring a Page and Making a New Document .....................................123
Acquiring and Inserting a New Page ....................................................... 124
Acquiring and Replacing the Current Page .............................................125
Creating WYNN Files Using the Freedom Import Printer ............................. 126
Opening a PDF file from within WYNN .................................................... 126
Converting Files Using the Freedom Import Printer ................................ 126
Introduction to Workflows ............................................................................127
Acquiring Difficult Text ............................................................................127
Dynamic Zoning (Rearranging Text in an Acquired Document) ............... 128
Document Clean-up (Correcting Text in an Acquired Document) ............130
Document Clean-up Guidelines .............................................................. 132
Guidelines for Increased Scanning Accuracy ..........................................132
Book 14: Launchables ................................................................................... 133
Setting Up Standard Launchable Applications .............................................133
Using Launchables ...................................................................................... 134
Adding Launchables .................................................................................... 134
Changing Launchable Settings ....................................................................135
Deleting a Launchable ................................................................................. 137
Book 15: Book Search ................................................................................... 139
Quick Book Search ...................................................................................... 139
Advanced Book Search ............................................................................... 140
Book 16: User Tasks ...................................................................................... 143
Converting Documents or Voice Notes to Audio Files .................................143
Converting Documents to MP3 or WAV Files ..........................................143
viii
Locating Document Audio Files............................................................... 144
Converting Voice Notes to MP3 Files ...................................................... 144
Locating Voice Note Audio Files ............................................................. 145
Listening to Document or Voice Note Audio Files ...................................145
Two-tone Exact View ................................................................................... 146
Appending a File .......................................................................................... 147
Go To a Page.......................................................................................... 147
Changing Page Order .............................................................................147
Exporting Highlights ..................................................................................... 148
Exporting Highlights to a Document ........................................................ 148
Exporting Highlights to an Outline ........................................................... 148
Exporting Text Notes ................................................................................... 149
Renumbering Pages .................................................................................... 149
Restoring the Original Page Numbers ......................................................... 150
Re-recognize Page or Document.................................................................150
Split View .....................................................................................................151
Zoom Exact View ......................................................................................... 151
Word Count .................................................................................................152
Pronunciation Dictionary .............................................................................. 152
Photocopy....................................................................................................153
OCR Correction ........................................................................................... 154
Adding OCR Corrections .........................................................................155
Deleting OCR Corrections .......................................................................155
Multi-user Logins ......................................................................................... 156
Device Selection .......................................................................................... 156
Change Localization Language ...................................................................157
Saving Settings ............................................................................................ 157
Retrieving Settings ...................................................................................... 158
Deleting Settings ......................................................................................... 158
Book 17: Teacher-specific Tasks ..................................................................159
Teacher Lockout .......................................................................................... 159
Activating Teacher Lockout .....................................................................159
Canceling Teacher Lockout ....................................................................159
Broadcasting Documents and Settings ........................................................ 160
Broadcasting Documents to Other Users ................................................ 160
Broadcasting Settings to Other Users ..................................................... 162
Customizing the Toolbar .............................................................................163
Setting Word Prediction Teacher Controls ................................................... 164
What is Word Prediction?........................................................................164
Word Prediction Teacher Controls .......................................................... 165
ix
Word Prediction Edit List .........................................................................165
Word Prediction Learning Text ................................................................ 167
Word Prediction Phonetics ......................................................................168
Word Prediction Lists .............................................................................. 169
PAL Setup and Teacher Functions .............................................................. 170
Book 18: Administrator Tasks .......................................................................171
Book 19: General Settings .............................................................................173
Startup Document Group .............................................................................174
Open Untitled Document .........................................................................174
Open Last Document .............................................................................. 174
Always Start in Write Mode ..........................................................................174
Default Print Font Settings Group ................................................................ 174
Name ......................................................................................................174
Size .........................................................................................................174
Left Side Panel Font Settings Group ........................................................... 174
Name ......................................................................................................175
Size .........................................................................................................175
Default File Settings Group ..........................................................................175
Format ....................................................................................................175
Location ..................................................................................................175
Image Output File Type ...........................................................................175
Read Group .................................................................................................176
Check spelling as I type ............................................................................... 176
Auto-capitalize new sentences ....................................................................176
Maximum Number of Open Documents ....................................................... 176
Enable Shift Keys for Fast Forward and Rewind ..........................................176
Book 20: Speech Settings .............................................................................177
Voice Selection ............................................................................................ 178
Apply Settings to All Voices .........................................................................178
Voice Settings Group ................................................................................... 178
Synthesizer ............................................................................................. 178
Language ................................................................................................ 179
Name ......................................................................................................179
Rate ........................................................................................................179
Volume ....................................................................................................179
Punctuation ............................................................................................. 179
Test .........................................................................................................179
x
Enable Speech ............................................................................................ 180
User Interface Announcements Group ........................................................ 180
Capital Letters While Typing ...................................................................180
Numbers as Single Digits ........................................................................180
Text .........................................................................................................180
Menus & Dialogs ..................................................................................... 180
Toolbar Buttons ....................................................................................... 180
Messages................................................................................................ 181
Use Emphasis Voice for Bold, Etc........................................................... 181
Extra Pause After Each Sentence ............................................................... 181
Read Aloud As I Type .................................................................................. 181
Skim Read Speaks Paragraph.....................................................................182
Book 21: Workflow Settings ..........................................................................183
What are Workflows? .................................................................................. 183
Workflow Settings ........................................................................................ 183
Workflow Name ........................................................................................... 184
Set as Current ............................................................................................. 187
Modify ..........................................................................................................187
Create New..................................................................................................187
Rename .......................................................................................................187
Remove .......................................................................................................187
Restore Factory Values ............................................................................... 187
Recognition Defaults Group .........................................................................188
Language 1 ............................................................................................. 188
Language 2 ............................................................................................. 188
Acquire Tab .................................................................................................188
Acquisition Mode ......................................................................................... 189
Image Properties Group .............................................................................. 190
Color Mode ............................................................................................. 190
Resolution ............................................................................................... 190
Acquisition Size Group ................................................................................ 191
Full Device Length .................................................................................. 191
Adjust Image Group ..................................................................................... 191
Automatic Contrast / Contrast Slider ....................................................... 191
Progress Notifications Group .......................................................................192
Acquisition Tones .................................................................................... 192
Image Acquired ....................................................................................... 192
Page Placement .......................................................................................... 192
Multipage Acquisition Group ........................................................................192
Process Tab ................................................................................................ 193
xi
Image Processing Group .............................................................................194
Keep Exact View As ................................................................................ 194
Despeckle ............................................................................................... 194
Text Processing Group ................................................................................ 194
Discard Blank Pages ............................................................................... 194
Apply OCR Corrections ...........................................................................194
Keep Text Emphasis ............................................................................... 194
Replace Uncertain Text / Uncertain Text Marker .....................................195
Preserve Line Breaks .............................................................................. 195
Page Layout Group...................................................................................... 195
Recognize Columns / Ignore Columns .................................................... 195
Split Facing Pages .................................................................................. 195
Table Processing Group .............................................................................. 196
Action When Pages are Recognized ........................................................... 196
Start Speaking Automatically ..................................................................196
Book 22: Visual Settings ............................................................................... 197
Preferred View ............................................................................................. 197
Font .............................................................................................................198
Name ......................................................................................................198
Size .........................................................................................................198
Text Color ............................................................................................... 198
Background Color ................................................................................... 198
Misspelled Word Color ............................................................................198
Spotlight Group............................................................................................ 198
Text Color ............................................................................................... 198
Background Color ................................................................................... 199
Movement Unit ........................................................................................ 199
Spotlight Type ......................................................................................... 199
Use Solid Toolbar Colors .............................................................................199
Masking Group ............................................................................................ 199
Document Increment ............................................................................... 200
WebMasking™ Increment .......................................................................200
Text Color ............................................................................................... 200
Background Color ................................................................................... 201
Instruction Text Colors ................................................................................. 201
Text .........................................................................................................201
Background ............................................................................................. 201
Extra Space Between Elements Group........................................................ 201
Margins Group ............................................................................................. 201
Left and Right.......................................................................................... 201
xii
Use Two Tone for Exact View......................................................................202
Display Highlights as Bookmarks .................................................................202
Book 23: Word Prediction Settings............................................................... 203
Speaking Group........................................................................................... 203
Automatically Speak List .........................................................................203
Repeat List when Finished ......................................................................204
Pause Before Speaking ..........................................................................204
Pause Between Choices .........................................................................204
Make Predictions Using Phonetic Replacements ........................................204
Display Group .............................................................................................. 204
Moving Prediction Box ............................................................................204
Show Prediction Accuracy.......................................................................205
Text Font .................................................................................................205
Text Size .................................................................................................205
Text Color ............................................................................................... 205
Background Color ................................................................................... 205
Text Highlight Color................................................................................. 205
Bold.........................................................................................................206
Italic ........................................................................................................206
Display Words Alphabetically ..................................................................206
Include a Space after Inserted Word ....................................................... 206
Book 24: Other WYNN Settings .....................................................................207
Image View Settings .................................................................................... 207
Exact View Group ................................................................................... 207
Camera View Group ................................................................................ 209
Customize Toolbar ...................................................................................... 210
Web Settings ............................................................................................... 213
Home Page ............................................................................................. 213
History .....................................................................................................214
Maximum Number of Open Web Pages .................................................. 214
Read Hyperlinks ...................................................................................... 214
Auto Complete ........................................................................................ 214
Differential Coloring ..................................................................................... 215
Appendix A: Keyboard Shortcuts .................................................................217
General Commands..................................................................................... 217
Speech Commands ..................................................................................... 217
File Management Commands ......................................................................218
xiii
Reading and Editing Commands .................................................................218
Mark-up Commands .................................................................................... 219
Acquisition Commands ................................................................................ 220
Study Tools Commands .............................................................................. 220
PEARL Camera Commands ........................................................................221
Appendix B: Menu System ............................................................................223
File Menu (ALT+F) ....................................................................................... 223
Edit Menu (ALT+E) ...................................................................................... 224
Acquire Menu (ALT+S) ................................................................................ 225
View Menu (ALT+V) .................................................................................... 225
Tools Menu (ALT+T) .................................................................................... 226
Advanced Menu (ALT+A) ............................................................................227
Settings Menu (ALT+G) ............................................................................... 227
Web Menu (ALT+B) ..................................................................................... 228
Window Menu (ALT+W) .............................................................................. 228
Help Menu (ALT+H) ..................................................................................... 228
Appendix C: WYNN Folders and Subfolders ................................................ 229
WYNN 6.0 and Later ................................................................................... 229
WYNN 5.10..................................................................................................231
Appendix D: Network Folder System ............................................................ 233
User Permissions ........................................................................................ 233
Network Authorization Tools ........................................................................234
WYNN Folders and Subfolders ....................................................................235
Network Folder Hierarchy........................................................................236
Appendix E: Activation Options ....................................................................237
Before You Begin: ....................................................................................... 237
Starting the Activation Process ....................................................................238
Activating by Telephone .............................................................................. 239
Requesting an Activation Code by Telephone.........................................239
Activating by FAX ........................................................................................ 242
Requesting an Activation Code by Fax ................................................... 242
Activating using FSActivate.com..................................................................245
Activating using the Activation Media Image Creator Program ................ 248
Activating the License Server through a Software Firewall .......................... 249
General Overview ................................................................................... 249
Finding your Locking Code......................................................................250
xiv
Configuring Windows Firewall .................................................................250
Windows 7 .............................................................................................. 251
Windows XP............................................................................................ 251
Appendix F: Command-line Options............................................................. 253
Additional Command-line Options Available in /MoreHelp ...................... 257
xv
Introduction
What is WYNN?
WYNN® (What You Need Now) is a software program for people who struggle
with reading and writing. The features in WYNN allow you to:
Acquire (that is, scan with a flatbed scanner, snap a picture with the
PEARL document camera, or import with the Freedom Import Printer)
documents, such as textbook passages, memos, or magazine articles,
into WYNN and save them
Open a document or Web page and have WYNN read it aloud to you
Easily change the way the text looks to make it easier to read
Use writing tools to make writing assignments easier
Use study tools to help you learn
WYNN uses a series of color-coded toolbars to help you quickly access
reading and writing assignments (see blue File Management toolbar below).
You can do almost everything using the buttons on the toolbars that appear
across the top of the screen. For more information, see Book 1: Getting
Started.
WYNN Wizard and WYNN Reader
Two versions of WYNN software are available: WYNN Wizard and WYNN
Reader.
WYNN Wizard is a full-featured application that includes:
Optical character recognition (OCR), which allows you to acquire and
read pages, as well as read existing word processing and text files
Document composition and editing tools like word prediction, spell
checking, and homophone recognition
1
The ability to browse the World Wide Web to assist with topic research
Traditional study aids like highlighting, bookmarking, outlining, and
dictionary and thesaurus usage
Visual and auditory adjustments to make it easier to read and
comprehend documents
Numerous licensing types, including single-user, multi-user, network, and
take-home licensing
WYNN Reader includes the same features and functionality that are in WYNN
Wizard, except for scanning and OCR capabilities. Use WYNN Reader to read
electronic documents, create or edit documents, and browse the Internet for
document research.
Stand-alone and Network Versions
Both WYNN Wizard and WYNN Reader are available as stand-alone or
network licensed products. The stand-alone version easily installs onto a single
computer, while the network version allows as many clients as possible, based
on the number of licenses purchased, to use the software at once over a local
area network (LAN) or wide area network (WAN) including both wired and
wireless networks.
What's New in WYNN
There are many exciting new features in this version of WYNN. Below is a brief
overview of the new features.
PAL Tools and the PREPARE Process
PAL tools1. WYNN 7 includes the PAL tools created by Freedom
Scientific Learning Systems Group in partnership with Dr. Cindy Okolo
from Michigan State University. PAL is a set of tools designed to help
students learn from text.
1
The PAL tools were developed under a grant from the US Department of Education, #H327A090045.
However, those contents do not necessarily represent the policy of the US Department of Education, and you
should not assume endorsement by the Federal Government
2
PREPARE process. The PAL tools include the PREPARE process for
reading and studying content-area text. The steps in this process will
help students identify key information from text, take notes and
summarize that information, and then use their notes to study or to write
different genres of text, such as essays and research papers. The PAL
left panel and menu provide access to each step in the process. The PAL
button on the pink toolbar can also open a PAL file. The PREPARE steps
are: Preview, Read, Examine, Pick (what's important), Arrange, Rework,
and Explain. (Note that Pick and Arrange are done using the Examine
button.)
Notecards. Take notes using notecards. The notecards feature is part of
the PREPARE process (the Rework step), but it is also a stand-alone
feature. Students can take notes using notecards whether they use the
PREPARE process or not. Notecards are available from the pink toolbar,
or from the File menu.
Writing templates. Templates can help during the writing process.
WYNN's writing templates are aligned with the Common Core State
Standards for education in the United States. Teachers can create or edit
templates, including the sample templates provided. Students use the
templates to write papers from notes. To open a template outside the
PREPARE process, select a WYT format file in the Open dialog box.
Sample templates provided. To help teachers and students, several
sample templates are included for every user. There are both brief and
detailed templates for the three main writing areas as defined by the
Common Core State Standards for K-12 students:
Persuasive/Argumentative, Narrative, and Informative/Explanatory.
Show/Hide Instruction Text. When a student uses templates, there are
blocks of instruction text to help him or her in the writing process. When
the student is done writing, they can hide the instruction text to see what
the document will look like when published. They can always show the
instruction text again whenever they want. To hide instruction text, go to
View menu and select the last item, Hide Instruction Text. Whenever
instruction text is hidden, select Show Instruction Text to display it again.
New file formats. We created some new file types to support the new
PAL features. PAL files use WYP. Templates use WYT. Notecards use
WNC. WYNN files still use WYX. WYNN 7 still supports earlier WYNN file
formats, including WYN, ARK, OBX, and OBU.
3
New User Interface Graphics
New user interface graphics. All toolbars and other graphics were
updated for this release, providing a fresh, modern look, but with the
same great functionality. Instead of solid color toolbar buttons, the new
buttons have a transparent background with a colored bar under each
button.
Use solid color legacy toolbar buttons. If you prefer to keep the solid
toolbar backgrounds that were used in earlier versions of WYNN, you can
do that by checking the item called Use Solid Toolbar Colors in the Visual
Settings.
Other New User Features
Include source citation in extracted documents. Any time you extract
highlights or bookmarks to a document, WYNN now includes the name of
the source document, or URL of the Web page, for that extracted text.
This allows you to keep track of your sources for later use in citations.
Extract and convert highlights to outline. In addition to WYNN's
ongoing ability to extract highlights to a new document, you can now
extract highlights to an outline. You can extract in one of two ways: by
color, or in document order.
Extract and convert bookmarks to outline. You have the same choices
for extracting bookmarks as highlights: by color, or in document order.
Save Voice Notes to MP3. You have always been able to create Voice
Notes in WYNN documents. Now you can save these notes to an MP3
file for studying later.
Add two additional highlight colors. WYNN 7 now has five highlight
colors. Lavender and orange were added to the existing blue, green, and
magenta colors.
Add one additional bookmark symbol. WYNN 7 now has five
bookmark symbols. The diamond shape was added to the existing star,
circle, square, and triangle.
Coordinate color scheme of highlights and bookmarks. The colors
used for bookmarks and highlights have been coordinated so the first
one is always blue, next one always green, etc.
4
Enhancement of left panel. The left panel, always used for the File List,
Favorites, and History, is now also used to display the PAL tools in the
PREPARE process. We have added a method to switch from one use of
the left panel to another. Use the Previous and Next buttons at the top of
the left panel to switch to another use. Note that you must have "opened"
that use already, so, for example, you must first press the File List button
to switch to its use. And you must invoke the PAL left panel to switch to
its use.
Save to Audio now available as toolbar button. Everyone loves the
Save to Audio feature. We have now added it as a button on the blue
toolbar. This function has always been available on the File menu, but we
added a toolbar button for easier access. The Save to Audio feature
gives you the ability to save your current open document to MP3 or WAV
format.
Book Search now available as toolbar button. We added a toolbar
button on the blue toolbar for Book Search. Book Search lets you search
for Bookshare.org, Gutenberg, and Baen books from within WYNN, so
you can download and read them at your convenience. Book Search is
still available on the Launch menu, but we added a toolbar button for
easier access.
Export to Word now available as toolbar button. We added a toolbar
button on the blue toolbar for Export to Word. This takes the current open
document and sends it to Microsoft Word. This function is still available
on the Launch menu, but we added a toolbar button for easier access.
Setup Launchables is now automatic. Launchables are a way to send
your WYNN document to your favorite word processor. We have now
made the set-up of Launchables happen automatically when you first log
into WYNN after installation. (This automatic installation may take a few
minutes, so the launchable items will not be available until this process is
done.) Launchables will find all word processors on your computer, and it
will set up a link for them in the Launch menu. Usually those word
processors are Microsoft Word, WordPad, and Notepad. Note that the
Word launchable is now also available as a button on the blue toolbar for
user convenience.
5
What’s in this Box?
The following items are in your WYNN package. If you discover damaged or
missing items, please contact your retailer.
Disk wallet containing a WYNN program DVD. You will also get either an
Authorization CD or authorization labels and a cover letter, depending on
how you purchased WYNN. (Note that if your product is shipped in
multiple boxes, your authorization labels will be in one box marked with a
label,)
Microphone
WYNN Quick Start Guide
Online Help
There are several ways to get help when using WYNN: the help topics, status
bar help, context-sensitive help, and the Readme file.
Help Topics
To open online help, do one of the following:
Press the F1 key, or
Click the Help menu in the WYNN toolbar, and then click the WYNN
Help command.
Use the Table of Contents (left window pane), the Index or Search tabs, and
the topic links (right window pane) to select and view an area of interest. When
you are done, click the Close button –
– on the title bar to close the online
Help.
Status Bar Help
When you move the mouse pointer over a menu command, a short description
of the command displays in the lower left corner of the WYNN status bar.
6
Context-Sensitive Help
WYNN’s context-sensitive help shows information about a specific option or
button in a dialog box. There are three ways to access context-sensitive help:
the Question Mark button, the F1 key, and the What’s This? button.
To use the Question Mark button, do the following:
1.
Click the Question Mark button –
– in the upper right corner of the
dialog box, which changes the appearance of the mouse pointer.
2.
Click an item in a dialog box and WYNN displays a context-sensitive
help message for that item.
To use SHIFT+F1, select an item within a dialog box, and press SHIFT+F1.
WYNN displays a context-sensitive help message for that item.
To use the What’s This? button, do the following:
1.
Use your mouse to right click within the dialog box. The pointer
becomes a floating What’s This? button. For example:
2.
Click What’s This button to open the context-sensitive help message
for that item.
The Readme File
WYNN’s Readme file gives you the latest software release information. It is
available on the root of the WYNN program disk, is shown during product
installation and, later, is installed in the WYNN program group.
To open and read the Readme file after WYNN is installed:
1.
From the Windows Start menu, click All Programs or Programs, and
then point to the WYNN program folder.
2.
Click the WYNN Readme shortcut to open the Readme file.
7
System Requirements
The recommended minimum system requirements are listed below.
Operating System
32- and 64-bit versions of Windows® 7, Windows Vista®, and Windows
Server® 2008
32-bit versions of Windows XP and Windows Server 2003
Processor speed
500 MHz Intel® Pentium® or faster
Memory (RAM)
512 MB minimum
Available hard drive space for installation
1.2 GB (on the hard drive containing the Program Files and Windows folders)
Video
16-bit high color mode or greater
Sound
Windows compatible sound card and speakers
Screen resolution
Screen resolution must be greater than 800 x 600 to display all toolbar buttons
Acquisition (scanning) device (optional)
A TWAIN scanner or the PEARL camera from Freedom Scientific (for WYNN
Wizard)
DVD drive
Required for product installation. However, it is possible to copy the WYNN
DVD contents to a USB thumb drive. This is the preferred installation method
for netbooks and other computers that do not have CD or DVD drives.
8
Network Server (for Network WYNN)
32- and 64-bit versions of Windows® 7, Windows Vista®, and Windows
Server® 2008
32-bit versions of Windows XP, Windows Server 2003, and Novell
Netware 6.0
2.5 GB hard drive space, plus additional space for user files.
Network Client (for Network WYNN)
TCP/IP network connectivity to the license server
License Server (for Network WYNN)
32-bit Windows XP or later
Contacting Freedom Scientific
Use the following options to contact Freedom Scientific’s support staff.
World Wide Web site: www.FreedomScientific.com/lsg
Technical Support e-mail: Support@FreedomScientific.com
Technical Support Telephone: (727) 803-8600
When contacting Freedom Scientific, be prepared to provide the following
information:
Product name, version number, and serial number (in the About dialog
box, which is available from the Help menu)
Type of computer hardware you are using
Version of Windows running on your machine
Exact wording of any messages on your screen
What you were doing when the problem occurred
Steps you have taken to solve the problem
Technical support is available Monday through Friday from 8:30 AM to 7:00
PM, Eastern Time (ET).
9
10
Installation
Single-User and Non-Network Multi-User Installation
Important:
The procedures in this chapter assume that you can access the Internet
from your computer for software activation. If you do not have Internet
access, refer to Activation Options on page 237 for other activation
procedures.
Note: The single-user version uses the Authorization CD, while the NonNetwork Multi-User (NNMU) version uses Authorization numbers
printed on supplied labels.
Note: If you are installing the network version of WYNN, refer to Network
WYNN Installation on page 16.
Before You Begin
Verify the minimum system requirements (see page 8)
Verify that you have an Internet connection (required to activate your
software quickly using the Internet)
Determine if you are installing the Non-Network Multi-User or single-user
WYNN version versus the WYNN network version.
WYNN Installation Process
Important:
If you will be using the PEARL camera with WYNN, do not connect the
camera to your computer until the WYNN installation is complete. For
more information on connecting and setting up PEARL, refer to the
PEARL Quick Start Guide.
To install WYNN on your computer, do the following:
1.
Insert the WYNN disk into your DVD drive.
11
2.
The WYNN Setup program starts, and displays installation
instructions. Follow these instructions to complete the WYNN
installation.
Note: If the program does not start automatically, run Setup.exe on the
program disk.
3.
When prompted,
Choose Stand-alone WYNN or Network WYNN installation
Choose WYNN Wizard or WYNN Reader installation
Choose your language locale, for example, U.S. English or another
language
Choose if you want to install public domain books.
Over 200 books by famous authors are available for your
enjoyment. The majority of these books appear in required reading
lists for high school and college students, as well as being listed
among various posting of the top 100 books of all time. Other
books in this collection are included because they are the writings
of famous authors, or they are the books that continue the story of
another famous book. .(The books are not available for the 40minute demo version downloaded from the Web.)
4.
Next, the setup program installs the RealSpeak Solo Direct speech
synthesizer. It contains different voices for you to use as WYNN
speech. You must accept the End User License Agreement (EULA) to
continue installation. (This synthesizer is not available for the 40minute demo version downloaded from the Web.)
Note: After fully installing WYNN, you can sample and download other
RealSpeak Solo Direct voices by visiting www.freedomscientific.com,
selecting Downloads, and then RealSpeak Solo Direct Voices.
5.
12
After installing the synthesizer, WYNN software installation begins.
You must accept the EULA agreement to continue installation. The
setup program continues and installs WYNN based on the options you
previously selected. Follow the installation instructions to complete
installation.
6.
Finally, start WYNN by clicking the WYNN shortcut on the Windows
Desktop. (The WYNN User Files folder is also added to the Desktop.)
Note: The first time you launch WYNN after installation, you must complete
software activation. It is intended to prevent software piracy and ensure
that you are using licensed WYNN software. If you choose not to
complete activation at this time, WYNN runs in 40-minute demo mode.
When the 40-minute period expires, you must restart your computer to
continue using WYNN.
Activating WYNN
Note: The following procedure assumes that your computer has Internet
access. If you cannot connect to the Internet, refer to Activation Options
on page 237 for more information.
1.
Open WYNN by clicking the WYNN desktop icon or selecting the
WYNN program from the Start button.
2.
Log in with your user name.
A dialog box displays stating that you are currently in 40-minute demo
mode. Click Update Authorization.
13
3.
If you have the NNMU (Non-Network Multi-User) version of WYNN,
skip this step. If you have the Single-user version, you received an
authorization CD with your WYNN. Follow the instructions to activate
using your Authorization CD. Once the CD is inserted on your system
and activation number recognized, you will receive a message that the
authorization number has been copied to the your system. Click OK
4.
The WYNN Activation dialog box opens. Click Activate.
5.
The WYNN activation options appear. Choose Now, using the
Internet (Recommended), and click Next.
6.
The Authorization Number edit box appears.
If you have the NNMU version, the Authorization Number box is blank.
Enter the Authorization number that appears on the Authorization
number label sheet, and then click Next.
If you have the single-user version, your Authorization number is prefilled. Click Next.
Important:
For the single-user version, the Authorization number also appears on
your WYNN product packaging. Type the number into the edit box if it
does not automatically appear in the Authorization Number edit box.
14
This process may take several minutes to complete. During this time,
the Processing Request dialog appears.
You may be prompted to register your software. If you have not
registered your software, you are asked to do so now. Registering lets
you receive technical support. Choose Register Now and complete
the online registration form by following the instructions provided.
7.
If the activation is successful, a confirmation message appears. Click
Finished, which completes the activation.
If the activation fails, a detailed error message appears that
recommends you verify or reenter your authorization code, or that you
contact Freedom Scientific for assistance.
15
Uninstalling WYNN
1.
Click the Start button and choose All Programs.
2.
Open the WYNN <VersionNumber> submenu and choose Tools.
3.
Choose Uninstall WYNN <VersionNumber>.
You can also uninstall WYNN using the Control Panel if you prefer.
WYNN Network Installation
Network Installation Overview
Note: This section is intended for network administrators. It assumes that you
are familiar with computer networks, user groups, user accounts, and
user permissions. You must have Administrator or Power User access
on all machines where the server, license server, and client
components are installed. For license server and network details, see
page 249.
The WYNN Network program and the WYNN Stand-alone program are
on the same DVD.
The WYNN software package downloaded from the Freedom Scientific
Web site can be used to install a demo version of WYNN network or
WYNN stand-alone. If you install using the downloaded software
package, some of the installation instructions will be slightly different
from the information in this chapter.
For a list of hardware and software requirements, see System
Requirements on page 8.
WYNN Network Installation consists of four major parts.
Installing the WYNN network server software (page 17).
Sharing folders and setting NTFS permission for the WYNNNet and
Users folders (page 18).
Activating WYNN Network Server (page 22). This allows you to designate
a computer running Windows on the network as the ILM license server.
16
This computer issues tokens to the WYNN clients. The number of license
seats purchased determines the number of tokens available to client
computers on the network.
Installing WYNN Network Client (page 27).
Tip:
Make sure your user permissions are set up correctly or users may
have problems saving their profiles, settings, and documents.
Installing the WYNN Network Server
Note: When upgrading from an older WYNN Network version, disable the old
Users share by right-clicking on the folder, selecting Properties,
navigating to the Share tab, and selecting Do not share this folder.
Network installation requires that you install all server components from the
WYNN DVD to the server. During this process, all client installation files are
copied to the server and several WYNN folders are created.
1.
Do one of the following:
If installing from the WYNN DVD, insert the DVD into the server’s
disk drive. (Both the network and stand-alone versions of WYNN
are on the same DVD.)
If installing from the downloaded software package, locate and
double-click the executable file. The file has a name similar to
WYNN[version number]-32bit-64bit.exe.
Important:
WYNN’s server components installation program is located in the disk’s
root folder. Installation must run from this location. Do not copy and run
the installation components from a different medium.
2.
The WYNN Setup program starts, and displays installation
instructions. Follow these instructions to complete the WYNN
installation.
Note: If the program does not start automatically run Setup.exe on the
program disk.
17
3.
When prompted,
Choose Network WYNN installation
Choose a destination folder for Network WYNN. The default folder
is C:\WYNNNet. If you want to install it in a different folder, choose
Browse and select a new folder. Choose Next to continue with the
installation.
Choose a location for users to share their documents and settings.
The default document storage folder is C:\WYNNNet\Users. This
location must be shared so that all users can access it. Make sure
the storage location is shared and then select Next to continue.
Note: The installation wizard can automatically share this folder. It will have
Full Control permission for the Everyone group during installation and
then will be demoted to Read Only permission for the Everyone group
once installation is finished. Choose Yes to create this share or No to
continue.
4.
When installation is complete, you can then set permissions for the
folders referenced in the next section. Once that is complete, you can
install WYNN Network Client on the workstations.
Refer to page 27 for WYNN client installation procedures.
During installation, several new folders and subfolders are created on
the server (see page 235). For a list of permissions assigned to these
folders, see User Permissions on page 233.
Configuring User Groups and Folder Permissions
Users must be able to access certain folders to use Network WYNN. You can
create one user group and set the access for that group, or you can create
many users and then set the folder access for each user.
Creating a User Group
Create a WYNN user group to easily add students who will use the WYNN
application. You can allow individual users to access the WYNN folders, but
you will have to set folder permissions for each user. If you create a group, you
only set folder permissions once for the group.
18
1.
Navigate to the Control Panel.
2.
Select Administrative Tools.
3.
Select Computer Management. The dialog box will vary based on your
operating system as shown in the following images.
4.
Expand Local Users and Groups and select Groups.
5.
In the Action menu (ALT+A) choose New Group or right-click in the
right panel and select New Group.
19
6.
Enter the Group name ("WYNN Users").
7.
Choose Add to add members
8.
Click Create to create the group
Sharing the Users and WYNNNet Folders
After installing WYNN Network Server, and before installing WYNN Network
Client, set the following permissions. For more information about folder
permissions, see User Permissions on page 233.
Users. If the folder was not shared during installation, do so now and set
permissions to Full Control, Change, and Read as described below.
WYNNNet. Share the folder and set permissions to Change and Read.
To share the folders, follow these instructions:
20
1.
Use Windows Explorer to locate the folder.
2.
Next, right-click the folder and select Properties.
3.
In the Sharing tab, select the Share this folder option. The dialog
box will vary based on your operating system.
4.
Select the Permissions button and choose Full Control, Change, or
Read depending on which folder you are sharing.
Note: If you want the permissions to affect only the WYNN user group, add or
select the group. While the group is selected, set the permissions.
5.
Select OK twice to close the Permissions and User Properties dialog
boxes.
Setting the NTFS Permissions
You must also set NTFS permissions for the folders that WYNN users will
access while using the WYNN Network Client. The NTFS permissions are:
Users. Full Control as described below
WYNNNet. Read & Execute, List, and Read
To set the NTFS permissions on the folders, follow these instructions:
1.
Use Windows Explorer to locate the folder.
2.
View the folder properties
3.
Select the Security tab.
4.
Select your WYNN User group.
5.
In the Permissions section, choose the permissions. The dialog box
will vary based on your operating system.
License Server Software Overview
A WYNN Network Authorization CD is supplied with the Network WYNN
version. The following overview describes the three primary steps to installing
and configuring a license server computer.
Note: If you do not install and activate the license server, the WYNN clients
will operate in 40-minute demo mode. The WYNN software package
downloaded from the Freedom Scientific Web site does not include the
license server software.
21
Select a license server computer
The license server must be a physical computer and not a virtual
one.
You must designate one Microsoft Windows-based computer on the
network to be the license server. This can even be the WYNN server.
Install the license server on a networked computer that is not running the
WYNN client. Make sure that this computer is always accessible.
The license server handles requests for tokens. A token allows a WYNN
client to use WYNN. The license server issues tokens to the requesting
clients until there are no more tokens available. The number of available
tokens depends on how many license seats were purchased. For
example, if 10 seats are purchased, only 10 simultaneous WYNN
sessions are available. If an eleventh computer tries to use the WYNN
application, it is denied access to the application until a license seat
becomes available.
Install the license server software
The WYNN Network Authorization CD contains the network authorization
utilities, documentation, and tools. Insert the CD into the computer’s disk
drive, and follow the on-screen instructions to install the software.
Activate the license server computer
This is the only computer that requires software activation. The other
WYNN client computers do not require authorization or activation since
they obtain tokens from the license server. For activation procedures,
refer to Activating the License Server on page 24.
Installing the License Server Software and Network
Authorization Tools
The following process describes how to install the license server, which
authorizes client computers to use your Freedom Scientific product. This
installation also creates a program folder in your Start menu that provides
access to the Network Authorization documentation and tools.
22
1.
To begin the installation, insert the WYNN Network Authorization CD
into the license server computer’s disk drive. The Network
Authorization Utilities dialog box appears. Choose Install to continue.
Note: If the installation does not begin automatically, run Setup.exe on the
program disk.
2.
The Network Authorization Utilities installation status appears. The
installation briefly pauses, and then launches the InstallShield Wizard
for the SentinelLM Server.
3.
The InstallShield Wizard for SentinelLM Server starts. Choose Next to
begin the license server installation.
Note: You can only install the license server on a computer that runs
Windows XP or later. The license server does not support other
operating systems such as Novell, UNIX, Linux, and so on.
4.
Read the license agreement. If you accept the terms and conditions in
the agreement, choose Yes.
By default, the license server installs in C:\Program Files\Rainbow
Technologies\SentinelLM 7.2.0.6 Server. If you want to install the
license server in a different folder, choose Browse and select a new
folder. Choose Next to continue with the installation.
5.
Choose Finish when installation of the SentinelLM Server is complete.
The Network Authorization installation status menu appears again.
6.
Choose Finish when this installation of the Network Authorization
Utilities is complete.
The Network Authorization tools and license server are now installed. If you are
using Windows XP, the “SentinelLM” service is automatically added to your
Windows Services.
The installation creates a new folder in your Start menu called Freedom
Scientific. See Network Authorization Tools on page 234 for detailed
descriptions of each Network Authorization tool.
23
Activating the License Server
After installing the license server and Network Authorization tools, you must
then activate your Freedom Scientific product license. To do this, you must
request an Activation License code from Freedom Scientific. You can use the
Internet to receive your Activation License code quickly and easily.
Note: When upgrading from an older WYNN Network release, you must also
update your authorization using the steps below.
Perform the following to activate your Freedom Scientific product.
24
1.
From the Start menu, choose All Programs, Freedom Scientific,
Network, and Update WYNN Wizard Authorization or WYNN Reader
Authorization.
2.
Choose the Activate button to begin the activation.
3.
Select the Now, using the Internet (RECOMMENDED) option to
specify that you want to use the Internet to acquire your Activation
License code. Choose Next to continue.
4.
Your 20-character Authorization number is automatically inserted into
the Authorization Number edit box. If your Authorization number is
not shown, type it into the edit box. (Your 20-character Authorization
number appears on your WYNN disk package.) Choose Next to
continue.
5.
You may be prompted to register your software. Registering lets you
receive technical support. Choose Register Now and complete the
online registration form by following the instructions provided. You can
choose to register later, but you must register the next time you
activate the software on any computer.
6.
After you submit your registration, Internet License Manager (ILM)
attempts to activate the software. This process may take several
minutes. When the activation is successful, choose Finish.
Tip:
7.
If Internet License Manager cannot activate the software, you may need
to reconfigure your firewall. See page 249 for more information.
Start the WLMAdmin utility by opening the Start menu and choosing
Programs or All Programs, Freedom Scientific, Network, and
Server Administration. If the WLMAdmin utility is running, quit the
program and then restart it. You can use this utility to monitor where
the license(s) reside and which users are using tokens.
25
WYNN Network Client Overview
The final part of network installation requires that you install the WYNN
application onto the client computers by running the appropriate Setup.exe file
that resides on the server. Do not try to run the client setup from the
program disk.
Note: If installing from the downloaded software package, locate and doubleclick the executable file. The file has a name similar to WYNN<version
number>-32bit-64bit.exe.
You do not need to perform additional authorization procedures for these
computers. Each time the software is started on the client, it automatically
searches for the license server and obtains an authorization token.
The number of tokens available depends on the number of users permitted by
your license. For example, if you purchase a license for five users, your license
server has five tokens available. Each time a user starts the software, the
license server assigns the client computer a token. Once all tokens are
assigned, no additional clients can receive authorization.
If you need your license to support additional users, contact your local
distributor or Freedom Scientific to purchase additional seats.
To run the Setup.exe file from the server follow the procedures in the Installing
the WYNN Network Client section.
Adding the Environment Variable LSFORCEHOST
Tip:
26
It is strongly recommended that you add the environment variable
LSFORCEHOST to the client computers and set it to the name or IP
address of the SentinelLM license server. Most networks, especially
school networks, need this so the clients can find the correct location
for the license server. When the Freedom Scientific program starts, it
will only search for a product license on the specified computer. If you
have distributed the license over more than one license server and you
want the program to search for the first available token, do not add this
environment variable. For more information, refer to the System
Administrator’s Guide, which is a Network Authorization tool that you
installed earlier.
Do the following to add the environment variable:
For Windows 7, do the following:
1.
Click the Start button, right-click Computer, and choose Properties.
2.
In the left pane of the System dialog box, click Advanced System
Settings.
3.
In the Advance tab of the System Properties dialog box, click
Environment Variables.
4.
Select the New button that appears in the System Variables area, and
then enter LSFORCEHOST in the Variable name field and the server
name or IP address in the Variable Value field. Click OK to close the
dialog box and save the changes.
For Windows XP, do the following:
1.
Click the Start button, right-click My Computer, and choose Properties.
2.
In the System Properties dialog box, select the Advance tab, and
choose the Environment Variables button.
3.
Select the New button that appears in the System Variables area, and
then enter LSFORCEHOST in the Variable name field and the server
name or IP address in the Variable Value field. Click OK to close the
dialog box and save the changes.
Installing the WYNN Network Client
Do the following to install the network client version of WYNN. Do not try to
run the client setup from the program disk.
1.
From the client computer, use Windows Explorer to browse to the
WYNN destination folder and run setup.exe. The default file location
is:
\\<fileserver name>\WYNNNet\WYNN <version number>\Setup.exe
27
Note: If installing from the downloaded software package, locate and doubleclick the executable file. The file has a name similar to WYNN<version
number>-32bit-64bit.exe.
Note: Make sure you use the UNC share path (\\<fileserver
name>\WYNNNet\...). This is the path that WYNN will use to connect to
the WYNN server.
2.
The WYNN setup program starts and displays installation instructions.
3.
When prompted,
Choose installation for WYNN Wizard, WYNN Reader, or both.
Choose the language locale, for example, U.S. English or another
language.
If the public domain books are available, choose to install these
books.
4.
Next, the setup program installs the RealSpeak Solo Direct speech
synthesizer. Accept the End User License Agreement and continue to
follow the installation instructions. (This synthesizer is not available for
the 40-minute demo version downloaded from the Web.)
Note: For certain installations, such as an upgrade, it may be necessary to
reboot your computer. Click Yes when prompted if this is the case.
5.
Click Finish when the install is complete.
The WYNN application is installed, and the Network WYNN
application and folder shortcuts appear on the client’s desktop.
Special Installation Commands
The Freedom Scientific setup package is a tool used to install or uninstall
multiple components, including the main product. There are a number of
special installation commands that may be helpful to network administrators.
To install the WYNN network client using these options, do the following:
1.
28
Press WINDOWS Key+R. The Run dialog box opens.
2.
Click Browse, and then navigate to the folder where the WYNN
network client setup package is located.
For example, C:\WYNNNet\WYNN<version number>\setup.exe
3.
Next append a command-line option to the end of the file path.
For example,
C:\WYNNNet\WYNN<version number>\setup.exe <command-line
option>
Note: Command-line options are listed in Appendix E: Command-line Options
beginning on page 253.
4.
Click OK to start installation.
Account Types: Administrative and Teacher
Overview of Account Types
There are three types of user accounts beginning with WYNN 7: Administrator,
Teacher, and Student. The Administrator account is primarily used by the IT
department or other person installing WYNN. Teacher accounts are used by
teachers to create and edit certain types of documents. Student accounts have
limited editing capabilities for some document types. These three account
types are detailed below.
What is an Administrator Account?
The administrator account, also known as Shared, is used to make changes to
other user accounts. For example, the administrator account can elevate
student accounts to teacher accounts; assign and change passwords to
teacher accounts; and demote teacher accounts to student accounts. The
administrator account cannot broadcast files and settings to other users. There
can only be one WYNN administrator account.
Note: In previous versions of WYNN, the Shared account was used by
teachers to broadcast files and lock out features. In WYNN 7 and later,
the Shared account has changed and is only used as the Administrator
account. Previous functions covered under Shared are now covered
under the Teacher account type.
29
What is a Teacher Account?
A teacher account can:
Broadcast documents and settings to students on a classroom computer,
or, if using Network WYNN, to all users on the network. Settings consist
of items such as word prediction lists, pronunciation and spelling
dictionaries, abbreviations, and OCR corrections.
Create and edit PAL (WYP) documents
Create and edit Template (WYT) documents
Disable features, such as the dictionary, thesaurus, spell checker,
homophone checker, word prediction, and Web browsing, for student
accounts.
Change the current teacher account password
What is a Student Account?
A student account is the most basic type of account. Students are not allowed
to create or edit PAL (WYP) or Template (WYT) files. They can use these files
to complete assignments, but they cannot alter the original text in them.
Note: All new accounts are created as student account types. After creating a
new account, teachers should request that the Administrator elevate
their account to Teacher permission level. Then they can create and
edit PAL and Template files, broadcast files, and lock out student
functionality such as using the Dictionary and browsing the Internet
from within WYNN.
What should an administrator do once the software is
installed?
The first thing an administrator should do is log in and set a password for
the administrator (shared) account
Next, elevate any student accounts that need to be elevated to Teacher
accounts.
30
There are several options as this point.
(1) The administrator can assign a generic (temporary) password to the
teacher accounts. Teachers can then change the generic password to
something they prefer, or
(2) The administrator can assign specific passwords to the teacher
accounts during the elevation process.
(3) The administrator can leave the teacher accounts without passwords
(not recommended)
Finally, the administrator can log out and provide teachers with their
account information
Note that if the teacher accounts have not yet been created, the
administrator can log out and create them, then log back in as Shared to
elevate them to Teacher permissions. Also, as teachers create new
accounts later, the administrator can elevate individual accounts at that
time.
Important Note:
Teachers will not be able to create and edit PAL and Template files until
their user log-in has been elevated to Teacher permissions. This can
only be done by the Administrator account.
What should a teacher do after the software is installed?
A teacher has three options.
If an account has not been created, the teacher should create a user
account, which will be a student account by default – simply type a user
name in the User Log In dialog box, and choose Yes when prompted to
add a new user. Next exit WYNN or log out, and inform the administrator
that the account has been created.
31
If a teacher account has already been created and configured by the
administrator, the teacher should log on, and
(1) Use the specific password provided for that account by the
administrator, or
(2) Use the generic password provided, create a new password, and then
give it to the administrator
(3) Set a password if the administrator has not already set one. To set a
password, log in and then choose Change Password in the Advanced
menu. Type your password, confirm it, and press ENTER.
Check for Updates
Freedom Scientific is continually seeking to improve and expand WYNN.
Periodically, WYNN updates are released, so it is recommended that you keep
your software up to date.
To check for updates after installing the WYNN release, do the following:
1.
Click the Help menu and then Check for Updates.
2.
The update feature determines if you have the most current release. If
you do not, select one or more items from the list and then select
INSTALL to begin the update.
If your version is up to date, the update feature displays a message
indicating that you have the latest version.
Note: The network version of WYNN does not support the Check for Updates
feature.
32
Book 1: Getting Started
This section describes basic tasks that all users can perform to start WYNN,
open documents, read documents, use WYNN's study tools, customize WYNN,
and save documents.
Starting WYNN
The first time you start WYNN, you must create a user account with a unique
user name before using the software. Not only does this process create your
user name, but it also creates your own user folder, which is your default folder
that stores your documents. The default folder uses your user name. For
network versions of WYNN, your default user folder is stored on the server.
Note: All new accounts are created as student account types. After creating a
new account, teachers should request that the Administrator elevate
their account to Teacher permission level. Then they can create and
edit PAL and Template files, broadcast files, and lock out student
functionality such as using the Dictionary and browsing the Internet
from within WYNN. See Account Types: Administrative and Teacher on
page 29 for more information about giving teacher permissions to user
accounts.
To start WYNN:
1.
Double-click the WYNN Wizard or WYNN Reader application icon on
your desktop.
The User Log-In dialog opens.
2.
If you already have a user name,
Select it from the list, and click OK. The WYNN application starts,
and opens either a blank document, or the last file that was open.
If you are a new user,
Type your name in the Please Sign In Here box.
Click OK.
33
A confirmation window appears. Click Yes. A process begins that
accepts your new user name, creates a default folder for your
documents, and starts the WYNN application.
The WYNN application starts, your user name appears in the upper
right corner of the WYNN window, and the Welcome to WYNN file
opens.
Multi-User Log In
If another user wants to log in without quitting WYNN:
1.
Choose Log Off <user name> from the File menu or click on the
name in the upper right corner.
2.
A confirmation message appears. Click Yes.
3.
The user can then log in, as previously described, and begin using
WYNN.
Note: If only one user will be using WYNN on this computer, you can skip the
log in process. To do this, choose Enable Multi-User Logins from the
File menu. Enable Multi-User Logins should be unchecked. The next
time you start WYNN, you will not be asked to log in. Choose this
command again to re-enable multi-user logins.
34
WYNN User Interface
1.
WYNN Toolbars. This row of buttons contains the common toolbar
buttons and the current toolbar’s buttons. The primary toolbars are the
blue File Management toolbar, the green Reading Styles toolbar, the
pink Study Tools toolbar, and the yellow Writing Tools toolbar.
2.
WYNN Menu Bar. All WYNN commands are available using these
menus.
3.
Title Bar. Displays the name of the open WYNN file.
4.
User Name. Shows you who is currently logged in to the WYNN
system. The individual’s permissions level also displays.
35
5.
File List / PAL Left Panel. The left side navigation pane displays the
names of all open documents, including Web pages. Click the File
List button to open and close the pane.
This area switches to the PAL Left Panel when a PAL (WYP)
document is open. It contains buttons that allows teachers to configure
PAL documents and students to read, research, take notes, and
complete their assignment.
6.
Cursor and Page Locator. Indicates which line the cursor is in, and it
indicates which page is currently in view.
7.
Document Work Area. Your document appears in this scrollable
area.
Using the File List
The File List is a navigation pane that appears on the left side of the WYNN
window. It displays the names of all open documents, including Web pages.
Do the following to open the File List pane.
1.
From any toolbar or the WYNN Web browser, click the File List
button.
2.
The names of all open WYNN documents display in the File List. Click
a file name to open a file. (The names of the other files display as
unavailable in the list.)
When using the WYNN Web browser, the list pane displays the name
of the current Web page, your list of favorite Web sites, or your Web
browsing history. Select any item in the list to open the Web page.
36
3.
Click Previous or Next to switch among the list of open WYNN files,
Web pages, or browsing history.
4.
To close the File List pane, click the File List button again.
WYNN Toolbars
WYNN's toolbars provide quick access to many different commands. There are
four primary toolbars, each with different colors and buttons. In addition, there
are several buttons available on each toolbar: Next, Read/Pause, Write/ReadOnly, Exact View/Text View, and File List/PAL Left Panel buttons. Each toolbar
is described below.
Tip:
From the Settings menu, choose Custom Toolbar to create a
customized toolbar with the commands you use most often. For more
information, refer to Customizing the Toolbar on page 163.
Common Toolbar Buttons
The Common Toolbar buttons always appear as the first five buttons from left
to right on the WYNN screen. Use these buttons to:
Switch from one toolbar to another
Start or stop WYNN from reading aloud
Edit a document
View a document in its original formatted state or as text
Open File List and switch between open WYNN documents
Next
Click the Next button to cycle through WYNN's four color-coded
toolbars. The color of the bar at the top of the button indicates which toolbar
will display when you click the button. The color of the up arrow indicates the
active toolbar.
37
Read / Pause
When you click Read, WYNN reads the document aloud and
moves the spotlight along as it reads. While WYNN is reading, this button
changes into the Pause button.
Click the Pause button to stop reading. Click Read again to resume reading
from the current cursor position.
Write / Read Only
Click Write if you want to edit or make additions to the text of the
current document. This button is not available in Exact View, and changes you
make in Text View are not visible in Exact View.
When the document is in Write mode, this button changes into the Read Only
button. Click the Read Only button to return to Read-only mode. You cannot
write or edit text in Read-only mode.
Exact View / Text View
Click the Exact View button to see the current document in its
original form, which may be an acquired image, PDF file, Microsoft Word
document, or any other supported file format. While in Exact View, you can
zoom (using the View menu), read text, and change text and background
colors if the document was acquired in black and white mode. You cannot
make any changes to the actual document text.
When in Exact View, this button changes to the Text View button. Click the
Text View button to see just the text of the page, without any formatting,
including graphics, line art, tables, and columns that affect how the page
appears. While in Text View, you can edit the text or make modifications to
how the text looks using the green toolbar’s Visual settings buttons.
38
File List
Click the File List button to open the left-hand navigation panel. You
can then switch between your open documents. The maximum number of
documents you can have opened is determined in General Settings in the
Settings menu.
You can also use the Window menu to switch between open documents. Either
select the document you want to switch to from the menu or choose Next
Document.
File Management Buttons
Use the blue buttons in the File Management toolbar to scan (acquire), create,
open, close, print, and save documents. You can also use these buttons to
access WYNN’s document clean-up function and the Internet. For information
about these buttons, see Book 3: File Management Toolbar.
Reading Styles Toolbar
Use the green buttons in the Reading Styles toolbar to change the way
documents appear visually and audibly in WYNN. You can use these buttons
to change the text size, word and line spacing, page margins, text and
background color combinations, speech rate, masking settings, reading mode,
and the length of pauses between sentences. For more information, see Book
4: Reading Styles Toolbar.
39
Study Tools Toolbar
Use the pink buttons in the Study Tools toolbar to access the basic and
standard talking dictionaries, spell words audibly, divide words into syllables,
highlight text, add bookmarks, view a list of highlighted or bookmarked words,
and create text and voice notes. For more information, see Book 5: Study
Tools Toolbar.
Writing Tools Toolbar
Use the yellow buttons on this toolbar to cut and paste text, apply bold, italic,
and underline to text, find text in the document, create and work with an
outline, enable/disable Word Prediction, check for homophones, and check
your spelling. For more information, see Book 6: Writing Toolbar.
Web Toolbar
The Web toolbar only displays when you are browsing the Web in WYNN. To
display the Web toolbar, click the Go To Web button in the File Management
toolbar. For more information, see Book 7: Web Toolbar.
40
PAL Process
The PAL left panel opens when a PAL document is opened. It contains
shortcut buttons that allow teachers to create PAL documents and students to
read, research, take notes, and complete their assignment. For more
information, see Book 8: PREPARE Process for Teachers and Book 9:
PREPARE Process for Students.
WYNN Menu Bars
The menu bar allows you to access every function and command in WYNN.
The menu bar contains 12 menus. The following table describes each menu.
Tip:
If you wish to have the items on the menus speak, go to the Settings
menu, then Speech Settings. From the Speak What option, check
Menus and Dialogs.
41
File
The File menu allows you to manage files, print documents, view document
properties, and more.
Edit
The Edit menu allows you to switch between read-only and edit modes,
cut/copy/paste and select text, apply character formatting, find/replace text and
mark-ups, create outlines, and work with page numbering and order.
Acquire
The Acquire menu allows you to quickly acquire documents by selecting
preconfigured workflows.
View
Use the View menu to show or hide certain elements of the WYNN application.
You can also use this menu to switch to and magnify the Exact View for
acquired documents.
Tools
The Tools menu contains reading commands, study tools like a spell checker,
dictionary/thesaurus, and homophone checker, and mark-up tools like
highlighting and bookmarks.
Launch
Using the Launch menu, you can add and manage a list of applications (for
example, Microsoft Word, Notepad, and so on) so that you can start these
programs from within WYNN.
42
PAL
The PAL menu allows teachers to set up PAL documents for students. It allows
students to use the PAL functions, including the PREPARE process. The
process includes supports for reading and studying content-area text. The
steps in this process will help students identify key information from text, take
notes and summarize that information, and then use their notes to study or to
write different genres of text, such as essays and research papers.
Advanced
The Advanced menu allows you to access a number of special commands and
features like Teacher Lockout, the Pronunciation Dictionary, and Word
Prediction controls. You can also use this menu to launch external applications
and select a scanner.
Settings
The commands available in the Settings menu allow you to customize WYNN.
You can change visual settings, speech preferences, Web settings, masking,
word prediction, differential coloring, and more. You can also customize
WYNN's toolbars.
Web
The Web menu provides access to commands you can use to browse the
Internet. These commands are similar to those found in popular Internet
browser software and include Web navigation, favorites, history, and a refresh
command.
Windows
The Windows menu allows you to switch between documents currently open
in WYNN.
Help
The Help menu lets you view WYNN's online help system.
43
44
Book 2: Basic Tasks in WYNN
Opening an Existing WYNN Document
To open an existing document:
1.
From the blue File Management toolbar, click the Open button.
The Select a File to Open dialog appears. All WYNN formatted files
saved in your user folder appear. WYNN files use the WYX and OBX
file extensions.
2.
Locate the file on your computer, and then click Open to load the file.
If the file you want to open is not shown in the list, use the Look In
combo box to locate and select a different folder.
When you reopen a document (WYX or OBX), it always opens to the
last page that you were reading. When you reopen a legacy document
(WYN or ARK), it always opens to the first page of the document. You
can resolve this by saving the file in WYX or OBX format.
Opening Other Documents
To open files saved in file formats other than WYNN’s default format:
1.
From the Files of type combo box, choose one of the following file
formats that can be read by WYNN.
WYNN (WYX) and OpenBook (OBX)
Legacy WYNN (WYN) and OpenBook (OBU and ARK)
Portable Document Format (PDF) – WYNN Wizard only
Text (TXT) and DOS Text
45
HTML (HTM)
Rich Text Format (RTF)
DAISY (XML, OPF, NCC.HTML)
Audio (MP3, MPG, WAV, WMA, CDA)
Image (TIF, TIFF, JPG, JPEG, PCX, BMP, GIF, PNG)
Bookshare.org (BKS, BKS2)
WordPerfect (WPD)
2.
Select the file you want to open.
3.
Click Open.
When you open a PDF file in WYNN, it becomes available just as if
you had scanned it in.
When you open other file types, WYNN displays the contents of these
files in the Text View without any special formatting.
To view these files in their original format, open them in the program
they are normally associated with.
Tip:
You can also press CTRL+O to open a file.
Note: By default, the maximum number of documents that can be open at
once is two. If you create a new document while the maximum number
of documents is already open, WYNN asks you to save changes to the
least recently accessed document and then closes it.
Note: If you later navigate away from the default file folder location, you can
use the User Docs button (which is a shortcut) in the Open dialog box
to quickly return to your default file folder (Docs).
46
Opening Files Using the WYNN User Files Shortcut
After installing WYNN, the WYNN User Files shortcut appears on your
desktop. It provides fast access to the files in your default WYNN folder.
To open a document using your WYNN Documents shortcut:
1.
From the Windows’ Desktop, double-click the WYNN User Files
shortcut. The folder that opens contains your personal default folder
and WYNN’s Shared file folder. Your default folder is located in,
C:\Users\Public\Documents\WYNN\<version number>\<login
name>\Docs, or
C:\Documents and Settings\All Users\Documents\WYNN\<version
number>\<login name>\Docs (for Windows XP)
2.
Open your default folder to access your saved files.
Creating Files and Bringing Information into WYNN
There are several ways to create new files using the …
New button in the blue File Management toolbar
Scan button in the blue File Management toolbar
Freedom Import Printer
Book Search in the Launch menu
Creating a New Document in WYNN
To create a new document:
1.
From the blue File Management toolbar, click the New button.
47
2.
Tip:
A blank page appears. You can type new text into this document, or
click the Scan button to add acquired pages to it.
You can also press CTRL+N to create a new document.
Acquiring Images to Create a New Document
You can acquire (scan) a page using a scanner or PEARL camera to create a
new document. To quickly acquire a page, do the following:
1.
Place a page face-down on a scanner or face-up under the PEARL
camera.
2.
Click the Scan button on the blue File Management toolbar.
3.
WYNN acquires the page, recognizes the text, and displays the text in
a new document in Text View mode.
Note: For detailed information about acquiring documents, see Book 13:
Scanning and Other Ways to Get Material into WYNN.
Creating a New Document Using the Freedom Import
Printer
WYNN Wizard includes a virtual printer that provides the ability to convert files
from PDF files, or any other file format, to a WYNN document. This virtual
printer, called the Freedom Import Printer, displays in the list of printer drivers
in the Print dialog box.
The following provides examples for opening a PDF file and converting it to a
WYNN (WYX) document using the Freedom Import Printer.
Opening a PDF file from within WYNN
There are two ways to bring PDF files into WYNN Wizard:
The first is to open the PDF file from within WYNN
48
The second is to open Adobe Acrobat Reader and print the PDF using
the Freedom Import Printer. This conversion process is described in
Converting Files Using the Freedom Import Printer.
To open a PDF using WYNN, do the following:
1.
From the blue File Management toolbar, click Open.
2.
In the Open dialog box, select Adobe PDF Documents (*.pdf), which is
in the Files of Type box.
3.
Select the PDF file you want, and click Open.
4.
The file is automatically converted to the WYNN file format.
Converting Files Using the Freedom Import Printer
You can also convert PDF document, or documents from any other file format,
into WYNN documents using the Freedom Import Printer. The Freedom Import
Printer is only available in WYNN Wizard.
Note: This process also works for converting online PDF files.
1.
Open a file from any application.
2.
From the File menu, choose Print, and select Freedom Import
Printer as your printer.
3.
If you like, specify the range of pages to be printed.
4.
Click OK.
5.
The Freedom Import Printer converts the document to a WYNN file.
If WYNN is not open, the Virtual Printer will open it.
6.
You may wish to save the file as a WYX file after it is opened in
WYNN.
49
Creating a New Document Using Book Search
Online electronic books that are available for download can be brought directly
into WYNN and saved as WYX files. Search for Bookshare.org, Gutenberg,
and Baen books from within WYNN. You can search by title or author. If
searching for books in Bookshare.org, you can use your individual or
organizational membership to download available books.
To download books into WYNN, use the Book Search feature available in the
Launch menu as described below. For additional information, see Book 15:
Book Search .
1.
Establish an Internet connection.
2.
From the Launch menu choose Book Search, and then Quick Search.
3.
In the Quick Book Search dialog box, type the title and author, select
the sites to search, and then click Begin Search.
4.
The Book Search Results dialog box opens. If the search is
successful, a list of books display.
5.
Select items in the list, and then click Download. When the download
is complete, a message displays stating the location of the file on your
computer (your default Docs folder).
6.
Click Open Files Now to open the book in WYNN.
7.
Click Save in the blue toolbar to save the book as a WYNN (WYX)
document.
Reading a Document
WYNN can read a document or Web page aloud and “spotlight” the spoken
words as you read along.
To read a document:
1.
50
Open a document or Web page.
2.
Select a starting point by clicking a word. The spotlight appears on
that word.
For example,
Tip:
3.
To change the appearance of the Spotlight, go to the Settings menu
and navigate to the Visual Settings tab.
Click the Read button.
WYNN reads the document aloud and moves the spotlight along as it
reads. In addition, the Read button switches to the Pause button.
4.
To stop reading, click the Pause button.
5.
To start reading again from the current cursor position, click the Read
button.
Tip:
You can also press F2 or choose Start Reading from the Tools menu
to start reading.
Skim Reading
The Skim Reading feature lets you quickly browse through long documents by
reading the first sentence, last sentence, or both of each paragraph in a
document. If you are in the middle of a paragraph, WYNN will finish reading
the current sentence and then jump to the next sentence base on your
selection of First Sentence, Last Sentence, or First and Last Sentence.
51
To start skim reading,
1.
Press SHIFT+F2, or click Skim Reading from the Tools menu.
2.
To stop reading, press ESC or press the Pause button (F2)..
3.
To restart skim reading, press SHIFT+F2 again.
Be default, Skim Reading reads the first sentence of every paragraph. To
change skim reading options,
1.
Click the Settings menu, and then Speech Settings.
2.
In the Skim Reads Speaks Paragraph list box, select First Sentence,
Last Sentence, or First and Last Sentence.
3.
Click OK to apply changes and close Speech Settings.
Exact View and Text View
When you acquire a document, the WYNN system creates two versions: an
exact image view, and a text only view.
The exact image view shows the document exactly as it appears in the
original.
The text only view extracts only the text from the acquired document.
Text Only mode is the default view after scanning a document.
Note: You can set the default view to Exact View by going to Visual Settings
and changing Preferred View.
52
To switch between Exact View and Text View:
1.
Click the Exact View button to view the current document in its
original form, which may be an acquired image, PDF file, Microsoft
Word document, or any other supported file format.
For example:
In Exact View, you can read the text as it appears in its original format,
or zoom-in to enlarge the entire image (using the View menu). If the
document was acquired in Black and White, you can also change the
background color.
When in Exact View, this button changes to the Text View button.
53
2.
Click the Text View button only to see the text of the page, without
formatting, graphics, line art, tables, and columns.
For example:
While in Text View, you can edit the text or use any of WYNN's visual
modifications from the green toolbar to change how the text appears.
This includes changing font size, line and word spacing, and setting
Masking to mask out all but the part you are currently reading.
Sending a File to Word
You can use WYNN’s Launchables feature to send a WYNN document directly
to Word as described below.
Note: For information about setting up and using launchable applications, see
Book 14: Launchables.
54
1.
Open a WYNN document.
2.
Do one of the following:
Click the Launch to Word button
in the blue toolbar, or
From the Launch menu, choose Word.
3.
The WYNN document is sent to Word.
Saving a Document
To save a document in WYNN:
1.
From the blue File Management toolbar, click the Save button.
If the file is new, the Select a file to Save to dialog appears. Enter a
file name and click Save.
If a file with the same name already exists in the selected folder,
WYNN asks you if you want to overwrite the existing file.
2.
Click the OK button to replace the existing file.
Click the Cancel button if you do not want to overwrite the file.
If you later navigate away from the default file folder location, you can
use the User Docs button to quickly return to your default file folder
(Docs).
To save a new document, or to save an existing document with a new name:
1.
From the blue File Management toolbar, click the Save As button.
55
The Select a file to Save to dialog box appears.
If you want to save the file in a different format, click the Save As
Type combo box. This allows other programs, such as Microsoft
Word, to read this file.
If you want to save the file in a different folder on your computer,
locate and select the folder using the Save In combo box.
2.
Enter a file name into the File name edit box, and click the Save
button.
Save to Audio
With WYNN, you can quickly and easily save the current document or voice
note to an audio file. Documents can be saved as MP3 or WAV files, while
voice notes can be saved only as MP3 files. For additional information and
procedures, see Converting Documents or Voice Note to Audio Files in Book
16: User Tasks.
To quickly start this feature, click the Save to Audio button on the blue File
Management toolbar.
56
Printing
To print a document in WYNN:
1.
Open a document in WYNN.
2.
Click the Print button on the blue File Management toolbar.
3.
Choose the printer you want to use to print the document, and then
specify the parts of the document you want to print and the number of
copies you want to create.
Note: You can choose to print only text that you have highlighted in the
document by selecting the Highlight Text Only radio button.
You can also choose to print only the content of all text notes in the
document by selecting the Text Notes Only radio button
4.
Click the OK button to begin printing.
Closing WYNN
Quitting WYNN logs you out and ends the current session. From the File
menu, choose Exit to quit WYNN. Alternatively, click
located in the top
right corner of the application window or press ALT+F4. If you quit without
closing your document, WYNN automatically opens the document the next time
you log in.
57
58
Book 3: File Management Toolbar
Use the blue buttons on this toolbar to scan (acquire), create, open, close,
print, and save documents. You can also use this toolbar to access WYNN’s
document clean-up function and the Internet.
Tip:
To use solid colors for the background of the toolbar buttons, the way
earlier versions of WYNN did, choose Visual Settings from the
Settings menu, then check the item called Use Solid Toolbar Colors.
Scan
Place a page face-down on your scanner, or face-up under the
PEARL camera, and click the Scan button to begin acquiring (scanning).
WYNN scans the page, recognizes the text, and displays it in Text View. You
can interrupt the scanning process by clicking the Cancel button. If you acquire
additional pages, WYNN inserts these new pages after the page the last page
acquired.
In order to acquire a document directly into WYNN, you must use WYNN
Wizard and have previously installed your scanner. You cannot acquire
documents if you are using WYNN Reader or have not installed a scanner or
connected a PEARL camera.
Tip:
To change Scan preferences, choose Workflow Settings from the
Settings menu. To use a different scanner or driver, choose Device
Selection from the Advanced menu.
59
New
Click the New button to create a new WYNN document. You can type
new text in this document or acquire new pages in it.
Tip:
You can also press CTRL+N to create a new document.
Open
Click the Open button to open an existing file in WYNN. Locate the file
on your computer and then click Open to load the file. If the file you want to
open is not in the list, use the Look In combo box to select a different folder.
See page 47 for the location of user files.
You can open other types of files using either WYNN Wizard or WYNN Reader
by making a new selection in the Files of Type combo box. WYNN can read
legacy WYNN (WYN), Microsoft Word (DOC), text (TXT), HTML (HTM), rich
text format (RTF) files and more. WYNN Wizard can also open PDF files.
When you open a PDF file in WYNN Wizard, it becomes available just as if you
had acquired it in. When you open files of other types, WYNN displays the
contents of these files in the Text View without any special formatting. To view
these files in their original format, you should open them in the program they
are normally associated with, and then print them to WYNN using the Freedom
Import Printer driver.
Tip:
You can also press CTRL+O to open a file.
Close
Click the Close button to close the active document. If you have made
any changes or added mark-ups to the document, WYNN asks you if you want
to save them. Click Yes to keep your changes. Click No to discard your
changes. WYNN automatically saves any additional pages you have acquired
and added to the document.
Tip:
60
You can also press CTRL+W to close a document.
Save
Click the Save button to save changes to your document. WYNN
saves the document using the current file name and location.
Save As
Click the Save As button to save your document with a new file name
and/or location. After you click this button, enter a new name for the file in the
File Name edit box. You can save the file in a different format by making a new
selection in the Save As Type combo box. This allows other programs, such
as Microsoft Word, to read this file. If you want to save the file in a different
folder on your computer, select the folder in the Save In combo box.
Click Save to save your document using the new name and/or location. If a file
with the same name already exists in the folder you selected, WYNN asks you
if you want to overwrite the existing file. Click OK to replace the existing file.
Click Cancel if you do not want to overwrite the file.
Print
Click the Print button (CTRL+P) to print the active document. Choose
the printer you want to use to print the document. Then specify which parts of
the document you want to print and the number of copies you want to create.
Click OK to begin printing. You can choose to print only text that you have
highlighted in the document by selecting the Highlight Text Only radio button.
You can also choose to print only the content of all text notes in the document
by selecting the Text Notes Only radio button. For more information on these
features, refer to the Highlight and Text Note buttons on pages 72 and 74.
Clean-up
The Clean-up feature (also known as Document Clean-up)
corrects any scanning or OCR errors that occur during document scanning.
61
When you click Clean-up, your acquired document appears in a split-screen
view that shows text in the upper half and the acquired image in the lower half.
Note: Click No Clean-up, and your screen returns to its previous wholescreen view (text or exact).
For more information and procedures, see Document Clean-up on page 130.
Tip:
You can also press SHIFT+F7 to enter and exit Document Clean-up
Save to Audio
You can save and convert any voice note or document that you can
open in WYNN as an MP3 or WAV file. This allows a user to listen to a
document later using an MP3 or WAV file compatible device.
Note that Voice Notes can be saved only as MP3 files. Documents can be
saved as MP3 or WAV files. The Save to Audio feature does not apply to Web
pages (HTML files).
Book Search
With WYNN you can quickly search a variety of sources for books in
electronic format. Use the Book Search feature to download your favorite
books from Bookshare.org, Project Gutenberg, and the Baen Free Library,.
Export from WYNN to Word
You can easily and quickly export a document that is currently open in
WYNN directly to Microsoft Word. With your document in Word, you can take
advantage of the many formatting styles available in a word processor.
62
Go To Web
Click the Go To Web button to begin browsing the Internet. You can
also open a new Web document.
63
64
Book 4: Reading Styles Toolbar
Use the green buttons on this toolbar to change the way documents appear
visually and audibly in WYNN. You can use this toolbar to change the text size,
word and line spacing, page margins, text and background color combinations,
speech rate, masking settings, reading mode, speech rate, and the length of
pauses between sentences.
Size
Click the Size button to increase the size of all text in the Text View of
the document. You can cycle eight preset sizes through using this button. The
smallest size is 10 points, while the largest size is 72 points.
Tip:
To specify an exact point size for the text, choose Visual Settings from
the Settings menu. Adjust the Text Size slider bar until you find the
desired text size and then click OK.
Line Space
Click the Line Space button to increase the amount of space between
all lines of text in the Text View of the document. You can cycle six preset line
spacing settings through using this button.
Tip:
To manually specify the amount of line spacing, choose Visual
Settings from the Settings menu. Enter the amount of space you want
between lines of text in the Extra Spacing Between Lines edit spin
box and click OK.
65
Word Space
Click the Word Space button to increase the amount of space
between all words in the Text View of the document. You can cycle six preset
word spacing settings through using this button.
Tip:
To manually specify the amount of word spacing, choose Visual
Settings from the Settings menu. Enter the amount of space you want
between words in the Extra Spacing Between Words edit spin box
and click OK.
Margins
Click the Margins button to increase the amount of blank space
between the left and right edges of the page and the document text. You can
cycle six preset margin settings using this button. Changes to the document
margins are only visible in Text View.
Tip:
To manually specify margins or define different margins for the left and
right side of the page, choose Visual Settings from the Settings menu.
Enter the new left and right margins in the Side Margins area and click
OK.
Color
Click the Color button to cycle through preset combinations of text
and background colors. These color combinations have been designed to
make the page easier to read.
The available color combinations are shown below:
Black text on a white background
Black text on a rose background
Black text on a beige background
66
Black text on a sky blue background
White text on a black background
Tip:
To create your own background and text color combination, choose
Visual Settings from the Settings menu. Select a new text color and
background color from the available choices and click OK.
Mask
Click the Mask button to cycle through the different masking options.
Masking is a special tool that shades certain elements of the document in order
to emphasize the current line, sentence, or paragraph. You can only use
masking in the Text View of a document.
The four masking options are:
No masking - No masking is applied to the document.
Line masking - Shades all text except the line where the cursor is
currently located.
Sentence masking - Shades all text except the sentence where the
cursor is currently located.
Paragraph masking - Shades all text except the paragraph where the
cursor is currently located.
Tip:
To make the shaded background and text lighter or darker, choose
Masking from the Settings menu.
Note: You can only change masking settings while in Read-only mode. When
in Edit mode, you can only see masked text when you press the Read
button to read the document.
67
Self-Pace
The Self-Pace button allows you to control the pacing of WYNN's
speech when reading documents. After you click Self-Pace, choose one of the
following reading options:
Continuous - When you click the Read button, the spotlight moves to
emphasize the text WYNN speaks. WYNN continues reading the
document until you click the Pause button.
By Line - When you click the Read button, WYNN reads the line of text
emphasized by the spotlight and then stops. Click the Read button again
to read the next line.
By Sentence - When you click the Read button, WYNN reads the
sentence emphasized by the spotlight and then stops. Click the Read
button again to read the next sentence.
By Paragraph - When you click the Read button, WYNN reads the
paragraph emphasized by the spotlight and then stops. Click the Read
button again to read the next paragraph.
Tip:
To manually adjust your reading preferences, choose General Settings
from the Settings menu.
Rate
Click the Rate button to increase number of words per minute (WPM)
WYNN speaks when reading text. There are five preset speech rate settings
that you can cycle through using this button: 130, 160, 190, 220, and 250
WPM.
Tip:
68
To manually change the speech rate, choose Speech Settings from
the Settings menu. Use the Rate slider to determine how many words
per minute WYNN speaks.
Pause
WYNN pauses slightly after each sentence just as a natural speaker
would. You can use the Pause button to increase the length of this pause.
There are seven settings that you can cycle through using this button, allowing
you to set the amount of pause from 0 to 3 seconds in half-second increments.
Tip:
To manually specify the length WYNN should pause between
sentences, choose Speech Settings from the Settings menu and
make a new selection in the Extra Pause After Each Sentence combo
box.
69
70
Book 5: Study Tools Toolbar
The pink buttons on this toolbar allow you to access the basic and standard
talking dictionaries, spell words audibly, divide words into syllables, highlight
text, add bookmarks, view a list of highlighted or bookmarked words, and
create text and voice notes.
Dictionary
WYNN includes a talking dictionary that lets you look up definitions
and synonyms for words in your document. Click a word and then click the
Dictionary button to view the word's dictionary entry. When you click
Dictionary, you can choose to look up the word using the Standard dictionary
or the Basic dictionary. The Standard dictionary is 7th-8th grade level while the
Basic dictionary is 5th grade level.
When you finish working with the dictionary, click Close to return to your
document.
Spell
WYNN can spell words that may be difficult to read.
To spell a word out loud:
Click the word and then click the Spell button.
WYNN displays the word and its spelling. WYNN then reads the word,
reads and highlights each letter, and reads the word again.
To read and spell the word again:
Click Repeat.
71
To return to your document:
Click Close.
This button is not available if you have cleared the Text check box in the
Speak What? area of the Speech Settings dialog box.
Syllables
You can use WYNN to divide words into individual syllables and
display the word's phonetic spelling. To see the syllables and the phonetic
spelling of a word, click the word and then click the Syllables button. You can
click Read Word to if you want WYNN to speak the word aloud. Click Read
Phonetics to have WYNN read each individual syllable separately. The
Syllables field shows how the word should be divided when hyphenating it at
the end of a line of written text. Click Close when you are finished to return to
your document.
Highlight
WYNN allows you to indicate important passages or key words in your
document just as you would highlight text in a book.
To highlight text in your document:
Click the Highlight button and choose a highlight color from the list. Your
mouse pointer changes into a highlighter pen.
Click and drag the highlighter pen over text you want to highlight. WYNN
highlights the text using the color you selected. You can highlight a single
word by clicking it.
Click the Highlight button again when you are done highlighting text to
return to a normal cursor.
To erase highlighting, click the Highlight button and then select the eraser at
the bottom of the list. Your mouse pointer changes into a pencil eraser. Click
and drag the eraser over the highlighting you want to remove. You can erase
the highlighting for an individual word by clicking the word.
72
Tip:
You can search for highlighted text using the Find toolbar button, or
create a list of highlighted text with the Extract toolbar button. To print
out just the text you highlighted in the document, click the Print button
and select the Highlight Text Only radio button.
Extract
WYNN allows you to create a new document containing text you have
highlighted or bookmarked. You can use this feature to make lists of topic
sentences, vocabulary words, useful facts, and more.
To create a list, click the Extract button (previously called Lists) and choose the
type of list you want to create and how you want to sort it:
By Highlight Color - Creates a list of all highlighted words or phrases.
Text highlighted in green appears first in the list, text highlighted blue
appears second, and text highlighted in magenta appears last. This
choice is useful for categorizing information.
By Highlight Order - Creates a list of all highlighted words or phrases in
the order they appear in the original document. This choice is useful for
creating study guides with key points and supporting points.
By Bookmark Type - Creates a list of all bookmarked words or phrases
from the original document. WYNN sorts the text into groups separated
by bookmark type.
By Bookmark Order - Creates a list of all bookmarked words or phrases
arranged in the order they appear in the original document
After selecting, WYNN creates a new document containing the highlighted or
bookmarked text.
73
Bookmark
WYNN lets you bookmark important passages of text in a document
for quick reference. When you choose a bookmark, a beginning and ending
bookmark will appear around the word where the cursor is located. To
bookmark a phrase, first select the text you wish to bookmark, and then
choose your bookmark from the Bookmark button. Bookmarks are a good tool
for people who do not benefit from using highlighting.
To erase a bookmark, click the Bookmark button and select the eraser at the
bottom of the list. Your mouse pointer changes into a pencil eraser. Click and
drag the eraser over the bookmarked text.
Tip:
You can search for bookmarks using the Find toolbar button, or create
a list of bookmarked text with the Extract toolbar button.
Text Note
WYNN allows you to add notes to any location in your document.
Teachers can create notes containing messages, questions, or assignments
for students. Students can use notes to answer the teacher's questions, create
reminders, or ask questions about the text. An icon appears where the note is
located. To read the note, double-click the icon. To erase a note, put the cursor
to the right of the Note icon and press the Backspace key on your keyboard.
Tip:
74
You can search for notes in the document by using the Find toolbar
button. When you print your document, all your notes are printed on a
separate page with the heading Text Notes. To print just the notes
contained in your document, click the Print button and select the Text
Notes Only radio button.
Voice Notes
Voice Notes are useful for those with stronger auditory than visual
processing skills. This feature allows you to use the microphone to record a
spoken message. Teachers can create Voice Notes containing questions,
messages, or assignments for students. Students can use Voice Notes to
record answers to the teacher's questions, create reminders, summarize or
paraphrase, or ask questions about the text. An icon appears where the Voice
Note is located. To listen to the note, double-click the icon. To erase a note,
put the cursor to the right of the Note icon and press the Backspace key on
your keyboard.
Tip:
You can search for Voice Notes in the document by using the Find
toolbar button.
Notecards
Notecards allow students to organize their research and thoughts. In
WYNN, a student can document this information in a notecard (WNC) file.
Select the Notecards button to create a new notecard file. (To open an existing
notecard file, use the Open button on the blue toolbar.)
Notecards are independent files that can be either used on their own or
associated with a PAL document. Notecards are not imbedded in a PAL
document, but a notecard file that is opened in a PAL document will use the
same file name as the PAL file.
PAL Document
PAL is a set of tasks comprising a process that students use to help
with their studying, reading, writing, and comprehension. Teachers create PAL
documents, which are saved using the WYP format. Click this button to locate
and open an existing PAL file.
75
76
Book 6: Writing Toolbar
Use the yellow buttons on this toolbar to cut and paste text, apply bold, italic,
and underline to text, find text in the document, create and work with an
outline, enable/disable Word Prediction, check for homophones, and check
your spelling.
Cut/Paste
The Cut/Paste button allows you to cut, copy, and paste text. You
must enter Write mode using the Write toolbar button before you can cut or
paste text.
Tip:
You can also press CTRL+C to copy, CTRL+X to cut, and CTRL+V to
paste, or you can choose these options from the Edit menu.
Tip:
You can paste text from WYNN into other applications, such as
Microsoft Word. You can also paste text from other applications into
WYNN. Use the copy, cut, and paste commands in the other
applications just as you would use them in WYNN. These commands
usually appear on the application's Edit menu.
Style
The Style button allows you to apply bold, italics, or underline to text in
your document. While in Write mode, click to place your insertion point within a
word or select a range of text. Click the Style button and choose Bold, Italic, or
Underline. WYNN then applies the formatting to the word or selected text.
77
Tip:
Standard Windows commands will also work for these functions:
CTRL+B to choose Bold, CTRL+I to add italics, and CTRL+U to
underline text.
Find
Use the Find button to search for and replace text in the active
document. If you search for text, you can replace it with new text, if necessary.
To find any type of markup, such as highlights, voice notes, and text notes, use
the Go To button to quickly open the Go To What dialog box.
Go To
Click the Go To button to move to a specific page in your document.
When you click Go To, a dialog box displays. Enter the page number of the
page you want move to and click the Go button. If you only want to move
forward or back one page in the document, use the Next Page and Previous
Page buttons.
Tip:
You can also press CTRL+G or choose Go To Page from the Edit menu
to perform this command.
Outlines
Outlines can help you organize the topics and supporting points of
your documents. You can use outlines to plan the organization of research
papers, summarize study materials, create plots for stories, and more. Click
the Outline button to create a new outline file. (To open an existing outline file,
use the Open button on the blue toolbar.)
78
Adjust
Use the Adjust button to make adjustments to an outline you created
using the Outlines toolbar button. This button is only available when you are
creating an outline. Move your cursor to a line in your outline and click the
Adjust button. After you click Adjust, choose one of the following options:
Move Backward - Increases the outline level of the line and all its subitems.
Move Forward - Decreases the outline level of the line and all its subitems.
Move Up - Moves the line and all its sub-items up by one-step within the
current outline level.
Move Down - Moves the line and all its sub-items down by one-step
within the current outline level.
Tip:
You can also use the following shortcut keys to adjust the outline: move
forward (TAB), move backward (SHIFT+TAB), move up (ALT+UP
ARROW), and move down (ALT+ DOWN ARROW).
Predict
Click the Predict button to activate WYNN's Word
Prediction feature. Word prediction helps you write by making spelling
suggestions and anticipating the next word you are going to type. This feature
can help you with spelling, grammar, and formulating sentences.
Word Prediction
When Word Prediction is active, click the Speak List button to have
WYNN read the list of suggested words. This button is unavailable if you are
not using Word Prediction.
79
Homophone
A homophone is two or more words that are pronounced alike, but
have different meanings and often-different spellings. Click the Homophone
button to open WYNN's homophone checker, which works like a spell checker.
Spell Check
Click the Spell Check button to check your document for spelling
errors. If WYNN finds any misspelled words, a dialog box appears that allows
you to correct the mistake.
Tip:
80
F7 also starts the Spell Check process.
Book 7: Web Toolbar
The Web toolbar only displays when you are browsing the Web in WYNN. To
display the Web toolbar, click the Go To Web button on the File Management
toolbar. The following describes each button on this toolbar.
Back
Click the Back button to return to pages you have previously visited
during the current session.
Forward
Click the Forward button to move forward through pages you have
already visited during the current session. You can only use this button if you
have already clicked the Back button.
Stop
Click the Stop button to stop the current page from loading
completely. This button is useful if a particular Web page is taking a long time
to load or if you accidentally open the wrong page.
Refresh
Click the Refresh button to reload the current page. Some pages may
need to be refreshed in order to display recent updates. Refreshing may also
help correct errors if a page does not display properly.
81
Home
Click the Home button to return to your home page.
Search
Click the Search button to search the Web for a particular subject or
topic. Enter the topic you want to search for and then click the Search Now
button. WYNN submits your search to Google.com and then displays the
results on your screen.
Favorites
Click Favorites to add a Web page to your list of favorites, organize
your favorites, or visit pages in your favorites list.
History
Click the History button to see a list of Web pages you have visited in
the past. Choose the day you want to view history for. All the Web sites that
you visited are displayed in the left-side panel. Click a Web site to display a list
of all pages on the Web site that you visited. Click a Web page name to open
the page.
WebMask™
Click the WebMask button to enable or disable the WebMasking
feature. WebMasking shades distracting images and reduces visual clutter so
you can focus on a specific element of the Web page, such as a paragraph or
link. You can focus on a page element by clicking near it.
82
Dictionary
Click a word and then click the Dictionary button to view the word's
dictionary entry. When you click Dictionary, you can choose to look up the
word using the Standard dictionary or the Basic dictionary. The Standard
dictionary is 7th-8th grade level while the Basic dictionary is 5th grade level.
The dictionary entry for the selected word displays. When you finish working
with the dictionary, click Close to return to the Web page.
Highlight
To highlight text in your document:
Click the Highlight button and choose a highlight color from the list. Your
mouse pointer changes into a highlighter pen.
Click and drag the highlighter pen over text you want to highlight. WYNN
highlights the text using the color you selected. You can highlight a single
word by clicking it.
Click the Highlight button again when you are done highlighting text to
return the cursor to normal.
To erase highlighting, click the Highlight button and then select the eraser at
the bottom of the list. Your mouse pointer changes into a pencil eraser. Click
and drag the eraser over the highlighting you want to remove. You can erase
the highlighting for an individual word by clicking the word.
Extract
WYNN allows you to create a new document containing text you have
highlighted or selected on Web pages. You can use this feature to make lists
of topic sentences, vocabulary words, useful facts, and more.
To extract Web text, click the Extract button and choose how you want
highlights ordered or what you want to extract:
83
By Highlight Color - Creates a list of all highlighted words or phrases.
Text highlighted in green appears first in the list, text highlighted blue
appears second, and text highlighted in magenta appears last. This
choice is useful for categorizing information.
By Highlight Order - Creates a list of all highlighted words or phrases in
the order they appear in the original document. This choice is useful for
creating study guides with key points and supporting points.
All Text - Extracts all text on the Web page to a document. You can
extract the text into a new document or append it to an existing
document.
Selected Text – Extracts selected text on the Web page to a document.
You can extract the text into a new document or append it to an existing
document.
After selecting, WYNN creates a new document containing the highlighted or
bookmarked text. If you have more than the maximum number of documents
open, WYNN asks you to save your changes to the document you have
accessed the least recently and then closes it.
Tip:
If you want to capture all elements of a Web page (not just text), you
can send the page to the Freedom Import Printer, which will import the
whole page into WYNN. Put your cursor on the page (not on a link or
graphic), and select the right-click item Send Page to Freedom Import
Printer.
File List
Click the File List button to open the left-hand navigation panel. You
can then switch between your open documents.
You can also use the Window menu to switch between open documents. Either
select the document you want to switch to from the menu or choose Next
Document. See page 47 for the location of user files.
84
Close Page
Click the Close Page button when you are finished browsing the Web.
WYNN closes the current Web page and displays the last document you were
working on.
85
86
Book 8: PREPARE Process for Teachers
PREPARE is a set of tasks that provide a process students will use to help with
their studying, reading, writing, and comprehension. The steps include:
Preview; Read; Examine; Pick what’s important (highlight); Arrange (extract
text); Rework (take extracted text and summarize); and Explain. This process
will help students identify key information from text, summarize that
information, and then use their summaries to write different genres of text.
The following is an overview of the tasks a teacher must complete. The end
result is a file known as a PAL document.
Before You Begin
Before you begin, you will need to think about and gather your source material
for the PAL project. Keep the following in mind.
First, you must have an account with Teacher permissions. PAL files can
only be created when using a Teacher account.
You need to identify the scope of the project; think about questions and
instructions that will help students complete the assignment
You must bring information into WYNN. You can do this by scanning
material into WYNN, using the Freedom Import Printer to bring PDF or
Word files into WYNN, or by typing into a blank document in WYNN.
Once your material is in WYNN, you can then save it using the PAL
(WYP) format.
If your source material includes Web pages or audio files or other
documents stored in a network folder, you will be providing links so that
students can download files and visit Web pages
87
Step 1. Creating a PAL Document
Note: WYNN uses several new document formats, each with its own
extension. PAL files use WYP. Templates use WYT. Notecards use
WNC. WYNN files still use WYX. WYNN also supports earlier WYNN
file formats, including WYN, ARK, OBX, and OBU.
Saving a PAL File
1.
If you have not already saved your material in PAL format, do that
now. From the File menu, select Save As. The “Select a file to Save
to” dialog box opens.
2.
Type the name of the file in the File name box, and then select WYNN
PAL Documents (*wyp) in the “Save as Type” box.
3.
Click Save.
4.
The PAL panel opens and displays on the left side of the document
area. This is known as the left panel. If the PAL left panel does not
display at this point, go to the PAL menu and choose Left Panel.
Setting Up the PAL Document
After saving the document in WYP format, the next step is to begin the PAL
configuration.
Document Linking
88
1.
In the PAL left panel, click the Document Linking button. This opens
the PAL Configuration dialog box with focus in the Document Linking
tab.
2.
The current document (titled “This Document”) displays in the list.
3.
To add additional source material, click Insert, which opens the
Document Path Configuration dialog box.
4.
Click Browse to locate WYNN files, Web page links, PDF files, and
other document types that you want to add as source material. You
can always edit the links to these files later. You can also change the
order that these items display in the list, or delete the items from the
list.
Note: If your students will be using WYNN Reader, you should only link
WYNN files and Web pages, since WYNN Reader cannot convert PDF
and other file types.
5.
When finished, click Next to continue.
89
Preview
Use Preview to insert questions, comments, or instructions into the PAL
document. It is intended to guide students and provide ideas to consider when
initially reviewing the document. The text should provide concepts that can
assist students to better comprehend information within the assigned text.
Students will see this information displayed in the Preview pane of their PAL
document.
Note: The edit box contains default text. If you do not enter new information,
then this is the text that will be available to students.
90
Read
No setup is required for this step when setting up a PAL document. When
students click Read in the PAL left panel, the document text displays without
the Preview pane or the Examine pane showing above it.
Examine
Use Examine to type the instructions or questions that are specific to the text
that students read. These questions display in the Examine pane when
students click the Examine button.
The student reviews the text to answer specific questions, uses highlighters to
answer the questions, and then extracts the text for writing or studying.
91
You can configure PAL documents to use bookmark symbols instead of
highlighting for students who are color blind. You do this in the set-up for the
Examine pane. Choose "Use symbols as question reference" to use these
symbols instead of highlighting. When you do that, each question is indicated
by a bookmark symbol instead of a highlight color. When the student uses the
Examine step, s/he will use bookmark symbol instead of highlighters. And
notecards (for the Rework step) will be organized using the same symbols.
Most people will use the highlight colors, so the rest of this documentation
refers to them.
92
Rework
Use Rework to specify details about how students use notecards. You can
create titles for each deck of notecards, and you can lock those titles if you
want. This prevents students from creating their own titles or not having any
titles. You can also prevent students from pasting text from their documents
into the notecards, thus requiring them to use their own words. For more
information, see Book 11: Notecards.
93
Explain
Use Explain to link a writing template for students to use when writing a paper
based on their notes. Use the Browse button to find the template file you want
to link. When you have identified the template, WYNN will list it in the
"Template Document Name" field.
Important Note:
We strongly recommend that you specify a template here. If you do not,
students have to take several extra steps to use templates. Students
will have a much better experience if you define a template here.”
Step 2. Sending the PAL Document to Students
After you are done setting up the PAL document, and after your PAL (WYP) file
is closed, you can send (broadcast) the PAL file plus linked documents to your
students. Note that you cannot broadcast a document that is open.
94
To do this,
1.
In the Advanced menu, choose Broadcast Documents. The Broadcast
Documents dialog box opens.
2.
In the list, select the WYP file along with other files linked during the
PAL document set-up process. To select multiple files, press and hold
CTRL while clicking files in the list.
3.
Click Broadcast, and then click OK when the confirmation message
displays.
The files are sent to all students and are saved in their Docs folder.
Step 3. Adding Teacher Hints (Optional)
Some students need more support with reading and studying. The PAL setup
process offers an extra feature called Teacher Hints that lets you place visual
cues in areas of the text where you want students to focus their attention. This
aids students to answer the questions you wrote in the Examine step. The
steps below describe how to enter Teacher Hints in the PAL document and in
any other documents that you have linked to the PAL project.
Note: To enter Teacher Hints, you must first complete the PAL document setup, as explained earlier, and you must have the PAL (WYP) document
open.
1.
Make sure that the PAL document is open.
2.
If the Examine pane is not visible,
Click the PAL menu and choose Examine
Next, choose Show Examine Pane. This lets you refer to the
questions you wrote in the Examine tab during set-up.
3.
Finally, place your cursor on the proper word in the main document,
and then select a highlighter color from the Examine button in the
PAL left panel. A Teacher Hint is placed into the main document. It
displays using the same letter and color that is associated with the
question in the Examine pane.
95
Repeat this step to add more hints.
To remove a hint, simply place your cursor in front of the hint and
press Delete.
Tip:
If you want to add Teacher Hints to documents that are linked to the
PAL document, keep your PAL document open. This will keep the PAL
left panel available.
4.
When you are done, click the Save button on the blue toolbar to save
the files.
5.
When you are ready to broadcast the documents to your students,
Close the documents
If you have already broadcast the documents, you will need to
broadcast them again, since they have changed. See Step 2.
Sending the PAL Document to Students for broadcast instructions.
Step 4. Creating and Editing Writing Templates
(Optional)
WYNN includes writing templates that are aligned with the Common Core State
Standards for United States students. WYNN templates contain areas of
“locked” text that is protected against changes by students. The locked
(instruction) text contains guidance for students during the writing process.
WYNN provides both brief and detailed templates for PersuasiveArgumentative, Informative-Explanatory, and Narrative essays.
These templates do not need any teacher input to use, although teachers may
edit them to align with their own needs. In addition, teachers can create their
own templates at any time.
Note: To edit or create templates, you must be logged in to an account with
teacher permissions.
96
Creating New Templates
Creating a template is a two-step process: first, you must place material into
WYNN and save it as a template, and, second, you must specify the text that
you want to use as instruction text in the template.
Adding Material to the Template File
To create a new template, you must first bring material into WYNN. You can do
this by scanning, using the Freedom Import Printer, opening a blank document
and typing in it, or copying and pasting text from another source.
Next, you must save the file using the WYNN template format (WYT).
1.
Click the Save As button on the blue toolbar.
2.
In the “Select a File to Save To” dialog box, select “WYNN Template
Documents (.wyt)” in the Save As Type box, and then click Save.
3.
A notification confirming that you want to save the file in WYT format
displays. Click OK.
Marking Instruction Text
Do the following to mark instruction text.
1.
Drag your mouse from the first to the last word of text to select the first
block of text that you want to use as locked instruction text.
2.
From the Edit menu, choose “Mark as Instruction Text,” or press
CTRL+ALT+I.
WYNN locks the text, adds a colored background, and inserts blank
lines before and after it. Instruction text is always a full paragraph, so
WYNN will turn your selected text into its own paragraph.
3.
Continue to mark all areas of instruction text. Delete any text you
don’t need.
4.
When done, save the file, and close it. You can then broadcast it to
your students. See Step 2. Sending the PAL Document to Students for
broadcast instructions.
97
Unmarking Instruction Text
Do the following to unmark any block of instruction text, which restores it to
regular text.
1.
Place your cursor anywhere in the block of marked text.
2.
From the Edit menu, choose “Unmark Instruction Text” or press
CTRL+ALT+I. The colored background is removed from the text.
Removing Instruction Text
Do the following to remove all instruction text. This deletes the text from the
document.
98
1.
From the Edit menu, choose “Remove Instructions.”
2.
A notification confirming that you want to permanently delete all
instruction text displays. Click OK. The colored background is
removed from the text.
Book 9: PREPARE Process for Students
When your teacher gives you a PAL (WYP) document, you can do many things
with it to help you read, comprehend, study, and write papers. First open the
PAL document. This will open the left panel showing the buttons in the
PREPARE process. The PREPARE process is: Preview, Read, Examine, Pick
What’s Important, Arrange, Rework and Explain. These steps are all completed
from the PAL left panel. Note that Examine, Pick, and Arrange are all
associated with the Examine button.
Step 1 – Open and Preview the Document
The Preview pane contains text that helps set a purpose for reading the
document. The text may include questions to think about while reading or
global instructions. Look through the document using these instructions.
1.
Click the PAL button in the pink toolbar, and open the WYP file that
your teacher sent to you. The file is located in your User Docs folder.
Both the PAL left panel and the Preview pane at the top of the
document window open. Note that you can view your document in
Text View or, if available, Exact View.
You can get back to this step later by pressing the Preview button on
the PAL left panel.
Step 2 – Read the Document
In this step, you need to read the document thoroughly, and think about your
purpose for reading.
99
1.
Press the Read button in the PAL left panel, and begin reading the
document. Note that the Preview pane closes and the document
displays in full view.
If the document contains multiple pages, click the Go To button in the
yellow toolbar (or press CTRL+G) to move to a different page. When
in Text View, you can also use the scroll bar on the right side of the
document window to move to other pages.
Step 3 – Examine the Document
In this step, you will examine the text to answer specific questions. These
questions are in the Examine pane at the top of the document window. As you
go through this step, you will be making changes to the document. Be sure to
save your document as you work.
1.
Examine: Press the Examine button, and read the instructions and
questions displayed in the Examine pane at the top of the document
window.
2.
Pick What’s Important: As you read, use the highlighters to highlight
answers to the questions.
To use highlighters, press the Examine button again and choose a
color from the list. Make sure to use the same highlight color that
matches the question in the Examine pane.
Note: When you first press the Examine button, your cursor moves to the
Examine pane.You must place your cursor into the main document
before you can highlight. If you try to use the highlighters by pressing
Examine again, they will be grayed out.
100
Note: Your teacher may have provided Teacher Hints in the document.
Teacher Hints are marks in a document that give you extra guidance to
show where answers might be located. You can use the Teacher Hints
to help you focus on important material.
3.
Arrange: Next, after answering all questions, you will extract the
highlighted text.
To do this, click the Examine button again and choose Extract or
Extract to Outline. These items are at the bottom of the Examine list.
Extract allows you to copy the highlighted text to a new or existing
WYX document. If you select a New Document, it opens as a WYX
file, and uses the same file name as the WYP file.
Extract to Outline does the same, but places the text in outline
format. Outlines are always placed into a new file.
After selecting the type of extraction, three options are possible:
Option 1. If the PAL document is the only file open, the highlighted
text is automatically extracted to a WYX file that uses the same file
name as the PAL document
If multiple files are open, the “Select a WYNN Document for the
Extracted Text” dialog box opens and displays a list of files.
Option 2. Choose “New WYNN Document” to create a new WYX
file that contains the highlighted text. The title of the WYP file also
displays above the text.
Option 3. Select a file from the list and then choose “Use Selected
Document.” This appends the extracted text and WYP file title to
the end of the selected file. It can be viewed in Text View mode.
Important:
The extracted text document will now be displayed. Your original PAL
document is still available. To display it, click the Linked Documents
button, which is the last PAL button in the left panel. If the PAL buttons
are not visible in the left panel, use the Previous or Next buttons to
cycle back to the PAL document.
101
Step 4 – Rework and Summarize the Document
In this step, you will summarize the highlighted information by writing into
notecards, which appear at the bottom of the screen. The purpose of this is to
answer the questions in the Examine pane.
1.
Click Rework in the left panel.
A notecard (WNC) file is automatically created, and the Notecard
panel opens at the bottom of the screen. It uses the same file name
as the original PAL document.
It contains five color coded decks. Each deck uses the question letter
as a prefix, and also uses the colors that display in the Examine pane
as notecard titles. Your teacher may have added a title to the
notecards.
2.
Next, select a notecard and type answers to the questions and add
other notes that will help you create your final paper.
3.
In the blue toolbar, click Save to save the notecards and update the
WNC file.
Tip:
You can close the Examine pane at any time by pressing the small X at
the upper right of the pane. You can bring back the Examine pane by
pressing the Examine button again.
Using Linked Source Documents
If your teacher has linked other documents or Web pages to the PAL
document, you should now repeat the four steps described earlier in this
chapter for each of the other documents.
1.
102
To do this, click Linked Documents (the last PAL button) in the left
panel.
This shows a list of all documents and Web pages linked to the PAL
document. Choose the next one you want to use.
2.
Repeat the Preview, Read, Examine, and Rework steps as previously
described for each document.
In the Examine step, do one of the following:
Extract the text to the same WYX file that you created earlier in
Step 3 – Examine the Document, or
Extract the text to a new WYX file
In the Rework step, WYNN automatically opens the notecard file you
previously created, so that you can continue to add your thoughts to it.
Step 5 – Writing Your Paper
When you are finished taking notes for all files and Web pages provided by the
teacher, the next step is to begin writing your paper.
1.
Click Explain in the left panel.
2.
You must save a template file using your own filename before you can
write in it. Do one of the following:
If the teacher has provided a template, the template opens, and the
Save dialog box also opens. In the File Name box, type a file name,
make sure the Save as Type box is set to “WYNN Docs (*wyx),”
and click Save.
103
If the teacher has not provided a template, you have two choices.
You can either use the Explain button to write in a blank file, or you
can use the File Open button on the blue toolbar to open a
template yourself.
(1) If you use the Explain button, a new blank file is created for you
to use to write your paper. The Save dialog box also opens. In the
File Name box, type a file name, make sure the Save as Type box
is set to “WYNN Docs (*wyx),” and click Save.
(2) If you use the Open button on the blue toolbar, look in the
Templates folder, and select the template file that is most
appropriate for your writing task.
Note: In a template, the rose-colored text is the teacher’s instructions to help
you structure your paper. Type in the clear sections after each block of
instruction text. Your notecards are still available to use during the
writing process. If the notecards are not displayed on the screen, click
the Rework button in the left panel.
3.
When you are finished writing your paper, click Save in the blue
toolbar.
If you used a template, you can hide the instructions so that you can
better see the formatting of your final document. To do this, choose
the View menu, and then select Hide Instructions.
4.
104
Finally, when your paper is complete, you can print it or export it to
Microsoft Word using the Export to Word button in the blue toolbar or
to another word processing program using the Launchables menu.
Book 10: Writing and Editing
Proofreading Your Writing Using Speech
A review of your document with WYNN’s speech function turned on is one way
of finding and correcting errors.
To proofread your document:
1.
Open your document and make sure that your computer’s speakers
are turned on or that your headphones are plugged in.
2.
Place your mouse pointer at the beginning of your document, and click
the Read button.
WYNN reads your document.
To change WYNN’s reading speed, click the Rate button in the green toolbar.
You can also fine-tune the speech rate using Speech Settings.
1.
Click the Speech Settings command from the Settings menu.
105
2.
Change the Rate setting using either the slider or your keyboard’s
arrow keys.
The speech rate appears below the slider scale as words per minute
(WPM).
3.
Click the Test button to verify if the speech rate is too slow or too fast.
4.
Click OK when you are satisfied with the speech rate.
Reading Syllables
You can use WYNN to divide words into individual syllables and display the
word's phonetic spelling.
To see the syllables and the phonetic spelling of a word:
106
1.
Click a word in the document, and then click the Syllables button in
the pink Study Tools toolbar. The Syllabify box opens at the bottom
of the WYNN window.
2.
Click Read Word to have WYNN speak the word aloud.
3.
Click Read Phonetics to have WYNN speak the word’s phonetic
pronunciation aloud.
4.
When you are finished, click Close to return to your document.
Check Your Spelling as You Type
WYNN can check for misspellings as you type. The misspelled words appear in
blue text for easy identification and quick correction.
To turn on spell checking as you type:
1.
From the Tools menu, select Check spelling as I type.
2.
Open a new or existing document and begin typing.
If you misspell a word, it appears in blue text. For example,
This is a misspelled word.
3.
Right-click your mouse on the misspelled word.
The Spelling options appear.
107
4.
Do one of the following:
Select the appropriate spelling
Ignore the misspelled word
Add the word to your personal dictionary
Open WYNN’s Spell Checker (see below)
After choosing the appropriate option, look for the next misspelled
word and repeat this process, or continue typing.
Spell Checking Your Document
To check your document for spelling errors:
1.
Place your mouse pointer at the beginning of the document.
Click the Spell Check button on the yellow toolbar
, or
Click the F7 function key, or
WYNN checks your document for spelling errors. If an error is found,
the Spell Check dialog box opens.
2.
Select one of the following options.
Word Not Found: Shows the misspelled word.
Replace With: Use the List box arrow to view suggested spelling
corrections.
Spell Misspelled Word: Click to have WYNN speak aloud, spell
aloud, and speak aloud again the misspelled word.
Spell Replacement Word: Click to have WYNN speak aloud, spell
aloud, and speak aloud the replacement word.
Ignore: WYNN does not correct the misspelling of this particular
word.
108
Ignore All: WYNN does not correct the misspelling of this word
throughout the document for the remainder of the session.
Replace: WYNN replaces the misspelled word with the word
chosen in the Replace With list box.
Replace All: WYNN replaces the misspelled word with the word
chosen in the Replace With list box throughout the document.
Add to Dictionary: WYNN adds the word that appears in the Word
Not Found list box to the user’s personal dictionary.
Close: Closes the Spell Check dialog box and returns you to the
document.
3.
After you choose to ignore, replace, or add the word to WYNN’s
dictionary, the spell checker searches for the next misspelled word.
The message “Spell checking is complete” appears when WYNN
finishes.
Spelling a Word
If you are unfamiliar with a word in a document, use the Spell function to have
WYNN speak, spell, and speak again the word.
To spell a word:
1.
Click a word in your document.
2.
Click the Spell button
on the pink Study Tools toolbar.
The Spell Word box opens at the bottom of the WYNN window.
WYNN speaks the word aloud, spells the word, and then speaks the
word again.
3.
Click Repeat to hear the spelling again.
4.
Click Close when finished.
109
Choosing the Correct Word – Homophones
A homophone is two or more words that are pronounced alike, but have
different meaning and often-different spelling, such as flower or flour. Use
WYNN’s Homophone function to verify the correct word usage in your
document.
To check your document for homophones:
1.
Open a document in WYNN.
2.
Do one of the following to start the homophone function:
Click the Homophones button in the yellow Writing Tools toolbar
, or
Select the Homophones command from the Tools menu.
WYNN searches your document, from your current mouse pointer
position, for homophones. When one is found, the Homophones:
Sound-alike Words box opens at the bottom of the WYNN window. It
contains a list of homophones and definitions, which allows you to
select and use the appropriate word.
3.
Click each homophone that appears and read its definition in the
Definition list box, or click the Read Definition button to have WYNN
speak the definition to you.
You can also click the Read Sentence button to have WYNN speak
the sentence the homophone was found in.
110
4.
Click the Skip button if the correct word is used. You can also choose
Skip All to skip all instances of the homophone in the document.
If the wrong word is used, choose the word from the Homophones list
box and click Replace.
After selecting, WYNN continues to search for the next homophone.
5.
To stop the homophone search, click Close to return to your
document.
111
112
Book 11: Notecards
Notecards allow students to organize their research and thoughts. In WYNN, a
student can document this information in a notecard (WNC) file. Notecards are
independent files that can be either used on their own or associated with a PAL
document. Notecards are not imbedded in a PAL document, but a notecard file
that is opened in a PAL document will use the same file name as the PAL file.
A notecard file consists of five separate decks that are color coded (or symbolcoded, if a teacher has set up a PAL document to use symbols instead of
highlights for those students who are color blind) to help students keep their
research and work organized. A teacher may assign notecard titles in the PAL
Rework step. In this same step, a teacher can also lock titles so that students
cannot edit titles, and also control whether or not a student can cut, copy, or
paste text from their documents into notecards. The latter forces students to
convey information using their own words. The colors or symbols associated
with each deck are based on the configuration settings in the Examine step.
A student automatically creates a notecard file when he or she clicks Explain in
the left panel of a PAL document. The attributes, such as titles, colors or
symbols, and position of the notecard decks that a student sees, are based on
how the teacher configured notecards when creating the PAL document. A
student must assign one or more Notecards to each of the predefined
questions.
When a notecard is initially created, it displays in the Notecard pane across the
bottom of the screen with its file name in the top left corner of the pane. If the
notecard file is associated with a PAL document, the file takes on the same
name as the PAL document. If a notecard file is created outside of PAL
document, the initial file name format is Untitled<number>.wnc.
Notecards are also a general purpose utility that can be used outside of the
PAL process. The Notecard button, outside of PAL, is found in the pink Study
Tools toolbar. This allows the feature to be used by any WYNN user in the
same manner that physical notecards would be used.
113
Using Notecards
Use notecards to document and organize your ideas collected from your
research. Try to limit your notes to a single idea per notecard. A notecard file
contains five decks. Each deck is easily identified by colors or symbols.
Opening Notecard Files
There are several ways to open a notecard file.
In a PAL document, click Rework in the left panel. This will open the
notecard file associated with the current PAL document.
At any time, select the Notecards button on the pink toolbar. This will
create and open a new notecard file.
At any time, from the File menu, choose New Notecard File. This will
create and open a new notecard file.
At any time from the File menu, choose Open and then select a WNC file
in the Open dialog box. This will open an existing notecard file.
Typing in Notecards
Note: You will usually view notecards in one of two ways. The main viewing
mode is the minimized notecard view, in which notecards are shown
in a pane at the bottom of the screen, while your source document or
Web page is displayed in the main document window. The other
viewing mode is the maximized notecard view, in which thumbnails of
the cards are shown in the whole screen. In this view, you can also see
an outline of the cards in the left panel. We will refer to these views in
the discussion below.
114
To type in a notecard, do the following.
1.
In the minimized or maximized notecard view, right-click any notecard
and click Edit.
2.
The selected notecard moves to the center of the minimized notecard
pane, which displays at the bottom of the screen.
3.
Click in the notecard’s text area, and begin typing.
To cut or copy text from one notecard to another, do the following while viewing
the minimized notecard pane.
1.
Single-click, or double-click a notecard so that it moves to the center
of the notecard pane.
2.
Next, select text in the notecard and then use WYNN’s Copy/Paste
button on the yellow toolbar to copy the text, or use the keyboard
shortcut CTRL+C to copy.
3.
Select another notecard, and use WYNN’s Copy/Paste button on the
yellow toolbar to paste the text, or use the keyboard shortcut CTRL+V
to paste.
Note: You can also select text in a notecard and right-click to display the Cut,
Copy, or Paste commands.
Adding and Deleting Notecards
There are a number of ways to add notecards.
Select a notecard, right-click, and then click New. A new notecard is
inserted after the current notecard.
Click the Add Notecard button in the notecard file’s title bar. A new
notecard is inserted after the current notecard.
To delete a notecard, do one of the following.
Select a notecard, right-click, and then click Delete.
115
Select a notecard, and click the Delete Notecard button in the notecard
file’s title bar. Click Yes when prompted to delete the notecard.
Copying (Cloning) a Whole Notecard
You can copy an entire notecard using the Copy button on the top of the
minimized notecard pane. This "clones" the whole card. Click on the card
where you want to copy the card. You then have two options for pasting the
card.
Select the notecard Paste button to paste the card before the card you
are on.
Right-click and select either Paste Before or Paste After to give more
control over where you paste the card.
Rearranging Notecards
You can use drag-and-drop to move notecards to another location. To change
the order of notecards or to move among decks, do the following.
In any notecard view, including the notecard outline list in the left panel,
click and drag a notecard to its new position in the same deck or to a
different deck.
Creating Subjects or Titles for Notecards
If a teacher has defined titles for notecards in a PAL document, each card will
already have a subject in the title area. If the teacher locks notecard titles, then
you cannot edit the text in the title area for the notecards.
A notecard has a tab, title/subject area, and text area. The tab consists of the
notecard deck’s color/symbol, deck letter, and notecard number. The subject
area contains the notecard title. The text area is where you type your idea or
notes. Try to limit your notes to one idea per notecard.
Do the following to create a title for a notecard.
116
1.
Click in the subject/title area, which is located below the notecard tab.
2.
Type a title for the notecard.
3.
Save the notecard file.
Maximizing and Minimizing the Notecard Pane
To expand the notecard pane, click the Maximize button in the upper right
corner of the notecard file’s title bar.
To minimize the maximized notecard pane, click the Minimize button in the
upper right corner of the screen.
Closing a Notecard File
To close a notecard file, click the Close button
in the upper right corner
of the notecard file’s title bar, or from the File menu, choose Close, or press
CTRL+W. If you have already named your notecard file, it will auto-save when
you close it.
117
118
Book 12: Writing Templates
A template in WYNN is a document containing preset information that is used
as the starting point for student writing assignments. WYNN provides
templates for specific written document styles. Each template has blocks of
read-only text that provides instructions (called "instruction text") regarding the
content that should follow.
WYNN templates use the WYT file format. We have provided several
templates that were written by a professional educator to correspond to the
Common Core State Standards in the United States. They are available in
each user’s Templates folder. Teachers can edit these, and can create their
own templates.
Creating Templates (Teachers)
As a teacher, you can,
Use and broadcast any of the default template files to students
Open and edit a default template file and rename
Create your own template
Opening Default Templates
To open a default template, do the following.
1.
From the File menu, click Open. The Open dialog box appears with
focus in your Docs folder.
2.
Move up one level and select the Templates folder.
3.
Select a template from the list and click Open.
119
Editing Templates
Templates contain predefined instruction text that is identified with a rose-color
background. (Students can change that color if they want.) Teachers can edit
the existing text, delete it and replace with your own text, or use the template
as is. A student cannot edit instruction text in a template; they can only write in
the blank areas between blocks of instruction text.
To edit template instructions, open a template file. The instruction text displays
with a rose-color background.
120
1.
To edit text in blocks of instruction text: You can edit any of the
text inside any block of instruction text the same way you would edit
any document.
2.
To add a new block of instructional text: You can add new blocks
of instruction text by typing that text in a blank area in the template.
When finished, select the text you wrote, and from the Edit menu,
click “Mark as Instruction Text.” This applies a rose-color
background to the paragraph. Be sure to add a blank line between
paragraphs before you mark a paragraph as instruction text.
3.
To turn instructional text back into regular text: You can make any
instructional text into regular text by clicking anywhere in a paragraph
with the rose background. Next, from the Edit menu, click “Unmark
Instruction Text.” The rose background is removed and that
paragraph is no longer identified as instructional text. If the text
remains in the template, a student can delete or edit that text.
4.
To remove instructional text from a document entirely: You can
delete all the instructional text from a document by going to the Edit
menu, choosing Remove Instructions, and answering Yes to the
confirmation dialog. You should not need to use this command, It is
intended for students to use after they are done writing and no longer
need the instruction text. Save your changes and close the template.
Linking a Template to a PAL Document (Teachers)
Important Note:
We strongly recommend that you specify a template here. If you do not,
students have to take several extra steps to use templates. Students
will have a much better experience if you define a template here.”
1.
You must be logged in using an account with teacher permissions to
do this. To associate a template with a PAL document, click the
Explain button in the left panel. The Explain tab opens in the PAL
Configuration dialog box.
2.
Click the Browse button to locate and select the template (WYT) file.
The local file path displays in the Template Document Name box.
3.
Click OK to save and close the PAL Configuration dialog box, or click
Apply to save without closing the dialog box.
4.
To broadcast a template, see Broadcasting Documents and Settings
later in this document. If you have created or edited a template, you
must broadcast it to students for them to use it with their PAL
document.
Opening a Template (Students)
When a student initially opens a template from within a PAL, the default file
name is Untitled<number>.wyx. Note that the file extension is automatically
changed from WYT to WYX. You must save the template document as a
WYNN (.wyx) document before you can type in it.
To open a template for a PAL document, students should click the Explain
button in the left panel. They can then use their notecards to review ideas and
information and begin writing their paper.
If the teacher has not provided a template for your PAL document and you
want to use one, don’t press the Explain button. Instead, use the Open button
on the blue toolbar, look in the Templates folder, and select the template file
that is most appropriate for your writing task.
121
To open a template not associated with a PAL document, click the Open
button on the blue toolbar, then change the Files of type field to WYNN
Template Documents (*.wyt), then click Open after selecting the template file
you want. You may need to look in the Templates folder to find the right
template.
Hiding or Showing Instruction Text in a Template
(Students)
While a student is writing a paper using a template, he or she may want to see
how the paper will look without the instruction text. You can hide the instruction
text by going to the View menu and selecting Hide Instructions. This does not
remove the instructions, but just hides them until you want to show them again.
To show the instruction text again, go to the View menu and select Show
Instructions.
If you save your paper with instructions hidden, they will still be hidden when
you open the paper again. You can always choose Show Instructions to view
them because they are always there.
Permanently Removing Instruction Text from a
Template (Students)
When you are completely done with your paper, you may not need to keep the
instruction text any longer. You can delete all the instructional text from a
document by going to the Edit menu, choosing Remove Instructions, and
answering Yes to the confirmation dialog. This will permanently remove the
instruction text, so do not do this until you are sure you will not need the
instruction text in the future.
Publishing Your Paper (Students)
After you are done writing a paper using a template, you can save and print it
to hand it in. If you want to add more formatting, graphics, or charts, you may
want to export your file to a word processor like Microsoft Word. To do this, first
save your file. Then use the Export to Word button on the blue toolbar. It will
send a copy of your file to Microsoft Word and automatically save it in RTF
format. If Word is not open, WYNN will open it for you.
122
Book 13: Scanning and Other Ways to Get
Material into WYNN
Acquiring a Document into WYNN
The acquisition (scanning) feature allows you to read and work with printed
materials in WYNN. You can create a new document based on an acquired
page or insert acquired pages into existing documents. You can also replace
existing pages with acquired pages.
Note: You can only acquire documents using WYNN Wizard.
Device Selection
Note: WYNN automatically detects the camera and scanner drivers that are
installed on your computer, and selects one to use as the default. The
first time you acquire a document; the software displays a message
asking you to confirm the acquisition device selection. If you want to
change the device, do the following.
1.
From the Advanced menu, choose Device Selection.
2.
In the Acquisition Source box, select Scanner or PEARL Camera.
3.
If you select Scanner as the acquisition source, select a scanner from
the Device box.
4.
If necessary, select Properties to fine tune device settings.
5.
Click OK to save device selection and close the dialog box, or Cancel
to close without saving changes.
Acquiring a Page and Making a New Document
To acquire a page and create a new document:
1.
Place the page you want to acquire face-down on the scanner, or
face-up under the PEARL camera. If necessary, refer to your scanner
or camera's documentation for more information about your device.
123
2.
Click the Scan button on the blue File Management toolbar.
WYNN acquires the page, recognizes the text, and displays a new
document containing the acquired text. This is known as Text View.
Note: If you acquire a page into an existing document, WYNN automatically
appends the page to the end of the current document. For more
information about acquiring pages into existing documents, see
Acquiring and Inserting a New Page below or Acquiring and Replacing
the Current Page on page 125.
Note: To stop an acquisition in progress, press ESC at any time.
3.
To see the original version of the page, click the Exact View button.
To return to the text version, click the Text View button.
4.
To see both Exact View and Text View, click the View menu, and then
choose Split View.
Acquiring and Inserting a New Page
When acquiring a page into an open WYNN document, WYNN automatically
adds the page to the end of the document. To insert the new page in another
part of the document, do the following:
124
1.
Click the Open button on the blue File Management toolbar, and
open the document that you want to add the new page to.
2.
Move your cursor to the location where you want to insert the page.
Important:
The acquired page appears before the selected page. For example, if
you want to insert the new page between pages 10 and 11, place your
cursor on page 11 before scanning the page.
3.
Place the page you want to acquire facedown on the scanner, or face
up under the PEARL camera. Refer to your device’s manual for more
information on page placement.
4.
From the Acquire menu, choose Acquire and Insert New Page.
WYNN acquires the page and recognizes the text. It also inserts the
new page before the page where you placed the cursor.
Note: To stop an acquisition in progress, press ESC at any time.
Acquiring and Replacing the Current Page
To replace a page in a WYNN document with a newly acquired page:
1.
Click the Open button on the blue File Management toolbar, and
open the document that you want to add the new page to.
2.
Move your cursor to the page you want to replace.
3.
Place the page you want to acquire facedown on your scanner, or face
up under the PEARL camera. Refer to your device’s manual for more
information on page placement.
4.
From the Acquire menu, choose Acquire and Replace Current
Page.
5.
WYNN acquires the page and recognizes the text. WYNN deletes the
page where your cursor is located and replaces it with the acquired
page.
Note: To stop an acquisition in progress, press ESC at any time.
125
Creating WYNN Files Using the Freedom Import
Printer
WYNN Wizard includes a virtual printer that provides the ability to convert files
from PDF files, or any other file format, to a WYNN document. This virtual
printer, called the Freedom Import Printer, shows up on the list of printer
drivers in the Print dialog box.
The following topics provide example for opening a PDF formatted file and
converting it to a WYNN (WYX) formatted file using the Freedom Import Printer
and WYNN Wizard.
Opening a PDF file from within WYNN
There are two ways to open PDF files using WYNN Wizard:
The first is to open the PDF file from within WYNN
The second is to open Adobe Acrobat Reader and print the PDF using
the Freedom Import Printer. This conversion process is described in
Converting Files Using the Freedom Import Printer.
To open a PDF using WYNN, do the following:
1.
Start WYNN.
2.
From the File menu, choose Open. The Select a File to Open dialog
appears.
3.
Change the "Files of type" field to Adobe PDF Documents.
4.
Select the PDF file you want, and click the Open button. The file is
automatically converted to the WYNN file format.
Converting Files Using the Freedom Import Printer
You can also convert PDF document, or documents from any other file format,
into WYNN documents using the Freedom Import Printer. The Freedom Import
Printer is only available in WYNN Wizard.
Note: This process also works for converting online PDF files.
126
1.
From any application, open a file you want to open with WYNN
Wizard.
2.
From the File menu, choose Print. Select Freedom Import Printer as
your printer.
3.
If desired, specify the range of pages to be "printed."
4.
Select OK.
The Freedom Import Printer will convert the document to a WYNN file. If
WYNN is not open, the Virtual Printer will open it. You may wish to save the file
as a WYX file after it is opened in WYNN.
Introduction to Workflows
Introduce and then point to back of book for more information. Point out that
these are preconfigured scanning/acquisition settings that can be used for the
type of document involved or something like that. See Book 21: Workflow
Settings for more information.
A workflow is a group of pre-defined settings that control how documents and
images are acquired and processed. Workflows can acquire single or multiple
pages, acquire simple or complex documents with tables and other formatting,
or acquire pages manually or automatically. You can also create your own
workflow to meet your needs.
The settings for each workflow are divided into two groups: Acquire and
Process. Acquisition settings control how the workflow acquires images and
where the page is placed in the document. Process settings control how text is
recognized and where the reading cursor is positioned. Refer to the sections
below for details.
Acquiring Difficult Text
When scanning difficult text, such as very small text, unusual fonts, or unusual
layouts, use the workflow best suited for the type of work you are doing, and
then use that is best for the task at hand, and then use Dynamic Zoning to
make the appropriate changes to the document. See page 128 for Dynamic
Zoning procedures.
127
Dynamic Zoning (Rearranging Text in an Acquired
Document)
Dynamic Zoning allows you to define your own reading order on an acquired
page. Dynamic Zoning can also be used to avoid recognition errors from
graphics, or to exclude the speaking of headers, footers, or other unwanted
text.
Note: Use the Dynamic Zoning feature before using the Document Clean-up
feature (page 130).
1.
From the Advanced menu, click Dynamic Zoning, and then Enable
Dynamic Zoning and Show Current Zones.
The acquired image appears in Exact View mode with all current
reading zones outlined in blue.
Take a moment to study the document and determine how you want to
redefine reading zones.
128
2.
Select the Re-Define button to remove the current zone indicators so
that you can redraw the zones in the correct order.
3.
Use your mouse to draw a box around each block of text you wish to
have spoken. A red outline appears around redefined zones.
The reading order is determined by the order in which you define the
zones. Do not draw zones around pictures or other graphic images
that cannot be spoken.
Note: If you make a mistake while redefining zones, click the Revert button to
return to the original zones on that page. You may also use Erase to
erase all zones created and start over again.
129
4.
To continue changing zones on other pages of the acquired
document, press the Page Down key until the next page appears.
(The message “Loading Page” appears in the lower left corner.) Again,
the existing zones appear in blue.
5.
Repeat step 2 and 3 to redefine the reading order for the next page.
Repeat this process for each page you wish to re-zone.
6.
After defining new zones on all pages that apply, select the ReProcess button. This tells WYNN to refresh the document using the
newly defined zoning order.
Document Clean-up (Correcting Text in an Acquired
Document)
Use the Document Clean-up feature to correct any scanning or recognition
errors that occurred during document scanning. This feature displays both the
Exact View and the Text View of the document so you can compare them.
This allows you to easily correct errors so that the text is spoken correctly in
either view.
To correct the text of an acquired document:
1.
From the Advanced menu, choose Document Clean-up.
WYNN displays the Text View of the document in the top half of the
window, and the Exact View of the document in the bottom half of the
window.
130
2.
Scroll through the Text View, and look for OCR errors.
3.
Click an incorrect word you find in the Text View.
WYNN moves your insertion point to the word. A pink rectangle
appears around the word in the Text View window, while the same
word appears as highlighted text in the Exact View window.
Note: You can also click a word in the Exact View to place a pink rectangle
around the location where the word appears in the Text View.
4.
Correct any spelling or scanning errors.
Important:
When correcting errors, do not delete the whole word. First, type in the
corrections, and then delete the errors. Deleting the entire word prior to
inserting corrections erases the link that WYNN uses to connect the
word in the Text View and Exact View. In this case, WYNN no longer
spotlights the word in Exact View when reading.
131
5.
Continue searching the Text View window for OCR errors. When you
are finished, choose Document Clean-up from the Advanced menu.
6.
Click the Save button from the blue File Management toolbar to save
your corrections.
Document Clean-up Guidelines
Keep the following items in mind when using the Document Clean-up feature.
1.
Use Exact View to reference original text.
2.
Make corrections in Text View.
3.
Keep the link between Text View and Exact View by correcting parts
of a word at a time until the entire word is corrected. If you delete an
entire word in Text View, it breaks the link between Text View and
Exact View. The location in Exact View is no longer spotlighted.
4.
After closing the Document Clean-up feature, run Spell Check, in
Text View mode, to catch random characters or mistaken words.
Guidelines for Increased Scanning Accuracy
Use OCR Correction (Advanced menu) to catch repeated recognition
errors.
Modify Scanning Contrast (Settings menu, Scanning Settings
command) for light text or dark paper.
Use Dynamic Zoning to eliminate recognition of changes or graphics.
132
Book 14: Launchables
Launchable applications are word processing or text editing applications that
you can launch (run) from the WYNN Launch menu. When you start a
launchable, the current WYNN document is sent (“launched”) to the new
application in its file format WYNN continues to run in the background.
Examples of launchable applications are Microsoft Word, Notepad, and
WordPad. This is a quick and easy, one-click way to send your document to
Word or other word processor. By sending your document to Word from
WYNN, you can save time and take advantage of the many formatting styles
available in a word processor.
The first time you launch WYNN after installation, it will automatically set up
launchables for you. This process runs in the background and may take a few
minutes. The launchables will not be available until the process is completed.
You can later add more applications to the Launch menu if you want. You can
also edit application settings, such as the name that appears in the Launch
menu, or delete the application from the Launch menu.
Setting Up Standard Launchable Applications
Note that since launchables are set up automatically when WYNN is first
launched, you will not usually need to do this. If you go to the Launch menu
and do not see any entries at the bottom (after Manage Launchables), then
launchables have not been set up. Do the following to detect launchable
applications on your computer. Note that this is a global feature, so you only
need to set it up one time. Once WYNN has been configured for these
applications, anyone who uses WYNN on the computer will have access to
them from the Launch menu.
1.
Choose the Launch menu, and then Setup Standard Launchables.
WYNN searches your computer for launchable applications. This may
take a few minutes to complete. When complete, WYNN displays a
message stating the number of launchable applications found on the
computer.
2.
Click OK to close the results list. The launchable applications now
display in the Launch menu.
133
Once the launchables are set up, you can do the following:
To open WYNN files in a launchable application, refer to Using
Launchables in the next section.
To add more launchables, refer to Adding Launchables.
To change launchable settings, refer to Changing Launchable Settings.
To remove launchables from the Launch menu, refer to Deleting a
Launchable.
Using Launchables
To send a document from WYNN to a launchable application, do the following:
1.
Open a WYNN document.
2.
From the Launch menu, choose an application, such as Word, which
can be found at the bottom of the menu.
3.
The selected application opens. Depending on the setting of the
Export Document check box, one of the following will happen.
If the check box is selected (the default setting), the current WYNN
document opens in the application. Note that a confirmation
messages displays if you have previously opened and saved the
document using the same launchable.
If the check box is cleared, the application launches, but does not
open the WYNN document.
Adding Launchables
To quickly add a launchable application to the Launch menu, do the following.
Note that for information about specific launchable settings, see Changing
Launchable Settings later in this chapter.
1.
From the Launch menu, choose Manage Launchables and then
select Add.
The Add Launch Application dialog box opens.
134
2.
In the Program Path box, type the name of the application’s
executable file, for example, Word.exe.
3.
Next, click the Automatic Search for Program button.
WYNN searches the computer for the application. When complete,
WYNN displays a message that the file has been found.
4.
Click OK to close the results list.
Focus returns to the Add Launch Application dialog box. The path to
the application’s executable file displays in the Program Path edit box.
5.
In the Menu Name box, type the name of the application. This is the
name that will display in the Launch menu.
6.
Select the Minimize On Launch check box if you want to minimize
the application after it starts.
7.
Select the Export Document check box if you want to open the
current WYNN document in the application. For example, if you select
Word in the Launch menu, Word starts and opens the current
document.
Note: The Document Location box and the Save as Type list are available
when you select this check box.
8.
If you select the Export Document check box, do the following.
In the Document Location box, decide where you want to save the
exported document. By default, the document is saved to the user’s
Docs folder. Click Browse for Folder to change where files will be
saved.
In the Save as Type list, select a file format for the document.
9.
Finally, click Add to save your settings and add the application to the
Launch menu.
Changing Launchable Settings
To change the settings for a launchable application, do the following:
135
1.
From the Launch menu, choose Manage Launchables and then
select Edit.
The Launch Programs dialog box opens.
2.
Select an application from the list, and then click Edit.
The Edit Launch Application dialog box opens. Below are the available
settings.
Menu Name. This is the name of the launchable application. This is
what will display in the Launch menu.
Program Path: This is the location of the application’s executable
file
Browse for Program: Choose to manually locate the application’s
executable file
Automatic Search for Program: Allows WYNN to automatically
search the computer for the application’s executable file
Command Line Argument: (For advanced users) Use to edit the
command line argument (switch) for an application. For example,
using /A with Notepad, forces Notepad to open a text file as ASCII
text. To find out what command line arguments can be used with a
specific application, refer to the documentation for that program.
Minimize On Launch: Select to minimize the application after it
opens
Export Document: Select to automatically launch the application
and export the current WYNN document to the application
Document Location: Enter the path to the folder where you want to
save documents
Browse for Folder: Use to manually locate the folder that will
display in the Document Location box
Save as Type: Select a file format for the document
Update: Choose to save changes and close the Edit Launch
Application dialog box
136
Cancel: Choose to close the dialog box without saving changes
3.
Make changes to the application’s settings, and then click Update to
save the changes.
Deleting a Launchable
To delete a launchable from the Launch menu, do the following:
Tip:
1.
If WYNN found Word, Notepad, and WordPad as launchables, but you
only want students to use Word, you can use this item to delete
Notepad and WordPad.
From the Launch menu, choose Manage Launchables and then
select Delete.
The Launch Programs dialog box opens.
2.
Select an application from the list, and then click Delete.
3.
Confirm that you want to delete the launchable application.
The application no longer appears in the Launch menu.
137
138
Book 15: Book Search
Quick Book Search
With WYNN you can quickly search a variety of sources for books in electronic
format. Use the Book Search feature to download your favorite books from the
Baen Free Library, Bookshare.org, and Project Gutenberg.
To search for a book:
1.
From the Launch menu, choose Book Search, and then select Quick
Search. Alternatively, you can press CTRL+K.
2.
Enter the title or author of the book you are searching for.
3.
Choose the online book providers you want to include in the search by
selecting the corresponding check boxes. Clear the check boxes next
to the providers you do not want to include in the search.
Note: In order to download copyrighted books from BookShare.org, you must
establish a Bookshare.org user account. If you have an account, select
the Login to Bookshare.org check box. When you begin the book
search, you will be prompted to enter the e-mail address and password
for your Bookshare.org account. If you do not select the Login to
Bookshare.org check box, WYNN will only search Bookshare.org for
books that are not copyrighted.
4.
Click the Begin Search button to search for books. A list of books that
match your criteria displays.
Note: If you cannot find the book(s) you want to download, you can revise
your search. Click the Revise Search button and then enter a different
title or author. Additionally, when searching Bookshare.org, books that
are only available remotely are not included in the results list.
5.
When the search is complete, scroll through the list of books. Click to
select the check boxes next to the books you want to download.
139
6.
Activate the Download button or press ALT+D to begin downloading
the books. The file(s) are saved in the Books folder of your Library.
Even if you have changed the default file location in the General
Settings dialog box, downloaded books are always saved in this
folder.
7.
When the download is complete, activate the Open Files Now button
to view your downloaded books. Activate the Done button to view the
file(s) at a later time.
Advanced Book Search
The Advanced Book Search feature provides you with additional search
options.
To perform an advanced search:
1.
From the Launch menu, choose Book Search and then select
Advanced Search.
Note: You can also activate the Advanced Search button in any dialog box.
2.
Enter keywords to search for in the Contains edit box.
3.
In the Search combo box, choose whether to search for these
keywords in the titles or author names. Repeat this process for the
second edit box.
4.
Choose one of the following options:
Ignore – Ignore books with titles or authors containing the keyword
specified in the second edit box.
And – Search for all keywords you entered in both edit boxes.
Or – Search for books with titles or authors containing keywords in
either the first edit box OR the second edit box.
5.
140
Choose the online book providers you want to include in the search by
selecting the corresponding check boxes. Clear the check boxes next
to the providers you do not want to include in the search.
Note: In order to download copyrighted books from BookShare.org, you must
establish a Bookshare.org user account. If you have an account, select
the Login to Bookshare.org check box. When you begin the book
search, you are prompted to enter the e-mail address and password for
your Bookshare.org account. If you do not select the Login to
Bookshare.org check box, WYNN will only search Bookshare.org for
books that are not copyrighted.
6.
Click the Begin Search button to search for books. Choose and
download books just as you would during a Quick Search.
141
142
Book 16: User Tasks
Converting Documents or Voice Notes to Audio Files
You can save and convert any voice note or document that you can open in
WYNN as an MP3 or WAV file. This allows a user to listen to a document later
using an MP3 or WAV file compatible device.
Before converting a large document to audio, verify that you have enough
hard disk space to create and store the file. For example, a 150 page
document requires approximately 1 GB of temporary disk space to
complete the conversion. Once the conversion is complete, the
temporary disk space is free again for use. The resulting audio file is
considerably smaller than the temp file.
A large document may take several minutes to convert and process to an
audio format. Please be patient when converting large, multi-page files to
audio.
Voice Notes can be saved only as MP3 files. Documents can be saved
as MP3 or WAV files.
Note that this feature does not apply to Web pages (HTML files).
Converting Documents to MP3 or WAV Files
Do the following to convert documents to MP3 or WAV files. Note that WAV
files are very large, so the default save format is MP3.
1.
Open a document.
2.
Click the Save to Audio button on the blue toolbar.
You can also go to the File menu and choose Save to Audio. (Note
that the command is unavailable for HTML files or when using the
WYNN Web browser.)
143
3.
Select Document Text and then select one of the following options to
convert one or more pages.
Select Current Page to convert only the current page to an MP3 or
WAV file, or
Select Page Range to convert the entire document or a range of
pages to audio. The default is to save the entire document, so this
field will show the page range for the document. If converting a
range, you can enter the specific number of pages. You can use
dashes or commas between each number. For example, 1-2 will
save pages one and two. To save the pages as a single file, select
the Save Range as a Single File check box.
4.
Click the OK button.
5.
The Save As dialog box opens.
Type a file name in the File name edit box.
Select MP3 or WAV as the file type.
Click the Save button. WYNN converts the text to audio and saves
the file to your Audio folder in your User folder.
Locating Document Audio Files
If you later navigate away from the default file folder location, you can
use the User Docs button (which is a shortcut) in the Open or Save
dialog boxes to quickly return to your default file folder (Docs).
Once in the Docs folder, click the Up One Level button and then open the
Audio folder.
You can now select and open your audio file
Converting Voice Notes to MP3 Files
To convert a voice note to an MP3 audio file, do the following:
1.
144
Open a document.
2.
Choose the File menu and then the Save to Audio command. (Note
that the command is unavailable for HTML files or when using the
WYNN Web browser.)
3.
Select Voice Notes and then select one of the following options to
convert one or more pages.
Use the "Selected Voice Note" option to convert the selected Voice
Note to an MP3 file, or
Select the "Voice Note Range" option to convert all voice notes or
specific voice notes. If converting a range, enter the specific voice
notes. For example, 1-2 will save voice notes one and two. You can
use dashes or commas between each number. To save the voice
notes as a single file, select the Save Range as a Single File check
box.
4.
Click OK.
5.
The Save As dialog box opens.
Type a file name in the File name edit box
Click the Save button. WYNN converts the text to audio and saves
the file to your Audio folder in your User folder.
Locating Voice Note Audio Files
If you later navigate away from the default file folder location, you can
use the User Docs button (which is a shortcut) in the Open or Save
dialog boxes to quickly return to your default file folder (Docs)
Once in the Docs folder, click the Up One Level button and then open the
Audio folder
You can now select and open your audio file
Listening to Document or Voice Note Audio Files
1.
Click your WYNN User Files folder icon located on your desktop
2.
Double-click your <user name> folder
145
3.
Double-click the Audio folder
4.
Double-click the MP3 or WAV file. The file opens using your default
audio player.
Two-tone Exact View
Use the same custom colors for Exact View as you do in Text View. If you
prefer using a light blue background, this new feature will set your Exact View
background to light blue, too. Two-tone Exact View is found on the View menu,
or by using the keyboard shortcut CTRL+2. Use Two-tone mode to apply text
and background colors to a color or grayscale image in both Exact View and
Split View. The default setting for this option is off, which means that changes
made to the text colors will only apply to the Text View, or the Text View area
of Split View.
Note: This setting is not available if the open document does not have an
Exact View.
To turn on Two-tone mode:
1.
Open a document that contains an Exact View color or grayscale
image.
2.
Click the View menu, and select Use Two Tone for Exact View, or
press CTRL+2.
When on, you can change the text and background colors and apply
them to any open color or grayscale documents in Text View, Exact
View, and Split View.
To quickly switch Two-tone mode on or off,
Click the View menu, and then click Two Tone, or
Press CTRL+2.
146
Appending a File
You can append the contents of another file to the end of the currently open
document.
Note: Before you append a file, you should save a copy of your document
using the new filename for the merged documents. That way you won't
overwrite the existing document.
1.
Open a document.
2.
From the File menu, choose Append File.
The “Select a File to Append” dialog box opens and displays a list of
document files (WYX, WYN, and OBX, ARK) in your Docs folder.
3.
Select a file from the list, and then click Append.
4.
The file is added to the end of the currently open document. The
“Select a File to Append” dialog box closes.
5.
Repeat this procedure to append more files to the document.
6.
When finished, press CTRL+S to save the document.
Go To a Page
To move to the newly added pages, do one of the following:
Use the scroll bar on the right side of the document window, or
Click the Go To button in the yellow Toolbar (CTRL+G), to jump to
a specific page
Changing Page Order
To rearrange pages in the document, click the Edit menu, and choose Move
Page to move the current page before the previous page or behind the next
page, or to the beginning or end of the document.
147
Exporting Highlights
You can export any highlighted text in a document or Web page to a new or
existing WYNN document as described below. You can also export the
highlighted text to a document using an outline format.
Exporting Highlights to a Document
1.
With highlighted text in the current document, click File and choose
Extract Highlights.
2.
Next, choose to export the highlighted text to the new document by
highlight color, or by the order in which the highlighted text appears in
the document.
When exporting by color, text is arranged in the new document
according to colors in the Highlight list. For example, text highlighted
in cyan (light blue) appears first, and then text highlighted in green,
magenta, orange, and lavender.
When exporting by order, text is arranged in the new document in the
order that it appears in the original document.
3.
In the “Select a WYNN Document for the Extracted Text” dialog box,
choose to export the text to a new WYNN document, or select an
existing WYNN document from the list.
Note: If you choose to extract to a new document, the document uses the
same file name as the original document and appends “-list<number>”
to the file name.
Exporting Highlights to an Outline
148
1.
With highlighted text in the current document, click File and choose
Extract Highlights to Outline.
2.
Next, choose to export the highlighted text to the new outline
document by highlight color, or by the order in which the highlighted
text appears in the original document.
When exporting by color, text is arranged in the new outline document
according to colors in the Highlight list. For example, text highlighted
in cyan (light blue) appears first, and then text highlighted in green,
magenta, orange, and lavender.
When exporting by order, text is arranged in the outline document in
the order that it appears in the original document.
3.
Next, the highlighted text displays in a new WYNN document. The
document uses the file name format “Document-outline<number>.”
Exporting Text Notes
1.
With text notes in the current document, click File and choose Extract
Text Notes.
2.
In the “Select a WYNN Document for the Extracted Text” dialog box,
choose to export the text to a new WYNN document, or select an
existing WYNN document from the list.
Note: If you choose to extract to a new document, the document uses the
same file name as the original document and appends “-list<number>”
to the file name.
Renumbering Pages
WYNN allows you to change the page numbering for your document. You
might want to do this in order to maintain the original page numbering for
scanned documents. You can give each page in the document a different page
number, but each page number must be greater than the preceding page
number. WYNN displays the page number of the current page on the status
bar.
To renumber the pages in your document:
1.
Move your cursor to the page you want to renumber.
2.
From the Edit menu, choose Renumber Pages.
3.
Enter a new page number.
149
4.
Click OK to renumber the page. WYNN changes the page numbers
for this page and all subsequent pages in the document, unless it
encounters another renumbered page later in the document.
Restoring the Original Page Numbers
To revert back to a simple page numbering sequence that begins with page
one and ends with the last page of the document:
1.
From the Edit menu, choose Renumber Pages.
2.
Select the Revert to Original Page Numbers check box.
3.
Click OK to restore the original page numbering. The first page of the
document will now be page one.
Re-recognize Page or Document
If you are not satisfied with the quality of the recognized text from an
acquisition, you can re-recognize the current page or the entire document
without re-acquiring it. Only pages containing Exact View images can be rerecognized.
If you attempt to re-recognize pages containing bookmarks, text notes,
highlights, or voice notes you have added, you are given the choice to continue
the re-recognition and overwrite any mark-ups, or cancel the process. This
gives you an opportunity to save your marked-up document using a different
filename and then re-recognize without losing your marked-up copy.
Re-recognize Page: Choose this option to improve the quality of the
current page. When used, the current page is replaced with the newly
recognized text and the page begins reading from the top. If the current
page does not have an Exact View image, this option is unavailable.
Re-recognize Document: Choose this option to improve the quality of
the entire document. If none of the pages have exact images, this option
is unavailable. If you attempt to re-recognize a document containing
pages with and without Exact View images, a message informs you that
not all pages contain Exact View images and that these pages cannot be
re-recognized. To continue, select Yes to re-recognize all pages with
Exact View images. Select No to cancel the recognition process.
150
When re-recognizing pages, the settings from the currently active workflow are
always used with the exception of Recognize Columns. For example, if
Recognize Columns is selected for the current workflow, and you think you
might get better results re-recognizing the page with it off, open the Acquire
menu and click Recognize Columns to clear the option. Then, try rerecognizing the page or document again.
Split View
See Exact View and Text View simultaneously. This provides easy comparison
of the original document and the resulting Text View, which allows visual
tailoring to assist with visual processing difficulties. To use Split View, go to the
View menu and select Split View. When finished with Split View, use the
Exact View/Text View button on any toolbar to go back to either Text or Exact
View.
Zoom Exact View
Exact View is a viewing mode that displays an acquired page exactly as the
original document appears. When in Exact View you can zoom in or zoom out
to best suit your reading preference. Note that if an exact view image is
available when using Split View mode, you can zoom in or zoom out to view
the image in the lower half of the screen.
1.
Open a Word document or a document that was acquired using a
scanner or PEARL camera.
2.
Switch to Exact View mode by clicking the Exact View button available
in any toolbar.
3.
From the View menu, choose Zoom View, and select one of the
following:
Zoom In (also available by pressing CTRL+PLUS). Incremental
increase
Zoom Out (CTRL+MINUS). Incremental decrease
Page Width (CTRL+SHIFT+W). Instantly zooms so that the width of
the image is in the window
151
Page Height (CTRL+SHIFT+H). Instantly zooms so that the height
of the image is in the window
Default Zoom (CTRL+SHIFT+D). Instantly zooms to the default
zoom level
4.
For continuous zoom, press and hold CTRL+PLUS or CTRL+MINUS.
Word Count
To see the number of words in the active document:
1.
From the Tools menu, choose Word Count.
2.
WYNN displays the number of words in the document.
3.
Click OK when you have finished reviewing the word count.
Pronunciation Dictionary
The Pronunciation Dictionary allows you to define how WYNN pronounces
words that it reads aloud. Speech synthesizers do a good job of pronouncing
words through a combination of text-to-speech programming and internal
dictionaries. However, there may be some words that the synthesizer does not
pronounce properly. These words vary from synthesizer to synthesizer. Using
WYNN's Pronunciation Dictionary, you can change the pronunciation of any
word.
To add a new word, phrase, or acronym to the Wynn pronunciation dictionary:
1.
On the Advanced menu, click Pronunciation Dictionary.
The Pronunciation Dictionary dialog appears.
152
2.
Scroll through the Word List to make sure that the new text does not
appear in the pronunciation dictionary.
3.
Type the new word into the Word edit box.
4.
Enter a pronunciation for the word in the Pronunciation edit box.
Try spelling the word phonetically using simple combinations of
consonants and vowels. Use spaces to separate letters if you want
WYNN to say the name of the letter rather than make the associated
sound (this is useful for acronyms).
Tip:
You can also use spaces to isolate phonetic sounds created by two or
more letters. The synthesizer clearly pronounces these sounds when
reading the word.
5.
Click Test to hear the new pronunciation of the word. Continue
adjusting the pronunciation until you achieve the desired
pronunciation.
6.
When you are satisfied with the pronunciation, click the Add button to
update the Pronunciation Dictionary.
7.
Click Close to return to the active document.
Photocopy
You can acquire a document or image and immediately send a copy of it to
your printer.
Do the following to create a photocopy.
1.
Choose Photocopy from the Launch menu or press ALT+C, P.
2.
Specify how many copies you want to make, and then select the
printer you want to use to create the copy.
3.
If necessary, click Properties to change the paper size, orientation,
and margins.
4.
Select the Acquisition Tones check box if you want WYNN to play
tones as the image is being acquired.
5.
Select the Image Acquired check box if you want WYNN to play a
camera shutter sound once it has acquired the image from the
scanner or camera.
153
6.
Select the Fit Printed Page check box to resize the acquired image
so the entire document fits within the margins of the printed page. This
is useful if the acquired page has narrow margins, but you are printing
using wider margins.
Clear this check box to print the image in its original size, fitting as
much text as possible in the specified margins. Depending on the size
of your print margins compared to the dimensions of the original
acquired image, portions of the document may not be printed.
7.
Determine the color mode you want to use when acquiring in the
Color Mode combo box. Choose from color, black and white, black
and white fax, or gray scale. You must have a color printer and
scanner capable of scanning in color to create color photocopies.
8.
Leave the Automatic Contrast check box checked to automatically
adjust the contrast depending on the page being photocopied. If you
clear this option, you can then use the contrast slider to manually
adjust the contrast from 0 to 16. Lower numbers produce darker
copies while higher numbers produce lighter copies. Setting it to 8 is
considered normal contrast. The contrast settings are ignored if the
acquisition source is set to use the PEARL camera.
9.
Click OK to begin acquiring the image or document. When the
acquisition is complete, the item is printed using the designated
printer.
OCR Correction
The OCR Correction command allows you to specify how WYNN should
recognize certain errors that typically occur when scanning printed text.
WYNN's OCR engines usually do a very good job of identifying text correctly.
However, due to the wide range of type styles, fonts, and reproduction qualities
for documents you are likely to encounter, WYNN may not be able to correctly
identify all words.
154
Adding OCR Corrections
To add corrections for words identified incorrectly during scanning:
1.
From the Advanced menu, choose OCR Correction.
2.
The Word List displays words that commonly appear when an OCR
engine identifies a word incorrectly. Select a word to see the
misidentified word and the correct word.
3.
Enter the misidentified word.
4.
Enter the correct word. When WYNN recognizes text, it will replace
the misidentified word with the correct word.
5.
Select the Case Sensitive check box if you want letters of the
corrected word to be in the same case as the misidentified word.
Leave this check box cleared if you want the corrected word to always
appear exactly as it does in the Correct Word edit box.
6.
Click the Add button to add the new word to the list.
7.
If you want to apply the current OCR corrections to the active
document, click the Apply to Current Document button. WYNN
searches for misidentified words and replaces them with the correct
word.
8.
Click Close.
Deleting OCR Corrections
To delete a word from the OCR corrections list:
1.
From the Advanced menu, choose OCR Correction.
2.
The Word List displays words that are commonly created when an
OCR engine misidentifies a word in a document.
3.
Select the misidentified word you want to delete.
4.
Click the Delete button.
155
Multi-user Logins
If another user wants to log in without quitting WYNN:
1.
Choose Log Off <user name> from the File menu or click on the
name in the upper right corner.
2.
A confirmation message appears. Click Yes.
3.
The user can then log in, as previously described, and begin using
WYNN.
Note: If only one user will be using WYNN on this computer, you can skip the
log in process. To do this, choose Enable Multi-User Logins from the
File menu. Enable Multi-User Logins should be unchecked. The next
time you start WYNN, you will not be asked to log in. Choose this
command again to re-enable multi-user logins.
Device Selection
Note: WYNN automatically detects the camera and scanner drivers that are
installed on your computer, and selects one to use as the default. The
first time you acquire a document; the software displays a message
asking you to confirm the acquisition device selection. If you want to
change the device, do the following.
156
1.
From the Advanced menu, choose Device Selection.
2.
In the Acquisition Source box, select Scanner or PEARL Camera.
3.
If you select Scanner as the acquisition source, select a scanner from
the Device box.
4.
If necessary, select Properties to fine tune device settings.
5.
Click OK to save device selection and close the dialog box, or Cancel
to close without saving changes.
Change Localization Language
1.
From the Advanced menu, choose Change Language.
2.
Select a language from the list. Note that a check mark identifies the
current language setting. Your language change will take effect the
next time you start WYNN.
Saving Settings
When you change WYNN's settings, the changes take effect immediately, and
the settings are automatically saved. All of WYNN's settings can be viewed or
modified by using the Settings menu. Your default settings are auto-saved
using the file name Default.atp.
If you want to share your settings with another user, move your settings to
another computer that has WYNN installed, or use different settings
configurations for different tasks, you can save your settings using a different
name, one that you can retrieve later when needed.
To save your current WYNN settings:
1.
From the Settings menu, choose Save Settings.
2.
Enter a name for the settings. If you enter a name other than Default,
you must later retrieve the settings in order to apply them.
3.
Click Save to save the settings.
4.
If you specify a name for your settings that is already in use (such as
default), WYNN will ask you to confirm that you want to overwrite the
existing settings. Click Yes to replace the old settings with your new
settings. Click No to retain your old settings. You can restore the
original factory settings at any time by retrieving the settings file
named Factory Default.
Tip:
You can also save only a single type of setting. For instance, you may
only want to save the current speech settings without saving the current
visual settings. To do this, uncheck the All Settings item, check the
Speech Settings item, then click Save to save only the specified
settings.
157
Retrieving Settings
When WYNN starts, settings stored in the default settings file for the current
user are automatically loaded. Sometimes a teacher will broadcast a settings
file to students. The students must retrieve that file before they can use it. To
load a different configuration of saved settings:
1.
From the Settings menu, choose Retrieve Settings.
2.
Select the settings file you want to use.
3.
Click OK to load the saved settings.
Deleting Settings
When you no longer need a settings file that you created, you can delete it. To
delete a settings file:
158
1.
From the Settings menu, choose Delete Settings.
2.
Select the settings file you want to delete.
3.
Click OK to delete the saved settings.
Book 17: Teacher-specific Tasks
Teacher Lockout
Teacher Lockout allows you to disable certain WYNN features, including the
dictionary, thesaurus, spell checker, homophone checker, word prediction, and
Web browsing. This is useful for test-taking, when students are not supposed
to use modules like dictionaries or the Internet to complete the test.
Teacher Lockout remains in effect for all log-ins until you cancel it or restart
WYNN.
Activating Teacher Lockout
To disable one or more features with Teacher Lockout:
1.
From the Advanced menu, choose Teacher Lockout.
2.
Select the check box next to each feature that you want to disable.
Click the Select All button if you want to disable all the features.
Clicking the Clear All button clears all the check boxes.
3.
In the PASSWORD edit box, enter a password of five to eight
characters. You can use this password to cancel the Teacher Lockout
at any time.
4.
Type your password again in the CONFIRM PASSWORD edit box.
5.
Click the OK button.
6.
A message displays informing you that the features you selected are
now disabled. Click OK to continue.
Canceling Teacher Lockout
To cancel Teacher Lockout and re-enable all WYNN features:
1.
From the Advanced menu, choose Cancel Teacher Lockout.
159
2.
Enter your password.
3.
Click the OK button.
4.
A message displays informing you that the WYNN features are no
longer disabled. Click OK to continue.
Tip:
If you forget your password, just click to quit WYNN. When you restart
WYNN, all locked-out features will be available again.
Broadcasting Documents and Settings
Broadcasting is a powerful function that allows teachers to broadcast WYNN
files and settings all users on a computer or network. You can log on to a
single computer and download files and settings for just the user accounts on a
specific computer, or, if using the network version of WYNN, you can
broadcast files and settings to all users on the network, regardless of which
computer they use to log in.
Note: To broadcast documents or settings, you must sign in to WYNN using a
Teacher account. The Broadcast Documents and Broadcast Settings
commands are only available when you log in as a teacher.
Broadcasting Documents to Other Users
You can send documents to other WYNN users. This allows you to copy
documents located in your Docs folder to the Docs folder that belongs to each
user.
To broadcast documents to other users,
1.
160
Log in using your Teacher account. From the Advanced menu, click
Broadcast Documents.
2.
Select the document you want to broadcast. Hold down CTRL and
click to select multiple documents.
Note: You can only broadcast closed documents. If the document is open,
you must close it first before you can broadcast it.
3.
Click Broadcast to send the documents to all other users.
161
Broadcasting Settings to Other Users
WYNN allows you to send your abbreviation definitions, OCR corrections,
personal spell check dictionary, pronunciation dictionary, word prediction lists,
custom toolbars, and so on to all other users.
To broadcast customized or modified settings to other users:
162
1.
Log in using your Teacher account. From the Advanced menu, click
Broadcast Documents.
2.
From the Advanced menu, click Broadcast Settings.
3.
Select the type of settings you want to broadcast. Hold down CTRL
and click to select multiple types of settings.
4.
Click Broadcast to send the settings to all other users.
Customizing the Toolbar
To create a new toolbar containing only certain buttons that you specify,
choose Custom Toolbar from the Settings menu. You can have WYNN display
this toolbar instead of the standard rotating toolbars in order to provide quick
access to commonly used commands.
To create a custom toolbar:
1.
From the Settings menu, choose Custom Toolbar.
2.
In the Available Buttons list, select a button to add to the custom
toolbar.
3.
Click Add to place the button on the custom toolbar.
Note that if you want to remove a button from the custom toolbar,
select it in the Custom Toolbar list. Then click the Remove button.
Tip:
4.
The buttons will be displayed in the order you select them, so be sure to
first add the button you want on the left side of the toolbar, then add the
button you want next to it to the right, and so on.
You can add a total of 12 buttons to the custom toolbar.
163
5.
Select the Show Custom Toolbar radio button to replace the
standard rotating toolbars with your custom toolbar. You can select
the Show Default Toolbar radio button to restore the standard
toolbars at any time.
6.
Click the OK button.
7.
If you want to use this custom toolbar in future WYNN sessions or
alternate between custom toolbars, be sure to save your settings.
Refer to the help topic Saving, Retrieving, and Deleting Settings for
more information. You can as many toolbars as you need, but be sure
to save each toolbar under a different name.
Tip:
WYNN includes a number of sample custom toolbars designed to
address particular task and environments. To retrieve these toolbars,
choose Retrieve Settings from the Settings menu.
Setting Word Prediction Teacher Controls
What is Word Prediction?
Word prediction helps students write by making spelling suggestions and
anticipating the next word he or she is going to type. It is useful for people who
have difficulty with spelling, grammar, and formulating sentences. When writing
with you use word prediction as you write, WYNN suggests possible spellings
of the word you are typing. It also suggests the next word in the sentence,
based on patterns in the English language, certain writing styles, and even
your own documents.
Word prediction can be quickly started by,
Clicking the Predict button in the yellow Writing toolbar, or
Choosing Word Prediction in the Tools menu
164
Word Prediction Teacher Controls
To customize the word and phrase suggestions provided by the Word
Prediction feature, choose Word Prediction Teacher Controls from the
Advanced menu. You can use these controls to increase/decrease the size of
the word list, define phonetic spelling information, add words and phrases to
the word prediction list, choose writing styles, and more. Each tab of the
Teacher Controls multi-page dialog box is described in a separate section.
Word Prediction Edit List
The Word Prediction Edit List tab allows you to select a different size word list
or add words to the list for the current user.
Tip: You can search for words already in the word prediction list. To do this,
enter the word and then click Search. WYNN displays a list of phrases
containing the word.
Adding Words/Phrases to the List
To add a word or phrase to the word prediction list:
1.
From the Advanced menu, choose Word Prediction Teacher
Controls.
2.
Click the Word Prediction Edit List tab.
3.
Click the Add a Word button.
4.
Type the word you want to add to the word prediction list.
5.
Specify whether the word is a verb, noun, or other by selecting the
corresponding radio button.
6.
WYNN automatically displays some suggestions based on the spelling
of the word and the word's part of speech.
For verbs, WYNN suggests how the word should appear when used in
the various tenses.
165
For nouns, WYNN suggests how the word should be pluralized and
how it should be used in different situations.
For other words, WYNN asks you to enter three phrases where the
word is used in context.
7.
Review the suggestions and correct any that do not reflect proper
usage.
8.
Click OK to add the word.
Deleting Words/Phrases from the List
To delete a word or phrase from the word prediction list:
1.
From the Advanced menu, choose Word Prediction Teacher
Controls.
2.
Click the Word Prediction Edit List tab.
3.
Type one or more words in the phrase you want to delete.
4.
Click the Search button.
5.
Select the phrase you want to delete.
6.
Click the Delete Selected Phrase button.
7.
Click OK.
Restoring the Default List
To remove all changes you have made to your personal word prediction list
and restore the default list:
166
1.
From the Advanced menu, choose Word Prediction Teacher
Controls.
2.
Click the Word Prediction Edit List tab.
3.
Click the Clear All Personal Learned Text button.
4.
Click OK to restore the default word list. Click Cancel to keep your
personalized word list.
Word Prediction Learning Text
Use the Word Prediction Learning Text tab to have the word prediction system
learn new words from a file or the current document. You can also have WYNN
learn words as you type.
To analyze and learn vocabulary patterns from a plain text file or the current
document:
1.
From the Advanced menu, choose Word Prediction Teacher
Controls.
2.
Click the Word Predication Learning Text tab.
3.
If you want WYNN to learn from the current document, click Current
Document.
If you want WYNN to learn vocabulary patterns from a plain text file,
click the TextFile button. Locate the file and select it. Click Open.
4.
WYNN adds new phrases from the current document or text file to the
word prediction list.
To analyze and learn vocabulary patterns as you type:
1.
From the Advanced menu, choose Word Prediction Teacher
Controls.
2.
Click the Word Predication Learning Text tab.
3.
Select the Automatically Learn as I Type check box.
4.
If you want WYNN to check the spelling of each word or phrase before
adding it to the word prediction list, select the Spell Check Each
Word Before Learning check box.
5.
Click OK. Now WYNN will add words and phrases that you type in
your documents to the word prediction list.
167
Word Prediction Phonetics
Use the Word Prediction Phonetics tab to add, modify, or delete phonetic
associations. This feature allows you to customize Word Prediction so that it
corrects commonly misspelled phonetic sounds. For example, phonetic
associations allow WYNN to recognize f as a possible misspelling of the sound
created by the letters ph.
Adding Phonetic Associations
To add a new phonetic association to the word prediction list:
1.
From the Advanced menu, choose Word Prediction Teacher
Controls.
2.
Click the Word Prediction Phonetics tab.
3.
In the Phonetic edit box, type the incorrect phonetic spelling of the
sound.
4.
Type a comma.
5.
Type the correct spelling of the sound.
For example, to recognize f as a possible misspelling of the sound
created by the letters ph, type "f,ph" in the Phonetic edit box. This
creates a phonetic association between f and ph.
6.
Click the Add button.
7.
Click the OK button to save your changes.
Modifying Phonetic Associations
To modify an existing phonetic association:
168
1.
From the Advanced menu, choose Word Prediction Teacher Controls.
2.
Click the Word Prediction Phonetics tab.
3.
Select the phonetic association you want to modify in the List of
Phonetic Associations.
4.
In the Phonetic edit box, change the phonetic association.
5.
Click the Update button.
6.
Click the OK button to save your changes.
Deleting Phonetic Associations
To delete phonetic associations:
1.
From the Advanced menu, choose Word Prediction Teacher
Controls.
2.
Click the Word Prediction Phonetics tab.
3.
Locate the phonetic association in the List of Phonetic Associations
and select it.
4.
Click Delete.
Tip:
If you do not want to delete a phonetic association, yet you do not want
it to apply to the current document, clear the adjacent check box. You
can restore the association at any time by selecting the check box
again. Use the Clear All and Select All buttons to quickly select or
clear all the check boxes.
Word Prediction Lists
The Word Prediction Lists tab allows you to select which writing styles you
want word prediction to use. These vocabulary categories have been
developed from detailed linguistic research and analysis of 100 million words of
spoken and written English. To change the writing styles WYNN uses when
predicting words and phrases:
1.
From the Advanced menu, choose Word Prediction Teacher
Controls.
2.
Click the Word Prediction Lists tab.
169
3.
Do the following:
Select the check box next to each writing style you want WYNN to
use
Clear the check box next to each writing style you do not want to
use
4.
Click OK.
PAL Setup and Teacher Functions
For information about creating and distributing PAL documents, see Book 8:
PREPARE Process for Teachers.
170
Book 18: Administrator Tasks
Network administrator tasks are described throughout this document. Use the
list below to location this information.
For an overview of WYNN network installation, see WYNN Network
Installation beginning on page 16.
To install the network server, see Installing the WYNN Network Server on
page 17.
To install the network client, see WYNN Network Client Overview
beginning on page 26.
For a list of command-line options, see Special Installation Commands
beginning on page 28.
For an overview of license server installation, see License Server
Installation and Configuration Overview beginning on page 21. Additional
information is available beginning on page 249.
For details about user permissions, network authorization tools, and
network folders, see Network Folder System on page 229.
For product activation information, see Activation Options on page 237.
For information about creating user accounts, see Administrative and
Teacher Accounts on page 29.
171
172
Book 19: General Settings
Use General Settings to determine if WYNN opens with a blank document or
the previously read document, and how WYNN reads the document, for
example nonstop, after it opens. These settings also configure the default file
type, format, and location, the maximum number of documents that can be
open at one time, the font family and size for printed documents, and more.
Below is a description of each item in the General Settings dialog box.
173
Startup Document Group
Open Untitled Document
Select this option to open a new document (Untitled) each time WYNN starts. If
you do not select it, the last document used will open automatically.
Open Last Document
Select this option if you want the last document used to automatically open the
next time WYNN starts. If you do not select it, a new file (named Untitled)
automatically opens instead.
Always Start in Write Mode
Write mode means that you can edit, add, or delete text in the Text View of the
current document. This check box is selected by default so that the software
always starts in Write mode. The opposite of Write mode is Read-Only, which
means that you cannot edit documents. You can always switch between the
two modes by clicking the Write/Read-Only button on any toolbar.
Default Print Font Settings Group
Name
Select a font from this list to use when printing documents.
Size
Select a point size to use when printing documents. This allows you to set how
large or small the text will be in your printed documents.
Left Side Panel Font Settings Group
The File List panel displays the names of files and Web pages currently open.
You can show this panel on the left side of the main program window, or hide it
from view. Click the File List button to show or the panel; click the red X in the
upper right corner of the File List to close the panel.
174
Name
Select a font to use for the text in the File List panel.
Size
Select a point size to use for the text in the File List panel.
Default File Settings Group
Format
The Default File Format combo box allows you to specify the default file format
to use when saving WYNN documents. The default format is WYX. You can
change the file format of a document at any time by using the Save As button
on the File Management toolbar. You should only change this setting if you are
going to regularly save WYNN documents using a certain file format.
Location
In the Default File Location edit box, specify the default folder for saving and
retrieving files. You must specify a complete file path, including the drive letter.
You can save and retrieve files from other folders if necessary. Refer to the
help topics Save, Save As, and Open for more information on saving and
opening files.
For stand-alone WYNN the default folder location is,
C:\Users\Public\Documents\WYNN\<version number>\[login name]\Docs
For Windows XP, the default folder location is,
C:\Documents and Settings\All Users\Documents\WYNN\<version
number>\[login name]\Docs
Image Output File Type
Select a file type to use for the Acquire Image Only workflow. The default file
type is JPEG (*.jpg).
175
Read Group
Use the items in this group to choose how WYNN should read documents
aloud.
Continuous: The spotlight moves to emphasize the text WYNN reads. WYNN
continues reading the document until you click the Pause toolbar button.
Non-continuous: WYNN reads the text emphasized by the spotlight and then
stops. Click the Read toolbar button again to have WYNN continue to read the
text. To change the amount text WYNN reads at one time, make a new
selection in the Movement Unit combo box in Visual Settings.
Check spelling as I type
WYNN can check your text for misspelled words as you type if you select this
box. Potentially misspelled words display with blue text. You can also set this
item using the Tools menu.
Auto-capitalize new sentences
Select this check box to have WYNN capitalize the first letter of the first word at
the beginning of a sentence.
Maximum Number of Open Documents
Use this combo box to limit the maximum number of documents that can be
open at the same time. Select No Limit if you want WYNN to allow you to have
any number of documents open at the same time. The default is No Limit.
Enable Shift Keys for Fast Forward and Rewind
Select this check box to use the LEFT SHIFT key to rewind and repeat when
reading text, and the RIGHT SHIFT key to skip ahead when reading text. The
Spotlight also moves to the new cursor location in the text.
176
Book 20: Speech Settings
Use these options to customize how WYNN reads documents, menus, dialog
boxes, toolbar buttons, and messages. You can hear what your customized
voice sounds like by clicking the Test button.
Note: Some of these speech options may not be available, depending on the
synthesizer you have selected. If an option is unavailable for your
synthesizer, it is grayed out.
177
Voice Selection
You can assign different voices for reading and editing text (Reading Voice),
reading items in menus and dialog boxes (Menu Voice), and reading
emphasized text such as bold, underline, and italic (Emphasis Voice). This can
help distinguish what is being read. After selecting the type of voice, you can
customize and adjust items such as volume and reading speed for each voice.
Apply Settings to All Voices
When selected, any changes made to the current voice (for example, the
Reading Voice) are also made to other voices (for example, the Menu Voice
and the Emphasis Voice). Settings are immediately applied after clicking the
OK or Apply buttons. Note that the next time you open Speech Setting, the
check box is cleared; however, the previous changes made still apply to all
voices. The check box is cleared by default.
Voice Settings Group
Note: Whenever you open the Speech Settings dialog, the Reading Voice is
selected, and the Voice Settings Group is therefore called Reading Voice
Settings Group. If you change to the Menu Voice, this group will be displayed
as Menu Voice Settings Group. The instructions below assume you are making
changes for the Reading Voice.
Synthesizer
Use this to select a speech driver (RealSpeak Solo Direct or SAPI 5) WYNN
should use for speaking and reading text. After selecting a synthesizer, you
can use the Language and Name options to select a reading voice that is ideal
for you. If you choose RealSpeak Solo Direct, the synthesizer that comes with
WYNN, you can choose among all its voices and languages for speech.
Additional voices and languages are available at www.freedomscientific.com,
by selecting Downloads and then RealSpeak Solo Direct Voices. If you choose
SAPI 5, you can use any SAPI 5 voice that you have purchased and installed
on your computer.
178
Language
Use this to select the language your speech synthesizer should use when
reading text. This setting does not enable WYNN to translate words in other
languages. However, WYNN reads text written in this language using the
appropriate pronunciation and accent.
Name
Select a female or male reading voice from the Name list. The available voices
will vary based on the selected language. If you cannot find a specific voice,
change the Language or Synthesizer option.
Rate
Use the Rate slider to determine how many words per minute (WPM) WYNN
speaks.
Volume
Move the Volume slider to the left to decrease the volume of WYNN's speech.
Move the slider to the right to increase the volume.
Punctuation
Select how much punctuation you want announced when reading. The choices
are None (to announce no punctuation), Some, Most, and All (to announce all
punctuation).
Test
Click this button to read the sample text using the current voice settings. You
can then make adjustments to the Reading Voice Settings and start the test
again. When you are finish, click OK or Apply to save your changes.
179
Enable Speech
Select this check box to turn on speech when reading. Clear the check box to
turn off speech. If you click the Read button while speech is turned off, the
Spotlight will move and highlight text, but no speech will be used. Also, when
speech is off, the Voice Settings are unavailable.
User Interface Announcements Group
Capital Letters While Typing
Select this check box to have WYNN announce "cap" before each uppercase
letter while you are typing. This setting only applies if you have Read Aloud As
I Type set to Character or Both Character and Word.
Numbers as Single Digits
Select to announce numbers as a series of single digits while reading a
document. For example, 123 is read as "one, two, three."
Text
Select this check box if you want WYNN to read the text in documents. It must
be selected if you want WYNN to read your documents aloud when you click
the Read button.
Menus & Dialogs
Select this check box if you want WYNN to read menus and commands.
WYNN also reads the text displayed in dialog boxes, such as the names of
check boxes and buttons.
Toolbar Buttons
Select this check box if you want WYNN to announce the names of the toolbar
buttons when you hover the mouse pointer over them.
180
Messages
Select this check box if you want WYNN to read the text of message boxes and
error messages.
Use Emphasis Voice for Bold, Etc.
Select to indicate words that are printed in bold, italic, or underlined text by
using different voice settings. When selected, you should also modify the
Emphasis Voice (available in the Voice Selection combo box) so that you can
hear a difference between the Reading and Menu voices. Many people set the
Emphasis Voice to a higher volume than the Reading Voice.
Extra Pause After Each Sentence
WYNN pauses slightly after each sentence just as a natural speaker would.
Select an item in this combo box to increase the length of this pause from 0.5
to 3 seconds. This extra pause can be helpful for people who need more time
to absorb auditory information.
Read Aloud As I Type
Use this to control how WYNN repeats what you type. Select one of the
following:
Off: WYNN does not speak as you type.
Character: WYNN speaks each character you type.
Word: WYNN speaks each complete word you type after you press
SPACEBAR.
Both Character and Word: WYNN speaks each character you type and
then reads the word you typed.
Sentence: WYNN reads back the last sentence you typed.
Both Word and Sentence: WYNN speaks each word you type and then
reads the entire sentence.
181
Skim Read Speaks Paragraph
Skim Reading allows you to read the first sentence, last sentence, or both of
each paragraph in a document. Press SHIFT+F2 to start skim reading, or
select Skim Reading from the Edit menu. If you are in the middle of a
paragraph, the software will finish reading the current sentence and then jump
to the next sentence based on your selection of First Sentence, Last Sentence,
or First and Last Sentence.
182
Book 21: Workflow Settings
What are Workflows?
A workflow is a group of pre-defined settings that control how images are
acquired and processed. Workflows can acquire single or multiple pages,
acquire simple or complex documents with tables and other formatting, or
acquire pages manually or automatically. You can also create your own
workflow to meet your needs.
The settings for each workflow are divided into two groups: Acquire and
Process. Acquisition settings control how the workflow acquires images and
where the page is placed in the document. Process settings control how text is
recognized and where the reading cursor is positioned. Refer to the sections
below for details.
Workflow Settings
Note: Earlier versions of WYNN used Scanning Settings to set individual
aspects of how WYNN scanned documents. The Workflow Settings
replaces and enhances the capabilities of Scanning Settings.
Choose Workflow Settings from the Settings menu to select a different
workflow, change current workflow settings, or create a new workflow when
acquiring pages and images. Below are descriptions of the workflow options
and settings. To customize workflow settings, use the options available in the
Acquire tab page (see page 188) and the Process tab page (see page 193).
Workflow changes are persistent across WYNN sessions. You do not have to
save the workflow (using the Save the Settings command) each time you make
a change.
183
Workflow Name
Select a workflow to use when acquiring pages or images using a scanner, the
PEARL camera, the Freedom Import Printer, a PDF file, or an image file. Below
are the standard workflows. All workflows acquire and process images in color
except as noted. If you want to acquire or process using black and white or
grayscale, you can modify the settings for a workflow. This will probably speed
up the acquisition and processing.
Acquire and Read: This workflow acquires and processes a single
image. The new page is added to the end of the document and the
cursor is moved to the top of the new page. This workflow is best for
quickly reading short documents, such as letters and recipes, and is the
active workflow when WYNN starts for the first time. You can change
both acquisition and process settings for this workflow.
184
Acquire Image Only: This workflow acquires the image and saves it as
an image file, without performing the recognition process. This workflow
is useful if you want to create and save an image file to be used later as
a graphic. Acquired images can be saved as JPEG (default), BMP, PCX,
PCX Fax, PNG, TIF Fax, TIF B&W, TIF LZW, TIF RLE, or TIF
Uncompressed files. Since there is no processing involved, you can only
modify Acquisition settings for this workflow.
Freedom Import Printer: Use this workflow to recognize and open
documents that WYNN cannot open directly. If a document can be
opened in any application that supports printing, it can be opened in
WYNN by printing it to the Freedom Import Printer. This is a specialty
workflow. It cannot be set as your current workflow. Since there is no
acquisition involved, you can only modify Process settings for this
workflow.
Multipage Automatic: Use this workflow to automatically acquire
multiple pages and append them to the document. When using the
PEARL camera, the workflow can be configured to detect motion as you
turn the page, and then acquire the image when movement under the
camera stops. To use motion detection, make sure to set the Page
Acquisition Delay timer to 0. You can change both acquisition and
process settings for this workflow.
Multipage Prompt for Pages: This workflow allows you to continue
reading from your current location and acquire new pages that are
appended to the end of the document. After each new page is acquired,
WYNN displays a dialog box with the options described below. After
selecting an action, the dialog box closes and you can continue reading
where you left off in the document. You can change both acquisition and
process settings for this workflow.
Acquire Another Page: Choose this button to have WYNN acquire
the next page and append it to the document.
185
Turn Pages Over: After acquiring one side of each page in a
double-sided document, choose this to acquire the opposite side of
each page and have it inserted into the document in the correct
page order during recognition. For instance, if you were acquiring
three double-sided pages, WYNN would first acquire pages 1, 3,
and 5, you would next select Turn Pages Over, and then WYNN
would acquire pages 6, 4, and 2 in that order. The pages would
then be placed in the correct order during the OCR (processing)
step. In order for pages to be sorted correctly in the document,
make sure you always acquire the opposite side of the last page,
even if it is blank. This option is not available if you have already
activated it, or if you have enabled the Split Facing Pages setting
for the current workflow. Note: This feature is most useful with
scanners that have an automatic document feeder.
Finished Acquiring Images: Choose this button to stop image
acquisition. To start another acquisition, click the Scan button, or
use the Acquire menu commands.
Paperback Books: Automatically acquires multiple pages in grayscale,
but with Split Facing Pages turned on.
PDF File: This workflow is used by default when you open a PDF file
from within WYNN. It is a specialty workflow, which means that you can
only modify process settings. It cannot be set as your current workflow. If
WYNN is unable to process the particular file, you are prompted to use
the Freedom Import Printer instead. If you choose Yes, WYNN switches
to the Freedom Import Printer specialty workflow and resumes
processing. Selecting No cancels the recognition, and the PDF file is not
opened.
Process Image File: This is a specialty workflow that is used by default
when you open an image file (TIFF, JPEG, and so on) from within
WYNN. Use it to configure how WYNN processes image files. It cannot
be set as your current workflow.
Worksheets - Color: Acquires a single page in color and appends it to
the document.
Worksheets - Black & White: Acquires a single page in grayscale and
appends it to the document.
186
Set as Current
Choose this button to make the selected workflow the active workflow. When
you start an acquisition, WYNN uses the settings for the active workflow to
acquire and recognize the page. This button is not available if the workflow in
the list is a specialty workflow (because specialty workflows are automatically
triggered when needed) or is already set as the active workflow.
Modify
Choose this button to open a dialog box where you can change the Acquire
and Process settings for the selected workflow.
Create New
Choose this button to open the Acquire and Process wizard that guides you
through creating a new workflow based on the settings of the currently selected
workflow in the list. This button is not available for specialty workflows.
Rename
Choose this button to rename the selected workflow. You can only rename
workflows that you create. This button is not available if the workflow selected
in the list is a factory or specialty workflow.
Remove
Choose this button to delete the selected workflow. This button is not available
if the workflow selected in the list is a factory or specialty workflow, or if the
custom workflow you want to delete is still set as the active workflow.
Restore Factory Values
Choose this button to reset the selected workflow to its default settings. This
button is only available if the selected workflow is labeled as "Modified"
following the workflow name.
187
Recognition Defaults Group
Use the items in this group to specify the languages that WYNN uses during
the recognition process. (Note that this does not refer to the languages spoken
by WYNN; rather it refers to the characters that WYNN identifies during the
recognition process.) This is useful if the document you are acquiring has text
that contains accent marks, umlauts, or other characters unique to a particular
language. The recognition languages selected for Language 1 and Language 2
apply to all workflows.
Language 1
Use this item to specify the language used to read and decipher text. Select
the language that corresponds to the language of the printed page you are
acquiring. This allows correct recognition of characters unique to that
language.
Language 2
Use this item to specify a second recognition language used to recognize
acquired text. WYNN uses the languages selected for both Language 1 and
Language 2 to recognize text. This is helpful if the document contains text from
more than one language.
Acquire Tab
The settings on the Acquire tab page control how the workflow acquires
images and where the page is placed in the document. These options are
described below.
188
Acquisition Mode
Use this box to specify whether WYNN acquires (scans) a single page or
multiple pages.
Single: WYNN acquires one page from the scanner or camera,
processes it, and begins reading. To acquire another page, you will need
to press the acquire keystroke again. Single page acquisition mode is the
default setting for all workflows except Paperback Books, Multipage
Prompt for Pages, and Multipage Automatic.
Multiple: Lets you acquire a batch of pages for later processing. Some
additional options become available when this mode is selected.
189
Image Properties Group
Color Mode
Select the color mode you want to use when acquiring pages. Color is the
default acquisition setting for all workflows. Some workflows use black and
white or grayscale for processing the image, but they all use color to acquire
the image.
Color: Acquires and recognizes pages of colored text, art, and
photographs in color. The results of color scanning are only apparent
while you are in Exact View. For this reason you must have Keep Exact
View As (page 194) set to color in the workflow you want to use for
acquiring pages in color.
Gray Scale: Select this item if it is not necessary to have the Exact View
image in color.
Resolution
Resolution is measured in dots per inch (dpi). The higher the resolution, the
more dots per inch resulting in larger image files. The Resolution box allows
you to select from 200, 300, 400, 500, or 600 dpi. The resolution is set to 300
dpi for all workflows.
Many scanners have a standard setting of 300 dots per inch (dpi). However, if
you are reading pages printed in very small type and have a scanner that can
resolve as finely as 400 dpi, you may see improved recognition accuracy. For
400 dpi to be effective, your scanner must have an optical resolution of at least
400 by 400 dpi. An optical resolution of 300 by 600 dpi is not adequate.
Note: This setting is ignored if the acquisition source is the PEARL camera.
190
Acquisition Size Group
Full Device Length
When this check box is selected, WYNN acquires the full length of the scanner
bed, or the entire field of view under the PEARL camera (9 inches by 12 inches
(22.86 cm by 30.48 cm)). If you clear this option, you can then specify how
much of the scanner bed is scanned or how much of the area under the
camera is captured. This item is selected by default in all factory workflows.
Partial Acquisition
Available only when the Full Device Length check box is cleared, this slider
control allows you to specify how much of the scanner bed, or how much of the
area under the PEARL camera, is acquired starting from the top. You can set it
anywhere between 10 and 90 percent. Partial Acquisition is a useful way to
preview your acquisition since WYNN acquires just enough of the page for you
to get an idea of the content.
Adjust Image Group
If you are using a scanner to acquire images, these options control the light-todark contrast ratio in the acquired document.
Note: This item is equivalent to the Scanning Contrast setting in earlier
versions of WYNN.
Automatic Contrast / Contrast Slider
Select this check box to have WYNN automatically adjust the contrast
accordingly depending on the type of page being acquired. If this option is
unchecked, you can then use the contrast slider to manually adjust the contrast
from darkest to lightest. You should only manually change the contrast if a
particular page is not being recognized correctly on automatic contrast.
Note: If the acquisition source is the PEARL camera, the contrast settings are
ignored.
191
Progress Notifications Group
Acquisition Tones
Select this check box to hear tones during the acquisition process. The default
for the item is unchecked.
Image Acquired
Select this check box to hear a camera shutter sound when an image is
acquired from the scanner or camera. The default for this item is checked.
Page Placement
Select one of the following options to specify where to place the acquired page
in the document.
Append to Document: New page(s) are placed at the end of the
document.
Insert After Current Page: New page(s) are inserted consecutively after
the current page.
Insert Before Current Page: New page(s) are inserted before the
current page.
Replace Current Page: The current page is replaced with the newly
acquired page.
Multipage Acquisition Group
The options in this group are available when Acquisition Mode is set to
Multiple. Use these options to specify how to acquire multiple pages.
Prompt for Pages: After each image acquisition, a message displays
that allows you to acquire another page, turn the page over to acquire
odd and even pages, or finish image acquisition.
192
Automatically Acquire Pages: Select to acquire new pages after a
certain period of time, automatically through a document feeder attached
to a scanner, or as soon as PEARL detects the page has been turned
and there is no movement under the camera. When using automatic
acquisition, use the Page Acquisition Delay box to set a time delay from
0 to 25 seconds. This delay is from the time the image is acquired until
the next acquisition begins.
Duplex Mode: If your scanner has a duplexer, select this check box to
use this feature.
Process Tab
Use the Process tab settings to control how text is recognized and where the
reading cursor is positioned. These options are described below.
193
Image Processing Group
Keep Exact View As
The Exact View image can be saved as color, grayscale, or black and white.
To change the color mode of the Exact View, select a mode from the list.
Note: If the color setting for Acquire is set to Grayscale, the page you scan
will not have any color. Even if you set Keep Exact View As color, the
image will still be displayed in Exact View in grayscale.
Despeckle
Select this check box to correct pages that do not have a clean, clear
background, such as photocopies or newspapers.
Text Processing Group
Discard Blank Pages
Select this check box to delete blank pages after you scan them. Clear this
check box to retain the original page numbering and order. This item is
unchecked by default, so WYNN will keep blank pages.
Apply OCR Corrections
Select this check box to apply OCR corrections to documents as they are
scanned. The OCR Correction feature lists misidentified words and their
appropriate replacements. You can add, delete, or change words in this list.
This item is selected by default.
Keep Text Emphasis
Select this check box to keep attributes such as bold and italics during OCR.
This item is selected by default.
194
Replace Uncertain Text / Uncertain Text Marker
Select this check box to insert a special character, or marker, next to text that
WYNN is having difficulty recognizing. Enter the special character you want to
use to mark uncertain text in the Uncertain Text Marker edit box. This item is
cleared by default.
Preserve Line Breaks
Select this check box to keep line breaks during recognition. Use this option if
you are acquiring a document where retaining the line breaks where they
actually appear in the original text can improve the flow when reading, such as
for poetry or computer programs. This item is cleared by default.
Page Layout Group
Recognize Columns / Ignore Columns
Recognize Columns: When selected, the OCR process analyzes the
text and automatically detects columns if they are present. Each column
is handled in order, from top to bottom, left to right, before handling the
next column. This setting does not preserve the columnized layout in
WYNN, but it does ensure that correct reading order is observed for
columnized text. This is the default setting for all workflows.
Ignore Columns: When selected, it causes the OCR process to
disregard column boundaries that may exist. This means that each line of
text is recognized from left to right, all the way across the page,
potentially spanning multiple columns. This method does preserve
columnized layout, but creates incorrect reading order for the reader.
Split Facing Pages
Select this check box to scan two side-by-side pages of a paperback book in a
single scan. Each page is stored separately, with separate page numbers. This
helps maintain the original page numbering. Clear this check box when
scanning individual pages.
195
Table Processing Group
The options in this group configure how documents containing tables, such as
financial or statistical information, is processed. Tables can be organized either
by row or column.
Select Organize by Row to lay out the table text as rows with space
between the column items. This is the default setting for all workflows.
Select Organize by Column to lay out the table text as columns with
space between the row items.
Action When Pages are Recognized
The options in this group control where the reading cursor is positioned after a
new page is recognized.
Select Move to New Page to move the cursor to the top of the newly
recognized page.
Select Remain at Current Reading Position to keep the cursor at its
current position in the document even after the new page is added.
Start Speaking Automatically
Select this check box so that WYNN automatically begins reading from the top
of the newly acquired page as soon as it is recognized and the text becomes
available. If the check box is cleared, use the Read button to read the text. This
item is unchecked by default for all workflows.
196
Book 22: Visual Settings
To change the way text appears in your documents, choose Visual Settings
from the Settings menu.
Preferred View
Select the view to use when you open a document. Options available are Text
View, Exact View, and Split View. All documents you open in the future will
open in this view. You can always use the View toolbar button to switch to a
different view.
197
Font
Name
Choose the font you want to use to display text in your documents.
Size
Use the Text Size slider to make text in your document appear larger or
smaller. Text can be any size between 8 points and 72 points.
Text Color
In the Text Color combo box, choose the color you want to use to display text
in your documents.
Background Color
In the Background Color combo box, choose a background color for your
documents. You should choose a background color that complements the text
color you chose (e.g., white text on a black background, dark blue text on a sky
blue background, etc.)
Misspelled Word Color
In the Misspelled Word Color combo box, select a color to use to display
misspelled words. The default color is blue.
Spotlight Group
Text Color
The spotlight color is used to indicate where the cursor is within the spotlight.
Choose a color for this text in the Spotlight Text Color combo box. The default
spotlight text color is red.
198
Background Color
The spotlight moves to emphasize text that WYNN reads in your documents.
Choose a color for the spotlight in the Spotlight Background Color combo box.
The default spotlight background color is yellow.
Movement Unit
Select the amount of text spotlighted when reading a document. The cursor
can spotlight by word, line, sentence, or paragraph. The default movement unit
is word.
Spotlight Type
Select the type of spotlight cursor to use when reading documents. Block
spotlighting uses the values selected for the Text Color, Background Color,
and Movement Unit options. Ruler spotlighting uses the values selected for the
Text Color and Background Color options. The ruler displays as a thick line
under the text and a thin line above the text. The ruler spotlight is available for
Text View and Split View. The default spotlight type is block.
Use Solid Toolbar Colors
Use solid background colors for the four rotating toolbars. Clear this check box
to use a transparent background with a colored underbar.
Masking Group
Masking is a special tool that shades certain elements of the document in order
to emphasize the current line, sentence, or paragraph. You can only use
masking in Text View or Split View of a document.
Note: Masking is only visible in Read-only mode, not in Write mode. Also, if
you turn Masking on and then switch to Write mode, you cannot access
certain WYNN commands, such as spotlighting. Be sure to turn
Masking off before switching to Write mode to use these commands.
You can turn Masking back on at any time.
199
Document Increment
Use this option to choose how much of the current paragraph should remain
unshaded when reading a document.
No Masking: No Masking is applied to the document.
Line: Shades all text except for the line where the cursor is currently
located.
Sentence: Shades all text except for the sentence where the cursor is
currently located.
Paragraph: Shades all text except for the paragraph where the cursor is
currently located.
WebMasking™ Increment
Use this option to select the amount of text, by line, sentence, or paragraph
that is masked when reading a Web page. The mask uses the same color
selected in the Font Background Color box.
No Masking: No WebMasking is applied to the Web page.
Line: Applies a background shade, or mask, to the line where the cursor
is currently located on the Web page.
Sentence: Applies a mask to the sentence where the cursor is currently
located on the Web page.
Paragraph: Applies a mask to the paragraph where the cursor is currently
located on the Web page.
Text Color
Use the Text slider to make text shaded by masking lighter or darker. This
setting is only available after you select a Masking or WebMasking increment.
200
Background Color
Adjust the Background slider to make the shaded area of the document lighter
or darker. This setting is only available after you select a Masking or
WebMasking increment.
Instruction Text Colors
Text
Select a color to use for the instruction text in a WYNN template (WYT)
document. The default color is black.
Background
Select a background color to use in a WYNN template (WYT) document. The
default color is rose.
Extra Space Between Elements Group
Use the Extra Space Between area to increase the amount of space between
all characters, words, lines, and sentences in your document. This allows more
fine tuning than is available in the Word Space and Line Space toolbar buttons
on the green toolbar.
Margins Group
Left and Right
Enter the amount of space (in inches) you want between the left and right
edges of the screen and the text of your documents. You can specify any
margin size from 0.0 to 3.0 inches. This allows more fine tuning than is
available in the Margins toolbar button on the green toolbar
201
Use Two Tone for Exact View
Select to make the document appear in Exact View with text and background
colors just as it does in Text View.
Display Highlights as Bookmarks
Select this box to make WYNN draw bookmark symbols to indicate highlighted
text instead of using the highlight colors. Clear to see the highlight colors.
202
Book 23: Word Prediction Settings
To customize the appearance and behavior of the Word Prediction feature,
choose Word Prediction Settings from the Settings menu.
Speaking Group
The settings in the Speaking area determine how WYNN speaks the contents
of the prediction box.
Automatically Speak List
Select this check box if you want WYNN to read the contents of the prediction
box whenever the list of predicted words changes.
203
Repeat List when Finished
Select this check box if you WYNN to continue reading the contents of the
prediction box until you manually stop speech.
Pause Before Speaking
Use the Pause Before Speaking slider to adjust the amount of time (in
seconds) WYNN waits before reading the contents of the prediction box.
Pause Between Choices
Use the Pause Between Choices slider to adjust the length of time (in seconds)
WYNN pauses between reading each word choice in the prediction box.
Make Predictions Using Phonetic Replacements
Select this check box to use phonetic mappings to help suggest correct
spellings for the word you are typing. WYNN looks at the current word and
makes suggestions based on the phonetic sounds in the word. For example, if
you typed the word fone, the word phone would appear in the list of word
choices. Clear this check box if you do not want to use this feature.
Note: You can create additional phonetic associations by using the Word
Prediction teacher controls. Refer to the help topic Word Prediction
Phonetics for more information.
Display Group
The settings in the Display area control the appearance of the prediction box.
Moving Prediction Box
Select this check box if you want the prediction box to follow the insertion point
as you type. Clear this check box to leave the prediction box in a static location
on the screen. You can click and drag the box to another location.
204
Show Prediction Accuracy
Select this check box if you want WYNN to indicate the grammatical suitability
of each suggested word. WYNN displays small colored shapes next to each
word choice:
Green circle: This word choice has a high probability of being
grammatically correct in the sentence.
Orange square: This word choice has an average probability of being
grammatically correct in the sentence.
Black triangle: This word choice has a low probability of being
grammatically correct in the sentence.
Text Font
In the Text Font combo box, select the font you want to use to display word
choices in the prediction box.
Text Size
In the Text Size combo box, select the size (in points) you want to use when
displaying word choices in the prediction box.
Text Color
In the Text Color combo box, select which color you want to use to display
word choices in the prediction box.
Background Color
In the Background Color combo box, select a color for the background of the
prediction box. Choose a color that contrasts well with the text color.
Text Highlight Color
In the Text Highlight Color combo box, select a color for the currently
highlighted word choice in the prediction box.
205
Bold
Select the Bold check box if you want words in the prediction box to appear in
bold text.
Italic
Select the Italic check box if you want words in the prediction box to appear in
italic text.
Display Words Alphabetically
Select this check box to sort word choices alphabetically in the prediction box.
Clear this check box to sort word choices by statistical frequency in English
usage.
Include a Space after Inserted Word
Select this check box to automatically add a space after a word when you
chose it from the prediction box. If you clear this check box, you must manually
type a space after each word you choose from the prediction box.
206
Book 24: Other WYNN Settings
Image View Settings
Use these settings to configure the view for both Exact View and Camera View.
Exact View Group
Default Zoom
Select the default zoom level used for Exact View when you open a file or
acquire an image. This setting persists across WYNN sessions so when you
close this document, or open another document, the same magnification level
is used. The following options are available:
207
Page Width: Sets the Exact View zoom level so the width of the image is
in the window. This is the default setting.
Page Height: Sets the Exact View zoom level so the height of the image
is in the window.
Maximum Zoom Level: Zooms in for maximum magnification level.
Minimum Zoom Level: Zooms out to provide the minimum magnification
level.
Current Zoom Level: Sets the default zoom level to match the current
Exact View zoom level of the open file.
Background Color
Select a color to use for the background around the edges of a scanned
document. For example, if you scan a single page and zoom out so you can
see the area the scanner picked up outside the page boundary, that
background area will use the selected Background Color.
Panning Properties
Panning allows you to continuously scroll the page left or right, up or down. It is
useful when an image does not entirely fit in the Exact View window. To pan,
press and hold WINDOWS Key and then press the UP, DOWN, LEFT, or
RIGHT ARROW keys. Once panning begins, release the keys. To stop
panning, press the same keystroke again. The options below allow you to
adjust the panning speed.
Forward Speed: Select the panning speed to use when panning to the
right in Exact View. Choose a value from 1 to 20, with 1 being the fastest.
To pan forward, press WINDOWS Key+RIGHT ARROW.
Vertical Speed: Select the panning speed to use when panning up or
down in Exact View. Choose a value from 1 to 20, with 1 being the
fastest. To pan up, press WINDOWS Key+UP ARROW. To pan down,
press WINDOWS Key+DOWN ARROW.
Reverse Speed: Select the panning speed to use when panning to the
left in Exact View. Choose a value from 1 to 20, with 1 being the fastest.
To pan left, press WINDOWS Key+LEFT ARROW.
208
Camera View Group
Note: The Camera View settings only apply to the view from the PEARL
camera.
Camera View displays a real-time view from the PEARL camera; meaning that
as you move items around under the camera, such as turning pages or
removing and replacing objects, the image on the screen will update
accordingly. This is different from Exact View which only shows the image once
it has been acquired.
Default Zoom
Select the default zoom level used for Camera View. This setting persists
across WYNN sessions. Note that if you make a change, you must restart
WYNN before the new setting takes affect. The following options are available:
Page Width: Instantly zooms enough so the width of the image is in the
window. This is the default setting.
Page Height: Instantly zooms enough so the height of the image is in the
window.
Maximum Zoom Level: Zooms in for maximum magnification level.
Minimum Zoom Level: Zooms out to provide the minimum magnification
level.
Current Zoom Level: Sets the default zoom level to match the camera's
current magnification.
Overlay Color
To distinguish the part of the image that is to be acquired from the rest of the
image, WYNN displays an overlay rectangle. An overlay emphasizes a part of
an image by increasing the difference in brightness/contrast between it and the
rest of the image. The overlay rectangle is always displayed and moves as you
pan so the same portion of the image is always covered. If you change the
page size in the PEARL properties, or change how much of the image is
acquired in the Workflow Settings, the overlay will also change to reflect the
new settings. To change PEARL properties, open the Advanced menu, select
Device Selection, and then click Properties.
209
Transparency
Use this slider to adjust the level of the overlay's transparency. Transparency
ranges from 0 to 100 percent.
Panning Properties
Line Wrap: Select this check box to automatically wrap to the next line
when you reach the right edge of the screen while panning in Camera
View mode. Otherwise, panning will stop at the right edge of the screen
when panning from left to right. This check box is selected by default.
Point Size: This option indicates the height of one line. If Line Wrap is
selected, this setting determines how far WYNN needs to wrap in order
to move to the next line. The default size is 10.
Line Delay (in seconds): Use this option to determine how long WYNN
should pause when wrapping to the next line. The default is one second.
Forward Speed: Select the panning speed to use when panning to the
right in Camera View. Choose a value from 1 to 20, with 1 being the
fastest. To pan forward, press WINDOWS Key+RIGHT ARROW.
Vertical Speed: Select the panning speed to use when panning up or
down in Camera View. Choose a value from 1 to 20, with 1 being the
fastest. To pan up, press WINDOWS Key+UP ARROW. To pan down,
press WINDOWS Key+DOWN ARROW.
Reverse Speed: Select the panning speed to use when panning to the
left in Camera View. Choose a value from 1 to 20, with 1 being the
fastest. To pan left, press WINDOWS Key+LEFT ARROW.
Customize Toolbar
To create a new toolbar containing only certain buttons that you specify,
choose Custom Toolbar from the Settings menu. You can have WYNN
display this toolbar instead of the standard rotating toolbars in order to provide
quick access to commonly used commands.
210
To create a custom toolbar:
1.
From the Settings menu, choose Custom Toolbar.
2.
In the Available Buttons list, select a button to add to the custom
toolbar.
3.
Click Add to place the button on the custom toolbar.
Tip:
To remove a button from the custom toolbar, select it in the Custom
Toolbar list. Then click the Remove button.
Tip:
The buttons will be displayed in the order you select them, so be sure to
first add the button you want on the left side of the toolbar, then add the
button you want next to it to the right, and so on.
4.
You can add a total of 12 buttons to the custom toolbar.
211
5.
Select the Show Custom Toolbar radio button to replace the
standard rotating toolbars with your custom toolbar. You can select
the Show Default Toolbar radio button to restore the standard
toolbars at any time.
6.
Click the OK button.
7.
If you want to use this custom toolbar in future WYNN sessions or
alternate between custom toolbars, be sure to save your settings.
Refer to the help topic “Saving, Retrieving, and Deleting Settings” for
more information. You can as many toolbars as you need, but be sure
to save each toolbar under a different name.
Tip:
212
WYNN includes a number of sample custom toolbars designed to
address particular task and environments. To retrieve these toolbars,
choose Retrieve Settings from the Settings menu.
Web Settings
To change your home page, history preferences, hyperlink reading options,
and auto-complete options, choose Web Settings from the Settings menu.
Home Page
Enter the complete address of the Web page that you want to use as your
home page. Your home page is automatically displayed when you begin
browsing the Web with WYNN. A Web address is usually written in the format
http://www.myhomepage.com.
Tip:
The home page for WYNN's Web browser is the same as the home
page set in your computer's copy of Internet Explorer. If you change
your home page in WYNN, it will also change the home page in Internet
Explorer outside WYNN.
213
Tip:
You can click the Use Current button to designate the Web page you
are currently viewing as your home page. This is also useful if you do
not know the address of a Web page you want to designate as your
home page.
History
Enter the number of days you want WYNN to retain information about Web
pages you have recently visited. You can use the History button on the Web
toolbar to view your history of visited pages.
Tip:
Click the Clear History button to delete the list of Web pages you have
visited.
Maximum Number of Open Web Pages
In the combo box, select the maximum number of Web pages you would like
open at a time. The default is Unlimited.
Read Hyperlinks
Use these commands to determine if WYNN reads hyperlink text aloud when
you hover your mouse cursor over a Web link.
When checked, Read Hyperlinks enables WYNN to speak the hyperlink text.
A slight delay is typical when you are waiting for WYNN to speak after you
mouse-over or tab to the hyperlink. It is best to have some delay so that WYNN
will not start reading hyperlinks that you did not intend to read. You can set the
reading delay that occurs by choosing Delay Before Reading Hyperlinks and
selecting one of the following values: 0.5, 1, 1.5, or 2 seconds.
Auto Complete
By checking Auto-complete Web addresses, WYNN can automatically
complete a previously visited Web address when you are retyping it into the
address bar.
214
Differential Coloring
To change the color of specific characters or words in your documents, choose
Differential Coloring from the Settings menu. You can use differential
coloring for exercises involving certain types of prefixes or suffixes or to
emphasize letter combinations that may be difficult to distinguish.
To display certain characters or words in a different color:
1.
From the Settings menu, choose Differential Color Settings
2.
In the Character String edit box, type the character(s) or word(s) you
want to differentiate.
3.
In the Differential Color combo box, choose the color you want to use
to display the character string you entered.
4.
Select the Whole Words Only check box to apply the differential
coloring to the character string only when it appears by itself. Clear
this check box to apply differential coloring to the character string even
when it appears as part of a larger word.
5.
Select the Show Differential Coloring check box to enable differential
coloring. Clear this check box if you do want WYNN to apply
differential coloring to text.
6.
Click Add to add the character string to the Defined Combinations list.
Tip:
7.
You can delete a character string by selecting it in the Defined
Combinations list and clicking Remove. WYNN will no longer apply
differential coloring to the character string.
Click the OK button. To save these settings for future use, choose
Save Settings from the Settings menu. See the help topic “Saving,
Retrieving, and Deleting Settings” for more information.
215
216
Appendix A: Keyboard Shortcuts
This section lists keystrokes you can press to perform various functions in
WYNN. In addition to these keystrokes, all standard Microsoft Windows
shortcut keys are available.
General Commands
General Commands
Shortcut Keys
Start WYNN
ALT+CTRL+W
Quit WYNN
ALT+F4
Switch between Text View and
Exact View
CTRL+SHIFT+V
Show/Hide Menu Bar
SHIFT+F3
Show/Hide Status Bar
SHIFT+F5
Help
F1
Speech Commands
Speech Commands
Shortcut Keys
All speech options
(text, toolbars, menus, dialog
boxes, messages)
ALT+G, P, ALT+A
Begin/Stop Reading
F2
Toolbars
ALT+G, P, ALT+T
Menus and Dialog boxes
ALT+G, P, ALT+M
217
File Management Commands
File Management Commands
Shortcut Keys
Open File
CTRL+O
Close Document
CTRL+F4 or CTRL+W
Create New Document
CTRL+N
Save Document
CTRL+S
Print
CTRL+P
View Document Properties
CTRL+R
Reading and Editing Commands
218
Reading and Editing
Commands
Shortcut Keys
Begin Reading
F2
Switch between Read-only
Mode and Edit Mode
CTRL+E
Go to Page
CTRL+G
Undo
CTRL+Z
Copy Selected Text
CTRL+C
Cut Selected Text
CTRL+X
Paste Text from
Clipboard
CTRL+V
Select All
CTRL+A
Delete Selected Text
DELETE
Bold Selected Text
CTRL+B
Italicize selected Text
CTRL+I
Reading and Editing
Commands
Shortcut Keys
Underline Selected Text
CTRL+U
Find Text
CTRL+F
Find/Replace Text
CTRL+H
Insert Page Break
CTRL+ENTER
Delete Page Break
CTRL+SHIFT+ENTER
Delete Current Page
CTRL+DELETE
Look Up Selected Word in the
Standard Dictionary
F4
Look Up Selected Word in the
Thesaurus
SHIFT+F4
Spell Check
F7
Spell Word
F6
Mark-up Commands
Mark-up Commands
Shortcut Keys
Go To (Any Markup)
CTRL+G
Highlight Selected Text
F8
Insert Bookmark
F9
Insert Text Note
F10
Insert Voice Note
F11
219
Acquisition Commands
Acquisition Command
Shortcut Keys
Acquire (Scan) a Page
F3
Switch between Text View and
Exact View
CTRL+SHIFT+V
Document Clean-up
SHIFT+F7
Enable Dynamic Zoning and
Show Current Zones
CTRL+F5
Redefine Zones on Current
Page
CTRL+D
Re-recognize Document
CTRL+Q
Study Tools Commands
220
Study Tools Command
Shortcut Keys
Dictionary
F4
Spell Current Word
F6
Spell Checker
F7
Highlight
F8
Insert Bookmark
F9
Create Text Note
F10
Create Voice Note
F11
PEARL Camera Commands
PEARL Camera Command
Shortcut Keys
Acquire (Scan) and Read Page
F3
Stop Automatic Acquisition
ESC
Cycle Among Text View, Exact
View, Split View, and Camera
View
CTRL+SHIFT+V
Increase Zoom (press and hold
for continuous zoom)
CTRL+PLUS or
CTRL+SHIFT+MOUSE WHEEL
FORWARD
Decrease Zoom (press and hold
for continuous zoom)
CTRL+MINUS or
CTRL+SHIFT+MOUSE WHEEL
BACKWARD
Rotate Camera View Right
CTRL+SHIFT+R
Rotate Camera View Left
CTRL+SHIFT+L
Grab Image and Move in any
Direction
ALT+LEFT MOUSE BUTTON
(press and hold)
Incremental Pan View Down
WINDOWS Key+CTRL+DOWN
ARROW
Incremental Pan View Up
WINDOWS Key+CTRL+UP
ARROW
Incremental Pan View Left
WINDOWS Key+CTRL+LEFT
ARROW
Incremental Pan View Right
WINDOWS Key+CTRL+RIGHT
ARROW
Continuous Pan View Down
WINDOWS Key+DOWN
ARROW
Continuous Pan View Up
WINDOWS Key+UP ARROW
221
222
PEARL Camera Command
Shortcut Keys
Continuous Pan View Left
WINDOWS Key+LEFT ARROW
Continuous Pan View Right
WINDOWS Key+RIGHT
ARROW
Increase Speech Rate
CTRL+ALT+PAGE UP
Decrease Speech Rate
CTRL+ALT+PAGE DOWN
Toggle Camera LED On or Off
CTRL+L
Appendix B: Menu System
This section lists each command available on the WYNN main menu bar. The
second column lists the shortcut keys you can press to quickly activate the
corresponding command.
File Menu (ALT+F)
File Menu Commands
Access Keys
New
ALT+F, N
Open
ALT+F, O
Close
ALT+F, C
Save
ALT+F, S
Save As
ALT+F, A
Save to Audio
ALT+F, D
Save Pages
ALT+F, G
Login Different User
ALT+F, L
Append File to Current
Document
ALT+F, F
Export Highlights
ALT+F, I
Export Bookmarks
ALT+F, B
Export Text Notes
ALT+F, E
Print
ALT+F, P
Print Preview
ALT+F, V
Document Properties
ALT+F, R
Exit
ALT+F, X
223
Edit Menu (ALT+E)
224
Edit Menu Commands
Access Keys
Edit Mode/Read-only Mode
ALT+E, E
Undo
ALT+E, U
Cut
ALT+E, T
Copy
ALT+E, C
Paste
ALT+E, P
Delete
ALT+E, D
Select All
ALT+E, S
Bold
ALT+E, B
Italic
ALT+E, I
Underline
ALT+E, U
Find Text...
ALT+E, F
Find/Replace Text...
ALT+E, R
Find Mark-up...
ALT+E, M
Go to Page...
ALT+E, G
Renumber Pages...
ALT+E, A
Insert Page Break
ALT+E, B
Delete Page Break
ALT+E, K
Move Page...
ALT+E, M
Delete Current Page
ALT+E, L
Create Outline
ALT+E, O
Outline Adjustments
ALT+E, J
Acquire Menu (ALT+S)
Acquire Menu Commands
Access Keys
Workflow
ALT+S, W
Acquire Page
ALT+S, A
Acquire and Replace Current
Page
ALT+S, R
Acquire and Insert New Page
ALT+S, I
Recognize Columns
ALT+S, Z
Split Facing Pages
ALT+S, F
View Menu (ALT+V)
View Menu Commands
Access Keys
Show Exact View
ALT+V, E
Show Text View
ALT+V, T
Split View
ALT+V, L
Camera View
ALT+V, C
Hide Study Tools in Exact View
ALT+V, H
Menu Bar
ALT+V, M
Toolbar
ALT+V, T
Two Tone
ALT+V, O
File List
AVT+V, F
Zoom Exact View
ALT+V, Z
Page Scrolling
ALT+V, P
225
Tools Menu (ALT+T)
226
Tools Menu Commands
Access Keys
Start Reading
ALT+T, S
Spell Check
ALT+T, P
Spell Check As I Type
ALT+T, E
Word Count...
ALT+T, R
Spell Word...
ALT+T, W
Syllabify Word...
ALT+T, Y
Homophones
ALT+T, M
Word Prediction
ALT+T, O
Basic Dictionary...
ALT+T, B
Standard Dictionary...
ALT+T, D
Thesaurus...
ALT+T, T
Start Highlight
ALT+T, H
Highlighter Pens
ALT+T, G
Lists
ALT+T, L
Insert Bookmark
ALT+T, I
Bookmark Type
ALT+T, B
Insert Text Note...
ALT+T, N
Insert Voice Note...
ALT+T, V
Advanced Menu (ALT+A)
Advanced Menu Commands
Access Keys
Pronunciation Dictionary
ALT+A, P
Dynamic Zoning
ALT+A, Z
Document Cleanup
ALT+A, D
OCR Correction...
ALT+A, O
Scanner Selection...
ALT+A, S
Teacher Lockout
ALT+A, T
Word Prediction Teacher
Controls...
ALT+A, W
Settings Menu (ALT+G)
Settings Menu Commands
Access Keys
Save Settings...
ALT+G, S
Retrieve Settings...
ALT+G, R
Delete Settings...
ALT+G, D
Speech Settings...
ALT+G, P
Visual Settings...
ALT+G, V
Scanning Settings...
ALT+G, C
General Settings...
ALT+G, G
Masking...
ALT+G, M
Differential Coloring...
ALT+G, O
Word Prediction...
ALT+G, I
Custom Toolbar...
ALT+G, T
227
Settings Menu Commands
Access Keys
Web Settings...
ALT+G, W
Web Menu (ALT+B)
Web Menu Commands
Access Keys
Back
ALT+B, B
Forward
ALT+B, F
Stop
ALT+B, T
Refresh
ALT+B, R
Home
ALT+B, H
Close Web
ALT+B, C
Search the Web
ALT+B, W
Go To Web Page...
ALT+B, G
History...
ALT+B, Y
Favorites...
ALT+B, A
Window Menu (ALT+W)
Window Commands
Access Keys
Next Document
ALT+W, N
Help Menu (ALT+H)
228
Help Menu Commands
Access Keys
Search for help on...
ALT+H, S
WYNN Help...
ALT+H, H
About WYNN...
ALT+H, A
Appendix C: WYNN Folders and Subfolders
Below are the folders created during product installation.
WYNN: Default location for WYNN user files
[version number]: Default location for WYNN user files for a specific
WYNN release
Public Domain Books: Contains all public domain books, which are
available to all users. It is created for WYNN 7.0 and later.
Shared: This folder is shared among users on the network. It contains
the subfolders Docs, Settings, and Audio. Files that are used for
broadcasting are placed in these folders.
[username]: An individual user’s folder that has the same label as the
user’s log in ID. It contains audio files, documents, user settings, and
templates.
Audio: For the Shared folder, it contains MP3 and WAV files for
broadcasting. For the User folder, it contains MP3 and WAV files saved
by the user.
Docs: For the Shared folder, it contains all sample WYNN files. For the
User folder, it contains the user’s saved files.
Settings: For the Shared folder, it contains default and broadcast system
settings. For the User folder, it contains new system settings created and
saved by the user.
Templates: It contains default templates for PAL documents.
WYNN 6.0 and Later
Files for WYNN 6.0 and later are stored in the tree structure outlined below.
The easiest way to find these folders is to click the WYNN Users Files shortcut
on your desktop, which opens the 7.0 folder. To access WYNN 6.0 files,
navigate up one level in Windows Explorer and then open the 6.0 folder.
229
WYNN
6.0
Public Domain Books
Shared
[Docs]
[Settings]
[username 1]
[Audio]
[Docs]
[Settings]
[username 2]
[Audio]
[Docs]
[Settings]
[etc.]
7.0
Public Domain Books
Shared
[Docs]
[Templates]
[Settings]
[username 1]
[Audio]
[Docs]
[Templates]
[Settings]
[username 2]
[Audio]
[Docs]
[Templates]
[Settings]
[etc.]
230
WYNN 5.10
If WYNN 5.10 is also installed on your computer, then the following tree
structure is shown when you click the WYNN Users Files shortcut. The WYNN
7.0 folder opens. To access files for earlier versions of WYNN, navigate up one
level in Windows Explorer and then open the appropriate folder.
WYNN
[username 1] (5.1)
[username 2] (5.1)
[etc.] (5.1)
6.0
Shared
[username 1]
[username 2]
[etc.]
7.0
Public Domain books
Shared
[username 1]
[username 2]
[etc.]
231
232
Appendix D: Network Folder System
Note: The following provides quick references for network administrators.
User Permissions
Folder
Permissions (Sharing
Tab)
Users
Full Control, Change, and
Read
WYNNNet
Change and Read
Folder
NTFS Permissions
(Security Tab)
Users
Full Control
WYNNNet
Read and Execute, List
Folder Contents, and Read
License
Read and Execute, List
Folder Contents, and Read
233
Network Authorization Tools
Network
Authorization
Tool
Description
Quick Start Guide
The quick start guide for Freedom
Scientific Network Authorization.
Server
Administration
Launches the WLMAdmin utility that
allows you to monitor the license server
and perform some administrative actions.
Note: Freedom Scientific products are
identified by the following product keys:
Code | Product
00 | JAWS
10 | MAGic
20 | OpenBook
30 | WYNN Wizard
40 | WYNN Reader
234
Service Loader
Adds or removes the license server as a
service called “SentinelLM” in your
Windows NT System Service registry. On
Windows NT systems, the license server
must be running as a service in order to
authorize client systems.
System
Administrator’s
Guide
Contains additional information on
license management, installation,
optional features, administrator
commands, user options, and
environment variables.
Uninstall Network
Setup
Uninstalls Network Authorization
documentation and tools and (optionally)
the license server.
Update WYNN
Authorization
Begins the activation process for your
Freedom Scientific product.
WYNN Folders and Subfolders
Below are the folders created during product installation.
WYNNNet: Default Network WYNN folder.
WYNN [version number]: Default location for the WYNN Network Client
setup file.
USERS: Contains all user folders that are created when a user initially
logs on to WYNN. During installation, this folder can be renamed and
saved to a new location on the server instead of WYNNNet, the default
Network folder. Note that the location where documents are stored must
be shared before completing the installation.
SHARED: This folder is shared among users on the network. It contains
the subfolders Docs, Settings, and Audio. Files that are used for
broadcasting are placed in these folders.
USER: An individual user’s folder that has the same label as the user’s
log in ID.
DOCS: For the Shared folder, it contains all sample WYNN files. For the
User folder, it contains the user’s saved files.
SETTINGS: For the Shared folder, it contains default and broadcast
system settings. For the User folder, it contains new system settings
created and saved by the user.
AUDIO: For the Shared folder, it contains MP3 and WAV files for
broadcasting. For the User folder, it contains MP3 and WAV files saved
by the user.
Note: After installing the server components, the Net.ini file is created. It
identifies the location of different user information, and is useful for IT
personnel for troubleshooting. The file is located in
C:\WYNNNet\Users\WYNN\[version number].
235
Network Folder Hierarchy
Below is a tree view of the WYNN folders and subfolders.
C:\WYNNNet
WYNN<version number>
setup.exe
Users
WYNN
<version number>
Shared
[Docs]
[Settings]
[Audio]
[username1]
[Docs]
[Settings]
[Audio]
[username2]
[Docs]
[Settings]
[Audio]
[etc.]
236
Appendix E: Activation Options
Software activation is an easy, one-time process that uses a 20-character
Authorization code to help Freedom Scientific verify your product’s license. The
Authorization code is available on the Authorization CD and WYNN’s CD
package. Use the Authorization CD to copy the code to your computer. This
saves the time and trouble of having to manually type the 20-character code
during the Activation process.
If you do not have immediate Internet access, use the procedures in this
chapter to activate your product.
Before You Begin:
1.
Locate your 20-character Authorization number, which appears on the
WYNN product packaging.
2.
Install your 20-character Authorization number as previously described
in Activating WYNN on page 13.
3.
There are several ways to activate WYNN. Determine which method
you want to use. For example:
Use the Internet to connect directly to Freedom Scientific and use
the automated activation process. This is the fastest method and is
recommended, as described in WYNN Installation Process on page
11.
Call Freedom Scientific’s Customer Support and request that an
Activation License code be sent to you by e-mail or on a CD.
Send a fax to Freedom Scientific’s Customer Support and request
that an Activation License code be sent to you by e-mail or on a
CD.
Use another computer with Internet connectivity to download an
Activation License code from FSActivate.com. Once it is received, it
can be copied to a disk or CD and used to activate WYNN.
237
Starting the Activation Process
Until you activate WYNN, the Activation dialog box appears each time you try
to open the WYNN application.
To start the activation process:
238
1.
Select the WYNN application shortcut from the desktop.
2.
From the WYNN Activation dialog box, click Activate.
3.
A WYNN dialog box appears. It contains the various activation
methods.
If you do not have immediate Internet access to activate the WYNN
application, choose one of the following activation methods:
Activating by telephone, see below
Activating by fax, see page 242
Activating using FSActivate.com, see page 245
Activating by Telephone
There are two ways to request activation by calling Freedom Scientific directly.
Call and request that an Activation code be emailed to you.
Call and request that an Activation code be mailed to you.
Note: Activation by mail takes several days to complete since a CD must be
mailed to you.
Requesting an Activation Code by Telephone
To activate your product after receiving the Activation code in an email:
239
240
1.
From the WYNN Activation dialog, select Telephone to receive
activation by mail, and click Next.
2.
Record your Locking code and the Customer Service phone number.
Click Quit and exit WYNN activation.
Keep your Locking code, Customer Service phone number, and
Authorization number, which also on your WYNN CD package, in a
safe place. You will need this information later when calling Freedom
Scientific.
3.
Call Customer Service (727-803-8015), request an Activation License
code, and provide your Locking code and Authorization number.
4.
If activating using an Activation code received by email,
When the email arrives, start WYNN, select Activate, select
Telephone to receive activation by mail, and click Next.
Copy the 100-plus character code from the email message, and
paste it into the Activation License Code edit box. Click Next.
If activating using an Activation code received by mail,
When the Activation License code CD arrives, insert it into the
computer’s CD-ROM drive, and let the auto-run feature start the
Activation program.
When requested, click Activate Using Authorization CD, and
follow the on-screen instructions. If necessary, enter your Locking
code and Authorization number when requested.
If activation is successful, a confirmation message appears.
5.
Click Finished, which completes the activation.
241
If the activation fails, a detailed error message appears that
recommends you verify or reenter your authorization code, or that you
contact Freedom Scientific for assistance.
Activating by FAX
You can print, complete, and fax a request form to Freedom Scientific’s
Customer Service requesting that an Activation License code be sent to you by
email or postal service.
Note: This method of activation takes several days to complete since a CD
must be mailed to you.
Requesting an Activation Code by Fax
To receive the Activation code using email:
242
1.
From the WYNN Activation dialog, select Telephone to receive
activation by mail, and click Next.
2.
Record your Locking code.
Keep your Locking code and Authorization number, which appears on
your WYNN product box, in a safe place. You will need this
information later.
3.
Click Back, select Fax, and click Next.
The Activation License code request form appears.
243
4.
Print and complete the form, and fax it to Customer Service (727-8038001). Make sure that you enter your Authorization number, and if
requesting an Authorization number by email, a valid email address.
5.
Quit the WYNN Activation dialog box.
6.
If activating by email,
When the Activation License code arrives by e-mail, start WYNN,
select Activate, select Telephone to receive activation by mail,
and click Next.
Copy the 100-plus character Activation License code from the email message, and paste it into the Activation License Code edit
box. Click Next.
244
If activating by mail,
When the Activation License code CD arrives, insert it into the
computer’s CD-ROM drive, and let the auto-run feature start the
Activation program.
When requested, click Activate Using Authorization CD, and
follow the on-screen instructions. If necessary, enter your Locking
code and Authorization number when requested.
If activation is successful, a confirmation message appears.
7.
Click Finished, which completes activation.
If activation fails, a detailed error message appears that recommends
you verify or reenter your activation license code, or that you contact
Freedom Scientific for assistance.
Activating using FSActivate.com
Another method for obtaining an Activation License code is to download the
code using another person’s computer, and then copying the code to your
computer using a floppy disk or CD-ROM.
Note: The other person’s computer must have Internet access.
Using your computer:
245
1.
From the WYNN Activation dialog, select Activation generated from
www.FSActivate.com, and click Next.
2.
Record your Locking code.
Keep your Locking code and Authorization number, which appears on
your WYNN CD package, in a safe place. You will need this
information later.
246
3.
Quit the WYNN Activation dialog box.
Using the other person’s computer:
1.
Use a trusted third party’s computer with Internet access to connect to
Freedom Scientific’s product activation page
(http://www.FSActivate.com).
2.
Click Continue, and scroll down until the Authorization number and
Locking Code edit boxes appear.
3.
Enter your Authorization number and Locking code, and click Submit
License Request.
4.
Save the generated License code as an HTML or text file to a floppy
disk or CD-ROM and transport to your computer.
Using your computer:
1.
At your computer, start WYNN, and select Activation generated from
www.fsactivate.com to receive activation by mail.
2.
Insert the floppy disk or CD-ROM into your computer, and copy the
100-plus character License code from the file.
3.
Paste the entire License code into the Activate License Code edit
box, and click Next.
247
If activation is successful, a confirmation message appears.
4.
Click Finished, which completes activation.
If activation fails, a detailed error message appears that recommends
you verify or reenter your Authorization number, or that you contact
Freedom Scientific for assistance.
Activating using the Activation Media Image Creator
Program
The Activation Media Image Creator program provides an alternative method if
you must activate several computers that do not have access to the internet.
To activate these computers, you need:
One computer that can access the Internet and download the Activation
Media Image Creator program
The Locking codes and the Authorization numbers of the computers that
require activation
Do the following to download this program:
248
1.
Using your browser, enter the URL www.fsactivate.com.
2.
Select the FS Product Activation Site link and then select Continue.
3.
Select the Activation Media Image Creator link.
4.
Read the on-screen instructions and download the Activation Media
Image Creator program. Follow the on-screen instructions provided
with the program.
Activating the License Server through a Software
Firewall
Note: The following provides a general overview for reconfiguring your firewall
settings. For a specific example of how to configure your firewall
settings using Windows Firewall, refer to Configuring Windows Firewall
on page 250. For license server information, see License Server
Installation and Configuration Overview on page 21.
General Overview
If your firewall software prevents you from activating WYNN using the Internet,
reconfigure the firewall to allow the following files to run:
FSActivate.exe
CAUtil.exe
CAUtil.enu
Once you have reconfigured your firewall, retry the activation process. The
following is a complete list of all files that need to be allowed by the firewall
when using WYNN:
File Name
Connection
Type
Incoming Port
Outgoing Port
C:\Program Files\Freedom
Scientific\Activator\1.1\
CAUtil.dll
TCP/IP
80
80
C:\Program Files\Freedom
Scientific\Activator\1.1\
CAUtil.dll
TCP/IP
20
21
C:\WYNNNet\FSAuth.exe
UDP
5093
5093
249
File Name
Connection
Type
C:\Program Files\Freedom
Scientific\Activator\1.1\
FSActivate.exe
Incoming Port
TCP/IP
Outgoing Port
80
80
If you cannot reconfigure the firewall, or if you still cannot activate the software,
go to www.FSActivate.com. Follow the instructions on the Web page to
retrieve an Activation License code.
Finding your Locking Code
To use FSActivate.com, you need your Authorization number and the license
server’s Locking code. Do the following to find the Locking code:
1.
From the Start button, choose All Programs, Freedom Scientific,
Network, and Update WYNN Authorization.
2.
Choose Start Activation.
3.
If you are asked to insert your Authorization CD, specify that you want
to enter the Authorization number manually.
4.
Choose Activate.
5.
Select the Telephone to Receive Activation by Mail option and
press ENTER. The server's Locking code is shown on the page that
appears.
6.
After you copy the Locking code, choose Quit.
Configuring Windows Firewall
The following describes how to configure and open ports using Windows
Firewall for use with WYNNNet.
250
Windows 7
To configure Windows Firewall,
1.
From the Start button, select Control Panel.
2.
In the search box, type firewall and click Windows Firewall.
3.
Select Allow a Program or Feature through Windows Firewall.
This is in the left pane of the Windows Firewall dialog box.
4.
Click Change Settings, select the check box for Client Activator, and
then click Ok.
To open ports,
1.
From the Start button, select Control Panel.
2.
In the search box, type firewall and click Windows Firewall.
3.
Select Advanced Settings. This is in the left pane of the Windows
Firewall dialog box.
4.
Next, select Inbound Rules. This is in the left pane of the Windows
Firewall with Advanced Security dialog box.
5.
Select New Rules in the right pane.
6.
Follow the instructions for the New Inbound Rule Wizard.
The default page is C:\Program Files\Freedom
Scientific\Activator\1.1\FSActivate.exe.
Windows XP
1.
From the Start button, select Control Panel.
2.
Select Windows Firewall, and then select the Exceptions tab.
251
3.
Select the Add Port button, enter a name in the Name field (for
example, UDP port 5093), enter port number 5093 in the Port field,
and select the UDP radio button. Click OK.
UDP port 5093 now appears in the Programs and Services list box.
4.
5.
Repeat step 3 for the following ports:
Port Number
Connection Type
5094
UDP
5096
UDP
80
TCP
21
TCP
20
TCP
From the Exceptions tab, click the Add Program button.
The Add a Program dialog box appears.
6.
Click the Browse button, locate, and then select the FSActivate.exe
file.
For example:
C:\Program Files\Freedom Scientific\Activator\1.1\FSActivate.exe.
FSActivate now appears in the Programs list.
7.
252
Select the OK button to close and save the Windows Firewall settings.
Appendix F: Command-line Options
The following explains the available, optional command-line options. These
commands are not case sensitive.
/?
Displays the command-line options listed below.
/MoreHelp
Displays additional help information, if available, about the setup package such
as a list of setup types. The installation process is not performed.
Example:
c:\package.exe /MoreHelp
/ExtractSettings <Path-to-file>
Outputs the contents of Settings.ini to the output file specified. The installation
process is not performed. If the output file already exists, it is overwritten. If
there are spaces in the path to the file, the path must be enclosed in quotes.
Example:
c:\package.exe /ExtractSettings "c:\FS setup\OldSettings.ini"
/ReplaceSettings <Path-to-file>
Specifies an initialization file for the setup package engine to use instead of the
Settings.ini file stored in the resources. This flag can be used if any of the
contents in Settings.ini must be overridden. If there are spaces in the path to
the file, the path must be enclosed in quotes.
Example:
c:\package.exe /ReplaceSettings "c:\FS setup\NewSettings.ini"
253
/ReplaceLanguage <Path-to-file>
Specifies a resource DLL for the setup package engine to use instead of the
resource DLL file stored in the bootstrapper. This flag can be used to specify
an alternate, external set of resources for the installation. If there are spaces
in the path to the file, the path must be enclosed in quotes.
Example:
c:\package.exe /ReplaceLanguage "c:\FS setup\NewResources.dll"
/Log [Path-to-file]
Outputs the setup package process to a log file. Specifying a path to the log
file is optional. If not specified, the log file will be created under the same
folder as the setup executable and be named FS_Setup_Package.log.
Example:
c:\package.exe /Log
The log file is created under c:\FS_Setup_Package.log.
c:\package.exe /Log "c:\myFolder\mySetup.log"
The log file is created under c:\myFolder\mySetup.log.
/Type <name>
Specifies the setup type to use instead of the default. To view a list of
available setup types, use the /MoreHelp command-line option, or check the
list of options later in this section titled Additional Command-line Options.
Example:
c:\package.exe /type Silent
/Passthru <Installer1 [, Installer2, ..., InstallerN]>@<Command>
This argument will append the specified command to the specified installers in
a given package.
254
<Installer1 [, Installer2, ..., InstallerN]> - this portion of the argument specifies
the installers which will receive the command. Each of the Installer strings
should correspond to a section name in Settings.ini.
<Command> - the command to append to each of the specified installer's
command-line. If you wish to passthrough a command that includes the
characters /, - or # you must use the following escape sequences:
Sequence String
#0
#
#1
-
#2
/
Note: All occurrences of # in <Command> are interpreted as the beginning of
an escape sequence. All instances of # and the character which
follows the # will be replaced if a matching string can be found. If no
corresponding string can be found then the # and the character
following it will be removed.
For example, the sequence ## in <Command> would be removed
whereas #0 would be replaced with #.
Example:
c:\Package.exe /passthru AnInstaller,AnotherInstaller@#2l
Assume that the following is the Settings.ini from the above package.exe.
---Begin Settings.ini--[default]
PreInstall = AnotherInstaller|AThirdInstaller
MainInstall = AnInstaller
[AnInstaller]
255
Name = AI
File = msiexec.exe
Arguments = /i AI.msi
[AnotherInstaller]
Name = AnI
File = AnI.exe
[AThirdInstaller]
Name = AtI
File = AtI.exe
---End Settings.ini--The complete command-line executed for AnInstaller would be:
msiexec.exe /i AI.msi /l
The complete command-line executed for AnotherInstaller would be:
Ani.exe /l
/SkipPreReq <PreReq1,PreReq2>
Specifies a comma-delimited list of prerequisites to skip during installation. Use
with caution as missing prerequisites may cause the product to malfunction.
Examples:
/SkipPreReq FIP, FIP64
/SkipPreReq FIPSilent,FIP64Silent
256
Additional Command-line Options Available in /MoreHelp
The following is additional help information about the WYNN setup package
command-line options. The Passthru commands are case sensitive, but the
other commands are not case sensitive.
/Type <SetupTypeName>
Specifies the setup type to use instead of the default. The following is a list of
available setup types:
Silent
Silently installs a Stand-alone US English Wizard without displaying any
installation dialog boxes or prompts. To change the installation directory, use
/Passthru WYNNSilent@WYNNPATH=<Path-to-file>.
Repair
Repairs an installation of WYNN. Once the repair begins, you will not be able
to cancel the operation. During the repair, progress dialogs are displayed and a
clicking tone is played. At the end, you will be prompted to restart your
computer.
SilentRepair
Silently repairs an installation of WYNN without displaying any installation
dialog boxes or prompts.
SilentReaderEng
Silently installs a Stand-alone UK English Reader without displaying any
installation dialog boxes or prompts. To change the installation directory, use
/Passthru WYNNREADERENGSilent@WYNNPATH=<Path-to-file>.
SilentReaderEnu
Silently installs a Stand-alone US English Reader without displaying any
installation dialog boxes or prompts. To change the installation directory, use
/Passthru WYNNREADERENUSilent@WYNNPATH=<Path-to-file>.
257
SilentWizardEng
Silently installs a Stand-alone UK English Wizard without displaying any
installation dialog boxes or prompts. To change the installation directory, use
/Passthru WYNNWIZARDENGSilent@WYNNPATH=<Path-to-file>.
SilentReaderEngNet
Silently installs a Network UK English Reader without displaying any
installation dialog boxes or prompts. To change the installation directory, use
/Passthru NETWYNNREADERENGSilent@WYNNPATH=<Path-to-file>.
SilentReaderEnuNet
Silently installs a Network US English Reader without displaying any
installation dialog boxes or prompts. To change the installation directory, use
/Passthru NETWYNNREADERENUSilent@WYNNPATH=<Path-to-file>.
SilentWizardEnuNet
Silently installs a Network US English Wizard without displaying any installation
dialog boxes or prompts. To change the installation directory, use /Passthru
NETWYNNWIZARDENUSilent@WYNNPATH=<Path-to-file>.
SilentWizardEngNet
Silently installs a Network UK English Wizard without displaying any installation
dialog boxes or prompts. To change the installation directory, use /Passthru
NETWYNNWIZARDENGSilent@WYNNPATH=<Path-to-file>.
SilentBothEngNet
Silently installs a Network UK English Reader and Wizard without displaying
any installation dialog boxes or prompts. To change the installation directory,
use /Passthru NETWYNNENGSilent@WYNNPATH=<Path-to-file>.
SilentBothEnuNet
Silently installs a Network US English Reader and Wizard without displaying
any installation dialog boxes or prompts. To change the installation directory,
use /Passthru NETWYNNENUSilent@WYNNPATH=<Path-to-file>.
258
/NoPublicBooks
Do not install the public domain books.
/SilentFIPOnly
Silently installs only the Freedom Import Printer.
/Serial <SerialNumber>
Specifies the serial number during a silent install.
259
260
Index
acquiring
Back, 81
document cleanup, 130
blue buttons, 1, 39, 59
new document, 123
Bookmark, 74
new page, 124
Bookmark Order, 73
overview, 123
Bookmark Type, 73
replacing current page, 125
broadcast, 160
activate
broadcast documents, 160
by fax, 242
broadcast settings, 162
by Internet, 13
browser, 63
by telephone, 239
buttons
License Server, 249
Common, 1, 37
using Activation Media Image
Creator, 248
File Management, 1, 39, 59
Reading Styles, 1, 39, 65
using FSActivate.com, 245
Study Tools, 1, 40, 71
activating software, 13, 237, 239,
242, 245, 248, 249
Universal, 1, 37
Activation Media Image Creator, 248
Writing Tools, 1, 40, 77
Adjust, 79
cleaning up scanned text, 130
Advanced, 43
Clean-up, 61
Authorization code, 237
Close, 60
Authorization number, 237
Color, 66
261
context-sensitive help, 7
File, 42
correct word usage, 110
File Management, 39, 40, 59, 81
correcting scanned text, 130
Find, 78
creating documents, 47
firewall, 249, 250
customer support, 9
FSActivate, 237
Cut/Paste, 77
getting help, 6
default folder, 47
Go To, 78
default user folder, 33
Go To Web, 63
definitions, 110
green buttons, 1, 39, 65
Device Selection, 123
Help, 6, 43
Dictionary, 71, 83
Highlight, 72, 83
doc, 60
Highlight Color, 73, 84
Docs folder, 47
Highlight Order, 73, 84
Document Clean-up, 130
highlighting text, 57
Document Clean-up guidelines, 132
homophones, 80, 110
Documents folder, 47
how to
Dynamic Zoning, 128
activate software, 13, 237
Edit, 42
add words to pronunciation
dictionary, 152
e-mail, 9
broadcast files, 160
Exact View, 38, 52, 130
broadcast settings, 162
F1 key, 6
correct scanned text, 130
262
log in, 33
Note, 74
move scanned text, 128
OCR, 1
open other documents, 45
Online Help, 6
print, 57
Open, 60
rearrange scanned text, 128
opening a PDF file, 45
save a file, 55
opening other documents, 45
HTML, 46
Other Docs, 39, 84
License code, 247
Outlines, 78
License Server, 249
Pause, 38, 69
Line Space, 65
PDF, 45, 46, 60
Lists, 83
PEARL camera, 221
Locking code, 240, 246, 250
phonetic spelling, 106
Margins, 66
pink buttons, 1, 40, 71
Mask, 67
Predict, 79
menu bar, 41
Print, 61
multi-user log in, 34, 156
printing, 57
network version, 2
pronouncing words, 152
New, 60
Pronunciation Dictionary, 152
Next, 37
proofreading, 105
NNMU, 11
Rate, 68, 106
Non-Network Multi-User, 11
Read, 38
263
Read Only, 38
Size, 65
reading speed, 105
skim reading, 51
Reading Styles, 39, 65
Sound-alike Words, 110
Readme file, 7
Speak List, 79
Re-Define, 129
Spell, 71
Re-Process, 130
Spell Check, 80
Revert, 129
spelling, 107–9
rtf, 46, 60
spotlight, 51
Save, 55, 61
starting WYNN, 33
Save As, 55, 61
status bar help, 6
scanning
Status Bar Help, 6
clean-up, 130
Study Tools, 40, 71
difficult text, 127
Style, 77
guidelines, 132
switching views, 52–54, 52–54
inserting a page, 124
syllables, 106
moving text, 128
Syllables, 72
new document, 123
technical support, 9
Self-Pace, 68
Text Note, 57, 74
serial number, 9
Text View, 38, 52, 130
Settings, 43
txt, 45, 60
single-user, 2, 11, 14
User Files, 47
264
user folder, 33
Windows, 43
user interface, 6, 35
Word Space, 66
user name, 35
workflows
View, 42
settings, 183
Voice Notes, 75
types, 184
Web, 43, 63
Write, 38
Web site, 9
Writing Tools, 40, 77
Web toolbar, 40, 81
WYNN Reader, 2
WebMask, 82
WYNN Wizard, 1
What's This? help, 7
yellow buttons, 1, 40, 77
265
266
© Copyright 2025