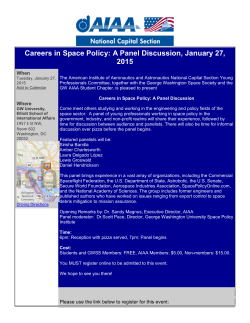Quick Start Guide - Extron Electronics
Quick Start Guide Extron Quick Start Guide to Room Agent Software 68-2800-01 Rev. A 03 15 Copyright © 2015 Extron Electronics. All rights reserved. Trademarks All trademarks mentioned in this guide are the properties of their respective owners. Quick Start Guide Start the program. 1 2 The program will open with the Panel Management view displayed. If the program doesn’t open to this view, click on the Panel Management tab at the top. 1. Click on the Discover button. Panels located on the same subnet will be automatically discovered and displayed. 2. When all of the panels are displayed, click on the Stop Discovery button to end the search. Note: Any panels not on the same subnet will have to be added manually to the list using the Manually Add Panels section of the Panel Management tab. Each panel requires setup. Click on the the first panel’s Setup button which will connect to the device. Extron Quick Start Guide to Room Agent Software 3 The Panel Connection dialog box is displayed. The default password on panels shipped from Extron is “extron” - case-sensitive. The Communication Settings tab is displayed under the Device Management Window. Confirm that the panel is correctly configured. It is highly recommended that the panel’s password be changed. Note: If panels are going to be configured with a static IP address and you are going to be using a host name for the exchange server, make sure you provide the DNS server address. Add default Gateway and DNS Server information. The General Setting tab allows the panel’s hardware settings, including brightness, sleep mode, and audio levels, to be changed. The timezone and clock synchronization can also be set from within this tab. Note: Panels support time sychronization using either NTP or via Microsoft Exchange. 4 Extron Quick Start Guide to Room Agent Software Once all the panels are set up, the information will be populated, as shown. Click on the Panel Configuration tab. Each panel’s IP Address and Hostname are shown. The Language, Clock Format, Button Sound and Panel Design are set to default values that can be changed. Note: The “DefaultTLPTemplate” is the default Panel Design provided as part of the Room Agent installation process. To view this layout, go to the Panel Design tab. Enter the Microsoft Exchange Server path. The Room Name, Exchange User ID, and Exchange User Password fields are editable by clicking on them. The other fields are pulldowns accessed by clicking on them. Enter the name of the room in the Room Name field and Exchange credentials for each touchpanel. The Exchange server path accepts the IP address or host name of the Exchange server. The Exchange User ID is created in Exchange for each room. Enter the full User ID in the format: roomid@domain.com. Extron Quick Start Guide to Room Agent Software 5 When all the required entries for a touchpanel have been completed and the checkbox has been selected, the Send Configuration button becomes enabled. Click on the Send Configuration button for the configuration upload to begin. The Configuration Status indicates that the upload is in process. When Configuration Status changes to Sent, it indicates the panels have been successfully configured. 6 Extron Quick Start Guide to Room Agent Software Before exiting the program, it is recommended that the configuration file be saved. This contains all of the panels’ setup and configuration data. The configuration file can be accessed later and used to reconfigure one or more panels without going through the setup process again. Note: The configuration file is password protected and the password will be required when saving the file. You have successfully setup an Extron Room Scheduling System. Please contact an Extron Representative with any questions. Extron Quick Start Guide to Room Agent Software 7 Room Agent User Interface Design The Panel User Interface customizable options include: the placement of the Exchange fields on the display, reserving the room, releasing the room, extending the meeting time, color theme (dark or light), the background image and it’s opacity, the date and time format. The Panel Design tab allows for the customization of the panel user interface by creating templates. The examples here illustrate the three different tabs shown in the Panel Design section. The layout tab allows the panel’s layout to be modified. On the left hand side of the view is an interactive mock-up showing the size and location of the panel’s five lines. Each of these has a pulldown listing the different meeting fields (e.g. Meeting Subject, Meeting Organizer, etc.). On the right hand side of the view is the preview of how the selections will appear on the panel. There are six different screen looks possible. Choosing theme, background image, and overlay opacity. 8 Extron Quick Start Guide to Room Agent Software Choosing date format. Further examples of the options for customizing the user interface. This shows the Light Theme. Showing the Dark Theme. Extron Quick Start Guide to Room Agent Software 9 Notes 10 Extron Quick Start Guide to Room Agent Software Notes Extron Quick Start Guide to Room Agent Software 11 Notes 12 Extron Quick Start Guide to Room Agent Software
© Copyright 2025