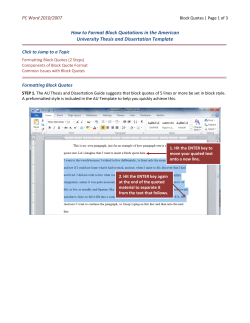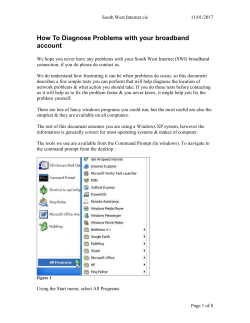ASK4 Support Slow Speed Connection Troubleshooting for Wired Connections Windows Edition
ASK4 Support Slow Speed Connection Troubleshooting for Wired Connections Windows Edition Your Connection If you are receiving slower speeds than expected, please follow the diagnostic steps within this document. The information provided by these tests will help the ASK4 Support team diagnose and resolve your problem. Please ensure you only run these tests during the time you experience your issue as results sent to us when your connection is working properly won't provide us with the information we need to solve your issue. Try to include the time and date in the screenshots as this helps us diagnose the problem. These instructions are for: A computer running Windows 7, Windows 8 or Vista. Taking Screenshots Once you have completed the tests, we need to see the results. The best way to show them is to take screenshots. If you are unsure how to take screenshots, please familiarise yourself with the procedure below. To take a screenshot, press the Print Screen key on your keyboard, it may appear as “prt sc” or “prt scrn”. To save the screenshots, open Paint by typing “Paint” into the Start Menu's search box, as shown in the image to the right. Once Paint is open, hold down CTRL and press V, this will paste the screenshot into Paint. Save the screenshots to your Desktop using the save icon at the top of the page. Before Starting First we need to rule out the most common causes of a connection fault. Please run through the checklist below to do this: ● Restart your computer ● Close any programs that could be using the Internet (such as peer-to-peer clients) ● Connect your computer directly into the wall using an Ethernet cable and remove any routers, access points or switches (if applicable). Page 1 Getting Started The first thing to do is open a "Command Prompt" window. To do this, type "cmd" (without the quotes) into the search box on the Windows Start menu. Repeat this process as we will need two Command Prompt windows open. Starting the Tests In the first Command Prompt window, type the following command (without the quotes) and then press enter: “ping gw -n 100” In the second Command Prompt window, type the following command (without the quotes) and then press enter: “ping www.google.co.uk -n 100” Arrange the Command Prompt windows so they are side-by-side, like the image below. The Important Bit These Command Prompt windows must be left open whilst the connection is slow. While the tests are running, you will need to minimise all other programs. Once they finish, you just need to take a screenshot of both windows together (use the instructions on page 1 for how to do this). Page 2 Further Information Using the Command Prompt there are also a few other commands we can run to obtain more information about your problem. The next command you will need to run is "arp -a" (without the quotes). Please take a screenshot of this using the instructions on page 2. After this, we will need you to do the same again, however this time type "tracert google.co.uk" (without the quotes). Please take a screenshot of this once it has finished running the test. There are a few other commands we can use to ascertain the cause of your speed issue. The first one is "netstat -e" (without the quotes), as seen below: Page 3 The other command that we would like you to run is “pathping google.co.uk” (without the quotes), this will take a couple of minutes to run and will initially look like this: Once it finishes, it will display the following information. Please take a screenshot of this. We then need to take a screenshot of an Internet speed test. To do this, first go to http://www.speedtest.net and click "Begin Test". After a few moments, it will present you with a result similar to the below image. Please take a screenshot of this. Page 4 Last Step The above Command Prompt windows can now be closed, however there is one further screenshot we would like you to take. Open a new Command Prompt window, as described on page 2 and type the following command (without quotes) and press Enter: "ipconfig /all" Take a screenshot of this new Command Prompt window. Once done, this can be closed. Checklist We have provided a checklist for you, to ensure each screenshot has been captured. ping google -n 100 ping gw -n 100 arp -a tracert google.co.uk netstat -e pathping google.co.uk speedtest.net test ipconfig /all Page 5 What to do with the Screenshots The screenshots should be saved to your desktop as .PNG or .JPG files. These need emailing to the ASK4 Support team so that they can be analysed further. To do so, please send an email to the following address: support@ask4.com Required information (please put this in the body of the email): ● Your full name ● Your building name, address and block/flat/room number ● Your contact number (optional) ● Your ASK4 username (optional) ● Your ASK4 issue reference number if you already have one (optional) Please add the screenshots as attachments to the email. The Support team will reply with an issue reference number. Please quote this in any future communications with ASK4 about this problem. Help If you would like any assistance with these instructions or have any questions for ASK4, please contact us using the details below: Telephone: 0114 303 3232 Email: support@ask4.com SMS: Text “Call Me” to 07797 800 545 FAQ: http://portal.ask4.com/support/faq/ Page 6
© Copyright 2025