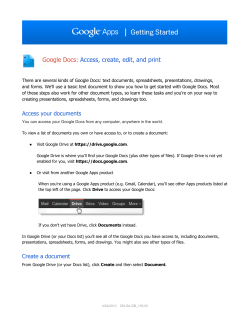Creating an ePortfolio Using Google Sites
Creating an ePortfolio Using Google Sites What is an ePortfolio? • A collection of digital files (artifacts) that are shared electronically for the purpose of reflection, comment and evaluation. • It’s quite simply a website that enables users to collate digital evidence of their learning. • ePortfolios contain a wide range of digital files, including but not limited to, text or PDF documents, videos, sound files, images and links to other websites or online resources. What is Google Sites? Google Sites is a free web application for creating websites. You can develop the website by yourself or collaborate with others to create the content of the pages. You can decide the level of sharing you would like to permit, who the owners of the website are, and to whom you’d like to give permission to edit or revise the site. You can also provide permission to visitors for viewing purposes only. Why Use Google Sites? • It’s free and it’s easy to create. You don’t need to know any web coding. • You can collaborate with other users or create the website solely. • It is integrated with other Google Apps and tools so you can easily share videos, photos, presentations, or calendars. • Your site is stored on Google’s server. • 100 MB of free online storage. How Do Instructors Use Google Sites? Instructors can: • Create a class webpage and post assignments, upcoming events, rubrics and tutorials for students to watch as supplementary resources for your courses. • Identify and articulate learning outcomes via ePortfolios. • Gather and analyze information about how well students are achieving outcomes. • Use the information for course improvement. How Do Students Use Google Sites? Students can: • Create an ePortfolio of their personal, professional and academic work. • Collaborate with other students around the world to share ideas, create content and communicate ideas. • Assemble, present, and share information online for documenting academic growth, career evaluation, and course preparation. • Maintain and expand individual ePortfolios over the duration of a class and beyond university years. 3-13 1 Examples of Google Sites ePortfolios: • G. Alex Ambrose portfolio • Dr. Helen Barrett’s Professional Portfolio • Katherine’s portfolio • Maxine Boggio’s Professional Teaching Portfolio • The Veteran College Student’s Portfolio Step 1: Getting Started: Creating Your Own ePortfolio 1) Go to sites.google.com 2) If you already have a Google Account (gmail, blogger, etc.), use it to log in 3) If you do not have a Google Account, click on Sign Up to create a new account and follow the setup steps 4) Click Create 2 5) Follow the steps to create a new page. • Click on a Template • Enter a name for your site under Name Your Site. The Site location will automatically populate as the site name removing the spaces and any special characters. Remember that your site URL MUST be unique. If you will be sharing your URL with others, shorter is often easier; you can override the default and enter a URL of your choosing. • Select a theme and More options will be discussed later. • Enter the code and click Create Step 2: Editing Pages 1) Click on the pencil icon to edit a page The page editor screen allows you to add content to your page. The interface is similar to a document editor allowing you to change the font, add links, create lists, create bullet lists, etc. 3 To Insert an Image: 2) Click on Insert 3) Select Image The pop-up box gives you the option to upload an image from your computer 4) Select Uploaded images 5) Click Browse to find the image on your hard drive and click OK OR 5) Select Web address (URL) 6) Insert the URL of the web image and click OK To Insert a Link: 6) Highlight the text you want to become a link 7) Click on Insert and select Link 4 8) In the Create Link pop-up box, determine whether you want to use an existing page in your site (Sites page), a Web Address or an Apps Script 9) Click on the appropriate option 10) Enter the URL or select the correct page (if using an existing page in your site) and click OK To Insert a Video: 11) Click on Insert and select Video 12) Choose either Google Video, YouTube or Google Docs Video 13) Enter the URL of the Google Video or YouTube clip you want to use and click Save 5 Step 3: Adding Pages 1) Click on the New Page button to create a new page 2) Enter a name for the page under Name your page: 3) Click on Web Page to select a template 4) Select a location: • • • Select Put page at the top level to make the page at the same level as the Home page Select Put the page under ...(one of your page names) to make it a sub-page to one of your pages Click on Create Step 4: Formatting Formatting Defaults: The default setting for pages in Google Sites is to allow others to add Attachments and/or Comments which appear as links at the bottom of the page. 6 13) If you don't want these options to appear on your page, click the More button in the top right corner and click Page Settings 14) Uncheck the boxes for Allow attachments and Allow comments to remove the links and click Save 7 Additional Formatting Options: 1) Click on the More button in the top right corner and select Manage site from the drop down list From this menu, you can opt to change the colors, fonts and theme of your site. Step 5: Editing the Sidebar The Sidebar helps site visitors find what they are looking for and stays with the user while navigating the site. 1) Click on the More button in the top right corner and select Edit slide layout 2) Click on Sidebar A Sidebar button appears to the left 8 3) Click the + 4) Scroll down the list and click Add under Navigation 5) Click on Navigation 4) In the Configure Navigation window, uncheck the Automatically organize my navigation box 5) Click Add page 9 6) You will see a list of your available pages. Select the pages you want to display on the sidebar and click OK. You will need to do this step for every page you want displayed on your sidebar. 10 7) You can then arrange the pages in the order of your choosing by using the arrow buttons 8) Click OK when the order is correct and save your changes 11
© Copyright 2025