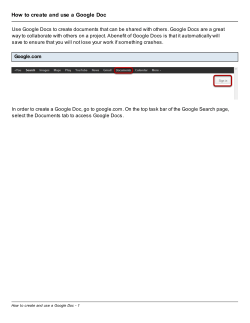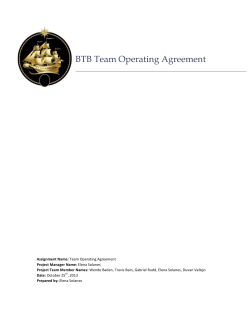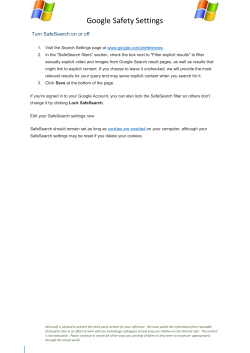What is Google Sites? “e” is for Easy: e-Portfolios Using Google Sites
“e” is for Easy: e-Portfolios Using Google Sites Chris Carman & Chris Knopick Theodore Roosevelt High School, Kent, Ohio 1 What is Google Sites? Easy-to-use, free web page creation software Editor is web-based through Google Apps WYSIWYG (What You See Is What You Get) Did we mention it’s FREE? 2 Why use Google Sites in the classroom? Encourages writing, sharing and collaboration Use of technology engages students Similar to work in online college courses Alternative assessment Research suggests “writing across the curriculum” improves test scores 3 Features of Google Sites Web-based, WYSIWYG editing - no HTML! Highly customizable with themes Accessible anywhere Collaboration tools allow for multiple editors and reader comments Easy insertion of images and videos Easy attachment and embedding of documents, files and calendars Hundreds of “gadgets” add live interaction Free! 4 Our Chemistry Site http://sites.google.com/site/rhscpchemistry/ 5 How we use Google Sites in Chemistry 4th quarter research project on a chemistry topic of their choice is done using Google Sites Students create their site over several weeks within defined parameters (min. # pages, images, etc.) with weekly computer lab visits On the due date, students look at several other students’ sites and complete a short summary of each Sites are graded based on a rubric 6 Examples of student work 7 Possible uses of Google Sites All: research projects, group assignments, current events, field trips, peer review, multimedia/video collections, presentations, podcasts School-wide: meetings & events calendar, photos of past events, member list, important documents/forms English/Language Arts: peer review, online newspaper, journaling* Foreign Language: translations, virtual field trips, collaboration with foreign partner school Math: spreadsheets, graphs, word problems, survey of architecture Science: lab reports, spreadsheets, graphs, videos of experiments Social Studies: opinion papers, mock elections * Google Sites can be set to “Private” 8 How do I sign up? Go to http://sites.google.com/ Log in with your existing Google account or create a new one - you do NOT need to create a Gmail account! Click the button Enter a site name & web address (URL) - the URL must be unique! Choose privacy settings and a theme (optional) Type in the scrambled security code (i.e. Click , and you’re done! ) 9 Things to consider when creating a Site Site URLs cannot be changed - to get a new address, you must delete your site and create a new one Many Site URLs have already been taken - YMMV! Have your students use a consistent URL prefix - i.e. “rhschem1flast” for 1st period Chemistry, flast is first initial + last name Many school web filters block Google Sites by default - your technology coordinator may be able to lift this for you, especially if you use a consistent URL prefix, e.g. “rhschem” Free Sites have a maximum space of 100MB, 20MB per attachment, unlimited pages 10 Creating & editing pages To create a page, click template: and choose a To edit an existing page, click Make your edits just like you would in a word processor and click It’s that simple! 11 Adding other content to pages While editing a page, click the Insert menu to add: Calendars Documents & Spreadsheets Images Links Maps Photos Slideshows Videos Gadgets - interactive plug-ins 12 Some useful tips... Before you even start planning, make sure Google Sites isn’t filtered by your district; using the same URL prefix can make it easier for your tech coordinator to ‘whitelist’ Make your own Google Site with pages for directions, due date(s), scoring rubric, handout attachments, and a list of links to all student Sites (if applicable) Have students set up their Site during class in a computer lab or media center so you can help them and record their Site URLs Set aside additional class time for larger assignments or regular journaling Break larger assignments into smaller progress ‘checkpoints’ to make sure no one gets lost Encourage collaboration through page comments or by establishing multiple Site editors for group projects 13 Useful links for Google Sites http://sites.google.com/ - Google Sites home http://www.youtube.com/watch?v=fD-4FRTzxkI intro to Google Sites https://www.google.com/support/sites/bin/ answer.py?hl=en&answer=153055 - Google Sites for Teachers http://www.google.com/support/sites/ - Google Sites Help http://googledocs.blogspot.com/2009/09/ electronic-portfolios-with-google-apps.html Electronic Portfolios with Google Apps 14 References Croxton, C. & Berger, R. (n.d.). Journal Writing: Does it Promote Long Term Retention of Course Concepts?. The National Teaching & Learning Forum. Retrieved August 21, 2009, from http:// www.ntlf.com/html/sf/journal.htm Google. (2009). Google Sites Help. Retrieved August 21, 2009, from http://sites.google.com/support/ Miller, A. (2008). Maine’s Laptop Initiative Improves Student Writing. Retrieved August 21, 2009, from http://www.nwp.org/cs/public/print/ resource/2531 Papert, S. (2002). Hard Fun. Retrieved August 21, 2009, from http:// www.papert.org/articles/HardFun.html Quitadamo, I. & Kurtz, M. (2007). Learning to Improve: Using Writing to Increase Critical Thinking Performance in General Education Biology. CBE Life Sciences Education: 6(2). Retrieved August 21, 2009, from http://www.lifescied.org/cgi/content/full/6/2/140 15 Questions? Comments? ke_ccarman@kentschools.net ke_cknopick@kentschools.net This presentation is available at: http://www.kentschools.net/ccarman/etech/ 16
© Copyright 2025