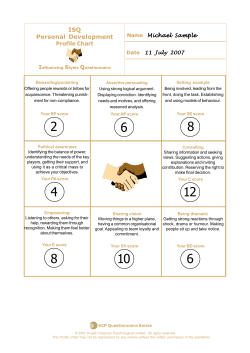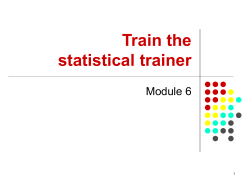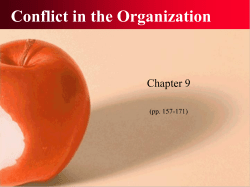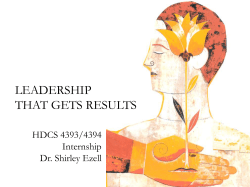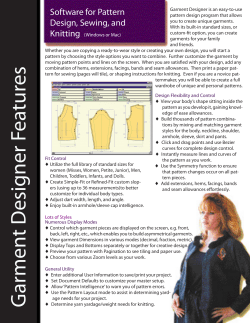SketchUp Introduction
SketchUp Introduction The Benefits of SketchUp ● What is Google SketchUp? ○ 3D modelling program ○ Connected to many other Google products ○ Conceptual modelling with plugins for rendering ○ Vast component library ● What can it do? ○ Insert your model into Google Earth ○ Make sections from 3D models ○ Produce digital sketch or massing models Workshop Goals ● What we'll cover: ○ Basic commands ○ Applying materials ○ Components ○ Styles ○ Shadows ○ Exporting graphics ● What we won't cover: ○ Importing other files ○ Insertion into Google Earth ○ Layers ○ Section Planes ○ Camera Views ○ Creating scenes Moving Around ● You can Orbit by holding the click-wheel. Blue Green Red ● You can Pan by holding Shift+Click-Wheel. Drawing Commands *You can click or type to define all dimensions. ● Line - Set start and end points ● Circle - Set center point and radius ● Rectangle - Set opposite corners ● Arc - Set start-end-middle points ● Polygon - Specify # of sides, then center and radius Manipulation Commands *You can click or type to set your magnitudes. ● Push/Pull - Extrude a face, but only perpendicular to it ● Offset - Set the distance to offset the concentric shape ● Rotate - Set the reference angle and angle of rotation ● Move - Set the base point and new location ● Follow Me - Extrude a face along any path ● Scale - Select a direction and magnitude to scale Applying Materials ● Paint Bucket (B) - Apply materials to faces ● Lots of preset textures and colors ● Can create new materials with buttons in window ○ Can load in images to use as materials ● Select material and click on face to apply to ● Use eyedropper to match another object's material Making/Using Components *Display component info by opening the Entity Info window. ● Make Component (G) select pieces, give a name ● Great for large-scale projects with repeating components; e.g. beams, columns, stairs ● Double click on a component to open it and make changes ● SketchUp has a database of shared components, such as people and furniture Changing Styles ● Open the Styles UI from the Window menu ● If the Styles toolbar is not there, open with View-> Toolbars->Styles ● Styles change the visuals of a project with one click ● You can make a new style with the button on the right ● The Styles toolbar will let you change face styles without changing edges or corners. Using Shadows/Sun Data Select the timezone Select the time of day Select the date Always check this Select the faces and ground ● Open the Shadow UI from Window->Shadows ● Ensure that Shadows are turned on under View ○ You can also click the button on the left ● If you have the correct timezone, you can create approximate sun studies ○ Use the Geo-Locate function to be more exact Exporting Graphics ● You can save a 2D image of your current view, without just taking a screenshot ● The graphic will not show the axes or anything that is not part of the model ● You can also export a 3D model for use with Google Earth ○ In Pro, there are other formats possible What's Next? ● Some other useful tools: ○ Camera Views ○ Creating Scenes ○ Using Layers ○ Section Planes ○ Importing other files ○ Insertion into Google Earth ● http://sketchup.google.com ● There are also outside plugins for rendering ○ SkIndigo ○ VRay ○ SU Podium ○ Twilight Renderer ○ Shaderlight ○ Kerkythea
© Copyright 2025