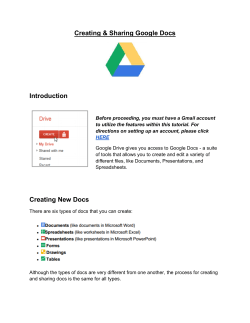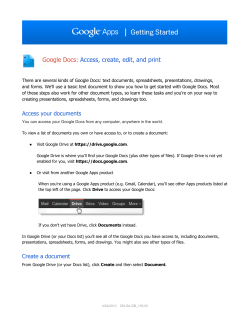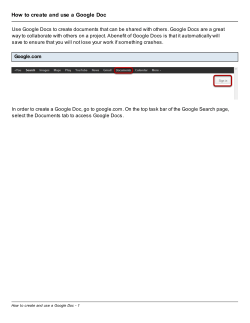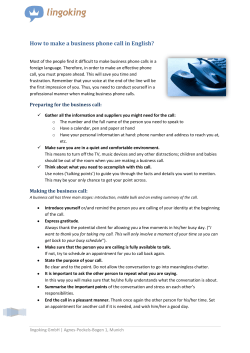Google Docs - Create a form
Google Docs - Create a form Forms are a useful tool to help you plan events, ask questions, or collect other information in an easy, streamlined way. A Google form is automatically connected to a spreadsheet with the same title. When you send a form to recipients, their responses will automatically be collected in that spreadsheet. Getting Started You can create and send a form from your list of documents in Google Docs or from an existing Google Docs spreadsheet. To start a form from your Documents List, click Create new in the upper left corner and select Form. To start a form from an existing spreadsheet, open the spreadsheet and click the Tools drop-down menu, scroll to Form, and select Create a form. Title and Access At the top of your new form, you will see a gray shaded area with three checkboxes that define who can access the form and what they can do. Allow users to edit responses lets the user see a summary of the answers that they gave in the form and the option to go back and change any of them before submitting. This is similar to an online order form confirmation. Require sign-in limits who can get to the form to fill it in. If a user gets to the form and has not entered an EvCC account password, they will be prompted to enter one. This checkbox clearly should not be selected if you are thinking of having anyone other than EvCC employees and students fill out the form. If the user has logged in with an EvCC password, you have the option to collect their EvCC username. This will put text into the form that the user’s name is being recorded. You should always inform the user whenever their ID is being collected. Before you start to add items to your form, you should always give the form a title by typing over the text Untitled form. You can also add instructions and explanatory text in the box right below the title. Add items and questions to a form All new forms start out with two sample question boxes. The first question is open for editing and is highlighted in yellow. You would start by typing in the first question that you want to ask in place of the text Sample Question 1. In the box below that, you can add instructional text if you are aching to do so. This text will show up in a lighter shade just under the question. After you have selected the question type (see the section just below) you have the option to check the box to make the question required. Obviously this means that all users must fill in an answer to that question or they will not be able to submit the form. When you have finished writing out the question and any answers, hit Done and the highlighting will go away and you will see the question as it appears in the final form. To move on to filling out the next question, hover you mouse over Sample Question 2. It will highlight in yellow and you will see three symbols appear on the right side, as shown below. ● Clicking on the Pencil opens the question in the editor so you can make changes. ● The two squares will make a duplicate of the question. You will find handy when you create a long selection list for a question (like the months of the year) and you need to have that same list somewhere else in the form. ● The Trash Can will let you delete the question. After you have filled out and completed Question 1 and 2, you can add more questions by using the Add Item drop down in the upper left corner (see more below). Types of Questions When you click on the drop down menu for Question Type, you’ll see seven different types of questions that you can ask: Text - for answers that are a single line. Paragraph Text - for longer text answers. Multiple choice - choosing one item from a list of options, which can include “other” Checkboxes - choosing multiple items from a list, which can include “other” Choose from a list - choose a single item from a drop down list Scale - select an answer on a scale, 1 to 10 for example Grid - create a table for entering answers, with multiple rows and columns When you are adding items for multiple choice or checkboxes, just hit enter after you fill in the item in order to move on to the next item in the list, and done when you have finished the list. Add Item In the top left corner there is an Add Item drop down menu. This is how you add additional questions after you have completed the first two. It also allows you to add headers and page breaks to your form. Whenever you add an item to the form, it will be at the bottom of the page. You can always move an item up or down in the form by dragging and dropping it. Headers You can add section headers if you'd like to divide your form in sections to make it easier to read and complete. Simply select Section header from the Add item drop-down menu. Each section header can have a title, which appears in a larger font, and a section description. Multiple pages and branching logic If you've created a long form, for example, and would like to make it easier for your respondents to fill it out, you can add page breaks. From the Add item drop-down menu, select Page break. More importantly, if you've added page breaks to a form you can add different sets of questions based on a previous answer within the form, and allow people to skip irrelevant sections. When you choose Multiple choice as the question type, you will see the Go to page based on answer option, as shown on the left. When this is selected, it allows you to direct form users to particular pages based on their answer - which is branching logic. For example, you can create a form asking your respondents to select their language and then direct them to questions written in their language. Selecting this option means that you will have to insert page breaks in your form, and select which page the user will be sent to based on their answer. If you select go to page based on answer before you have created any page breaks, you will be prompted to add pages which you can do at any time. Once you've set up these options, you can send out your form, and your form respondents will navigate to different pages on your form based on their answers in the "Go to" questions or your selections in the form page breaks. Sharing vs. Posting vs. Mailing Sharing a form is NOT what you do when you want to make your form available for people to fill out. Sharing is used to give other people access to view or edit the spreadsheet and the form. Posting means that you give people the link to the form so they can fill it out. Mailing is where you can embed the form directly in an email instead of directing users to go to the form via a link. To post the form, you will need the URL (web address) of the form. You can find this at the bottom of the window when you are editing the form, as shown below. You can also get to the URL of the form from your Google Docs homepage. Open up the form, which opens the spreadsheet that is integrated with the form. Then click on Form in the top menu bar as shown on the left, and select Go to Live Form. This will open up another window that shows the form as it appears to the user. You can copy the URL from the address bar at the top of this window. Now that you have the URL firmly in your possession, you can give other people that web address and they will be taken to the form so they can fill it out. You’ll notice that the URL is ridiculously long. You may find it much easier to share the URL if it is much shorter, so you can use the Google URL shortener to do that. If you copy the long URL from your form and then go to http://goo.gl you will be able to paste the long URL into the box and a much shorter URL will be created for you and saved with your Google account for reference. You can also mail the form directly to specified people rather that posting it publicly. In the spreadsheet view of the form, go to Form in the top menu and select Edit Form (skip this step if you already have the form open to edit). In the edit window shown below, you will see Email this form in the top blue bar. Selecting this opens the email window (seen below) where you specify to who the form will be sent. Only do this when the form is completely finished. See Responses You can see the responses to the form as soon as they are made by opening up the form from the list on your Google Docs homepage. This will show all the responses in the spreadsheet view, which you can download as an Excel or Word file at any time by going to File and selecting Download As. You can also see the responses and analytics of the form (how many people answered and when) by going to Form and selecting Show Summary of Responses. This gives a graphical representation of the information that is much easier to digest and is constantly updated. Helpful tips ● ● ● You can edit the confirmation message that people filling out your form see after submitting their responses. Click the More actions drop down menu at the top right of the form, and select Edit confirmation. If you've edited a form and need to send it again, click the Edit and resend button in the lower-left corner of the Share tab. If you'd like to embed your form in a website or blog after you create and save your form, click the More actions drop-down menu at the top of the form, select the Embed option, and paste the URL into your site or blog. Important Google Forms are not fully ADA compliant, so be aware of that - especially if you are sending forms out to students and the public to gather responses. Google is making a lot of progress toward having Google Docs work with screen readers and other assistive devices, but in the meantime you should be prepared to have your Google Form also available in an ADA-compliant format like a doc or pdf.
© Copyright 2025