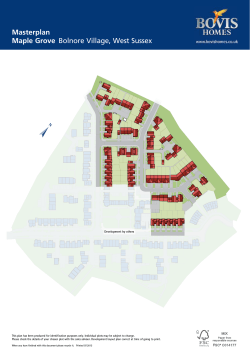Setting up OCAD for Course Setting
Setting up OCAD for Course Setting There are many ways to do some things on OCAD, but a number of us have settled on one way to set up OCAD for course setting which we believe to be the best. For this guide refer to the example which can be found in the course setting pack and use the file Layout.ocd for your event. This method is suitable for local and regional events, but no higher, until an additional step is added to ensure that maps enlarged beyond 1:10000 conform to international rules. In this set up there will be 3 main OCAD files: The map file The layout file The course setting file These will be treated like 3 sheets of tracing paper, where you can not only see what it drawn on the front sheet, but also what is drawn on the sheets underneath. Please excuse that the image below does not show this transparency. Also like the tracing paper analogy you cannot touch any sheet beneath the one you are actively working on. You set up this layering effect in OCAD by setting “background maps”. The course setting file uses the layout file as its background map, and the layout file uses the map file as its background map. The 3 layers to set up in OCAD The map file is the map of the area containing all the orienteering drawings and symbols you are familiar with. This may cover a much larger area than necessary for your event. Do not tamper with the settings of this file, only make changes to the drawings if the course setter and controller deem them necessary. For example, it is ok to add a new felled area or track which has appeared since the map was last used, but do not change the scale or symbols sizes. The layout file contains all the cosmetic and customisable items such as the border, title, legend, logos, etc. You can be creative with this file and modify symbol sizes and colours as you please. This file should have the map file as the background map (Background map > Open). You will usually have two or more layout files for any given event, as different courses may have different scales, paper sizes, or orientation on the paper (landscape vs portrait). You need a separate layout file for each combination (File > Save As). Call the new layout file something reasonable such as “Layout A4 7500 portrait” for example. If a printed course will be a different scale to that of the map file (most of our map files are 1:10000), you need to change the scale of the layout file for that course, not the map file. The layout file should be changed to the scale that the printed course will be. To change the scale, there are 2 steps. Step 1 (Options > Scales) Change the scale to what you want it to be. Step 2 (Extras > Change Scale) Change the scale back to the original value with the Enlarge/reduce symbols box ticked. If this seems counter-intuitive that’s because it is – you are tricking OCAD. If you are having problems with this contact Gene. You may rearrange things as required on each layout file and change certain text such as the scale printed on the map. Pay particular attention to the magnetic north arrows and the white out, as these will now be in the wrong place relative to the background map. If you are using the scale bar, make sure you have the correct one on placed on your page as there are different sizes for different map scales. The course setting file contains the magenta-coloured symbols and a means to set courses and export the final product including control descriptions. You should not play around with the settings on this file because all the different scales and paper sizes are already taken care of with the different layout files. These different layout files need to be set as background maps in the course setting file (Background map > Open). Ultimately, there will be a number of background maps and you should know which courses needs to be exported and printed on which background map. Before you export a particular course make sure you have only the correct background map visible (Background map > Options). When you export a final course to send to the printer (File > Export) you will need to tick the “Partial map” option, and then chose a scale and paper size to export it at. Simply match these with that of your layout file and position the export box appropriately. Always check your PDF file for anomalies and things you might have left lying around on your layout file. Also check that your export window was placed well by looking closely at the edges of the page. Questions and Answers Q: Will there be a different layout file for every course? A: Probably not. In most cases multiple courses will be use the same layout file if they are using the same scale and cover the same area of map. Likely combinations are white, yellow and red 5, which might all be on A4 paper at 1:7500 or red 1 and red 2 which might both be on A3 paper at 1:10 000. Q: Why can’t I just make the border smaller instead of changing the scale of the layout file? A: The truth is you can, but by dragging the border smaller or larger you aren’t changing the size of any of the text or logos. So when you print the map at a different scale these will end up a different size once on paper which looks dumb. Older runners want a bigger scale to make it easier to read the map, not to have a massive title. Q: The map is much bigger than my border and I want to hide parts of it so that I can fit layout items in. How do I do this? A: Firstly, do not go into the map file to do this. This can be done easily in the layout file provide using symbol 1.1 White Background that has been made for you. Simply draw a white area over the map you want to cover. This white will sit behind all of your layout items but in front of the background map so will cover anything that you don’t want to see on the printed map. Q: The course I am making needs to be at 1:7500, why do these guide lines say not to change the scale of the course setting file to 1:7500? A: Scales are about relating symbol sizes on the computer to their size on paper and to keep size ratios between a file and its background map. OCAD cannot do those calculations without having a scale. As long as you export your final maps with the correct layout file and the correct export scale (File > Export), your map will be the right scale on paper. Q: Should I make my layout files before I set my courses so I know what size area I can use without going off the page? A: It depends on your priorities. It is normal to just make the best courses you can and then chose the paper size and scale so that the course fits on the page. If you want to use a specific paper size from the start then it could be useful to make the layout files before setting courses. Q: Why is the scale of my layout file 1:10000 when it is for a different scale map? A: If you followed the instructions in the layout file section above then all your layout files will still say that they are 1:10000 (Extras > Change Scale, or Options > Scales). Remember that this is just a number OCAD uses for its calculations. Q: How do I add things into my layout file? A: If you want to bring something into a layout file from another OCAD file use File > Import. This will take everything drawn in that file so consider cleaning it out of things you don’t need before you import. Also, if the symbols and colours are unique to the file you are importing, make sure you have the “Import symbols and colours” option selected before you press OK. Q: What am I allowed to remove from the layout file if I want to create more space or simply don’t want something on the map? A: I would start by removing the legend on red courses but try to keep the legend on white, yellow and orange levels as new runners are likely to be on these courses. The north arrow icon and scale bar are also not necessary but the scale and contour interval must be written in text on the page. Reserve punch boxes must stay on the page if Sport Ident is being used. Q: Do both the layout file and map file need to be open in my course setting file? A: No, as the map file is already a background map in the layout file, when you add the layout file as a background map in the course setting file all 3 files will become visible at the same time.
© Copyright 2025