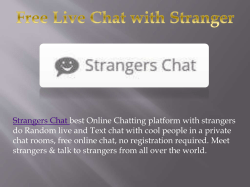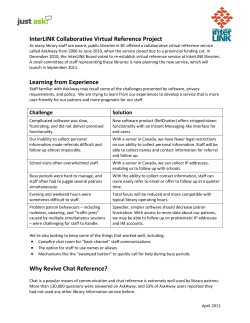CLTI Guide - Chat Facilities and Forums
CLTI Guide ‐ Using the Chat Facilities and Forums STEP Certificate and Diploma in International Trust Management (DL+) CLTI Guide ‐ Chat Facilities and Forums CLTI Guide ‐ Using the Chat Facility and Forums CLTI Guide ‐ Using the Chat Facilities and Forums Chat facility The Moodle chat facility is an instant messaging service which enables you to talk to other delegates on the programme in real time much like a chat facility on a social networking site. It can be used for both ad hoc one‐to‐one chats with other delegates and pre‐arranged multi‐user chat sessions. If you wish to read a transcript of other chats, you can read the chat log. Using the chat facility You can access the chat from your course homepage (figure 1). Figure 1. CLTI Guide to using the chat facilities and forums CLTI Guide ‐ Using the chat facilities and forums Once you have clicked on chat icon you will be presented with the following screen. You should select ‘click here to enter the chat now’ (figure 2). A pop‐up window will appear in which you can type your message. Figure 2 When you send a message if the other user is online a pop‐up window will appear with the chat conversation on the next page they visit. If the user if offline, they’ll receive an email with your instant message instead. You can search the messages that you have received, add, remove or block contacts by going to the message manager which you can access by clicking the ‘messages’ button under ‘My Profile’ in the Course Navigation block. Multi user chats The Moodle chat activity allows you to create a multi‐user instant messaging environment very easily so that you can discuss topics with a number of other delegates at the same time, similar CLTI Guide to using the chat facilities and forums CLTI Guide ‐ Using the chat facilities and forums to an online study group. Bear in mind that having a large number of participants (more than 6) can be difficult to manage, particularly with a complex subject like trusts and estates. All delegates should also ensure that they have read the CLTI Code of Conduct on appropriate use of the chat facilities. Chat messages can be saved for other delegates to ready what the discussions were above. Course forum . The link to the forum for the course will look like this: Forums are an important aspect of the course and all delegates are expected to make regular contributions throughout the course of their studies. Forums are asynchronous so you can take your time in composing your message before posting it. Please be aware that you may not receive an instant reply to your post – you should allow at least 48 hours for a response. Your course co‐ordinator will post any announcements regarding the course in the forum so it is important that you check it regularly. Posting a new thread in a forum Click on the forum’s link and then click the ‘add a new discussion topic’ button at the top of the list of threads. Give the thread a title in the subject heading. Type your post in the message section. Check your post for errors then click the ‘post to forum’ button at the bottom. You will have 30 minutes to edit your post after posting. Be sure to change the subscription setting to reflect your preference – if you want to receive emails of every post to the forum, set it to ‘send me email copies of posts to this forum’. If not, set it to ‘I don’t want email copies of posts to this forum’. To reply to a thread Clock on the name of the thread in the forum and click the ‘reply’ link at the bottom right of the post to which you want to reply. The fields are the same as they are for making a new thread. You can change whether you’re subscribed to a given forum at any time by clicking on the name of the forum, then clicking the ‘subscribe/unsubscribe me from this forum’ link in the top right of the window. CLTI Guide to using the chat facilities and forums
© Copyright 2025