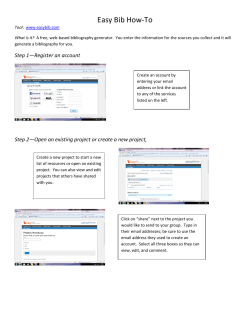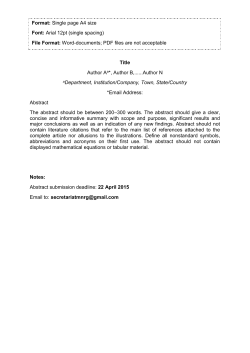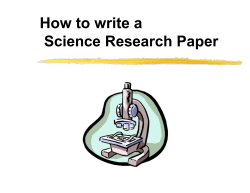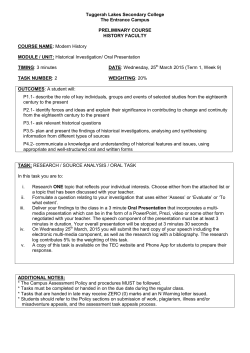My NCBI - Office of Research Administration â Department of Medicine
My NCBI DOM Fund Manager’s Manual MY NCBI/MY BIBLIOGRAPHY Updated April 24, 2015 Background My Bibliography is a reference tool that helps researchers save their citations directly from PubMed or, if not found there, to manually enter citations using My Bibliography templates. In addition, eRA Commons users can use My Bibliography to track compliance with the NIH Public Access Policy and report papers to NIH. New NIH BioSketch Format Requirements (required as of May 25, 2015) Researchers must include a full list of their published work as found in a publicly available digital database. The NIH prefers applicants use MyBibliography or SciENcv to create the URL to this list. The following information provides step-by-step instructions on how to create the URL to a researcher’s full list of citations created in MyBibliography for inclusion in Section C. (Contributions to Science) of the new NIH BioSketch Accessing My Bibliography My Bibliography is accessed through My NCBI: https://www.ncbi.nlm.nih.gov/account/ Use the “Sign in with eRA Commons link”. An account is already established for all researchers with an eRA Commons ID and password. Do NOT create a new NCBI account, or log in using any other method. Doing so may create a second account. If a researcher has more than one account, please see pages 9-10 of this chapter, “Linking to an NCBI Account that was Previously Established”. Please Note: The view/instructions will differ slightly depending on if the researcher is logging into MyNCBI directly (i.e. using his/her own login), versus an administrator logging in as a Delegate for the researcher. My NCBI DOM Fund Manager’s Manual Making Citations Publicly Available in order to Create the URL to Include in the NIH BioSketch Step 1: Delegate Login: Under Collections, find the researcher’s name (e.g., afogelman@mednet.ucla.edu’s My Bibliography) and click on the “Private” link. Researcher Login: Under Collections, find My Bibliography, and click on the “Private” link. Step 2: Under “Bibliography Sharing,” select public and click save. My NCBI DOM Fund Manager’s Manual Step 3: After clicking save, you will be redirected to the screen below and the public URL will be listed. Delegate Login: Once you exit from this page, the link will disappear. In order to reinstate the link, click the “This bibliography is public (make it private)” link (see green circle in figure above), and then click on the “This bibliography is private (make it public)” link. The Public URL will reappear. Unfortunately, you will need to do this EVERY time you want to create the link. Researcher Login: Once My Bibliography is made public, the public URL will also be available to the researcher on his/her My NCBI home page: Do NOT use the link found in the web browser. Once you exit out of My NCBI, the link from the web browser will no longer be live, and will not be functional within the NIH BioSketch. My NCBI DOM Fund Manager’s Manual Step 4: Copy and paste the public URL into the NIH BioSketch, end of Section C. Contributions to Science. All articles contained in the researcher’s My Bibliography will be available to the reviewers upon clicking the public URL. The screen shot below shows an example of what the reviewer will see after clicking on the public URL in the NIH BioSketch. Citations in My Bibliography When another author associates a citation with a PI’s grant award, the citation will automatically appear in the PI’s My Bibliography, regardless of whether the PI was an author on the citation or not. A notification will appear in the PI’s My Bibliography any time a new citation is added in this way. My NCBI DOM Fund Manager’s Manual The Other Citations Collection Since the public URL is a link to My Bibliography, it should contain only citations authored by the researcher. To move unauthored citations, select them and click the Move button to automatically send them to the Other Citations collection. The Other Citations collection has the same reporting and compliance monitoring functions (NIH Public Access Policy) as My Bibliography. In other words, the PI must have a PMCID # for all applicable citations located in My Bibliography AND Other Citations. Step 1: Click the box next to the journal articles you want to move to the Other Citations collection. Step 2: Click Move. Step 3: A box will appear confirming you want to move the citation to the Other Citations collection. Click OK. My NCBI DOM Fund Manager’s Manual Removing Duplicate Citations Collapsing two citations into one is usually easier than deleting one of the duplicate citations. To collapse duplicates, check to see if one of the duplicates has a PubMed ID (PMID). Step 1: Access your My Bibliography and use the Award display setting. **Award display setting is only available when My Bibliography is linked to an eRA Commons account.** Step 2: Locate the PubMed citation and copy its PMID number. Step 3: Locate the corresponding manually-entered citation, recognizable by the pencil icon next to its title. Click on the pencil icon to enable editing. My NCBI DOM Fund Manager’s Manual Step 4: In the resulting form, enter the PMID number in the available PMID field. You can ignore the rest of the fields. Based on the PMID number, the system will be able to match and remove the duplicate and also transfer all of the grant associations from the manual citation. To collapse manually entered duplicates (where you have no PMID) edit all fields in the editing form so that they are identical between the duplicate citations and the system will be able to recognize and collapse the duplicates. If you have two PMIDs for two citations, and you are sure that the two citations are the same, click “Write to the Help Desk” near the bottom of My Bibliography. If you have duplicates where each member has a different NIHMS number, contact the NIHMS help desk through their web form accessible at http://www.nihms.nih.gov/ to have one of the submitted manuscripts removed. My NCBI DOM Fund Manager’s Manual Deleting Unwanted Citations Step 1: Follow the general guidelines in the My NCBI help guide on deleting citations. Step 2: If following the general guidelines does not work, the citation may have locked award(s). View the citation in the award display setting and check for locks. Scroll over the lock for an explanation: • Silver lock indicates that award was officially reported on a progress report via eRA Commons. • Gold lock indicates that the award was associated with the publication through NIHMS. Silver Lock To delete a citation with a silver lock, you have to effectively revise the progress report that listed the paper. Please contact your NIH program officer to let them know you wish to revise the report and have the papers removed. They can explain what documentation they will need from your institution to make the revision. Your program officer can then contact our help desk (PublicAccess@nih.gov) to confirm that the association can be deleted. eRA Commons will notify you when the association is removed so you can delete the citation. Gold Lock To delete a citation with a gold lock, contact the NIHMS help desk through their web form accessible at http://www.nihms.nih.gov/. My NCBI DOM Fund Manager’s Manual Linking to an NCBI Account that was Previously Established If an NCBI account was previously set up, it can be linked to an eRA Commons account. Step 1: Click on the User Name in the upper right-hand corner to “Edit account settings”. Step 2: Click Change under “Linked accounts”. Step 3: Search for account name “NIH” or “eRA” & click to select. My NCBI Step 4: Log in using eRA User Name and password. **The eRA logo will appear when/if an account is linked to the eRA Commons.** DOM Fund Manager’s Manual
© Copyright 2025