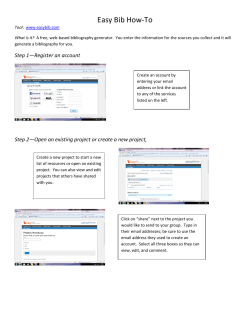Instructional Guide
Instructional Guide How does EasyBib make research easier? Citation Generation Easily create a bibliography in MLA, APA, and Chicago styles Export to Word or Google Docs fully formatted Create in text citations, and tag and sort citations Note Taking Two systems: virtual note cards and Cornell Note taking Create an outline Group, tag, and associates notes with your outline and sources Registering with IP authentication 1. Click the register link 3. Or register with an existing third party service like Google 2. Register and create an account with EasyBib Registering from IP authenticated school computers instantly gives you premium feature access. Register at any point to create a premium account, save your work, and access it from anywhere! Using a coupon code to register with EasyBib Register with EasyBib and enter your coupon code to create a premium account Using a coupon with third party registration to create a premium account Register with a third party service Click coupon codes link at account page to upgrade Add coupon code to access premium features. IP authenticated computers will have immediate access Getting started This is the project management page. From here you can create, manage, and view projects. Start by clicking “Create a new project” Creating a new project To start your project, give it a title Then click “Create” Next, select the desired citation style (don’t worry if you pick the wrong one, you can always change it later automatically) Starting a bibliography Your new project has been created and appears at the bottom of your list To start creating citations for this project, just click “Bibliography.” Click “Notebook” to create notes and an outline. Click “Paper” to open a Google doc. Selecting a source type to cite Here is the bibliography start page; from here there are tabs for the most popular sources, as well as a tab for all 59 sources EasyBib supports Viewing all source types Clicking on the “All 59 options” tab will expand a pane that provides you with links to forms that will help you cite just about any type of source you may come across Citing a book EasyBib allows users to automatically format book citations by simply entering a title, keyword or ISBN. EasyBib offers auto-citing for 22 of the 59 sources Enter your search term, find the appropriate edition from the list, click “select”, and... Citing a book The fields are automatically filled in for you! Be sure to make sure the information is correct Select the correct medium & add additional info Click the “Create citation” button, and... The “LearnCite” feature shows you where different elements are placed within the citation, and highlights specific rules such as those around capitalization Building your list Your citation is automatically formatted and added to your list. Continue the process to build your works cited Citing a website You can automatically format a website by simply entering a URL. EasyBib will grab the data from the site and automatically fill in the form *Be sure to make sure all of the information is correct and fill in any empty fields Information literacy for websites EasyBib has analyzed the most cited websites and will let you know what sources are credible to cite, what aren’t, and what are in the middle EasyBib will show you criteria on how the website was evaluated, and how you can evaluate the website as a credible source to use in your research Source guide Not sure if you’re at the correct form? Click the Help link, which is on all 59 forms and the tab menu The source guide will give you suggestions, definitions and examples of specific source types and then re-direct you to the appropriate form Manual entry and annotations If you prefer, or if your information cannot be automatically found, you can manually enter the data for your citation. Enter as much information as you can. EasyBib will automatically format it for you You can add annotations to any citation Citation guide Need help understanding and finding information? Clicking on the “Citation Guide” tab will take you to a page that defines key sources, and using examples, shows you the location of different data elements Importing citations from databases Select “Upload citations” from the “All 59 options” menu Upload your citations to your list. Click the tutorial links if you need help Direct citation export from databases Numerous databases support a direct export to EasyBib, making it easy for students to export their citations. The number of supported databases is growing Parenthetical citations and footnotes Create parenthetical citations in MLA and APA and adjust what information you’d like to include Create and save footnotes in Chicago style Switching citation styles, sorting, and tagging Manage citations and move them between projects Sort alphabetically, by source, by tag, and date created Transitioning between MLA, APA, and Chicago is seamless and automatic Add tags to organize citations Understanding the quality of research Bibliography Analytics help you to evaluate your own work and identify areas for improvement before submitting assignments. Exporting your bibliography Sharing and exporting your work is easy You can export your works cited fully formatted to Word or Google Docs. You can also copy & paste, e-mail, or create a unique URL to give to a teacher so they can access your bibliography directly Sharing your bibliography Sharing your work is easy Share your work with team members for group projects or your teacher. You can invite others from the bibliography page or from the Projects screen by clicking Share. You can view projects that have been shared with you in the Shared Projects area. Sharing your bibliography You can set different levels of permissions: view, edit, comment. You can also change permissions or delete members. Notebook Create virtual note cards, associate notes with your outline, and manage your notes in list format Access the notebook from the account management page or by clicking the notebook tab Notebook – Creating a New Note Title your note Associate the note with a source in the bibliography Click the “New note” button or double click anywhere within the note pane to add a note Students can differentiate between quotes, paraphrasing and their own comments/thoughts Organize notes by creating groups, adding tags and/or color-coding Add a page number, paragraph number, or URL, to better track information Notebook – Managing virtual notes Use the organize button to add colors to notes or groups, and to manage tags Here you can create virtual notes and arrange them within the space by dragging and dropping With the bird’s-eye-view navigation, you can look around the entire note space – so there’s plenty of room for all your information! Notebook – Using groups Group notes by dragging notes, or groups on top of one another. Change the group name by double clicking it Double click the group to expand it. You can add and remove notes from the expanded group Notebook – List view Click list view to see notes in a more expanded, scrolling format. Create and organize new notes in this view as well View and manage notes based on groups, tags, sources associated with notes, or by the date notes were created Notes created in the list and visualize view are interchangeable Notebook – Creating an outline Create an outline of your paper as you takes notes and generate ideas Use the navigation bar to create and move bullets. You can also drag and drop bullets Drag notes or groups from the notes pane to the outline to associate notes with parts of your paper. You can drag notes and groups both from the visualize and the list view Notebook – Printing and backing up notes You can choose how data will display. Click Print to export and back up their notebook. Working from the outline, you can review your paper’s flow, continuity, and substance. Notebook – Commenting Click on Open Comments to leave feedback Students and teachers can easily interact. Instructors can provide feedback and answer questions along side of student work. Writing the Paper Simply tab back to projects to open up your paper.
© Copyright 2025