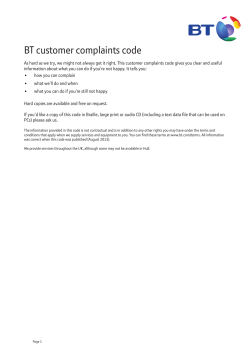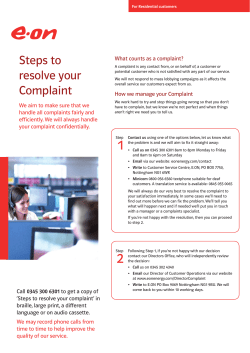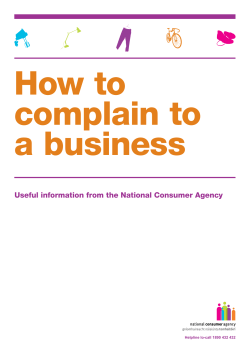Metro Block-It User Guide Software Version: 2.0.25 Android
Metro Block-It User Guide Software Version: 2.0.25 Android Metro Block-It User Guide Android 2.0.25 Installation ............................................................................................................................ 3 Instructions for installing the Metro Block-It application and setting up an account. Launching the Application ...................................................................................................... 4 Instructions on how to locate and open the application. Screen Layouts ....................................................................................................................... 5 Description of each available screen and its key functions. Metro Block-It Home Page ..................................................................................................... 6 Descriptions of each option available on the Home Screen. Application Default Menu Options ......................................................................................... 7 Descriptions of the Menu Button and the Overflow Menu. Blocking History ..................................................................................................................... 8 Descriptions of the Blocking History page. Block a Number ..................................................................................................................... 9 Instructions on how to manually block numbers and text messages. Manage Blocked Numbers...................................................................................................... 9 Instructions on how to unblock numbers and add names. Blocking Options .................................................................................................................. 10 Description of each option available on the Blocking Options Screen. Create a Complaint .............................................................................................................. 11 Instructions on how to create a manual complaint. Manage FTC Complaints ...................................................................................................... 15 Instructions on view and submit FTC Complaints . Purchase and Account Management..................................................................................... 16 Instructions on how to Purchase, Update Billing Information and Cancel. Uninstall Application ............................................................................................................ 17 Instructions on how to uninstall the application. www.privacystar.com Page 2 of 17 Metro Block-It User Guide Android 2.0.25 Installation Metro Block-It requires Android OS 2.2 and higher. 1. To install the Metro Block-It application Select the install button on the Google Play Market page for Metro Block-It. 2. Review the access information for Metro Block-It and select Install to continue. 3. Once the download is complete, open your Notifications window on your device. Typically this is done by dragging down the top status bar. Installation Screen 4. Select the Notification that says Metro Block-It was installed to open the application. You can also go to your applications folder and select the Metro Block-It icon. 5. Please read the Metro Block-It Terms and Conditions by following the provided link and then return to this page to select Accept. 6. Next, you will be prompted to accept the EULA Terms and Conditions. 7. Metro Block-It will check the license on your device and register it if necessary. The installation of the Metro Block-It application is now complete. www.privacystar.com Page 3 of 17 Metro Block-It User Guide Android 2.0.25 Launching the Application Once the Metro Block-It application is installed, the icon may not appear on your Desktop. If it does, then select the icon. The application will launch. If the icon is not readily available or you would like to move it from the current location, then follow the steps below. 1. Locate the Metro Block-It icon. If it is not easily located on an adjacent home screen of the device, then it may have been stored by your device in an applications type folder. 2. Touch the Metro Block-It application icon and continue to hold until the icon increases in size. Then drag the icon to the location on the main page you would like the Metro Block-It icon to appear. Remove your finger from the screen. 3. The Metro Block-It icon will stay in the location you have moved it to for easier access. 4. Touch and Click the Metro Block-It icon to launch the application. The Metro Block-It application should now be open and ready to use. www.privacystar.com Page 4 of 17 Metro Block-It User Guide Android 2.0.25 Screen Layouts This section shows the main screens and options that may be used within the Metro Block-It application. The Metro Block-It application main functions can be accessed from the home screen of Metro Block-It. The back button on your device can be used to return to the Metro Block-It Home Page. There are default options available in the popup menu that can be accessed by pressing the Menu button on the device. Additional items may appear in the popup menu depending on the highlighted item. www.privacystar.com Page 5 of 17 Metro Block-It User Guide Android 2.0.25 Metro Block-It Home Page The Home tab in the Metro Block-It application provides access to features and Blocking Options and shows the number of calls/texts the Metro Block-It application has blocked since it was installed. The user may navigate back to the Home Page from any section within the Metro Block-It application by selecting the ‘House’ on the top left of the screen. Blocking History – Reflects the total number of blocked calls and text messages. Block List – Reflects the total number of blocked numbers. FTC Complaints – Reflects the total number of FTC Complaints. Payment – Provides payment options when applicable. Metro Block-It Expired Home Page After the free trial, and if an order is not placed, the home page will change to this. The Blocking History, Block List, and Blocking Options features will become inactive, but the FTC Complaints feature will still be available. Tap on the “Your Trail Has Expired” button above FTC Complaints to navigate to the Payment page to place an order and unlock all features. www.privacystar.com Page 6 of 17 Metro Block-It User Guide Android 2.0.25 Application Default Menu Options Menu Button – Provides a shortcut to the Blocking History, Block List, Blocking Options, FTC Complaints, and Help pages. Overflow Menu – Can be accessed on any page other than the Home Screen to navigate to other sections of the application. o Blocking History – Shortcut to the Blocking History page. o Block List – Shortcut to the Block List page. o Blocking Options – Shortcut to the Blocking Options page. *DND* will only be available for certain devices. o FTC Complaints – Shortcut to the FTC Complaints page of the application. o Help – Shortcut to the Help page of the application. www.privacystar.com Page 7 of 17 Metro Block-It User Guide Android 2.0.25 Blocking History Metro Block-It’s Blocking History screen provides a list of application Blocking History. The basic details of the Blocking History are displayed in the following columns. Blocking History – The icon shown will represent the Blocking History that occurred. o Blocked Call – Detailed history of when calls are blocked. o Blocked Text – Detailed history of when texts are blocked. Number/Name – Displays the number associated with the Blocking History, and the name if one has been entered. Date/Time – Shows the date and/or time the Blocking History occurred. www.privacystar.com Page 8 of 17 Metro Block-It User Guide Android 2.0.25 Block a New Number The Metro Block-It application allows blocking of individual numbers by manually entering them or selecting from a list of numbers in your device call log. By choosing either of these options, the number will automatically be added to the Block List and an automatic complaint can also be created by selecting Yes from the Create a Complaint prompt. 1. Navigate to the Block List section of the app. Select the ‘+’ button in the top right corner of the screen. This will take you to the page where you can manually enter a number or select from your call log. 2. To manually enter a number, add the number into the ‘Enter a Number’ text box at the top of the screen. To add a number from your call log, simply select that number and a confirmation box will appear. Select Yes if you would like the selected number to be blocked. 3. An additional pop up box will appear to ask if you would also like to create a complaint. Selecting Yes will take you to the start of the complaint flow. Unblock a Number A number can be easily removed from the Block List and no longer be blocked. Follow these instructions to unblock a number. 1. From the Block List, select the number that you would like to unblock. 2. Press the Unblock option from the drop down menu. Text Blocking To block text messages from a number on your Block List, navigate to the Blocking Options section of the application using the overflow menu or from the Home Screen, and select Block Text Messages. Manage Blocked Numbers Unblock a Number – To remove a number from the Blocked Numbers List, simply highlight the number on the list, and select Unblock. Once you have unblocked a number, calls from that number will no longer be blocked. Create a Complaint – You can file a complaint against a number on your Block List by choosing this option. Once this option is selected, it will take you in to the complaint filing flow. Edit Name – To manually add a name associated with a blocked number, highlight the number on the Blocked Numbers List, and select ‘Edit Name.’ This name will now be listed on the Blocked Numbers List along with the phone number. www.privacystar.com Page 9 of 17 Metro Block-It User Guide Android 2.0.25 Blocking Options Options for blocking that include: Block Text Messages, Block Unknown Callers, Group Block, Smart Block, and Do Not Disturb. There is also a button to Disable or Enable the Metro Block-It Service. Block Text Messages - When turned on, all of your blocked numbers will now have their texts blocked as well. Block Unknown Callers - When turned on, private, restricted, unknown, or anonymous callers will be automatically blocked by Metro Block-It. If a number appears when the call comes in you will still have to block them using the Block List section. Display Blocked Call Notification – When turned on, Blocked Call Notifications are displayed when a number is blocked by Metro Block-It. Do Not Disturb - When turned on, all incoming calls that are not in the Block List will be sent to voicemail. A custom text message option is available that will automatically be sent to the caller, up to 160 characters. Disable/Enable - This button allows the user to Enable or Disable the Metro Block-It Service. If the button says "ON" then the Metro Block-It Service is currently enabled. If the button says "OFF" then the Metro Block-It Service is disabled. www.privacystar.com Page 10 of 17 Metro Block-It User Guide Android 2.0.25 Create a Complaint Metro Block-It’s FTC Complaints screen provides a listing of all FTC Complaints you have created on your device. All FTC Complaints are synchronized each time you access the Metro Block-It application. The FTC Complaints tab lists all created FTC Complaints, complaint notes, and the most recent status. Selecting a complaint expands the entry to show additional complaint information. Selecting the complaint will open the Complaint Summary, which allows you to view the complaint or cancel the complaint if it still has a status of pending. Number Column – Displays the number associated with the complaint. Status Column – Displays “Pending” for 24 hours until it is auto submitted. During this time, you can review and even cancel the complaint. o Pending – The complaint is still available for viewing and canceling. It will be auto submitted after the 24 hour wait time. o Submitted – The complaint has been submitted to Metro Block-It for processing. After 24 hours the complaint is automatically submitted, changing the status to ‘Submitted’. The complaint cannot be canceled once it has been submitted. o Canceled – The complaint has been canceled by the user. The complaint cannot be resubmitted. If you would still like to file a complaint then please start a new complaint. www.privacystar.com Page 11 of 17 Metro Block-It User Guide Android 2.0.25 Create a New Complaint When the “+” button at the top right of the screen is tapped you will be able to choose a call or text message from the call log provided to file a complaint against. Create a Text Complaint When a Text Message is selected it will navigate to this view. The incoming Text Number or Shortcode will appear at the top, below that is the Text Message received, and below that is a Complaint Note section so a manual note on the complaint can be added. www.privacystar.com Page 12 of 17 Metro Block-It User Guide Android 2.0.25 Complaint Form The Complaint Form is displayed by viewing a complaint from the Complaint list or when creating a new complaint. The initial Complaint form will allow an option to choose a telemarketing call or a debt collector call and select whether or not the user has a previous business relationship with the caller. From there, a secondary Complaint form will allow selection of default main categories called User Identified Complaint and a notes section for any additional information you would like to add to the complaint. Complaint Number – The phone number that the complaint will be filed against. Incoming Caller Name (Optional) – The user entered name for the phone number. Your Name (Optional) – The name entered for the user. User Identified Consumer Complaint – This is a list of choices for the user to select about the type of call that the complaint is being filed about. There will be different options available in regards to a telemarketing call or a debt collector call. Complaint Notes – A user editable text box for any additional notes about the call associated with the complaint. This text box has a character limit of 500. Create Complaint Button – Creates the Complaint. Viewing and canceling of the complaint can be done from the Complaint List. www.privacystar.com Page 13 of 17 Metro Block-It User Guide Android 2.0.25 Debt Collection By selecting the debt collection option, the user will see these details with the ability to check them. Called before 8am or after 9pm – If the debt collector has called during the hours specified you may choose this option. Falsely Represented Character, amount or status of debt – If the caller has falsely identified themselves or gives false information about the debt. Caller failed to identify self as debt collector – The caller has not identified themselves as a debt collector. Caller was deceptive or misrepresented identity – The caller was misleading, untruthful, or did not identify themselves correctly. Falsely threatens arrest or seizure of property – The caller threatens these things when they are not true. Falsely threatened suit/illegal or unintended act- The caller threatens untrue illegal action. Informed another party other than debtor about debt – The caller has informed someone else of your information. Used obscene, profane or abusive language – The caller uses offensive language during the call. Used or threatened violence – The caller threatens the person in any way. Calls repeatedly or continuously – The caller is harassing. Continues to call after ‘Cease Communication’ notice – The caller continues to call after the notice. www.privacystar.com Page 14 of 17 Metro Block-It User Guide Android 2.0.25 Telemarketing Call By selecting the telemarketing option, the user will see these details with the ability to check them. Caller ID information not transmitted – No Caller ID available. Failed to disclose call was sales or charity call – The caller does not inform of whether the call is for sales or charity. Failed to disclose costs, restrictions, refund policy – The caller fails to provide clear information about these subjects. Caller was threatening, used improper language – The caller threatens you in any way or uses foul language. Call was abandoned – The call was abandoned and there is no one on the line. Ignored a prior “Do Not Call” request – The caller continues to call after there has been a Do Not Call request. Call was a recorded message – The call was pre-recorded and there was not an actual person on the line. Manage FTC Complaints As long as a complaint has the status of Pending, you are able to cancel the complaint. To do this, navigate to the FTC Complaints section of the application and select the complaint that you would like to cancel. This will open the Complaint Summary where you can cancel the complaint at the bottom of the page. Once a complaint has been created, you will not be able to make any changes; however, you are able view/cancel the complaint as long as it is still Pending. www.privacystar.com Page 15 of 17 Metro Block-It User Guide Android 2.0.25 Purchasing Metro Block-It Metro Block-It is available for purchase directly through the application by selecting the Payment option on the Home Screen. Metro Block-It is a subscription based application. The subscription will renew unless canceled. The charge will be added to your monthly phone bill. Once you have purchased Metro Block-It, the Payment option will no longer be available on your Home Screen. To cancel your Metro Block-It, please contact your carrier by dialing 611. www.privacystar.com Page 16 of 17 Metro Block-It User Guide Android 2.0.25 Uninstall Application Metro Block-It can be removed from your device by uninstalling it from the Application list on the Android. A reboot of the device may be required for it to completely take effect. 1. Open Blocking Options page for your device. Typically the Blocking Options option is included in the list of applications on your device and can be accessed through a pull down or applications folder. 2. Select the Applications menu item. 3. Select the Manage Applications menu item. 4. Find and Select the Metro Block-It application from the list of applications installed on your device. 5. Details about the Metro Block-It application will be shown. Select the Uninstall button to remove Metro Block-It from your device. Metro Block-It is now removed from the device. Please reboot the device or pull the battery if you continue to see any indication that Metro Block-It is still running on the device. www.privacystar.com Page 17 of 17
© Copyright 2025