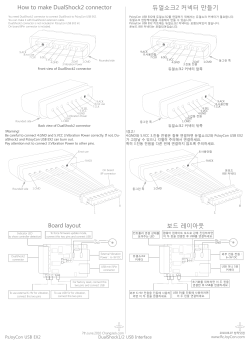WebMaster /WebAlert Windows 7 USB Driver Installation
W A L C H E M IWAKI America Inc. WebMaster® & WebAlert® USB Driver Installation WebMaster®/WebAlert® Windows 7 USB Driver Installation Five Boynton Road Hopping Brook Park Holliston, MA 01746 USA TEL: 508-429-1110 FAX: 508-429-7433 WEB: www.walchem.com Notice © 2013 WALCHEM, Iwaki America Inc. (hereinafter “Walchem”) 5 Boynton Road, Holliston, MA 01746 USA (508) 429-1110 All Rights Reserved Printed in USA SOFTWARE LICENSE AGREEMENT AND WARRANTY STATEMENT Do NOT install or use this software until you have read and accepted all of the terms of this License. As with all software, it is recommended that you back up your hard drive before you begin to use this software. WALCHEM IS WILLING TO LICENSE THE SOFTWARE ONLY UPON THE CONDITION THAT YOU ACCEPT ALL OF THE TERMS CONTAINED IN THIS LICENSE AGREEMENT. PLEASE READ THE TERMS CAREFULLY BEFORE INSTALLING THE SOFTWARE, AS INSTALLING THE SOFTWARE WILL INDICATE YOUR AGREEMENT WITH THEM. IF YOU DO NOT AGREE WITH THESE TERMS, THEN WALCHEM IS UNWILLING TO LICENSE THE SOFTWARE TO YOU, IN WHICH EVENT YOU SHOULD NOT INSTALL OR USE THE SOFTWARE. The Software. The Software licensed under this Agreement consists of Drivers, configuration file(s), and documentation referred to as USB DRIVER (the “Software”). Free Use. You are authorized to use the Software on a royalty-free basis, without payment of any kind, provided that you have accepted all terms of this Agreement. This Agreement shall take precedence over any prior licenses, and any conflicting, inconsistent, or additional terms in such licenses shall be null and void. Re-Distribution is NOT PERMITTED. You may inform others about the availability of this software and this web site, but you may not give copies of this software to others, or offer it for direct download from another server or web site, or redistribute this software in any other form to any third party, unless you have obtained a written permission from us to do so. You may copy the Software for archival purposes, provided that you have not altered it in any way. Trademarks. WebMaster®, WebAlert®, WALCHEM, and the logo images are trademarks or registered trademarks of WALCHEM and/or its suppliers. All other product names may be trademarks of their respective owners. WARRANTY DISCLAIMER; LIMITATION OF LIABILITY. WALCHEM PROVIDES THE SOFTWARE “AS-IS.” NEITHER WALCHEM NOR ANY OF ITS SUPPLIERS OR RESELLERS MAKES ANY WARRANTY OF ANY KIND, EXPRESS OR IMPLIED. WALCHEM AND ITS SUPPLIERS SPECIFICALLY DISCLAIM THE IMPLIED WARRANTIES OF TITLE, NONINFRINGEMENT, MERCHANTABILITY, FITNESS FOR A PARTICULAR PURPOSE, SYSTEM INTEGRATION, AND DATA ACCURACY. THERE IS NO WARRANTY OR GUARANTEE THAT THE OPERATION OF THE SOFTWARE WILL BE UNINTERRUPTED, ERROR-FREE, OR VIRUS-FREE, OR THAT THE SOFTWARE WILL MEET ANY PARTICULAR CRITERIA OF PERFORMANCE, QUALITY, ACCURACY, PURPOSE, OR NEED. YOU ASSUME THE ENTIRE RISK OF SELECTION, INSTALLATION, AND USE OF THE SOFTWARE. THIS DISCLAIMER OF WARRANTY CONSTITUTES AN ESSENTIAL PART OF THIS AGREEMENT. NO USE OF THE SOFTWARE IS AUTHORIZED HEREUNDER EXCEPT UNDER THIS DISCLAIMER. To the extent that this Warranty Statement is inconsistent with the jurisdiction where you use the Software, the Warranty Statement shall be deemed to be modified consistent with such local law. Under such local law, certain limitations may not apply, and you may have additional rights, which vary from jurisdiction to jurisdiction. For example, some states in the United States and some jurisdictions outside the United States may: (i) preclude the disclaimers and limitations of this Warranty Statement from limiting the rights of a consumer; (ii) otherwise restrict the ability of a manufacturer to make such disclaimers or to impose such limitations; or (iii) grant the consumer additional legal rights, specify the duration of implied warranties which the manufacturer cannot disclaim, or prohibit limitations on how long an implied warranty lasts. INDEPENDENT OF THE FORGOING PROVISIONS, IN NO EVENT AND UNDER NO LEGAL THEORY, INCLUDING WITHOUT LIMITATION, TORT, CONTRACT, OR STRICT PRODUCTS LIABILITY, SHALL WALCHEM OR ANY OF ITS SUPPLIERS BE LIABLE TO YOU OR ANY OTHER PERSON FOR ANY INDIRECT, SPECIAL, INCIDENTAL, OR CONSEQUENTIAL DAMAGES OF ANY KIND, INCLUDING WITHOUT LIMITATION, DAMAGES FOR LOSS OF GOODWILL, WORK STOPPAGE, COMPUTER MALFUNCTION, OR ANY OTHER KIND OF COMMERCIAL DAMAGE, EVEN IF WALCHEM HAS BEEN ADVISED OF THE POSSIBILITY OF SUCH DAMAGES. THIS LIMITATION SHALL NOT APPLY TO LIABILITY FOR DEATH OR PERSONAL INJURY TO THE EXTENT PROHIBITED BY APPLICABLE LAW. IN NO EVENT SHALL WALCHEM’s LIABILITY FOR ACTUAL DAMAGES FOR ANY CAUSE WHATSOEVER, AND REGARDLESS OF THE FORM OF ACTION, EXCEED THE AMOUNT OF THE PURCHASE PRICE PAID FOR THE SOFTWARE LICENSE OR ONE UNITED STATES DOLLAR, WHICHEVER IS THE GREATER. MISCELLANEOUS. This Agreement constitutes the entire understanding of the parties with respect to the subject matter of this Agreement and merges all prior communications, representations, and agreements. This Agreement may be modified only by a written agreement signed by the parties. If any provision of this Agreement is held to be unenforceable for any reason, such provision shall be reformed only to the extent necessary to make it enforceable. This Agreement shall be construed under the laws of the State of Utah, USA, excluding rules regarding conflicts of law. The application the United Nations Convention of Contracts for the International Sale of Goods is expressly excluded. This license is written in English and English is its controlling language. All rights not expressly granted here are reserved to WALCHEM. 180612_A May 2014 2 QUICK START GUIDE WINDOWS 7 180612_A May 2014 3 Quick Start Guide WINDOWS 7 USB DRIVER INSTALLATION FOR WINDOWS 7 Step 1 ► Plug the USB cable into the WebMaster/WebAlert and your computer. ► You will see this message on your screen Step 2 ► Go to Start, Control Panel and Click ‘System and Security’ May 2014 4 USB Installation for Windows 7 (64) Quick Start Guide WINDOWS 7 Step 3 ► Click ‘Device Manager’ (under ‘System’) ► Device Manager screen will look like this: May 2014 5 USB Installation for Windows 7 (64) Quick Start Guide WINDOWS 7 Step 4 ► Insert disc and select ‘Open folder to View Files’ Step 5 ► Go back to Device Manager, and right click the RNDIS/Ethernet Gadget.. Select ‘Update Driver Software’. ► Select ‘Browse my computer for driver software’ Step 6 ► Click ‘Browse’ to search for the CD/DVD Drive May 2014 6 USB Installation for Windows 7 (64) Quick Start Guide WINDOWS 7 Step 7 ► Browse to Computer, CD/DVD drive, click ‘OK’ Step 8 ► Click ‘Install this driver software anyway’ May 2014 7 USB Installation for Windows 7 (64) Quick Start Guide WINDOWS 7 Step 9 ► Click ‘Close’ Step 10 ► Return to the Control Panel ► Click ‘View Network Status and Tasks’ May 2014 8 USB Installation for Windows 7 (64) Quick Start Guide WINDOWS 7 Step 12 Step 11 ► Click ‘Properties’ ► Click ‘Local Area Connection 2’ Step 13 ► Highlight Internet Protocol Version 4 (TCP/IPv4) and then click ‘Properties’ May 2014 9 Step 14 ► Select ‘Use the following IP address’ and type in 199.199.199.1 ► Click ‘OK’ USB Installation for Windows 7 (64) Quick Start Guide WINDOWS 7 Step 15 ► Open Internet Explorer and enter 199.199.199.2 in the address bar. The WebMaster Authentication screen appears as shown below: May 2014 10 USB Installation for Windows 7 (64) Quick Start Guide Browser Settings CHECK BROWSER SETTINGS Step 1 ► Click ‘Tools’ from the top menu bar ► Select ‘Internet Options’ from the drop down menu Step 2 ► Click the ‘Connections’ tab Step 3 ► Click ‘Never dial a connection’ ► Click ‘OK’ May 2014 11 Browser Settings Quick Start Guide TROUBLESHOOTING THE USB CONNECTION Troubleshooting the USB connection The problem: You connect to the Webmaster with your USB cable, open your browser, type in the IP address 199.199.199.2, and the Login Page doesn’t load. What do you do? 1. First, when you plug the cable in, you should see “Device can perform faster on a USB 2.0 port….” message. If you see this, then go to your Network Connections on your computer. Under “LAN or High Speed Connection”, you should see Local Area Connection 2 (it may be Local Area Connection 3, or some other number). It should be connected, and the connection time moving. If you see this, then you’re connected. 2. Right-click on Properties. Highlight TCP-IP (in Vista, it will be TCP-IP-v4), and click Properties. The IP address should be 199.199.199.1, and the subnet mask should be 255.255.255.0. 3. If you don’t get the message “This device can perform faster”, or if you don’t see the Local Area Connection 2, then unplug your USB cable, wait 3 minutes, and plug back in. 4. If waiting 3 minutes and plugging the USB cable back in doesn’t work, re-boot both computer and controller. 5. If this doesn’t work, read the tips below: May 2014 12 Troubleshooting USB Connection Quick Start Guide TROUBLESHOOTING THE USB CONNECTION Scenario Connect cable and get New Hardware Found Wizard Cause Driver not installed Install driver Corrective Action Driver installed on another USB port Move cable to the other port Connection worked normally, but after Driver in PC has not reset removing cable and plugging it back in after a minute, can't reconnect. Get "this device can work faster" message but No ‘Local Area Connection 2’ appears. Unplug cable and wait for 5 minutes, or reboot PC Get "this device can work faster" message when cable is connected. Local Area Connection 2 says it's connected but time is stuck at 0:00. Local Area Connection 2 does not disappear when cable is disconnected Driver in PC has crashed. Can happen when Controller Restart button is clicked with USB cable connected. Reboot PC. May require a hard reboot if a blue screen appears on restart attempt. Driver in PC is corrupt Uninstall and reinstall the driver No "this device can work faster" message Faulty core interface board Replace CI board when cable is connected, Foam grommet shorting to CI board (WM1 Put tape between grommet and CI board, or No Local Area Connection 2 only) remove grommet Faulty USB cable Replace USB cable Noisy DC power supply in controller Install two p/n 103608 ferrite clamps on the DC output cable of the power supply PC does not recognize all USB 1.0 devices Install a 2.0 USB hub between PC and cable Get "this device can work faster" message when cable is connected, but No Local Area Connection 2 Driver installed improperly Uninstall and reinstall driver Get "this device can work faster" message when cable is connected, get Local Area Connection 2, but it can't be enabled Faulty USB cable Replace USB cable Noise coupling in on SI, AI, DI Properly shield all I/O cables. Ensure proper earth ground connection to controller. Get "this device can work faster" Local Area Connection 2 not set to use message, Local Area Connection 2 fixed IP address appears, but when 199.199.199.2 is entered in the browser you get "The page cannot be displayed" May 2014 13 Enter ‘Local Area Connection 2’ properties and enter fixed IP address of 199.199.199.1 as described in Quick Start Guide Troubleshooting USB Connection
© Copyright 2025