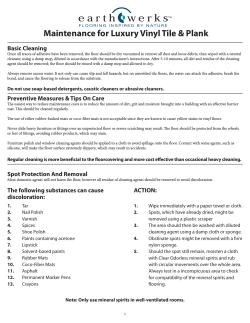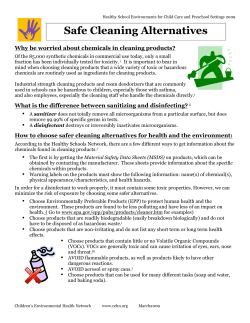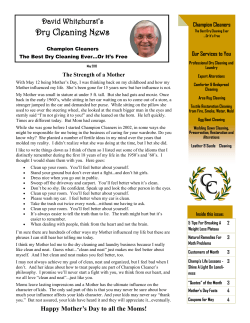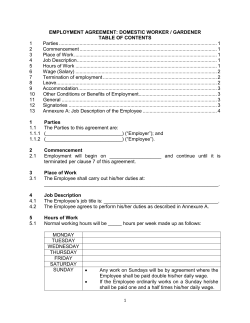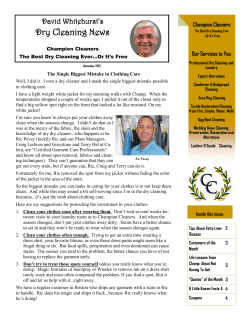1
1 2 CleanMyMac 2 User Guide http://macpaw.com Last updated on May 12, 2013. For application version 2.0.3 Copyright (c) 2013 MacPaw Inc. All rights reserved. 3 Contents Chapter 1. Introducing CleanMyMac Overview4 Key Features 4 Downloading and Installation 5 System Requirements4 Chapter 2. Getting Started Online Activation7 First Launch9 Chapter 3. Scanning and Cleaning Automatic Cleanup10 System Cleanup13 Large & Old Files 16 iPhoto Cleanup19 Trash Cleanup23 Uninstaller25 Extensions Manager 28 Eraser30 Help31 Chapter 4. Preferences General34 Scanning35 Scheduler35 Monitoring36 Privacy & Updates37 Chapter 5. FAQ Chapter 1. Introducing CleanMyMac Overview | Key Features | System Requirements Overview 4 CleanMyMac 2 makes space for the things you love. Sporting a range of ingenious new features, CleanMyMac 2 lets you safely and intelligently scan and clean your entire system, delete large, unused files, reduce the size of your iPhoto library, uninstall unneeded apps, and much more all from one newly designed and beautifully simple interface. Key Features ■ Sleek design with one unified button to perform most operations ● Scan every inch of your Mac to identify all files that can be removed ● Clean your Mac quickly and easily in only two clicks ● Remove caches, logs and other junk to free up system resources ● Review and remove large files and folders that you haven’t used for a while ● Reduce the size of your iPhoto library leaving your photos untouched ● Empty Trash folders of your Mac’s internal and external volumes ● Uninstall apps you don’t need anymore ● Review and manage all app extensions from one dashboard ● Erase files from your system and leave no trace behind ● Drag items into CleanMyMac and it will visually recommend an action System Requirements ● OS X 10.7+ ● 100 MB of free disk space CleanMyMac 2 User Guide. Copyright © 2013 MacPaw Inc. All Rights Reserved. Chapter 2. Getting Started Download and Installation Downloading and Installation 5 1. Please click here to download CleanMyMac or visit our website and click Free Download. 2. Mount the downloaded CleanMyMac.dmg file. 3. Drag the CleanMyMac 2 icon to your Applications folder. Drag the icon of CleanMyMac 2 into the Applications folder to install. Now that you have installed CleanMyMac 2, you can launch it from the Applications folder. CleanMyMac 2 User Guide. Copyright © 2013 MacPaw Inc. All Rights Reserved. Alternatively, you can quickly access the application by entering its name in Spotlight: Chapter 2. Getting Started Download and Installation 6 Or clicking its icon in Launchpad: And, of course, you can decide to keep the CleanMyMac 2 icon in your Dock and launch it from there later: CleanMyMac 2 User Guide. Copyright © 2013 MacPaw Inc. All Rights Reserved. Chapter 2. Getting Started Online Activation Online Activation 7 Follow the step-by-step activation instructions for your copy of CleanMyMac 2: 1. Click the orange ‘Unlock Full Version’ button in the left part of the main window. 2. Select your option in the Activation dialog. If you have purchased a box version of CleanMyMac 2, you will be automatically presented with an activation dialog on the first launch. The application will request to provide your details and to accept our license agreement. This will serve as a confirmation of your purchase later on. If you already have a license, click the ‘Enter Activation Number...’ button. If not, click on ‘Buy License’ to visit our web store and buy a license. Otherwise, you can click ‘Later’ and continue using the trial version, which allows to clean no more than 500 MB of unneeded items. CleanMyMac 2 User Guide. Copyright © 2013 MacPaw Inc. All Rights Reserved. Chapter 2. Getting Started Online Activation 3. Enter your Activation Number 8 A single license of CleanMyMac 2 is valid for one Mac and works on all of its user accounts. If you need to migrate your CleanMyMac license to another Mac, you should uninstall it from the old computer and then reactivate it on a new one. If you experience any difficulties, please contact our Customer Support. After you have clicked the ‘Enter Activation Number...’ button, you need to type or paste your Activation Number into the corresponding field. Make sure you include all the letters and numbers and avoid entering blank spaces. As soon as a valid number is in the field, the application will be activated automatically. 4. Successful Activation! Congratulations! Now you can use your activated copy of CleanMyMac 2. CleanMyMac 2 User Guide. Copyright © 2013 MacPaw Inc. All Rights Reserved. Chapter 3. Scanning and Cleaning First Launch First Launch 9 Main Window CleanMyMac 2 presents you with the main status area and the modules list on the left. Every module applies its own algorithms to find unneeded files and delete them in the way that best fits your needs. Here is a brief description of every module: ● Automatic Cleanup – take advantage of an intelligent algorithm, which suggests to remove files that are 100% safe for deletion. ● System Cleanup – remove caches, logs, unused language files and free up system resources for a better performing Mac. ● Large & Old Files – review and remove large files and folders that haven’t been opened for a while. ● iPhoto Cleanup – significantly reduce the size of iPhoto Library by eliminating unneeded original copies of previously edited images. ● Trash Cleanup – empty Trash folders of Mac’s internal and external volumes including iPhoto Trash. ● Uninstaller – completely uninstall applications that are no longer needed. ● Extensions Manager – review and manage all app extensions from one dashboard. ● Eraser — erase files from your system and leave no trace behind. CleanMyMac 2 User Guide. Copyright © 2013 MacPaw Inc. All Rights Reserved. Chapter 3. Scanning and Cleaning Automatic Cleanup Automatic Cleanup 10 The Automatic Cleanup module provides the easiest way to clean your Mac quickly and efficiently. Automatic Cleanup is the first option that is offered upon every launch of CleanMyMac 2. Click ‘Scan’ in the bottom center part of the window to perform a Full Scan of your Mac. CleanMyMac 2 will look through all possible areas on your computer and automatically identify all the items you can safely get rid of. The Full Scan procedure involves the following modules: ● ● ● ● ● ● System Cleanup iPhoto Cleanup Trash Cleanup Large & Old Files Uninstaller Extensions Manager CleanMyMac 2 User Guide. Copyright © 2013 MacPaw Inc. All Rights Reserved. After the Full Scan is over you will be presented with a brief results list, which includes items, suggested for Automatic Cleanup. These files were selected by CleanMyMac 2 as 100% safe for removal and thus can be deleted with a click of a button. Chapter 3. Scanning and Cleaning Automatic Cleanup 11 Thanks to a built-in Ignore List you can be sure CleanMyMac 2 will never remove critical files from your system and applications. Moreover, vital items won’t be listed within scan results at all. Clicking the ‘Clean’ button at this point will remove only the files that don’t affect the functionality of your Mac. What you get after is a faster Mac with a significant amount of additional free space on it. CleanMyMac 2 User Guide. Copyright © 2013 MacPaw Inc. All Rights Reserved. When the Automatic Cleanup procedure is over, you will be able to perform Manual Cleanup and free up even more space. The list of items offered for Manual Cleanup depends on your overall scan results and includes files that require user review before removal. Clicking the Manual Cleanup list items will lead you to the corresponding modules of CleanMyMac, which you can also access directly from the main modules panel. Chapter 3. Scanning and Cleaning Automatic Cleanup 12 You can skip the Automatic Cleanup procedure by deselecting all the items and clicking the ‘Skip to Manual Cleanup’ button in the lower right corner. CleanMyMac 2 User Guide. Copyright © 2013 MacPaw Inc. All Rights Reserved. Chapter 3. Scanning and Cleaning System Cleanup System Cleanup 13 This module helps you take care of all the unneeded items generated by your system and applications. After you choose System Cleanup on the left panel you will be able to see a visual representation of how much space is taken by different types of unneeded items. You can either click ‘Clean’ to remove them (if you haven’t done this yet during Automatic Cleanup), or proceed to the list of files by clicking the ‘Detailed Results’ button. CleanMyMac 2 User Guide. Copyright © 2013 MacPaw Inc. All Rights Reserved. Chapter 3. Scanning and Cleaning System Cleanup You will find the following groups within Detailed Results: 14 ● User Cache Files. Originally intended to improve launch times, cache files of your apps ultimately accumulate and result in improper functioning or overall performance drop. ● System Cache Files. System applications generate and keep a lot of cache files, which ultimately result in larger startup times, overall performance drop and sometimes improper functioning. ● User Log Files. The activity of your applications is constantly being captured into numerous log files, which start using quite a lot of space after some time, but are rather useless, especially if they are old. ● System Log Files. The activity of your system applications and services is being captured into numerous logs, which may be helpful for debugging purposes only and can be removed without a second thought. ● Broken Preferences. Application preference files can get corrupted for several reasons and this leads to improper behavior or inability to launch related apps later. Luckily, such problems can be easily avoided. ● Broken Login Items. In some cases, after an application or a service gets removed, a broken link to it remains among your Login items. This problem can be easily resolved with CleanMyMac. ● iOS Software Updates. After your iOS devices update using ordinary cable sync, nearly all the update supporting data remains on your Mac and becomes entirely useless after the update is completed. ● iOS Photo Cache. After you sync photos with any of your iOS devices, this operation leaves a certain amount of photo cache on your Mac. This data only wastes space after the sync is done. Universal Binaries. CleanMyMac 2 User Guide. Copyright © 2013 MacPaw Inc. All Rights Reserved. Chapter 3. Scanning and Cleaning System Cleanup 15 ● Universal Binaries. Developers usually compile their apps to support several Mac architectures, which means putting in twice and sometimes four times the code. However, your particular Mac only needs one copy. ● Development Junk. Applications usually create some supporting files on your system while they are being installed or configured and these files become useless afterwards. Remove them harmlessly. ● Language Files. You can easily remove application localizations that are of no use for you, thus saving a significant amount of disk space. Click on the particular group to reveal the list of files that were found and selected for removal. CleanMyMac 2 offers endless possibilities if you want to go deep into cleaning your Mac: 1) Use the search icon in the upper right corner of to search for particular files. 2) Sort files and groups by size, name or selection and see them in ascending or descending order to easily locate the most space consuming items or quickly review deselected items. 3) If you decide to deselect some items from the cleaning list, be sure CleanMyMac 2 will remember your choice and keep them deselected on future scans. 4) Use the Info button next to every group of items to get a brief description of what you currently work with. Most of these options are available in other cleaning modules as well. Note, that the Language Files group has the ‘Setup Languages’ button to help you edit the list of unneeded application localizations CleanMyMac 2 should look for and remove. Finally, as soon as you are ready to clean up your system from unneeded data, you should simply click ‘Clean’. CleanMyMac 2 User Guide. Copyright © 2013 MacPaw Inc. All Rights Reserved. Chapter 3. Scanning and Cleaning Large & Old Files Large & Old Files 16 This module helps you locate, review and remove large files and folders you did not open for months and probably don’t need anymore. Your user Home folder is the default location to scan, however, you can select literally any locations to analyze. For instance, these can be entire internal or external drives, network volumes and any other places where files are stored. As soon as all the desired places were added, click the ‘Scan’ button to analyze your files. CleanMyMac 2 User Guide. Copyright © 2013 MacPaw Inc. All Rights Reserved. After the scan is over, you will be presented with a list of all your large and old files. Chapter 3. Scanning and Cleaning Large & Old Files 17 CleanMyMac offers to review them and select the unneeded items for removal. The application cannot identify unwanted files by itself, since it is your decision to remove or keep any of the presented items. In order to make it easier for you to sort and review the files, you are provided with a number of useful display criteria: ● Show. This filter allows you to see only files, folders or both of them at once. ● Larger than. By default CleanMyMac 2 shows only the files larger than 300 MB. You can decrease this limit and then remove even smaller items to free up as much space as possible on your Mac. ● Last opened. Use it to filter out files that you opened ages ago or to exclude more files that you opened recently. ● Sort by. This criteria allows to order files in the manner that fits your needs. For instance, you can list items by Selection to review the files you have already selected for removal. CleanMyMac 2 User Guide. Copyright © 2013 MacPaw Inc. All Rights Reserved. When reviewing a list of found files you can also preview items or reveal them in Finder. Point the cursor on the area near the size of a file and you’ll see the corresponding buttons. If you want to open a particular folder where the found item is stored, just click it twice. Chapter 3. Scanning and Cleaning Large & Old Files 18 Also, you can find files that are very important for you, though you may open them rarely (for instance, old family videos). Such files can be forever excluded from the scan. To do that, just control-click the needed file and select ‘Ignore File in the Future’. After you have reviewed the list of large and old files, hit Remove to delete them. By default, CleanMyMac 2 will remove files from your Mac omitting Trash. However, you can change this option using the menu in the lower right corner and tell CleanMyMac 2 to move files to Trash or erase them securely (and leave no trace of the erased data). When you’ve selected the way of deleting the files, just hit ‘Remove’. CleanMyMac 2 User Guide. Copyright © 2013 MacPaw Inc. All Rights Reserved. Chapter 3. Scanning and Cleaning iPhoto Cleanup iPhoto Cleanup 19 iPhoto Cleanup is a powerful space saving module for those who have large iPhoto Libraries. It looks through your iPhoto library to locate unneeded original copies of images kept by iPhoto after you crop, resize, rotate, or otherwise edit your photos. Such copies are hidden, but they significantly increase your library size. Click ‘Scan’ to start scanning your default library if it hasn’t been done already. If you haven’t scanned iPhoto, you can start scanning your default Library or select a different library by clicking ‘Change Library...’. CleanMyMac 2 User Guide. Copyright © 2013 MacPaw Inc. All Rights Reserved. Chapter 3. Scanning and Cleaning iPhoto Cleanup 20 After the scan is over CleanMyMac will present you with brief results and allow you to automatically remove items that are completely safe to get rid of. These may include the next types of images: ● Rotated. When you import any of your photos to iPhoto, it either automatically rotates them into proper orientation, or you do it manually, so that photos are not on their sides or upside down. However, the ‘wrong’ originals still remain in the library and use space, while being entirely useless. ● Fixed Red-Eye. You definitely know that on some photos people’s eyes may come out red, and this can be easily fixed with the corresponding editing option of iPhoto. But after you do it, you end up with an unneeded original copy with red eyes hidden in your library. Why carry this sort of stuff? CleanMyMac 2 User Guide. Copyright © 2013 MacPaw Inc. All Rights Reserved. Apart from these two groups, you may also have other types of hidden originals in your library, which you would most probably want to remove. Clicking the ‘Detailed Results’ button will reveal other possible groups: Chapter 3. Scanning and Cleaning iPhoto Cleanup 21 ● Cropped. There may be quite a lot of images that you’ve earlier cropped, since you did not need the whole scene that was originally taken. Therefore, you may want to get rid of the unwanted original copies. ● Enhanced. iPhoto offers a variety of effects and adjustments for your photos such as sharpness, contrast, exposure and many more. Once these are applied, original copies of modified images remain hidden inside the library. Most likely, you won’t need them anymore. ● RAW. Some cameras do not automatically convert taken images into usable formats and such images are imported as raw image files. iPhoto automatically converts them into viewable photos, still keeping the RAW originals in its library. Most users won’t need those raw files, which use lots of space. Many of your photos may be modified by a few of the above-listed criteria. They will be combined into groups. Сlick the corresponding disclosure triangles to expand any groups and review the particular items to select for removal. CleanMyMac 2 User Guide. Copyright © 2013 MacPaw Inc. All Rights Reserved. Chapter 3. Scanning and Cleaning iPhoto Cleanup 22 You can select individual files or hold down the mouse button and drag over multiple items to select them all at once. Holding the ‘Option’ key down on your keyboard helps to deselect multiple items. Any of the photos can be added to CleanMyMac’s Ignore List right from their contextual menu. Such items will never be presented for removal later. As soon as you have selected files for removal, use the ‘Clean’ button to finalize the process. CleanMyMac 2 User Guide. Copyright © 2013 MacPaw Inc. All Rights Reserved. Chapter 3. Scanning and Cleaning Trash Cleanup Trash Cleanup 23 Every volume on your internal and external drives has its own hidden trash folder containing previously deleted items. Trash Cleanup helps you empty every Trash folder of your volumes and iPhoto Trash too. In this module you are not required to initiate the scanning process since CleanMyMac 2 locates all Trash folders and presents you with a list of them from the very start. Click ‘Empty’ to permanently remove all the stuff you had in all the listed Trash folders. CleanMyMac 2 User Guide. Copyright © 2013 MacPaw Inc. All Rights Reserved. Chapter 3. Scanning and Cleaning Trash Cleanup 24 Alternatively, you can review the contents of any desired Trash folder by clicking on it. Then you’ll see a list of files that can be sorted as you like, previewed or revealed in Finder. When you’re done reviewing your Trash folders, simply hit ‘Empty’ to remove its contents. CleanMyMac 2 User Guide. Copyright © 2013 MacPaw Inc. All Rights Reserved. Chapter 3. Scanning and Cleaning Uninstaller Uninstaller 25 This module provides you with easy and trouble-free application uninstallation possibilities. It lists all the applications installed on your Mac, including the ones outside your Application folders. All applications are divided into three main sections to work with: CleanMyMac 2 User Guide. Copyright © 2013 MacPaw Inc. All Rights Reserved. Chapter 3. Scanning and Cleaning Uninstaller 1. Applications 26 This list represents all supported applications that are installed in your default Applications folder or anywhere else on the system. If you wish to uninstall an application, you should select it using the corresponding checkbox. After selecting an app you will see the app file itself and all of its related items listed on the right. You are able not only to select applications for complete uninstallation, but also reset them to their initial state by removing all related files and keeping the app file in your system. Use the corresponding Smart Selector option to do that rapidly. 2. Leftovers This section provides you with a list of items on your system that earlier belonged to applications you have already trashed. Basically, such files are no longer used by any of your apps and only waste space. Review and select them for removal with no hesitation. CleanMyMac 2 User Guide. Copyright © 2013 MacPaw Inc. All Rights Reserved. Chapter 3. Scanning and Cleaning Uninstaller 3. Unsupported 27 Here you will find a list of applications that are incompatible with your Mac configuration. They either work on earlier versions of OS X or require other Mac architecture to operate. Since they cannot be launched and used on your Mac, you can select them all for uninstallation. As soon as you select any of the items for removal, use the main ‘Uninstall’ button to finalize the process. CleanMyMac 2 User Guide. Copyright © 2013 MacPaw Inc. All Rights Reserved. Chapter 3. Scanning and Cleaning Extensions Manager Extensions Manager 28 This module allows you to easily remove or disable your widgets, application plugins, preference panes, dictionaries, screen savers and login items. Apart from ordinary applications, there are many other software components on your system that can be generally described as extensions. This module of CleanMyMac automatically sorts these items into the corresponding groups for you to work with: ● Plugins. Additions that expand application functionality, but are often hard to be removed, since they don’t necessarily have dedicated uninstallers. ● Widgets. Your small Dashboard apps can be easily disabled or completely removed along with all related data. ● Login Items. Manage the list of applications that will be automatically launched every time you log in. ● Preference Panes. All of your Preference Panes come with tons of support files spread over the system. ● Screen Savers. Removing an unnecessary screensaver correctly is easy with CleanMyMac. However, you can also disable one to make it temporarily unavailable for System Preferences. ● Dictionaries. Not all the inbuilt Mac OS dictionaries are of any use for you, but they do waste space. You can easily remove unnecessary dictionaries or disable them temporarily. CleanMyMac 2 User Guide. Copyright © 2013 MacPaw Inc. All Rights Reserved. Chapter 3. Scanning and Cleaning Extensions Manager 29 After you have reviewed the lists, you can click the Disable button next to virtually any item. This will turn off the extension and it won’t be used by your system or any app until you Enable it again. Or, you can select items for complete removal using their corresponding checkboxes and the main button. Remember that disabling an extension is an easily reversible operation. But if you decide to remove an item completely, you will not be able to undo this action. If needed, any of the listed items can be added to CleanMyMac’s Ignore List so that it never offers to remove them later. After you have looked through the sections you found interesting and selected the unwanted items, use the main ‘Remove’ button to finalize your work. CleanMyMac 2 User Guide. Copyright © 2013 MacPaw Inc. All Rights Reserved. Chapter 3. Scanning and Cleaning Eraser Eraser 30 Use this module to quickly dispose of any unwanted files from your Mac avoiding Trash. If you have any file or folder that you wish to remove forever, all you need to do is drag this item into the Eraser module of CleanMyMac or use the ‘Select Files...’ button. Sometimes Finder cannot remove items that are used by some apps and simply brings up unknown errors while trying to remove files. That’s when Eraser comes in handy. As soon as you have added all the unwanted files, you should only decide on erasing them quickly in an ordinary way, or enabling the Secure Erase feature. Secure Erase physically overwrites removed items. This ensures that such items cannot be recovered by means of any special tools. Note, that this type of erasing takes quite a lot of time. When you are all set, just click the main ‘Erase’ button to forget about the unwanted items once and for all. CleanMyMac 2 User Guide. Copyright © 2013 MacPaw Inc. All Rights Reserved. Chapter 3. Scanning and Cleaning Help Help 31 To make the process of cleaning as crystal-clear as possible, CleanMyMac 2 shows you numerous tips and hints that should help you use it: 1. Modules that support the scanning procedure show you an animated guide. It explains what files will be found after the scan. You can always watch the guide again during the scan process by clicking the points above the main ‘Stop’ button. 2. Every module has the small ‘?’ button in its lower right corner. Click it and you’ll get a detailed explanation of the currently selected module. Alternatively, you can choose ‘CleanMyMac Help’ in the Help menu. CleanMyMac 2 User Guide. Copyright © 2013 MacPaw Inc. All Rights Reserved. 3. Automatic Cleanup, System Cleanup, Trash Cleanup and Extension Manager modules also have small ‘i’ buttons providing you with small tips on different kinds of files found by CleanMyMac. Chapter 3. Scanning and Cleaning Help 32 4. The CleanMyMac 2 support section at macpaw.com hosts a knowledge base and answers on the most frequently asked questions. Go to Help > Support Center... and take advantage of it if nothing else helps. CleanMyMac 2 User Guide. Copyright © 2013 MacPaw Inc. All Rights Reserved. Chapter 4. Preferences Preferences 33 With Preferences you can further tweak and personalize CleanMyMac 2 to make it work even more effectively for you. You can either open the Preferences window using ‘Command’+’,’ keyboard shortcut, or by accessing it from the main CleanMyMac 2 menu. Preferences consist of 5 tabs that are described below. CleanMyMac 2 User Guide. Copyright © 2013 MacPaw Inc. All Rights Reserved. Chapter 4. Preferences General General 34 1. Allow to clean code-signed applications You can check this option to clean even more unneeded files on your Mac. However, by default this option is disabled, since cleaning such apps can cause unwanted alerts while using system Firewall. Although enabling this option won’t affect the functionality of any single app, for the comfort of using your Mac it is recommended to have this option disabled. 2. Ignore List You can reset your Ignore List to its initial state using the corresponding button in this tab. This may be useful if you’ve found out there are too many unneeded items or if you are not sure about your previously added items. 3. Sounds One of the reasons why CleanMyMac 2 is so easy touse and clear is sounds that accompany every important action. However, if you don’t want the application to produce sounds, you can turn them off. 4. Localizations Use this list to configure CleanMyMac according to your language preferences. It is recommended to add every language you know to this list, so that CleanMyMac does not remove it from your apps. Simply click “+” and select the required languages. CleanMyMac 2 User Guide. Copyright © 2013 MacPaw Inc. All Rights Reserved. Chapter 4. Preferences Scanning Scanning 35 Here you can decide what kinds of files should CleanMyMac 2 search for during Full Scan. If you want to tweak the behavior of the Full Scan feature, you can do that in this tab. Scheduler In order to keep your Mac always clean you should perform cleaning procedures every once in a while. That is why CleanMyMac 2 offers you to set maintenance reminders. By default CleanMyMac 2 will show you notifications every two weeks. CleanMyMac 2 User Guide. Copyright © 2013 MacPaw Inc. All Rights Reserved. Chapter 4. Preferences Monitoring Monitoring 36 Since CleanMyMac 2 is a maintenance utility as well, you can set it to monitor some of your usual activities. 1. Offer to correctly uninstall applications This option will offer to utilize CleanMyMac 2 every time you move any application to Trash. 2. Monitor Trash size Use it for CleanMyMac to monitor the size of items in your Trash and notify you when the limit is reached. Adjust the limit with the corresponding slider. 3. External Drives We recommend installing our CleanMyDrive utility to work with your external drives in the most efficient manner. CleanMyDrive is a small free utility from MacPaw available at the Mac App Store. CleanMyDrive cleans up your thumb drives, memory cards and external HDDs from unneeded service junk generated by Windows or OS X (such as .DS_Store, Thumbs.db, .Spotlight, hidden trashes and so on). It also helps you access and unmount all your available drives within a single menu. CleanMyMac 2 User Guide. Copyright © 2013 MacPaw Inc. All Rights Reserved. Chapter 4. Preferences Privacy & Updates Privacy & Updates 37 Share anonymous usage data We respect your decision on this matter and thus leave this option disabled by default. You can help us make CleanMyMac 2 better, if you allow sending us anonymous system and applications usage reports. When the option is enabled, CleanMyMac 2 gathers only technical data that may help us understand how to make the app even more effective and functional than before. Updates As any other app, with every update CleanMyMac 2 becomes better and better. That’s why we recommend to keep the ‘Check for updates automatically’ option enabled. In addition to this, some pre-release features require additional testing and we allow users to update to beta versions using the corresponding option. If you are ready to help us make CleanMyMac 2 better, we will appreciate your beta feedback. Please update to Beta versions at your own risk, since they may be unstable. CleanMyMac 2 User Guide. Copyright © 2013 MacPaw Inc. All Rights Reserved. Chapter 5. FAQ FAQ 38 I want to activate my copy of CleanMyMac 2 on another Mac. If you don’t have a multiple license, you can activate only one copy of CleanMyMac with your activation number. In order to deactivate your copy and activate it on another Mac, uninstall the application from your current Mac and install it on a new one. Reactivate using your original Activation Number. One of my apps started working improperly. Can CleanMyMac 2 fix it? Yes. Go to the Uninstaller module, look for the app that works improperly, select it and choose ‘Application Reset’. This will remove related files that may cause improper functioning. If that doesn’t help, you can try to uninstall the application using the same module and then install it again. In other cases, contact the developer of the app. Where is my Ignore List? CleanMyMac 2 allows to add any items to its internal Ignore List so that it starts to avoid them during scans. You can, however, see ignored items within scan results if you choose ‘Show Ignored Items’ in the ‘Ignore List’ menu. Can I make my CleanMyMac 2 available for all users on my Mac? A single license of CleanMyMac 2 can be used from all user accounts of your Mac. Can I activate CleanMyMac 2 over the phone? Unfortunately, this feature is not supported in CleanMyMac 2. I want to buy more CleanMyMac 2 licenses, are there any discounts for me? Multiple licenses are available with a discount. You can either visit our webstore and use the corresponding License upgrade feature, or email our Support Team. CleanMyMac 2 User Guide. Copyright © 2013 MacPaw Inc. All Rights Reserved. Chapter 5. FAQ How to find out what extensions are safe for removal? 39 If you are not sure whether a particular extension is safe for removal, you can disable it and see how it goes for you. After cleaning my Mac with CleanMyMac 2 I cannot open some of my files! Why? Open CleanMyMac 2 and choose ‘Rebuild Launch Services Database...’ in the Action menu. This feature is designed to help you address this particular issue (although it happens rarely). Can I return the license and have my money back? Please learn more about our refund policy from the corresponding section of our web-site. CleanMyMac 2 is so awesome I want to provide feedback. But how can I do it? Choose ‘Provide Feedback...’ in the Help menu. Fill in the Feedback Form and click ‘Send Feedback’. CleanMyMac 2 User Guide. Copyright © 2013 MacPaw Inc. All Rights Reserved. 40
© Copyright 2025