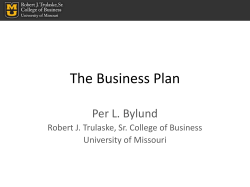Creating a Timeline in Microsoft Word
Creating a Timeline in Microsoft Word At School > Lesson Plans > Creating Multimedia Timelines Creating a Timeline in Microsoft Word This tutorial shows you how to create a timeline by using the drawing tools in Microsoft® Word. This tutorial is designed so that you can set up timeline formats before or during your lesson, depending on your curriculum objectives and the age of your students. Download Document •Sample Timeline 117 KB Microsoft Word View the sample timeline in the box to the right before you get started. Related Links Note Because there are several versions of Microsoft Word, the following steps may be slightly different on your computer. If they are, see your product documentation to complete these steps. •Connect with thousands of other Innovative Teachers •Create a Timeline in Microsoft Before you begin 1.Select a timeframe to research. 2.Using Microsoft Internet Explorer, search the Wide World Web for information and images. 3.To save useful Web sites to your Favorites folder, right-click the Web page and click Add to Favorites. Tip: You may also want to save images to a shared folder to use later in the project. See the topic on Inserting Images later in this document. Top of page Constructing your timeline 1.Start Microsoft Word. 2.On the File menu, point to Page Setup, and then change the page Orientation to Landscape. (This will allow more space for you to extend the timeline horizontally.) 3.On the View menu, point to Toolbars, and then click Drawing. The Drawing toolbar appears. 4.To create a timeline bar, click the Rectangle Tool on the Drawing toolbar. 5.Drag your pointer to draw a long rectangle onto your screen, as in the following example. http://www.microsoft.com/education/timelinesword.mspx?pf=true (1 of 6)1/6/2010 9:57:17 AM Visio Creating a Timeline in Microsoft Word 6.To change the color of the rectangle, click the arrow on the Fill Color icon, and then click the color that you want. 7.To draw the timeline markers, click the Line Tool. Draw lines starting on the timeline and ending where you choose. Remember that these dividing lines should be spaced according to how long each period lasts. 8.To adjust the width of a line, select the line with the Select Objects tool on the drawing toolbar, and then click the Line Style tool. Click the width you want. Tip: To make sure you select the line and not the rectangle, press CTRL when you select the line with the Select Objects tool. 9.To add in information, click the Text Box tool. Draw a text box on your page. Click the textbox and drag until the text box is the correct size. 10.Type the name and years of the event in the text box. 11.To hide the lines around the text box, click No Line on the Line Color tool. 12.Adjust the font, color, and size of the text to suit your needs. 13.Continue to add text boxes for each stage in your timeline. Top of page Creating a heading for your timeline 1.On the Drawing toolbar, click Word Art. http://www.microsoft.com/education/timelinesword.mspx?pf=true (2 of 6)1/6/2010 9:57:17 AM Creating a Timeline in Microsoft Word 2.Select a style and then click OK. In the Edit WordArt Text dialog box, type the heading for your timeline, and then click OK. 3.Press and drag the WordArt to position the heading at the top of your page. Your timeline may look something like this: Top of page Inserting images 1.Start Internet Explorer. 2.Click Favorites. 3.A list of your saved favorite sites appears on the side of the screen. 4.To open a site, click the link for the site in the Favorites pane. 5.Select an image on the webpage to insert in your timeline. 6.Right-click the image, and then click Copy. http://www.microsoft.com/education/timelinesword.mspx?pf=true (3 of 6)1/6/2010 9:57:17 AM Creating a Timeline in Microsoft Word 7.Return to your Word document, right-click in the document, and then click Paste. The picture is inserted into your Word document. To adjust the size of the image, select the image and drag the resizing handles until the image is the correct size. 8.To associate text with the image, right-click the image, and then click Format Picture. 9.On the Layout tab, click In Front of Text, and then click OK. Note Images that are pasted or inserted may have to be formatted so that they don't cover up text that you previously entered in the document. 10.Insert a text box and a caption for the image. Using the Select Objects tool on the drawing toolbar, press CTRL, select the image, and then select the caption. Position the objects where you want them on the timeline. Use the Line tool to connect the image and caption to the timeline. 11.Continue these steps to complete your timeline. http://www.microsoft.com/education/timelinesword.mspx?pf=true (4 of 6)1/6/2010 9:57:17 AM Creating a Timeline in Microsoft Word Top of page Adding links to images 1.Return to the Web page that included the images you used. 2.Right-click the URL address and then click Copy. 3.Return to the Word document where the image resides. 4.Click the image that will be used for the link. 5.On the Insert menu, click Hyperlink. The Edit Hyperlink dialog box appears. http://www.microsoft.com/education/timelinesword.mspx?pf=true (5 of 6)1/6/2010 9:57:17 AM Creating a Timeline in Microsoft Word 6.Insert the URL into the Address field, and then click OK. 7.Continue adding links to your timeline as necessary. © 2004 Microsoft Corporation. All rights reserved. This tutorial is for informational purposes only. MICROSOFT MAKES NO WARRANTIES, EXPRESS OR IMPLIED, IN THIS SUMMARY. Companies, names, and/or data used in screens and sample output are fictitious, unless otherwise noted. Microsoft and Encarta are either registered trademarks or trademarks of Microsoft Corporation in the United States and/or other countries. The names of actual companies and products mentioned herein may be the trademarks of their respective owners. Top of page Was this information useful? Yes No Manage Your Profile © 2010 Microsoft Corporation. All rights reserved. Contact Us | Terms of Use | Trademarks | Privacy Statement http://www.microsoft.com/education/timelinesword.mspx?pf=true (6 of 6)1/6/2010 9:57:17 AM
© Copyright 2025