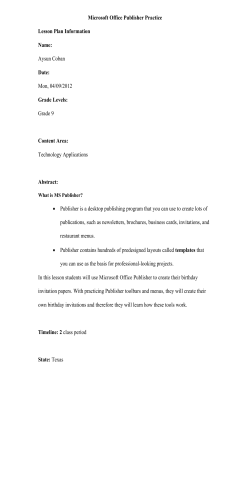Creating a Brochure, Flyer and Newsletter Using Microsoft Publisher 2007 for
Creating a Brochure, Flyer and Newsletter Using Microsoft Publisher 2007 for Created: 21 February 2007 Starting Publisher 2007 Note: You should be competent in a word processing program before you attempt this Tutorial. Microsoft Publisher 2007 is a really neat program that allows you to create professional quality newsletters, brochures, flyers, postcards, calendars, award certificates, calling cards, paper airplanes, origami – and a whole lot more great “things.” This tutorial will proceed from what we think is the easiest publication to the most complex. First we’ll create a flyer using Microsoft Publisher 2007. Then, we’ll create a brochure, and finally a newsletter. Each skill we learn in the flyer will be of use in the brochure. The flyer and brochure techniques will also be used in the newsletter. Your abilities will grow from publication to publication. You may save your publications on a formatted 3 ½ inch diskette, a USB key, or on your hard drive. To load the Microsoft Publisher 2007 program, Double click on the Publisher 2007 icon on the main Windows screen, or click-on Start in the lower left corner of the screen, then click-on Programs, and then click on Microsoft Publisher 2007. You should now be in the Microsoft Publisher 2007 main screen. On the center of your screen you should see the view below. 1 On the left side of the screen you will see the Microsoft Publisher Task Pane (like the image on the right). We’ll use the Publications from Print area to initially begin each publication. For “old” Publisher users, the Task Pane is something new in Publisher XP/2002-2007. It replaces the Microsoft Publisher Catalog that was a part of the initial Publisher 2000 screen. In the Microsoft Publisher Task Pane, you’ll see all of the different Publications you can create. On the right side of the screen you will see the Recent Publications Task Pane (like the image below). This is really handy if you want to return to a publication and make some changes. All you have to do is click the publication and it will open. In this tutorial, whenever we indicate that you need to click a mouse button, it will mean to click the left mouse button – unless we indicate that you should click the right mouse button. So, always move the cursor over the “place” we indicate and “click left” unless we tell you otherwise. 2 Using the Microsoft Publisher Task Pane Click-on Flyers in Microsoft Publisher Task Pane (on the left side of your screen). On the right side of the screen you will now see Flyer template design styles for a number of different Flyers (Accent Box, Arcs, etc.). Elevator Bar Use the “elevator bar” on the right side of the Flyers area to move up and down to see the various Flyer design templates. Also notice that as you come to a new style that it will be highlighted in orange. Notice, as you view the various types of Flyers, that you can have those “little tear off things” with your phone number on the bottom. We’ll show you how to do this. Next, click-on Brochures in the Microsoft Publisher Task Pane. Notice, when you click, a number of different types of brochures appear below the brochure selection (Informational, Price List, Event, etc). Use the elevator bar on the right of the Brochures area, which now appears, to view the various types of brochures. While you are doing this, notice the differences between the various types of brochures. 3 When you have viewed brochures, to your satisfaction, click-on Newsletters in the Microsoft Publisher Task Pane (as you did for Brochures and Flyers). Notice again, there are several different types of Newsletters. Use the elevator bar on the right of Newsletters to move down the various Newsletter styles. Now, proceed down the Publication Types list and click-on any of the publications in which you are interested – Postcards, Business Cards, Calendars, Award Certificates, Paper Airplanes – whatever you want to look at. Creating a Flyer As indicated, at the beginning of the tutorial, we think the Flyer is the easiest publication on which to begin. So, click on the Flyers category under Publication Types (on the left of the screen). Use the Elevator Bar and move down until you can see the Classic Designs Category. Your screen should look like the image below. We’ll use the “Arcs” style for all Publisher publications. It is the one above on the right (arrow). Point to the Arcs Informational Flyer and click-on it. A preview will appear, on the right side of your screen. You will see Arcs “highlighted by an orange border around the selection (like the one above)”. This indicates that you have selected the Arcs flyer. To work with the Arcs flyer, double click twice quickly on Arcs. The screen will change and you will see the Arc Flyer enlarged on the right side of the screen (image at the top of the next page). 4 Notice that the Arcs flyer has a “default” Business Name, some phone numbers, and other data. Since this is the first time that you have used Publisher 2007, you will need to change the default information to your information. As shown in the image on the right, click the Edit Tab in the Menu Bar and a drop down menu will appear. Notice, at the bottom of the menu, a Business Information choice. Click Business Information… The Business Information Menu Screen (image at top of next page) will appear. 5 If you have used previous versions of Publisher you will notice that the Personal Information Menu screen has been replaced by the Business Information Menu below. Now you can create “unlimited” addresses! The default information is called Custom 1 – it’s what you see in the Flyer on the last page. We’ll change this to our information and give it a new name. To get started, click the Edit button. When the Edit Business Information Set Menu Screen appeared we replaced the default information with “our” business information. Go ahead and enter your information, or some fun information, if you desire – you can come back and edit or remove information later – as need be. Notice we changed the Business Information set name from Custom 1 to something more logical for us. When you have finished entering your information, click the Save button. 6 Your updated Business Information menu screen should look similar to the image below. If you see any mistakes, click the Edit button. If everything is OK, click the Update Publication button. Notice that the menu screen closes and all of the information you entered is now shown in the Flyer! We’ll work with you to create a new logo for your business/group later in the tutorial. Now we’ll use the Format Publication Task Pane to enhance our Flyer. Notice that the Flyer Options selection indicates that we have chosen Arcs– since that is the Flyer Design we selected. We’ll “stick with” Arcs for this tutorial, but if you desire to choose a different Template, you can click the Change Template button. Also notice, that you can change the Page size on with Flyer Options as well. 7 Next click-on the Page Options selection. This Task Pane let’s you add various “objects” to your Flyer. Notice, on our Flyer, we already have a Logo like the one on the right. Use the elevator bar (on the right side of the Task Pane) to move up and down the Suggested Objects area. As you move, click several of the objects. As you select the different Objects, you will notice that the Flyer template, on the right, changes as the Objects you selected are “dropped” in the middle of your Flyer. Elevator Bar Don’t worry about this – we’ll show you how to remove them in a minute. Later, as you become more accomplished with Publisher, you’ll be able to “drag” these objects to other places on your publications. A BIG BUTTON! If you “goof-up” it’s easy to get back to where you were. In the Button Bar, below the Menu Bar, there is a little, blue circular arrow. This is the undo button. If you click-on this button you will undo your last “click.” Try this, if you desire, by clicking the circular, blue undo arrow. You’ll probably need this several times as we proceed through this tutorial. We sure did – many times. Go ahead and remove all of the objects you placed in the middle of your Flyer. 8 Next we’ll choose a Color Scheme for our Flyer. Click the Color Schemes choice in the Format Publication Task Pane. Use the elevator bar (on the right side of the Task Pane) to move up and down the Apply a color scheme area. As you move, click-on several of the color schemes. As you select the different Color Schemes, you will notice that the Flyer template on the right changes its Color Scheme to the one you selected in Apply a color scheme on the left. We’ll choose the Burgundy Color Scheme since these reflect our college colors. You choose a Color Scheme that you like. You can come back and change it any time you desire. Next, click-on Font Schemes. The Font Schemes Task Pane at the left will appear. The default (original) settings for the this Flyer’s fonts are Arial and Times New Roman. Use the elevator bar on the right of the Font Schemes area to select a font that you like. We’ll stay with the default – Arial and Times New Roman. Now return to the Flyer Options Task Pane 9 Any time that you desire to change anything we’ve covered so far, simply click-on that selection in the Format Publications Task Pane. It’s just that simple! We’re now ready to work more “precisely” with our Flyer, but first it would be a good idea to save our Flyer. Saving your Flyer and other Microsoft Publications You can either click-on File in the Menu Bar and then on Save or Save As, or you can click-on the little Save diskette in the button bar. Either method will bring you to the Save As screen below. Notice that we are saving on our Local Disk (C:) hard drive and that we have used the File name Flyer. When you decide on a drive (on which to save), name your file and click-on Save. You can close the Flyer Options Task Pane – and make it appear again any time you desire. If you want to “close” the Format Publication Task Pane simply point to the small “X” in the upper right corner of the Task Pane and click-on it. 10 If you, at a later time desire to re-open the Format Publication Task Pane and revise some of your choices, simply click View in the Menu Bar and then click Task Pane. Your Format Publication Task Pane will again appear on the left. You can close and open this pane anytime. Editing the Flyer Take few minutes and look at the Flyer. At the current time you are able to view the entire flyer. At the top of the screen, under the Menu Bar, you will notice an area that indicates something % (this depends on your screen resolution). This tells you the size of the Flyer you are viewing. You'll find, as we continue through this tutorial in Microsoft Publisher 2007, that it will really be helpful to view entire Pages in the Flyer, Brochure and Newsletter. Other times, while we are editing a portion of each of these publications, it will be great if we can “zoom-in” on a specific object or area of the publication to enlarge it for editing. If we can look at some text, an object or picture in a larger view, we will be able to edit the “thing” more easily. Editing Titles Notice the title area at the top. We’ll start our editing here. Move your cursor over the title object and click-the left mouse button on the title object. Click-on the Title Note: whenever we indicate that you are to click-on an object in a publication, this means to click-the left mouse button. 11 Zoom-in and Zoom-out You will notice, when you click-on the title, small circles appear on the four corners and four sides of the Title area. We call these “grabbers.” We’ll work with these in a few moments. To make this task much easier, it would be really neat if we could ZOOM-IN on the title – so we’ll have a BIGGER object on which to work. Whenever you want to zoom-in or out, simply tap the F9 Function key at the top of the keyboard! Since we clicked-on the title, we will zoomin on the title when we tap F9. Tap F9 now. You will zoom-in on your title and your title should look similar to the image below. Grabbers Group Object Pieces Notice that the zoom percentage now indicates 100%. It will be a lot easier to work with this larger title. First we’ll edit the title text. Point the cursor arrow just to the left of the P in Product in the title and click the left mouse button. You should see a vertical light-green flashing cursor. If you don’t see the cursor - try again. When you see the cursor, you will be in a “word processor edit mode.” Tap the Del (Delete) key until you have erased Product/Service Information. When you have done this, you will only see the light-green flashing cursor in the center of the title. Now type-in a title you would like for your flyer. We’ll use Lynchburg College – since that’s where we’re creating this tutorial. When you have done this, look at the title and see if you still have the “grabbers” on the sides and corners. If you do - fine. If you don’t, click-on the title again. Once you have the grabbers slowly move your mouse over the title area – do not click. You’ll notice that as your mouse moves over this area a number of different “assistants” appear and disappear. These assistants indicate when you can move and re-size the title. The little crossed arrows indicate that if you click and hold down the left mouse button and then move the mouse (drag the mouse), you will see the “whole” title move. Try this. If you place the cursor over one of the grabbers, you will see a little box with two arrows. If you now click and hold down the left mouse button, and move (drag) the mouse a bit you will notice that the title gets a bit larger or smaller. 12 If you “goof-up” it’s easy to get back to where you were. In the Button Bar below the Menu Bar there is a little, blue circular arrow. This is the undo button. If you click-on this button you will undo your last “click.” Try this, if you desire, by clicking-on the circular, blue undo arrow. You’ll probably need this several times as we proceed through this tutorial. We sure did – many times. Make sure that you can still see the grabbers. If you can’t – click-on the title. You may have noticed that just below the title there is a little box that looks like it has two small boxes in it (see the arrow on the right). If you move the cursor arrow over these “boxes” and pause you will notice that a text help indicates “Ungroup Objects.” When you moved the title – everything moved – a group of objects. This is great if you desire to keep all of the objects together. If you want to move the individual objects that make up the group – then click-on the boxes. They will move apart – or ungroup (see image at right). You can now click and move the individual objects as you want. Try this or don’t try this – your choice. If you do move the elliptical, colored background, or the text, you’ll notice that the Object Box disappears. When you're finished, if you desire to re-group the Text Block objects, all you have to do is click-on the Undo arrow until you have your title back the way you want it. You’ll notice at some point that the Object Box reappears and then groups the objects as one object. The Object Box will look like the upper box on the right when the title is regrouped. The Grouped and Ungrouped Object boxes don’t look that much different. So, be careful as you “click” the Undo button. If you “goof” – don’t forget the undo arrow. Changing Title and Title Text Colors We’ll now do some RIGHT mouse button clicking. If you place the cursor arrow over any object in a Microsoft product and click the RIGHT mouse button, a “tailored” drop down menu appears with features “tailored” to the area/object on which you clicked. This is really neat. Many folks use this a lot – others are just discovering this feature. So, point the cursor arrow to the middle of you title text (make sure the text is highlighted) and click the RIGHT mouse button. A drop down menu (like the one below) will appear. Notice, that at exact place where you clicked in the title, a corner of the menu box appears. This indicates exactly “where” you clicked. We’ll use this drop down menu to change the text color. After you have right-clicked on the text, a menu box will remain on the screen until you either click somewhere else, or click-on one of the menu choices. Move your mouse cursor down the menu box until it is over Change Text (see right arrow). A group of choices for changing text appears (like the picture on the right). Now move the cursor from Change Text over Font. Click-on Font. 13 The Font menu below will appear. At the beginning of this tutorial we indicated that you should be competent in a word processing program. So, we will not spend a lot of time on editing and enhancing text in this tutorial. You can see from the Font menu above that the default font in this title is Ariel Black, font size 14. If you desire, you can change the font, font size, font color and add effects. To do this, simply click-on the small down arrows to the right of each effect and select the font changes you desire. Don’t forget, just like when you are using the word processor, you have to highlight the text you desire to change. If you have not done this, simply return to the text box, highlight the text, click-right on the text, and return to the Font menu as you did a few moments ago. Notice, if you change the color, that the color scheme you selected is available to maintain uniformity throughout your Flyer. You may choose other colors if you desire. Don't forget - if you make a mistake you can always click-on the blue undo arrow and try again. 14 Changing the Color of the Text Background Box You may also change the background colors in the AutoShape (the colored oval around your text), if you desire. First – Ungroup the two objects. Carefully point to the edge of the colored oval and click the right mouse button. The drop down menu box to the right will appear. This right click has to be precise. You must see the menu to the right and choose Format AutoShape. If, after several “right clicks” you do not see this menu, ungroup the objects (like we did on Page 13). Then, right click on the oval and the menu at the right will appear. When you select Format AutoShape the menu below will appear. When the Format AutoShape menu at the left appears, you may change the Colors and Lines, Size, Layout, etc., as you desire. In the Format AutoShape menu above, if you choose to change the background color of the oval, you have a number of choices. If you click-on the down arrow to the right of Color in the Fill area, and then choose Fill Effects you will be given a number of additional choices. Experiment with these if you desire. 15 Grouping and Ungrouping Groups of Objects After you have made your text and background changes you may choose to ungroup the various objects that make up the title object group. We talked about this at the top of Page 13. One nice thing - if you ungroup the objects, and move them, it makes editing, coloring and sizing the individual objects easier. After you have made any changes you desire, you can re-group the objects in any pattern you desire. Once you have done this you may again click on the group objects button. When you do, you will see the objects re-group. This new group will now move as a single group. If you do not see the object buttons (above to the right), we’ll now explain how to group objects that are not grouped. Grouping Objects that are not Grouped You should be “zoomed-in” on the title object at this point. If you are, tap the F9 function key to “zoom-out” so that you can again see the whole Flyer. If you can already see the Flyer, do not zoom-out. Look at the lower right corner of the Flyer. You will see what appear to be several small text boxes. Click-on one of the boxes, and tap the F9 key to zoom-in on them. You should now see an image similar to the one on the right. The information you view was created by the data you entered in your Business Information at the beginning of the tutorial. If you did not enter your changes to the default information, you will see the default information that was displayed in the Business Information “box.” If you now desire to enter or change information in the Business Information menu screen, click-on Edit in the Menu Bar, then click-on Business Information. Edit as you desire then click-on Update. This will change your information in this and future Publications. Neat! If you desire to change the information in this Flyer you may also do so in each text box. Notice that the information appears to be in three separate text boxes. Clickon each of these boxes. As you do, you will see sizing grabbers appear on each box. The top box has a title, the middle box has name and address information and the bottom box contains phone and e-mail information. 16 When you click on the top box, you will see a title. This title normally “fits” in the box and is OK. Some folks enter long titles and you may see a little box with an A and three periods along the bottom edge of the text box. This did not occur in our top box. However, when we clicked–on our middle box, the little box with an A and three periods appeared. This little box indicates a “text overflow,” which simply means that the box is too small for our address text. To fix this, we’ll have to enlarge our middle box. If you decide to make the middle box larger, you’ll have to be careful. If you enlarge it into either the top or bottom boxes, you may “cover the text” in these boxes. So, it’s normally best to “drag” the top box up a bit, by clicking on it, letting the “crossed arrows” appear, then holding down the left mouse button, and dragging it up a bit. You can then drag it down when you are finished. Notice, in our box, that we don’t have the last part of our address. So, we’ll enlarge the box and complete the address. We noticed, in the above image, that our address “wrapped” some of the “lines” of the Address (USA in the bottom line). So, after completing the address, we “widened” the text box so that the lines would not wrap. The image at the left is the enlarged image with all of the text showing. When we did this we noticed that our text box “crossed over” the thin blue line that goes around the border on all four sides of the Flyer Page. This blue line represents the default borders (margins) that Microsoft Publisher places on each of its publications as a guide. Since we are a bit outside these lines, we might get an error message when we print this Flyer indicating that we are outside the borders. This is no big deal, as the Flyer will print fine. However, just to be safe we move our text box a bit to the left so all three boxes were inside the blue line. Note: you may see some spell check errors in each of the three text boxes. This is simply Publisher (through Microsoft Word) telling you that these words are not in the Word Dictionary. You will see a “wavy red underline” under each word that the dictionary does not recognize. As with Microsoft Word, you can simply right click-on the underlined word and see if the spell checker has the word in the dictionary. If it does, click-on the word. If not, you can choose to ignore the error or add the word to the dictionary. Now click-on each box and drag it until the three boxes are aligned the way you want them. 17 Grouping Ungrouped Text Boxes When you are satisfied that everything is OK (all the boxes are “lined-up” like the image on the left), then you’re ready to group them. To create a single group from these three boxes (so that when you click-on any of the boxes the whole group will move), do the following. Make sure you can see all three boxes (like the image on the left). If you can’t, use the elevator bars on the right and bottom of the screen until all three boxes are visible. Again make sure that the boxes are aligned exactly like you want them. Then click the left mouse button lightly-on the first box. You will see the grabbers. Now – this is important – HOLD DOWN one of the Ctrl keys (next to the space bar on the keyboard). With the Ctrl key held down, move the cursor over the middle box and click the left mouse button again. You should now see both the top and middle boxes with grabbers around them. You should also see the little box with the two object pieces at the bottom right corner of the middle box. The object pieces should be apart indicating that the top and middle boxes are not grouped. Don’t do anything yet – we’ll come back to the object pieces after we have added the bottom box. Hold down the Ctrl key again and click-on the bottom box. Now all three boxes should have grabbers around the sides. If they do not, repeat the above instructions until they do. You should now see the ungrouped object pieces box at the bottom right corner of the bottom text box. Click left the ungrouped object pieces box. The objects should now join into a single object. The object grouping box, at the bottom of the boxes, should now look like the image on the right. You will now see grabbers around the “entire” three text boxes. This indicates that when you move the single box, all three smaller text boxes will move together. Pretty neat. Microsoft Publisher was thinking ahead of you when it saw you “Ctrl click” each text box. It assumed you wanted to join them. 18 Changing and Editing Images and Photographs You should now be in the zoomed-in view on the grouped objects that you just worked with (on the last Page). Tap the F9 key to zoom-out so that you can view the entire Flyer. When you can see the entire Flyer you will see a photograph in the lower left portion of the Flyer. Click-on the photograph, then tap the F9 key to zoom-in again. Your image should look like the one below. Let’s assume we desire to change the image to something more appropriate with our Flyer topic. Point somewhere in the image, and click the LEFT mouse button. This will “mark” or “identify” the picture above – as the image we desire to replace. Click-on Insert in the Menu Bar, and then select Picture, and then Clip Art. The Insert Clip Art Task Pane (at the top of the next Page) will appear on the left side of your screen. 19 We’ll only deal with Clip Art in this tutorial. When you become more advanced you can import your images directly from a scanner, digital camera or a file on your computer. Notice, at the top of the Clip Art Task Pane (at the left), there is a Search for: area. We typed computer in the area below Search text and then clicked-on the Go button. The bottom of the Clip Art Task Pane is now “filled with computer clip art the images you see on the left. If we like one of the images, all we have to do is move our mouse cursor over the right edge of the image, and we’ll see a small down arrow appear (like the one above – we chose the student working on the computer) If we click-on the down arrow the menu screen on the right will appear. We have a number of choices. For now, we’ll click Insert. Notice, at the top of the next Page, that our computer lab is now on top of the old image. 20 Oh my goodness! The image we selected is now too big for our Flyer and the old image is still there! All we have to do to remove the old picture is to click the left mouse button on the old picture (don’t click-on your image), and tap the Delete Key on the keyboard. When you do, you’ll see that your image is now the only image and that you can re-size and move it as you desire (as shown on Page 12). If you don’t like the image you chose and desire to do another Search, simply repeat the instructions on the last two pages. This will take you back to the original Clip Art Task Pane so that you can try another search on a different topic. Don't forget - if you make a mistake you can always click-on the blue undo arrow and try again. Clips Online Now we’ll try something really neat – Clips Online. Click-on the Clip art on Office Online button/link at the bottom of the Clip Art Task Pane. 21 You may see an information screen similar to the one below, or you may go directly to the Clips Online Microsoft web Page. If you do see this screen, it is simply reminding you that you need to be on the Internet. When you click-on OK the browser you are using will go to the Microsoft Office Online web Page. It will take a few moments, but the Clips Online screen (below) will load – it changes every day. Notice that one of the arrows (in the image at the right) points to Search. We left the default set to All media types (you can choose the individual media types from the drop down box if you choose). To search for computer images we filled-in the Clip Art Search box as indicated. We then clicked on the Down Arrow to the right of Search. 22 When we clicked-on the down arrow, we received many “pages” of computer images! The top of the Microsoft Office Online web Page should look something like the image below. You can view each Page by clicking on the Next arrow at the top right of the Page. Notice the small “boxes” below each image. If you see an image that you would like to save for your “image collection,” click-in the small box and a check mark will appear. We chose a “girl at the computer” for our selection. When we clicked-in the little box our screen looked like the image at the right. When we clicked-in the box a check mark appeared and it indicated Download 1 item at the top of the screen. If you select (click) several images, you will see the Download item increase as you click-on each box. In addition to the Download items at the top of the screen, there is also a Review Basket with download items on the left side of the screen. When you have selected all of the clips that you desire, click-on one of the Download item links. The below Microsoft Office Template and Media Control screen may appear. If it does, read the screen and the click-on Continue. 23 You may go directly to the Download screen. Your monitor screen should now be similar to the one on the left. It indicates how many clips you selected, how much disk space they require, and how long it will take to download them over a modem. Click-on Download Now! A File Download screen, similar to the one on the right will now appear. Read over the screen and click-on Open. When you click the Open button, a download screen similar to the one on the left will appear. Wait until all of your ClipArt has been downloaded. You’ll then see your Microsoft Clip Organizer screen – similar to the one at the top of the next page 24 When the download is complete, a screen similar to the one on the right will appear. There are several things to notice here. First, look at the top of the screen it indicates: Technology - Microsoft Clip Organizer. This is important – you’ll see why in a few minutes. Next, notice that the Technology folder is highlighted in gray. This indicates that this downloaded image will be placed in the Technology folder under Downloaded Clips. You’ll have to remember that this image is in the Clip Organizer, Downloaded Clips, Technology folder. When you are ready to insert a clip in your presentation, move your cursor over the right side of the image you wish to insert and clickon the small down arrow. Then, in the drop down menu that appears, select Copy. After you have clicked-on Copy, close the Microsoft Clip Organizer by clicking on the small “X” in the upper right corner of the Clip Organizer screen. 25 You may see a Microsoft Clip Organizer information screen appear (like the one below) which asks if you desire to retain images on your Clipboard. Answer “Yes” if this screen appears. You should now be back in the photograph area of your flyer. Move your cursor anywhere in the photograph area of the Flyer and click the RIGHT mouse button (this simply causes a menu to appear). Click Paste. The picture you selected will now appear in the photograph area of your flyer. You could also click on Edit in the Menu Bar and then select Paste. The image you selected will now appear in your flyer. Our image looked like the one on the far right when we first pasted it into the flyer. To move your image around on the flyer move the cursor over the image until your cursor becomes the “crossed arrows.” When you see the four-arrow graphic (like the one on the right), click and hold down the left mouse button and move (drag) the image to a place on your flyer where you think it looks best. To make the image larger, or smaller, move your cursor over one of the small circles on one of the corn 0ers of the image. When your cursor is over a corner you will see a two-arrow cursor (similar to the one on the right). When you see this two-arrow cursor, click and hold down the left mouse button and move (drag) the cursor out or in until you have the size you desire. If you “grab” the circles in the middle of the top, bottom and left or right sides of the image, and move them, you will either make your image “skinny” or “fat.” So, most of the time, it’s best to use the corner circles. Save your work! 26 Note: When you insert or paste images into Publisher publications, more often than not, they are copied or pasted on top of the prior image. This is not a problem. You can click-on the image that you do not desire and then tap the Delete key, or delete the first image before you insert or paste the new image. So far we’ve worked with the Title and Title Box at the top of the Flyer, the three Personal Information Text Boxes in the lower right area, and the image. Now let’s replace and edit the text in the Text Box at the upper left side of the Flyer. Tap the F9 key to zoom out (so you can see the entire flyer). Editing and Replacing Text in Text Boxes. When you can see the entire Flyer, click-on the Text Box indicated above and tap the F9 key to zoom-in. Or, if you are already in the magnified view, move to the text box and click-on it. You should now see a text box like the one on the right. Notice how the text in the box indicates the type of text that you should place in the text box area. Each Microsoft Publisher 2007 publication will have instructional assistance text where appropriate. Now we’ll add some text about our wonderful whatnots that we sell at the arts festival on campus. To do this we’ll use a special Microsoft Publisher feature: Edit the text in Microsoft Word. 27 First, point to the text box and RIGHT click-on the text. A drop down menu box like the one on the left appears. Move the cursor down to Change Text. When the next drop down menu appears, move the cursor down to Edit Story in Microsoft Word and click the left mouse button. Microsoft Word will now open and the text shown on the screen will be the text above. Delete the above text in Microsoft Word and type-in the following – or some text you like: Come to the Fifth Annual College Art Festival. In addition to great buys on wonderful works of art by the students, you can also purchase some of our fantastic and world-renowned whatnots. Each whatnot is unique and irresistible. This text is being typed-in a special Microsoft Word screen. When you have finished typing the text above, click on the Microsoft Office Button (at the top left corner of Microsoft Word). You will see a drop down menu like the one to the right. When it appears you will see a unique selection: Close & Return to Flyer. pub. Click-on Close & Return to Flyer. pub. 28 Microsoft Word will appear to close, and you will return to your Publisher Flyer text area. Notice that the text you edited in Microsoft Word now appears in the selected text box. If you decide to make more changes in this text, simply repeat the above instructions. Click anywhere in your text and click-right, and then follow the above instructions. You will again return to your text in Microsoft Word where you can make any additions and edit, as you desire. Your text box in the Flyer will look similar to the text on the left. You can change fonts, resize and color the text, just like you did previously. You can also resize the text box as well. Don't forget - if you make a mistake you can always click-on the blue undo arrow and try again. Logo Text and Logo Picture If you can see the whole Flyer you are where you should be at this point. If you can't see your entire flyer, zoomout, as you have done before by tapping the F9 key. Now that you can view the entire Flyer, look in the lower right corner of the Flyer, just below the Personal Information Text Boxes - that we worked on before there is a small box with the word Organization below a pyramid. Click-on this box. Then zoom-in again by tapping the F9 key. When you have zoomed-in, your image should look like the one above. This image looks similar to a "Grouped" set of boxes, but there are no "object boxes." If you are familiar with Publisher 2002 and 2003 you will find that editing your Logo’s has a few more steps in Publisher 2007. The Logo Task Pane has been replaced by a Design Gallery. We’ll now show you how to find the Design Gallery and alter your Logos. We’ll also show you the “new” method for saving your Logos – that’s more flexible than before. Now trust us and click the current Logo and then tap the Delete key. We’ll replace this Logo with one we like. If we don’t delete it now, we’ll have two Logos’ – one on top of the other. 29 On the left side of your Publisher screen is a Drawing Toolbar. Almost at the bottom of the Drawing Toolbar is a small image which is enlarged below. When you move your cursor over this image, it will indicate Design Gallery Object. Click the Design Gallery Object button. A Design Gallery Menu Screen will appear. On the left side of the screen you will see a Logos selection. Click the Logos selection. Your Design Gallery screen should now look like the image below. 30 Notice, in the upper right corner of the Logos Design Gallery screen an area called Options. You have several choices. Notice you can include a graphic, or not have one. Click each choice and look at the Logo images on the left. Below this is an area called Lines of text. You may have one, two or three lines of text in your Logo. Click each of these selections. You find a Logo that you like. We chose the Crossed Corner with 3 lines of text. When you have a Logo design that you like, click the Insert Object button in the lower right corner of the Design Gallery Logo screen. You will see your selected Logo appear in the lower right corner of your Flyer. Now we'll replace the pyramid and text in the logo with something that indicates that this is our personal logo. This will be a bit tedious. You might have to click, where we indicate, a number of times to select the pyramid and text. We’ll zoom-in to assist us in clicking-on the appropriate areas. As we indicated earlier in the tutorial, at the top of Publisher's Menu and Button Bars there is an area that indicates the "size" of your zoom-in or out. To make this task easier, click-on the little down triangle to the right of the current size and enlarge the image to 200 %. The logo will be much easier to work with once you've done this - if you care to do this. 31 Your logo should look similar to the image on the right. You may have to click and drag the corner grabbers to make your logo large enough to see the text clearly. Experiment as you desire First, we'll replace the pyramid with an appropriate piece of Clip Art. Carefully move your cursor over the pyramid and click the left mouse button to "identify" the pyramid. If you have done this correctly, small circles will be located around the pyramid (like the image to the right). Once you have "identified" the pyramid, keep your cursor on the pyramid and click the RIGHT mouse button. A drop down menu will appear (like the image on the right). When the menu appears, move the cursor down to Change Picture, then over Clip Art. When the cursor is over Clip Art, click the left mouse button. The Insert Clip Art Task Pane will appear. You may choose any clip art you desire. Use the same techniques that you did on Pages 19-26. For our Flyer, we’ll use another computer image. So we'll search again on the word computer. You search for the image you want in your logo and insert it in place of the pyramid. We found a computer image that we liked in our Insert Clip Art Task Pane. To insert our image we’ll click the small down arrow on the right side of our image choice, and then click Insert. On the right you can see that we found a computer. Your image should look something like the one on the right. Now we'll work with the text. 32 First, click-on the word ORGANIZATION in the title area. Your image should look something like the image at the right. This will work just like the Title and Personal Information Text Boxes we edited earlier. Delete ORGANIZATION in the box and enter the title you desire. We're going to use Waldo’s in this box and Wonderful and Whatnots in the text boxes below this text box. Go ahead and make changes to your box(s) now. Change the Font, Size and color if you desire. Our logo text box now looks like the one at the left. Now we'll edit the remainder of the logo text box. Next, we’ll highlight NAME and then change it to Wonderful. Then we'll highlight the word PLACEHOLDER, and change it to Whatnots. Go ahead, on your own, and enter your text in the logo text boxes. Our final logo box looks like the one at the left. Let’s see what our flyer looks like now. Since we zoomed-in to 200%, the best way to now zoom-out is to go back to the Menu and Button Bars at the top of the Publisher screen and again click-on the small down triangle. When the drop down menu appears (like at the left), run the cursor down to Whole Page and click the left mouse button. This will "re-set" Publisher to the default zoom-out that we have been using. 33 Saving a Logo as an Image and Placing it in Business Information If you would like to save the Logo you created and use it in other Publisher 2007 publications (and other Office applications), please follow the instructions below. If you do not desire to do this, skip to Page 39. Move your cursor over your Logo until you see the crossed arrows. When you see the crossed arrows, click the RIGHT mouse button. You should see a drop down menu similar to the one on the right. Click the Copy selection. This will place your Logo on the Microsoft Office Clipboard so that you can paste it into the Microsoft Office Picture Manger. If you are using Windows XP, click the Start button in the lower left corner of your screen. Then move your cursor over All Programs. When the selections appear, move your cursor over Microsoft Office, when the Microsoft Office menu appears, move your cursor over Microsoft Office Tools. When the Microsoft Office tools menu appears move your cursor over Microsoft Office Picture Manager and click this selection. 34 If you are using Windows VISTA, click the Start button in the lower left corner of your screen. Then move your cursor over All Programs. When the selections appear, move your cursor over Microsoft Office, and click Microsoft Office. When the Microsoft Office menu appears, move your cursor over Microsoft Office Tools, and click Microsoft Office Tools. . Start Button When the Microsoft Office tools menu appears move your cursor over Microsoft Office Picture Manager and click this selection. 35 When the Microsoft Office Picture Manager menu screen appears move your cursor over the open area on the right and click the RIGHT mouse button. When the drop down menu appears, click Paste. You will now see your Logo image appear in the white area. Once you see your Logo image, click your logo image so that it is “marked.” Then, click on File in the Menu Bar then click Save As… If you are using Windows XP a Save As menu screen similar to the one on the right will appear. In the File name area, type a name for your logo and then click the Save button. 36 If you are using Windows VISTA a Save As menu screen similar to the one on the right will appear. In the File name area, type a name for your logo and then click the Save button. Once your Logo image is saved, to add your Logo to your Business Information, click on Edit in the Menu Bar and then click Business Information…. When your Business Information menu screen appears click the Edit button. 37 When the Edit Business Information Set menu screen appears, click the Change button. The Insert Picture menu screen will now appear. Browse to the drive where you saved your logo image and click on the Logo image. When you have selected your image, click the Insert button. You will see your screen “blink” and you will return to your Edit Business Information Set menu screen. You will notice that you Logo image has been updated to the Logo you created. Click the Save button. 38 You will now return to your Business Information menu screen. To update/replace the “old” logo, click the Update Publication button. Ta Da! Your new logo has replace to old one. Now all of your Publisher Publications will have this new logo. You can also copy and paste this logo into your Word, Excel, Access and PowerPoint applications as well. Printing Your Flyer Printing your Flyer, or any publication, is very similar to printing in any word processor. In the Microsoft Office modules you can either click-on a small printer in button bar or click-on File in the Menu Bar and then on Print in the drop down menu. One small, logical note. Many computer users seem to forget that you can only print color from a color printer. Frequently, users assume that if the computer has color on the screen the printer will print color. Final Flyer Observations All of the skills you learned in creating your Flyer can be used in the Brochure and Newsletter. All three publications have Title and Text Boxes, Personal Information Text Boxes, Images, Logos, text to edit or replace with other text. You may group or ungroup objects, change color schemes, and fonts. So, when these common tasks are also used in the Brochure or Newsletter we will not cover them again. We will only cover additional new skills in creating these new publications. 39 Don't forget to Save! If you still have your Flyer open, please close it. Click-on File in the Menu Bar and then on Close. In most other Microsoft software, the current document on which you are working can also be closed by clicking-on the small lower "X" in the upper right corner of the screen. In Publisher you do not have this "X," so if you click-on the single "X," It will completely exit from Publisher. If this happens it's no big deal. Simply start Publisher again and you will be ready to go. Creating a Brochure If you closed the Flyer, as indicated above, you will see the Microsoft Publisher Task Pane on the left side of your screen. Click the Brochures selection in the Publication Types area. The right side of your Publisher screen will now change to Brochures. Move down the Brochures screen until you see Classic Designs. Now look in the upper row of Brochures on the right. We'll select the Arcs Informational Brochure just like we used the Arcs Informational Flyer. To select the Arcs Informational Brochure, click on this choice. You will see an “orange square” around this selection. Double click twice quickly on the Arcs selection. As soon as you double click the Arcs Informational Brochure, the Format Publication Task Pane will appear on the left side of your screen and the Arcs Informational Brochure template on the right side of your screen. 40 Take a few minutes to look at the Brochure Format Publication Task Pane. Notice that Page Options, Color Schemes, and Font Schemes appear at the top of this Task Pane – just like they did in the Flyer Task Pane. You’ll also notice that there are Brochure Options in the lower part of the Task Pane, just like Flyer Options. This Task Pane layout will be similar for all Publisher Publications. Notice, on the right side of the screen, that an Arcs Informational Brochure appears. Notice the blue lines that indicate the "fold" areas for this Brochure. When this Brochure is completed, it will be folded twice so that it will be about the size of an envelope. Also, notice at the bottom of the brochure screen, there are two Pages - one for each side of the sheet of paper that will make up the two sides of the Brochure. We'll return to edit each side when we have completed the Brochure Task Pane. 41 The Format Publications/Brochure Options Task Pane (and the Newsletter to follow) will work the same way that the Flyer Options Task Pane worked. We’ll move “down” the list of choices in Brochure Task Pane (just as we did for the Flyer). Click Page Options and the Suggested Objects (for Brochures) appears as indicated at the left. Use the elevator bar (on the right side of the Task Pane) to move up and down the Suggested Objects area. As you move, click several of the objects. As you select the different Objects, you will notice that the Brochure template, on the right, changes as the Objects you selected are “dropped” in the middle of your Brochure. Don’t worry about this – we’ll them in a minute. Later, as you become more accomplished with Publisher, you’ll be able to “drag” these objects to other places on your publications. If you “goof-up” it’s easy to get back to where you were. In the Button Bar below the Menu Bar there is a little, blue circular arrow. This is the undo button. If you click-on this button you will undo your last “click.” Elevator Bar Next we’ll choose a Color Scheme for our Brochure. Click the Color Schemes choice in the Format Publication Task Pane. Use the elevator bar (on the right side of the Task Pane) to move up and down the Apply a color scheme area. As you move, click-on several of the color schemes. As you select the different Color Schemes, you will notice that the Brochure template on the right changes its Color Scheme to the one you selected in Apply a color scheme on the left. We’ll choose the Burgundy Color Scheme since these colors reflect our college colors. You choose a Color Scheme that you like. You can come back and change it any time you desire. 42 Next, click-on Font Schemes. The Font Schemes Task Pane at the left will appear. The default (original) settings for the this Flyer’s fonts are Arial and Times New Roman. Use the elevator bar on the right of the Font Schemes area to select a font that you like. We’ll stay with the default – Arial and Times New Roman. Now return to the Brochure Options Task Pane The default Paper Size for a 3-panel brochure is letter size paper (8 ½ x 11) paper and for a 4-panel Brochure, legal size paper (8 ½ x 14) paper. We’ll use the 3-panel Paper Size for our brochure. This is important. If – and this is a BIG IF – your printer can print on a paper size other than (8 ½ x 11) – you can choose other paper sizes by clicking the Change Paper Size button. You will see a large screen with many selections. When we clicked we found our default size and many other sizes. If you desire a different size, please consult your printer manual before designing your brochure. 43 Don't forget - if you make a mistake you can always click-on the blue undo arrow and try again. Now we’ll learn about the brochure. If you are not on Page 1, click-on the Page 1 button now. You’ll see the two page buttons at the bottom of your Brochure screen. Title Box - Grouped Notice that we have already mastered how to change everything in the right portion of the Brochure. Clip Art Text Box Text Boxes – from Business Information 44 Now look at the left side Brochure panel. Again you have already mastered how to edit this panel. At the top is a Text Title box. In the middle is a double spaced text box. It is similar to the text box we edited in the Flyer where we used Microsoft Word. You can right click-on this text and choose to Change Text from the menu and then Edit Story in Microsoft Word. The bottom image is captioned Clip Art. If you click-on the text below the image you will see that it is a caption for the picture. A caption is simply a text box “attached” to a picture. If you click-on the book below, and then tap the F9 key, you will zoom-in on the book. You will see the grouped object pieces that indicate grouping and the text that indicates it is a caption. If you click and drag the image, you will see – logically – that the caption “moves” with the book – because they are grouped. Edit the Title Box, the text or change the Clip Art and Caption. Do what ever your feel like doing. We’ll come back to the center section of Page 1 after we look at the three panels on Page 2. So, click-on Page 2 at the bottom of the screen. Notice, in the image of Page 2, (right) that the left and center panels are essentially like the one above. They simply contain Heading Boxes, Text Boxes and Captioned Clip Art. The right panel has a Text Box and Captioned Clip Art. In the lower portion of the right panel you see a Business Information Box – just like we mastered in the Flyer. So, you already know how to edit all of these “things.” 45 Don't forget - if you make a mistake you can always click-on the blue undo arrow and try again. One more "neat thing" before we leave the Brochure. We've clicked one more time on Page 2 of the brochure. Zoom-out in your Brochure and click-on the Page 2 at the bottom. In the left panel of your brochure you originally had a clock with a text caption below the clock. We made some changes to our brochure to reflect a Hamburger Sale at Waldo’s Whatnots. At the left there is a picture of a hamburger being guarded by two knights (we changed the clip-art like we've done before. Below the clip art we have also changed the caption as well. New Neat Thing If we click-on the picture and caption we immediately notice that they are a grouped object. So, when we click and drag them they stay together - nothing new - no big deal. However, when we drag the image and caption, no matter where we drag them, the text automatically wraps around them - this is the New Neat Thing If you've forgotten how to drag the images - Simply click the left mouse button on the image, hold down the left mouse button, and move the mouse around a bit - this is called dragging. On your own, drag your image around the left panel and notice the wrapping. Drag your image to the middle panel and the same thing happens! Publisher has already wrapped every image in all publications like this - we think this is super - it sure saves a lot of time learning how to "wrap frames" like Publisher has done. Also notice that, as you drag, the image and caption from Page to Page, that if the image "pushes the text" that the text "flows" from panel to panel. We'll get into this a lot more in the Newsletter. We thought you'd like to try this image dragging in a small brochure where you can "really" see the effects. Merging Addresses from a Microsoft Publisher, Word or Access Database The next few Pages will discuss utilizing a computer database to insert addresses into any publication - in this case the Brochure. Many folk's just "hand" address their Brochures or use mailing labels. You can do much more than this with a database. If you desire to see how this is done with a database - read on. If you do not, want to try a mail merge at this time, you can to skip to Page 55 now. 46 Now we’ll return to the center panel of Page 1 – the address panel. Click-on Page 1 now. We first clicked the CENTER PANEL of Page 1 and then zoomed-in. At the bottom of the center panel we can see our “return address” – created when we updated our Business Information. We now want to add an “area” for the mailing address we will create by merging our Publisher Brochure file with a database or spreadsheet address file. In the Format Publications Task Pane on the left side of your Brochure, click the Page Options choice. Notice, in Page Options, that your new Logo is one of the options, if you chose to create one and update your Business Information. Below it is a Customer Address mail merge selection. We clicked the Customer Address selection and noticed that it appeared in the center section of our Brochure. Address Area for Mail Merging Look at the Mailing Address Lines 1, 2, 3, etc. above. This is where you can paste a mailing label. Or, better yet, create a mailing list in Microsoft Word, Outlook Mail, Publisher, Excel or Access. Or, if you are very patient and have lots of time, you could individually type-in or write in each address, print Page1, type-in another address, print Page 1, and on, and on, and on. 47 When you clicked Customer Address selection, you probably noticed that the Address Area was aligned vertically in the center section of the Brochure. If we mail the Brochure, it will be folded and mailed like an envelope. So, we’ll need to rotate our Address Area 90 degrees – like and envelope. To rotate your Address Area, look just below Help in the Menu Bar and you will see a Free Rotate button. Click the Free rotate button and a drop down menu will appear. Click the Rotate Right 90 degree choice. When you click, your Address Area will rotate right like the image on the right. If you need to, move your address area so that it is more centered in the middle panel of your Brochure. Make sure that your Address Area remains highlighted and click on the Mailing Address Lines – they should all turn black – like in the Flyer (and in the image on the right). We’ll use a Microsoft Access database for our brochures. There is an Access tutorial, similar to this tutorial, that will assist you in becoming knowledgeable in Access. Just e-mail us (at the address at the end of this tutorial), and we’ll send you a copy of the Access tutorial, and/or tell you how you can download it from our web site. 48 Now a quick illustration of what we are talking about. First, we clicked the Address Area Mailing Address Lines in the Brochure (in the image on the last page) and all of the Address Lines turned black. This “marks” the lines. We then click Tools in the Menu Bar, then click Mailings and Catalogs, and then Mail Merge. In the Menu Bar, of all Publisher 2007 publications, where a mailing address database might be used, there is this Mail Merge feature. When we clicked Mail Merge, the Mail Merge Task Pane appeared (image on right). Take a few moments to look at this Task Pane. It gives you an idea of how your address lines will work in the Brochure. We’ll use and existing database that we created with the Access 2007 tutorial. After you read the Mail Merge Task Pane Step 1 of 3 menu, click the Next: Create or connect to a recipient list. 49 If you are using Windows XP the below Select Data Source menu screen will appear. Notice that we selected an Access database called Person 2003.mdb (this won’t matter to Publisher 2007 as it can handle all past versions of Office software). Once we’ve selected our database, we’ll click-on Open. If you are using Windows VISTA the below Select Data Source menu screen will appear. Notice that we selected an Access database called Person 2007.aacdb – an Access 2007 database. 50 Once we’ve selected our database, we’ll click-on Open. The below Select Table Access menu screen appears. One of the databases within our Person 2007 Access database is a database (table) called Personnel. We clicked-on Personnel and then clicked OK. A Mail Merge Recipients menu screen will now appear. You’ll notice all of the data fields in the database are a part of this screen, even though we’ll only use the addresses. Notice that all of the addresses are “checked” – this indicates that everyone in the database will receive a brochure. If you desire more information on Mail Merges, we have created Mail Merge tutorials which we can send to you, or you can download from the website (information on last page). For this tutorial, we’ll simply click OK. 51 The Mail Merge Task Pane Step 2 of 3 will appear with all of the data fields in our Access Database (you would see the same if you were using Excel, or some other Microsoft Mailing List). Next we’ll create our mailing address “label” (it will really be printed on each brochure, for each person in the database, as each brochure is printed). As indicated previously, we’ll use the Access database we created in the Access tutorial for our field names in this brochure. Make sure you have clicked on the Mailing Address Line area so that all of the addresses are black. You can either follow the instructions at the top of the Mail Merge Task Pane and drag a field to the Mailing Address Line area or click on the field as we did. As soon as we clicked on First Name, the “black” Mailing Address Lines disappeared and First Name became the first field in the Brochure Address area. We would like a space between First Name and Last Name, so we tapped the Space Bar and then clicked Last Name. We then tapped the Enter Key to begin a new line for our Street Address. 52 The address area will now look something like the image on the right, after you have inserted the appropriate fields from the database. As you enter fields in the Address Line area, don’t forget that you will have to tap the Space Bar between fields (e.g. First Name and Last Name) and also tap the Enter Key to move to a new Address Line (e.g. Street Address). Notice how the "Field Names" from the Access database (above) have replaced the default address lines (on the right). You may have to do a little “editing” of the fields after you have inserted the fields. Simply click-in the Address box area and adjust spacing, insert commas, etc. Once you have your Address Area the way you want it, look again at the Mail Merge Task Pane on the left. You will see – just below the database fields an area that indicates Preview Recipient: - with some arrows. You can now look at each address by clicking the arrows to the right and left of the number box. You can also exclude someone if you do not want them to get a Brochure. You’ll notice that the first name in the database appears in the address area (image on right). In this case there are 26 people in the database and we are looking at the first database record. If we are satisfied with our results, we can now print our 26 brochures. To do this we’ll need to go to the next Mail Merge Task Pane. To do this, click the Next: Create merged publication selection. 53 Publisher 2007 “knows” that you desire to print a mail merged brochure. So, when you click Print in the Create merged publications area of the Task Pane, You’ll see a the Print Menu screen appear (image below). Printing in Publisher 2007 can be a bit tricky once you start printing Brochures, Newsletters, and other multiple page publications. If we print our Brochure now, it will print 26 “Side 1’s” and then 26 “Side 2’s.” In Publisher 2007 there are some neat 2-sided printing options available. If you desire to try this, a Wizard will open to assist you. Again, please be careful if you print in Publisher, whether you do a Mail Merge or not. And, be patient……………… 54 Don't forget - if you make a mistake you can always click-on the blue undo arrow and try again. Well that's about all for the Brochure. Now we'll move on to the Newsletter. Zoom-out one more time and look at your whole brochure. Don't forget to Save your Brochure. Final Brochure Observations All of the skills you learned in creating your Flyer and Brochure can be used in the Newsletter. All three publications have Title and Text Boxes, Personal Information Text Boxes, Images, Logos, text to edit or replace with your text. You may group or ungroup objects, change color schemes, and fonts. In the brochure we also covered addressing the brochures and objects with captions. So, when these common tasks are used in the Newsletter we will not cover them again. We will only cover additional new skills in creating this last publication. If you still have your Brochure open, please close it. Click File in the Menu Bar and then click Close. In most other Microsoft software the current document on which you are working can also be closed by clicking-on the small lower "X" in the upper right corner of the screen. In Publisher you do not have this "X," so if you click-on the single "X," It will completely exit from Publisher. If this occurs, it's no big deal. Simply start Publisher again and you will be ready to go. Newsletters If you closed the Brochure, as indicated above, you will see the Microsoft Publisher Task Pane on the left side of your screen. Click the Newsletters selection in the Publication Types area. 55 The right side of your Publisher screen will now change to Newsletters. Move down the Brochures screen until you see Classic Designs. Now look in the upper row of Brochures on the right. We'll select the Arcs Newsletter just like we used the Arcs Informational Flyer. To select the Arcs Newsletter, click on this choice. You will see an “orange square” around this selection. Double click twice quickly on the Arcs selection. As soon as you double click the Arcs Newsletter, the Format Publication Task Pane will appear on the left side of your screen and the Arcs Newsletter template on the right side of your screen. Take a few minutes to look at the Newsletter Format Publication Task Pane. Notice that Page Options, Color Schemes, and Font Schemes appear at the top of this Task Pane – just like they did in the Flyer and Brochure Task Panes. You’ll also notice that there are Newsletter Options in the lower part of the Task Pane, just like Flyer and Brochure Options. This Task Pane layout will be similar for all Publisher Publications. 56 Notice, on the right side of the screen, that an Arcs Newsletter appears. Also, notice at the bottom of the brochure screen, there are four Pages - one for each side of the sheet of paper that will make up the four sides of the Newsletter. We'll return to edit each side when we have completed the Newsletter Task Pane. The Format Publications/Newsletter Options Task Pane will work the same way that the Flyer and Brochure Options Task Panes worked. We’ll move “down” the list of choices in Brochure Task Pane (just as we did for the Flyer). Click Page Options and the Columns and Suggested Objects (for Newsletters) appears as indicated at the left. Use the elevator bar (on the right side of the Task Pane) to move up and down the Columns/Suggested Objects area. As you move, click several of the objects. As you select the different Objects, you will notice that the Brochure template, on the right, changes as the Objects you selected are “dropped” in the middle of your Brochure. Don’t worry about this – we’ll them in a minute. Elevator Bar If you “goof-up” it’s easy to get back to where you were. In the Button Bar below the Menu Bar there is a little, blue circular arrow. This is the undo button. If you click-on this button you will undo your last “click.” 57 We’ll now spend a bit of time with the Columns selection in Page Options selection. Make sure you have “cleared” your Newsletter of “anything” you might have inserted from Selected Objects. Your Newsletter should look like the image at the top of the last page. Look at the Columns choices - Notice that there are four choices. The current selection is three columns. You will notice that the Newsletter in the large area to the right, logically shows three columns. Now click-on the 1 column choice and watch the Newsletter at the right change to one column. Now try 2 columns. Finally try Mixed. By now you should see how neatly Publisher makes each change so that you can instantly see the results. As you move your cursor over each choice, you may notice that a small, down arrow appears on the right side of the first three choices. If you click-on the arrow, you will see that you can apply column changes to all Pages, or just on the Page you’ve selected. At the bottom of the screen you’ll notice that the default newsletter has four Pages (like the image below). As you click-on the choices, also click-on the Pages and you’ll be able to see this “happen.” We’ll use three columns, so please click-on 3 columns so you’ll “match us” for this tutorial. When you become more proficient with Publisher 2007, choose any design you desire. You choose the Color Scheme and Font Scheme that you desire.. We’ll select Burgundy and Times New Roman again. We’ll now return to the Newsletter Page Options Task Pane. The Newsletter we created has four “sides.” Notice, at the bottom of the Newsletter screen’ that there are four Pages in this default Newsletter. 58 As you clicked through the Pages of the Newsletter, you may have noticed that when you clicked-on Page 2, that both Pages 2 and 3 appeared together. You may print your Newsletters yourself, or at your college or business printing plant. Many will probably send their Newsletters to a commercial printer. We have found that the commercial printers desire/require that you print each Page separately. To change the “spread” layout, click the Newsletter Options choice in the Format Publications Task Pane. Next, click the Change Template… button. A Change Template menu screen will appear. Look at the lower right corner of this menu screen for the Arcs Customize and Options area (image on right). Move your cursor over the down arrow on the right of Page size: and then click the down arrow in the blue bar. A One-page spread or Two-page spread drop down area will appear. Click the One-page spread choice. Click the OK button on the Change Template menu screen. After you click OK, look at the “new” formatting for your Pages at the bottom of the screen. They’ll look like the image on the right. Compare this image to the one above. Notice how the upper right corner of each Page is now “turned down.” This indicates that each Page will appear and be printed separately. Click-on each Page and you’ll see this is true. We’ll leave the layout for the Newsletter in the Two-page spread. So repeat what you just did, but this time select Two-page spread. We’re doing this to in order to illustrate something later. 59 Click-on Page 4 at the bottom of the screen. Your Pages should now look like the image at the right. You’ll see Page 4 on the right side of your screen. We can also have a mailing address list in our Newsletter, just like we did in our Brochure. Click-on Include in the Customer address portion of the Newsletter Options Task Pane. Now look at the Page 4 of your Newsletter. You’ll see that an area for a mailing address has been added to the fourth Page. You can leave your Page 4 with an address area, or click the Undo Arrow to remove the Mailing Address Area. You can easily add more Pages to your newsletter - as you desire. Simply click Insert in the Menu Bar and then click Page. An Insert Pages menu screen will appear. Publisher will insert two Pages if you click-on OK. Click-on Page 2, 3, and then 4. Pause on each Page and get a “feel” for its layout. Now return to Page 1, click-on Page 1. Notice that you have already mastered a number of the items on the front Page of the Newsletter. In the top left is a simple Text Box. You can change the Newsletter Title to your title. On the right at the top is another Grouped Text box like you mastered in the Flyer and Brochure. The coffee cup and caption are also familiar from the Brochure. The Lead Story Headline and Secondary Story Headline titles are simple text boxes. We will focus on the three column text boxes and two new boxes on the right edge of the first Page of the Newsletter. The arrows to the left indicate these boxes. First we’ll look at the upper right box. Clickon the upper box and tap F9 to zoom-in on it. 60 Copying Titles from Headlines into Inside this issue: This is a Table of Contents for the Newsletter. We’ll go to Page 2 in a minute and learn how to insert the title from a story that is on Page 2. To go to Page 2 click-on the Page 2 “button” at the bottom of the screen. You will now be on Pages 2 and 3. If you are not zoomed-out, tap the F9 key to do so now. Look at the upper left corner of Page 2. Notice the title: Inside Story Headline. Click-on this title and then tap F9 to zoom-in. Replace this Inside Story Headline – a text box – with a headline of your choice. We’ll stick with our hamburger theme and our headline will be: Arts Make the Best Burgers in the Burg. Our Headline at the top of Page 2 now looks like the one above. We’ll now “copy” this title to the Inside this issue table of contents on Page 1. To do this, first highlight your title at the top of Page 2. Click to the left of the title, hold down the left mouse button, and move the cursor over your title. It should be highlighted like our title at the top of the next page. If you are unable to do this on your first attempt, try again until your highlight looks like the one at the top of the next Page. 61 We’ll now copy this title to the Inside this issue Table of Contents on the first Page. Now that the text is highlighted we have two choices to copy this text. Method 1: Click Edit in the Menu Bar and then, in the drop down menu, click Copy. Then click the Page 1 button at the bottom of the screen. Move around the screen until you can see the Inside this issue box (last page). When you have located the box, highlight Inside Story in the top box. Then click-on Edit in the Menu Bar again, in the drop down menu that appears, click-on Paste. Some of your headline from Page 2 will now show in this area (like the image below). Method 2: Make sure that your headline is highlighted on Page 2. Then click the Copy button in the button bar at the top of the screen (instead of Edit-Copy in the Menu Bar). When you return to Page 1, and highlight Inside Story, as we did above, click the Paste button, in the button bar, to paste the title into the text box. Now highlight your headline in the Inside this issue: box. It should look like the image to the right when you have done this correctly. It is obvious that the text font size is way too big for the box. So, we’ll have to make the text font smaller. At the top of the screen, on the left, in the button bar, is a font size area. Click the small down triangle on the right side of the font size box and change the font size to 8 (as shown above). Your headline title from Page 2 should now fit nicely in this box (like the box at the right). If it does not, decrease the font size a bit more. 62 Copy Paste Text Overflow and Editing Your Newsletter Stories A very important "thing" to keep in mind when you are working with Newsletters. In any Publisher product, when the text becomes "too big" to fit in the box where it is being entered, a small overflow indicator will appear as we've indicated earlier. The A… (see image on left) tells us that there are just too many words to fit in the text box were using. This is called Text Overflow. When we are working with Newsletter stories we’ll find that the articles that we are typing will go "down" a newspaper type column and, when they get to the bottom of a column, they'll go to the top of the next adjacent column on the right and go down, and so on. If you run out of room in any Newsletter article you will see the little A… at the bottom of the last column that is included in the story. Microsoft Publisher 2007 Arcs Newsletter has various "pre-sized" groups of columns for your stories. You might have noticed this when you were looking at each Page of the Newsletter earlier. Now we'll concentrate on Text Overflow. To show you how this is accomplished it might be best to be able to "see" this happen. So, if you are not zoomed-out, do so by tapping the F9 key. Once you can see the whole Newsletter, clickon the 2 or 3 Page "button" at the bottom of the screen. We used the Newsletter Options Task Pane to create this Newsletter and we "set the Pages" so that you could see both Pages 2 and 3 at the same time. This is why we did it. The top of Pages 2 and 3 should look something like those below (your Inside Story Headline may be different from the one we used). The first thing we'll do is create an area to "hold" the Text Overflow, when it occurs. To begin this process, click-in the story area at the top of Page 3 (see arrow above). The story at the top of Page 3 should be completely highlighted in black and look like the image at the top of the next page. 63 Before we delete this text, to create an area for Text Overflow, notice the little box in the upper right hand corner of the Inside Story Headline article above (arrow). This little box indicates that the text in the third column in the article "flowed" from the bottom of the second column in this story. Now carefully click-on the bottom of the first column of the Inside Story Headline. You may have to try several times to get the image you see to the left. This indicates that this story, which begins in the left column, flows from the bottom of the column into column two (the middle column). Later, when you get used to seeing these little arrows at the top or bottom of story columns you'll be able to click-on them and, when you click, you will be "taken" to the next column where you can continue to enter text. After you have successfully completed the above steps, click-again so that all of the text is highlighted in the story at the top of Page 3 (picture at the top of this page). When all the text in the story is again highlighted, tap the Delete key to remove all of the text in this story. Your Page 3 Inside Story Headline should now look like the image below. 64 If you desire to delete the Inside Story Headline, and replace it with other text, or leave it blank, you may do so. We're going to replace the text at the top of our Page 3 with: Story continued from top of Page 2. Well make the font a little smaller since this is no longer a story headline. Our Text, at the top of the first column on Page 3, now looks like the image below. The top areas of Pages 2 and 3 should now look like the image below. Now click anywhere in the story at the top of Page 2. The entire story should be highlighted in black and look like the image below. This is the story that we desire to edit until it becomes "too BIG" to fit in the three columns at the top of Page 2. To begin the editing we'll do the same thing we did in the Flyer - edit our story in Microsoft Word. RIGHT-click anywhere in the black highlighted area at the top of Page 2. 65 When the drop down menu appears move down to Change Text, and when the Change Text drop down menu appears, move down to: Edit Story in Microsoft Word and click on this choice. Microsoft Word will now load, just like it did for the Flyer. Read the text in this story in Microsoft Word. Publisher again uses this text to explain about how this Text Box area is used. It indicates that the story contained in the box is about 150-200 words long. So, later, when you are using this Publisher Newsletter template to create your own "real" Newsletter, you can type a story in Word, or any word processor, that is about 150 to 200 words long, and copy the story from your word processor into this space at the top of Page 2. Move to the end of the story, in Microsoft Word and type-in the following: We are learning about how Text Overflow works. We can see that the text at the top of Page 2 does not fill the three columns that make up this story. So, we are adding this text to create a Word Overflow condition. We'll keep typing until this occurs. Since the tutorial said to type all of this, the tutorial author must know how much text it takes to create a Text Overflow condition. We'll now click-on File in the Menu Bar above and then on and the click-on Close & Return to Newsletter.pub. (Note: the name the authors used for their Newsletter was Newsletter.pub - my menu will indicate the name of my Newsletter.) This text is being typed-in a special Microsoft Word screen. When you have finished typing the text above, click on the Microsoft Office Button (at the top left corner of Microsoft Word). You will see a drop down menu like the one to the right. When it appears you will see a unique selection: Close & Return to “something. Pub”. Click-on Close & Return to “something. Pub”. The Close & Return to “something.pub” will change each time you use it. 66 You will see that your three text columns at the top of Page 2 are "full." If you click-in the third column, and it may take a few tries to do this, you will eventually see the over flow condition which looks like the image to the left. At the bottom of the column you will see a Text Overflow indicator: A…. When you can see the indicator a small "chain link" will appear at the top of the screen in the right side of the button bar. This chain link only appears when there is a Text Overflow condition. Now, click the left mouse button on the chain link. When you click the chain link will appear "depressed" (as seen in the image to the left). Now move the mouse cursor over the text at the top of Page 2. As you move it over the text you will notice the cursor "changes" to a little measuring cup that seems to be "full of alphabet soup" (you'll almost need a magnifying glass to see this). This "full cup" indicates that it contains the all Text Overflow from the text columns at the top of Page 2. Anywhere you move on Page 2 the cup will remain upright. This means that Page 2 is “full” and there is nowhere to “dump” the extra text in the cup. Now, carefully move the cup over the empty text area you created at the top of Page 3. As soon as you move the cursor over this empty area, you will see the cup "tip" a bit and will see the letters appear to be "pouring" from the cup (like the cup image on the right). This means that you can “pour” the Text Overflow into the area at the top of Page 3. To do this, when you see the "spilling" cup in the Page 3 blank area, click the left mouse button. As soon as you click the button you will see the first column at the top of Page three “fill” with the Text Overflow. Your text area at the top of Page 3 will look similar to the image at the right. 67 Now we’ll look at the Newsletter, Page by Page, to determine if there are any other Publisher features that we have not covered in the Flyer, Brochure, and Newsletter. You are probably looking at the Page 2 and 3 screen, since we just finished learning about Text Overflow. So, we’ll logically start on Page 1, so click-on the Page 1 button at the bottom of the screen. To view Page 1 better, tap the F9 key to zoom-out, if you cannot view the whole Page. When we look at the first Page of the Newsletter (at the left) there are only two things that we have not mentioned. However, you have already, mastered the skills to change them. The first is in the upper right corner, the second in the lower right corner (see arrows). You already know how to change the Newsletter Title in the upper left corner, the Title Box in the upper right corner, the “coffee cup” Clip Art and caption, and the two stories on the front Page of the Newsletter. When we look at the other two “things,” you will see that you already know how to edit them as well. Special Points of Interest Text Box Let’s look at the lower right text area first. Click-on this Text Box in the lower right corner, and then tap the F9 key to zoom in on the box. When you get a closer look at this Special points of interest: Text Box you see that it is simply a standard text box, with bullets, which highlight topics in the Newsletter. So, as with any text box, all you have to do is change the text to focus on special articles in your Newsletter. No big deal! You can do this easily now. Newsletter Date, Volume and Issue Now move up to the text box above the Special points of interest: text box. Again, no big deal. Another Text Box. This text box allows you to date your Newsletter, and enter the Volume and Issue numbers. An easy task for you at this stage. 68 Now let’s look at the second and third Pages (note the arrows on the image below). Again, no big deal for you. Everything on these two Pages is an article, captioned clip art, or text box. The only, slightly new “things” are the “color shaded” text boxes above (see arrows in image above). Let’s take a moment to look at one of these. We’ll look at the image on Page 2 that is marked by the arrow. Shaded Text Boxes Editing the text in this Text Box is an easy task at this point. Notice, when you look at the text in Publisher that the font is colored in the color scheme you chose. More importantly, notice that the Text Box has “shading,” in your color scheme, across the text box. Click-right on the shaded text box. Then, move your cursor down to Format Text Box and click the left mouse button. The Format Text Box menu screen (top of next page) will appear. 69 Move your cursor over the small down arrow to the right of No Fill (see arrow on left). Click-on the arrow and the menu screen below will appear. Click-on Fill Effects. The following Fill Effects menu screen will appear. Click-in the small circle to the left of One color (see arrow). A Color 1 “color box” will appear to the right of One color. Click-on the small down arrow on the right of the Color 1 box. You will see the color menu appear below the box. We selected the third color from the left. You can choose any color you desire for shading your text box (see arrows above on right). 70 When we selected this color, the Fill Effects menu screen “changed” to look like the one below. We noticed that the Variants area in the lower right corner of the menu screen changed to four variations with our color. We then clicked-in the small circle to the left of Vertical. The screen changed to what you see on the left. To complete our Fill Effects, we clickedin the small circle to the left of Two colors. We chose white as our second color (see arrow). We then moved down the menu screen and clicked in the small circle to the left of Diagonal up. The four Variants appeared in the lower right corner of our image. We clicked-on the Variant in the upper left corner of the Variant area. We liked this shading, so we then clicked OK. 71 The Format Text Box returned and we noticed that the Gradient and Variant we selected were displayed in the lower area of the Box. Now, click-on OK again. Go ahead and experiment. Each time you select a different Shading style the Sample in the lower right corner will show you how your shading will appear. Also, when you select a different Base color: and Color 2: you will see the effects in the Sample area. Go ahead and try a few Shading styles. When you find one you like, click-on OK. Now, zoom-out again by tapping the F9 key. Then click-on Page 4 at the bottom of the screen. Notice that the top portion of Page 4 contains a Title Grouped Box, a Logo Box, your home address box, and a Customer’s Address Box – all tasks that you have accomplished in the Flyer and Brochure. The lower portion of Page 4 is simply another “story” and captioned clip art box. Again something that you have mastered in this tutorial. Don’t forget to SAVE! 72 Congratulations. You have now successfully completed three publications Some Final Notes: Web Help When you are working in Microsoft Publisher 2007, if you desire “instant” assistance on a feature in Publisher, there is a web connection in the program if you are “on-line.” If you click-on Help in the Menu bar and then click-on Microsoft Publisher Help, you will be linked to a main assistance screen for Microsoft Publisher Help and How To. Use the topics shown on the screen for assistance, or type your question in the white area to the left of Search at the top and click the Search button. What now? If you desire to further your knowledge of Microsoft Publisher 2007, you might want to purchase a good advanced reference manual. The one we like best is Microsoft Press’s Microsoft Office System 2007 – Inside Out. Microsoft Office Tutorials In addition to this tutorial, other Office tutorials are available at: http://www.officetutorials.com This site is updated frequently with tutorial revisions as well as tutorials from a number of collegiate institutions. Please feel free to visit and download as you desire. This has been an introduction into the basics of Publisher 2007. If you have any questions about Publisher 2007, or comments on this tutorial, please contact: murray.t@lynchburg.edu Thank you for your patience and good luck. 73
© Copyright 2025