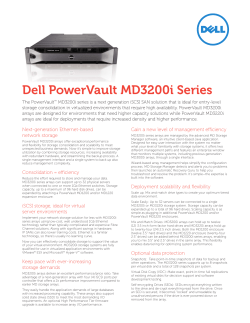Considerations for using 4-kilobyte- sector hard drives in Lenovo computers
Considerations for using 4-kilobytesector hard drives in Lenovo computers 1/18/2012 © Copyright Lenovo 2012 Lenovo, the Lenovo logo, For Those Who Do., ThinkPad, ThinkCentre, and ThinkStation are trademarks of Lenovo in the United States, other countries, or both. Windows and Windows Vista are trademarks of the Microsoft group of companies. Other company, product, or service names may be trademarks or service marks of others. Page 1 of 4 This is a living document that gets updated frequently. For the latest information, please check the web at: http://support.lenovo.com/en_US/detail.page?LegacyDocID=MIGR-76990 Introduction: The hard drive industry has recently introduced new drives that will use a 4-kilobyte sector size (commonly referred to as “Advanced Format”, 4k, or 512e drives). Until today, all hard drives have used a 512-byte sector size. The new, larger sector size promises increased capacities and better error correction but will introduce compatibility problems in older operating systems such as Microsoft Windows XP. Lenovo will begin shipping systems with 4k drives in 2011. The purpose of this document is to describe the incompatibilities and offer best-practices for deploying Windows on the new generation of hard drives. Affected systems: As of December 2011, all Lenovo ThinkPad, ThinkCentre, and ThinkStation systems may ship with 4k Advanced Format HDDs. Scope of problem: 1. Customers deploying Windows XP to affected ThinkPad systems need to partition the hard drive in a way that is aligned for 4k drives. 2. Customers deploying Windows Vista and Windows 7 need to install hotfixes and/or Service Packs from Microsoft. 3. Customers using hard drive management software (e.g. for backup/restore, imaging, partitioning, virtualization, etc.) need to consult with their software providers to ensure compatibility with 4k drives. Technical background information: All file systems organize hard drives based on clusters, which represent the smallest amount of disk space that can be allocated to hold a file. Generally, the file system cluster size is 4-kilobytes. The hard drive translates clusters into sectors, which until now have always been 512 bytes. As hard drive technology moves to 4-kilobyte sectors, 1 cluster will correlate to 1 sector. An alignment problem arises when one 4-kilobyte cluster does not exactly correspond to one 4-kilobyte sector. This type of misalignment can cause performance degradation. The actual performance impact varies based on the type of drive activity, but in most tests a misaligned drive will perform 20%-40% slower than a drive that is correctly aligned. The solution is to ensure that file system clusters are aligned correctly with the hard drive sectors. Unfortunately, Windows XP (as well as earlier versions of Windows) does not correctly align partitions based on 4-kilobyte sectors, so additional steps are needed for a successful installation. Page 2 of 4 Solutions: 1. Windows XP: Prior to deployment, the hard drive must be partitioned on a 4k boundary. Knowing that any partition created by Windows XP will be misaligned, use a version of DISKPART that can create an aligned partition. a. Using Windows PE 1.6 (with DISKPART version 5.2.3790): Specify the “align=1024” parameter when creating the partition using DISKPART (e.g. “create partition primary align=1024”). b. Using Windows PE 3.0 or later (with DISKPART version 6.1.7600 or later): DISKPART will automatically create the partition with the proper alignment. No additional parameters are needed. c) Using the Windows Automated Installation Kit: i. Prepare a PC with any of the following unaffected operating systems: Microsoft Windows 7 with Service Pack 1 Microsoft Windows Vista with Service Pack 1 Microsoft Windows Server 2003 with Service Pack 2 Microsoft Windows Server 2008 or Server 2008 R2 ii. Download "The Windows® Automated Installation Kit (AIK) for Windows® 7" from http://www.microsoft.com/downloads/details.aspx?FamilyID=696dd66 5-9f76-4177-a811-39c26d3b3b34&displaylang=en and install it into the PC system. Note that earlier versions of the AIK are not suitable for this purpose. iii. Create Bootable Windows PE Media by following "Step 3: Creating Bootable Windows PE Media" of Step-by-Step: Basic Windows Deployment for IT Professionals at http://technet.microsoft.com/enus/library/dd349348(WS.10).aspx#BKMK_3 iv. Boot the Bootable Windows PE Media in the target PC for Windows XP installation, execute "diskpart" at the command prompt, and use the DiskPart command to create the partition(s) on the disk. See http://technet.microsoft.com/en-us/library/cc770877(WS.10).aspx v. Boot to Windows XP installation media, and choose to install Windows XP to the partition(s) that were created above. Do NOT delete or create new partitions from the Windows XP installation media. 2. Windows Vista: Install the Microsoft hotfix at http://support.microsoft.com/kb/2470478 3. Windows 7: Install Service Pack 1, or else install the Microsoft hotfix at http://support.microsoft.com/kb/982018 Page 3 of 4 4. Using hard drive management software (backup, restore, image, etc.): Consult with your software providers to ensure that their products will work with 4k drives. a. Lenovo ThinkVantage Rescue and Recovery: Use version 4.23 or later (for Windows XP/Vista) or version 4.3 or later (for Windows 7). b. Symantec Ghost: Use version 11.5 from Ghost Solution Suite version 2.5 with the “-align=1mb” parameter. If your GHO file contains unaligned partitions, then the “-align=1mb” parameter will deploy the image in a way that is aligned correctly. If your GHO file contains partitions that are already aligned correctly, then the “-align=1mb” parameter is not needed. Contact Symantec for more information about using parameters with Ghost. c. Paragon Hard Disk Manager: Use version 2011 or later. d. Paragon Drive Copy: Use version 11 or later. e. Paragon Migrate OS to SSD: Use version 2.0 or later. FAQ: 1. How can I determine whether my image is properly aligned or not? Use one of the following methods: a. Using the Windows System Information tool: i. ii. iii. iv. Click Start -> All Programs -> Accessories -> System Tools -> System Information From the panel on the left, select Components->Storage-> Disks. From the panel on the right, look for “Partition Starting Offset”. Verify that the value for “Partition Starting Offset is evenly divisible by 4096. This means that the disk is properly aligned. b. Using a VB script: Use the sample script located at http://support.lenovo.com/en_US/detail.page?LegacyDocID=MIGR-76990 to check for alignment. 2. Do I need to align the hard drive differently for 512-byte drives than for 4k drives? No. The image that is aligned for 4k will work successfully on 512-byte hard drives, 4k hard drives, and SSDs. If your image is aligned for 4k, then there is no need to consider the type of storage device to which you are deploying your image. 3. Are SSDs affected by this transition to 4k sectors? SSDs have always used 4k physical sectors. Alignment for SSDs has always been important for performance reasons. 4. Which Lenovo systems are affected by this transition? All Lenovo ThinkPad, ThinkCentre and ThinkStation systems are affected by this transition. Page 4 of 4
© Copyright 2025