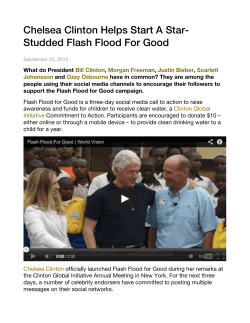ADOBE FLASH PLAYER 11.9 Administration Guide
ADOBE® FLASH® PLAYER 11.9
Administration Guide
Legal notices
Legal notices
For legal notices, see http://help.adobe.com/en_US/legalnotices/index.html.
Last updated 10/4/2013
iii
Contents
Chapter 1: Introduction
Why install Flash Player? . . . . . . . . . . . . . . . . . . . . . . . . . . . . . . . . . . . . . . . . . . . . . . . . . . . . . . . . . . . . . . . . . . . . . . . . . . . . . . . . . . . . . . . . . . . . . . . 1
Additional resources
.................................................................................................. 1
Chapter 2: Flash Player environment
Player files and locations . . . . . . . . . . . . . . . . . . . . . . . . . . . . . . . . . . . . . . . . . . . . . . . . . . . . . . . . . . . . . . . . . . . . . . . . . . . . . . . . . . . . . . . . . . . . . . . 3
Data formats used
..................................................................................................... 5
Network protocols used
Player processes
Player versions
............................................................................................... 5
....................................................................................................... 6
........................................................................................................ 6
Chapter 3: Player installation
Installers . . . . . . . . . . . . . . . . . . . . . . . . . . . . . . . . . . . . . . . . . . . . . . . . . . . . . . . . . . . . . . . . . . . . . . . . . . . . . . . . . . . . . . . . . . . . . . . . . . . . . . . . . . . . . . 8
Uninstalling Flash Player
EXE installation
............................................................................................... 8
........................................................................................................ 9
Active Directory installation
. . . . . . . . . . . . . . . . . . . . . . . . . . . . . . . . . . . . . . . . . . . . . . . . . . . . . . . . . . . . . . . . . . . . . . . . . . . . . . . . . . . . . . . . . . 10
Flash Player Catalog for Microsoft System Center Updates Publisher
Configuring SMS
. . . . . . . . . . . . . . . . . . . . . . . . . . . . . . . . . . . . . . . . . . . . . . . . . . . 11
. . . . . . . . . . . . . . . . . . . . . . . . . . . . . . . . . . . . . . . . . . . . . . . . . . . . . . . . . . . . . . . . . . . . . . . . . . . . . . . . . . . . . . . . . . . . . . . . . . . . . 12
SMS and Adobe Catalog installation
. . . . . . . . . . . . . . . . . . . . . . . . . . . . . . . . . . . . . . . . . . . . . . . . . . . . . . . . . . . . . . . . . . . . . . . . . . . . . . . . . . 12
Interactive MSI installation using SMS
Command line MSI installations
. . . . . . . . . . . . . . . . . . . . . . . . . . . . . . . . . . . . . . . . . . . . . . . . . . . . . . . . . . . . . . . . . . . . . . . . . . . . . . . . . . . . . . . 17
Performing a background update
Windows registry keys
. . . . . . . . . . . . . . . . . . . . . . . . . . . . . . . . . . . . . . . . . . . . . . . . . . . . . . . . . . . . . . . . . . . . . . . . . . . . . . . . . 15
. . . . . . . . . . . . . . . . . . . . . . . . . . . . . . . . . . . . . . . . . . . . . . . . . . . . . . . . . . . . . . . . . . . . . . . . . . . . . . . . . . . . . 18
. . . . . . . . . . . . . . . . . . . . . . . . . . . . . . . . . . . . . . . . . . . . . . . . . . . . . . . . . . . . . . . . . . . . . . . . . . . . . . . . . . . . . . . . . . . . . . . . 20
PKG Installer for Macintosh
. . . . . . . . . . . . . . . . . . . . . . . . . . . . . . . . . . . . . . . . . . . . . . . . . . . . . . . . . . . . . . . . . . . . . . . . . . . . . . . . . . . . . . . . . . . 20
App installer for Macintosh
. . . . . . . . . . . . . . . . . . . . . . . . . . . . . . . . . . . . . . . . . . . . . . . . . . . . . . . . . . . . . . . . . . . . . . . . . . . . . . . . . . . . . . . . . . . 21
Customizing player behavior
. . . . . . . . . . . . . . . . . . . . . . . . . . . . . . . . . . . . . . . . . . . . . . . . . . . . . . . . . . . . . . . . . . . . . . . . . . . . . . . . . . . . . . . . . 21
Troubleshooting installation problems
Additional resources
. . . . . . . . . . . . . . . . . . . . . . . . . . . . . . . . . . . . . . . . . . . . . . . . . . . . . . . . . . . . . . . . . . . . . . . . . . . . . . . . 21
. . . . . . . . . . . . . . . . . . . . . . . . . . . . . . . . . . . . . . . . . . . . . . . . . . . . . . . . . . . . . . . . . . . . . . . . . . . . . . . . . . . . . . . . . . . . . . . . . 22
Chapter 4: Administration
Privacy and security settings (mms.cfg)
The Global FlashPlayerTrust directory
. . . . . . . . . . . . . . . . . . . . . . . . . . . . . . . . . . . . . . . . . . . . . . . . . . . . . . . . . . . . . . . . . . . . . . . . . . . . . . . 23
. . . . . . . . . . . . . . . . . . . . . . . . . . . . . . . . . . . . . . . . . . . . . . . . . . . . . . . . . . . . . . . . . . . . . . . . . . . . . . . . . 37
Chapter 5: User-configured settings
Accessing user settings . . . . . . . . . . . . . . . . . . . . . . . . . . . . . . . . . . . . . . . . . . . . . . . . . . . . . . . . . . . . . . . . . . . . . . . . . . . . . . . . . . . . . . . . . . . . . . . 38
Privacy options
. . . . . . . . . . . . . . . . . . . . . . . . . . . . . . . . . . . . . . . . . . . . . . . . . . . . . . . . . . . . . . . . . . . . . . . . . . . . . . . . . . . . . . . . . . . . . . . . . . . . . . . 39
Local storage options
Update options
. . . . . . . . . . . . . . . . . . . . . . . . . . . . . . . . . . . . . . . . . . . . . . . . . . . . . . . . . . . . . . . . . . . . . . . . . . . . . . . . . . . . . . . . . . . . . . . . . 39
. . . . . . . . . . . . . . . . . . . . . . . . . . . . . . . . . . . . . . . . . . . . . . . . . . . . . . . . . . . . . . . . . . . . . . . . . . . . . . . . . . . . . . . . . . . . . . . . . . . . . . 39
Security options
. . . . . . . . . . . . . . . . . . . . . . . . . . . . . . . . . . . . . . . . . . . . . . . . . . . . . . . . . . . . . . . . . . . . . . . . . . . . . . . . . . . . . . . . . . . . . . . . . . . . . . 40
Display options
. . . . . . . . . . . . . . . . . . . . . . . . . . . . . . . . . . . . . . . . . . . . . . . . . . . . . . . . . . . . . . . . . . . . . . . . . . . . . . . . . . . . . . . . . . . . . . . . . . . . . . . 41
The User FlashPlayerTrust directory
. . . . . . . . . . . . . . . . . . . . . . . . . . . . . . . . . . . . . . . . . . . . . . . . . . . . . . . . . . . . . . . . . . . . . . . . . . . . . . . . . . . 42
Last updated 10/4/2013
iv
FLASH PLAYER ADMINISTRATION GUIDE
Contents
Chapter 6: Security considerations
Security overview . . . . . . . . . . . . . . . . . . . . . . . . . . . . . . . . . . . . . . . . . . . . . . . . . . . . . . . . . . . . . . . . . . . . . . . . . . . . . . . . . . . . . . . . . . . . . . . . . . . . 43
Security sandboxes for local content
. . . . . . . . . . . . . . . . . . . . . . . . . . . . . . . . . . . . . . . . . . . . . . . . . . . . . . . . . . . . . . . . . . . . . . . . . . . . . . . . . . 44
About compatibility with previous Flash Player security models
Data loading through different domains
Additional security resources
. . . . . . . . . . . . . . . . . . . . . . . . . . . . . . . . . . . . . . . . . . . . . . . . . . . . . . . . 45
. . . . . . . . . . . . . . . . . . . . . . . . . . . . . . . . . . . . . . . . . . . . . . . . . . . . . . . . . . . . . . . . . . . . . . . . . . . . . . 46
. . . . . . . . . . . . . . . . . . . . . . . . . . . . . . . . . . . . . . . . . . . . . . . . . . . . . . . . . . . . . . . . . . . . . . . . . . . . . . . . . . . . . . . . . 47
Last updated 10/4/2013
1
Chapter 1: Introduction
Why install Flash Player?
Adobe® Flash® Player is the software that allows computers to play multimedia content contained in SWF (pronounced
“swiff”) files, which are the main type of file used by Flash Player. This content can be created by Adobe® Flash®
Professional, Adobe® Flash® Builder™, or other tools that output the SWF file format. SWF content can range from
simple animations to online advertisements to complete applications that communicate over the Internet. Flash Player
is available in multiple forms. In its most popular form, it is embedded in a web browser as a plug-in or an ActiveX
control.
You may have been asked to deploy Flash Player in your network environment because someone in your company has
built a SWF application for business use, or because there is external SWF content that employees want to have access to.
To deploy the player, you must first acquire a license to do so. Distribution licenses are free of charge and can be
acquired through the online licensing application at www.adobe.com/licensing/distribution. For answers to questions
regarding Flash Player licensing and deployment, see the Adobe Player Distribution FAQ at
www.adobe.com/licensing/distribution/faq.
Additional resources
The following sites provide information about some general topics related to the Flash Platform, Flash Player, and
design and development tools. For information about sites related specifically to issues covered in this document, see
the chapter that covers that issue. For example, for an extensive list of resources specific to the topic of security, see
“Additional security resources” on page 47 in “Security considerations” on page 43.
For the latest version of this guide, see the Adobe Flash Player Administration Guide section of the Flash Player
Developer Center at www.adobe.com/go/flash_player_admin.
Flash Player and deployment
The following sites contain information and links to help you understand how to deploy Flash Player and work with
SWF files.
• The Flash Player Support Center at www.adobe.com/support/flashplayer/ provides information on a number of
topics relating to installing, using, and deploying Flash Player. It also contains links to documents that can answer
just about any question you might have about Flash Player, locations for downloading the player, user forums, and
so on. Much of the information in this document is excerpted from documents available from the Support Center.
• The Flash Player Developer Center at www.adobe.com/devnet/flashplayer provides extensive information about
Flash Player, including development and deployment of applications. The content includes Tech Notes, articles,
and tutorials.
• The SWF File Format Specification at www.adobe.com/go/swf_file_format documents the SWF file format and
describes how to write SWF files.
• The Flash Player Release notes at www.adobe.com/support/documentation/en/flashplayer/releasenotes.html
contain information about features, fixes and improvements, and known issues for each version of the player.
Last updated 10/4/2013
2
FLASH PLAYER ADMINISTRATION GUIDE
Introduction
Design and development tools
Adobe provides the following tools for developing SWF files (the file format that executes in Flash Player):
• Adobe Flash Professional (www.adobe.com/products/flash/)
In Flash Professional, designers and developers create FLA files that contain graphical elements, a timeline, and
ActionScript code. Both ActionScript 2.0 and ActionScript 3.0 are supported. FLA files are compiled into SWF files.
• Adobe® Flash® Builder™ (www.adobe.com/products/flashbuilder/)
In Adobe® Flash® Builder™ 4 (formerly Adobe® Flex® Builder™), developers and designers create MXML files and
FLA files using the open source Flex framework. They can also use ActionScript 3.0. Both MXML and ActionScript
compile into SWF files.
• Adobe® Flex® (www.adobe.com/products/flex/)
In Flex, developers create MXML files that describe the visual and code elements of their applications. They can
also use ActionScript 3.0. Both MXML and ActionScript compile into SWF files.
Last updated 10/4/2013
3
Chapter 2: Flash Player environment
Player files and locations
Adobe Flash Player is normally deployed as a browser plug-in or ActiveX control. For each player environment, two
versions of Flash Player are available—a “Content Debugger” version for developers, and a “Release” version for end
users. The Content Debugger player is installed with the development environment. This player implements the same
feature set as the Release player, but also displays run-time errors. Each of these implementations is described in this
section.
Note: There is also a stand-alone player, but it’s usually installed by the development tools, not deployed by
administrators.
Firefox/Mozilla plug-in architecture
Mozilla, Mozilla-based browsers (such as Firefox), and the Safari browser on the Macintosh use this plug-in.
Windows plug-in filenames and locations
On Windows, files named NPSWF32.dll (NPSWF64.dll for 64-bit Windows) and flashplayer.xpt are installed.
Note: For Flash Player 11.2 and later, the dll file name also includes the build number. For example,
NPSWF32_11_2_202_228.dll (32-bit Windows) and NPSWF64_11_2_202_228.dll (64-bit Windows).
The installer places these files in directories that differ by OS version, as follows:
• 32-bit Windows - %WINDIR%\System32\Macromed\Flash
• 64-bit Windows, 32-bit mode - %WINDIR%\SysWow64\Macromed\Flash
• 64-bit Windows - %WINDIR%\System32\Macromed\Flash
Note: The %WINDIR% location represents the Windows system directory, such as C:\WINDOWS.
The Windows plug-in installer also places a broker application called FlashUtilnnn_Plugin.exe in the same directory
as the Flash Player Plug-in DLL. The nnn changes with each release. NPSWF32_FlashUtil.exe includes functionality
required by Windows Vista, Windows 7, and as an uninstall mechanism.
Note: For Flash Player 11.2 and later, the broker file name also includes the build number. For example,
FlashUtil32_11_2_202_228_Plugin.exe (32-bit Windows) and FlashUtil64_11_2_202_228_Plugin.exe (64-bit
Windows).
Macintosh plug-in filenames and locations
On the Macintosh, files named Flash Player.plugin and flashplayer.xpt are installed. These files are placed in the
Internet plug-ins folder in the Library folder.
Linux plug-in filenames and locations
On Linux, files named libflashplayer.so and flashplayer.xpt are installed. The install location is dependent upon the
browser, Linux distro, and distro version.
Last updated 10/4/2013
4
FLASH PLAYER ADMINISTRATION GUIDE
Flash Player environment
ActiveX Control on Windows
The ActiveX control is used by Microsoft Internet Explorer as well as certain other applications, such as Microsoft
Powerpoint and Yahoo Messenger. The player is an OCX file whose name reflects the version number and unique
letter for each subsequent release (if any) of the player. For example, for the initial release of Flash Player 10, the Release
player filename is Flash10a.ocx and the Content Debugger player filename is FlDbg10a.ocx. For Flash Player 10.1, both
the Release and Content Debugger versions are called Flash10h.ocx.
Note: Files for use with 64-bit Windows in 64-bit mode have 64 in the title (for example, Flash64_11_0_1.ocx). For Flash
Player 11.2 and later, the .ocx file name also includes the build number. For example, Flash32_11_2_202_228.ocx (32bit) and Flash64_11_2_202_228.ocx (64-bit Windows).
The installer places these OCX files in directories that differ by OS version, as follows:
• 32-bit Windows - %WINDIR%\System32\Macromed\Flash
• 64-bit Windows, 32-bit mode - %WINDIR%\SysWow64\Macromed\Flash
• 64-bit Windows - %WINDIR%\System32\Macromed\Flash
Note: The %WINDIR% location represents the Windows system directory, such as C:\WINDOWS.
Note: The Flash Player ActiveX control on Windows 8 is a component of Internet Explorer and is updated via Windows
updates. Using Flash Player ActiveX installer, you can't install Flash Player ActiveX control on Windows 8 systems. Also,
the Flash Player uninstaller doesn't uninstall the ActiveX control on Windows 8 systems.
Additional files
When Flash Player is installed on Windows, certain utility files are installed that perform special functions for Flash
Player, including auto-update notification and brokering certain processes on Windows Vista. These utility files also
provide developers a way to easily switch between player versions during testing. This functionality is briefly described
in this section, and more information is available in the TechNote entitled “ Installation issues when switching between
release and debugger versions during development and testing” at www.adobe.com/go/4da116d3.
Note: As of Flash Player 10.1, there are no longer any special instructions for switching between Release and Debugger
Players. The tech note only applies to pre-FP10.1 Players.
FlashUtil.exe
A utility file named FlashUtilnnn_ActiveX.exe is installed with Flash Player. The utility is versioned with the control;
for example, FlashUtil10h_ActiveX.exe is installed with the control Flash10h.ocx.
Note: For Flash Player 11.2 and later, the FlashUtil file name includes entire build number. For example,
FlashUtil32_11_2_202_228_ActiveX.exe (for 32-bit) and FlashUtil64_11_2_202_228_ActiveX.exe (for 64-bit).
The FlashUtilnnn.exe file is associated with the auto-update functionality, uninstallation, and brokering the
interaction between the ActiveX control and Internet Explorer (brokering only occurs on Windows Vista and above).
There is also a file named FlashUtilnnn_ActiveX.dll.
When the browser plug-in is installed, a similar application named FlashUtilnnn_Plugin.exe is installed.
Last updated 10/4/2013
5
FLASH PLAYER ADMINISTRATION GUIDE
Flash Player environment
Data formats used
Several file types are created or read by Flash Player. These file types are summarized in the following list.
• SWF: The SWF file format is an efficient delivery format that contains vector graphics, text, video, and sound. Flash
Player executes SWF files. SWF files can be loaded into Flash Player dynamically by instructions in other SWF files.
• CFG: These are configuration files that network administrators and developers can deploy along with Flash Player
to customize Flash Player settings and address certain security issues for all users. For more information, see
“Administration” on page 23. End users can also create CFG files to address certain security issues for that specific
user; see “The User FlashPlayerTrust directory” on page 42.
• SWC (pronounced “swik”): These are SWF files that developers deliver as components for use when working in the
Flash authoring environment.
• SO: Shared object files are used by Flash Player to store data locally. For example, a developer may create a game
application that stores information on high scores. This data may be stored either for the duration of a Flash Player
session, or persistently across sessions. In addition, Flash Player creates a persistent shared object that stores player
settings, such as the amount of disk space a web site can use, if any, when creating shared objects. Shared object files
are stored in the following locations:
Windows Vista and Windows 7 C:\Users\username\AppData\Macromedia\Flash
Player\#SharedObjects\randomDirectoryName
Windows 2000 and Windows XP C:\Documents and Settings\username\Application Data\Macromedia\Flash
Player\#SharedObjects\randomDirectoryName
Macintosh /Users/username/Library/Preferences/Macromedia/Flash
Player/#SharedObjects/randomDirectoryName
Linux GNU-Linux ~/.macromedia#SharedObjects/randomDirectoryName
Shared objects are stored in a directory with a randomly generated name for security purposes. Flash Player
remembers how to direct a SWF file to the appropriate location, but users of other applications outside Flash Player,
such as a web browser, cannot use those applications to access the data. This limitation ensures that the data is used
only for its intended purpose.
• MP3 - The compressed audio file format.
• JPG, PNG, and GIF- Image file formats. The TIF and BMP formats are not directly supported for use in SWF files.
• FLV - Flash Player compressed video format.
• FXG - Flash XML graphics format. An XML-based graphics interchange format for the Flash Platform.
• XML (eXtensible Markup Language) - Used for sending and receiving larger amounts of data with structured text.
• MXML - The XML-based language that developers use to lay out components in Flex applications.
Note: If you block access to any of these file types, certain functionality of Flash Player may be disabled.
Network protocols used
Flash Player can use the following network protocols:
• HTTP
• HTTPS
Last updated 10/4/2013
6
FLASH PLAYER ADMINISTRATION GUIDE
Flash Player environment
• RTMP (Real Time Messaging Protocol) - a proprietary protocol used with Flash Media Server to stream audio and
video over the web. The default connection port is 1935.
• RTMPT - RTMP tunneling via HTTP. The default connection port is 80.
• RTMPS - RTMP tunneling via HTTPS. The default connection port is 443.
• SOAP - Simple Object Access Protocol
• UNC - Universal Naming Convention
• TCP/IP - Transmission Control Protocol/Internet Protocol
• FTP - File Transfer Protocol
• SMB - Server Message Block. SMB is a message format used by DOS and Windows to share files, directories, and
devices. Flash Player can load animations and SWF files from remote SMB shares. Flash has restrictions on what
Flash SWF files loaded from SMB shares are allowed to do.
• SSL - Secure Sockets Layer
• AMF - ActionScript Message Format
Player processes
Most often, Flash Player runs as a browser plug-in. When Flash Player operates in this mode, it does not launch any
new processes on the end user’s computer. When run as a stand-alone player, it launches a process named
FlashPlayer.exe. The one exception to this statement is when content is played back using Internet Explorer on
Windows Vista or above. In this case FlashUtilnnn_ActiveX.exe will be in the process list.
Flash and Flex developers can package their SWF files into stand-alone EXE files, called projectors. When a projector
is run, it launches a single process, named for the projector executable filename.
Other processes are created when Flash Player auto update occurs. GetFlash.exe, FlashUtilnnn_ActiveX.exe, or
FlashPlayerUpdateService.exe will be running during an auto update request and subsequent downloading and
installing of the updated player. FlashUtilnnn_ActiveX.exe or FlashUtilnnn_Plugin.exe processes will be visible when
the Flash Player is uninstalled on Windows via Add/Remove Programs.
Player versions
Before deploying the player, you might want to know what version is already installed on an end user’s machine. An
easy way to determine the version of Flash Player installed is to navigate to www.adobe.com/products/flash/about; this
page displays a message stating which version is installed. Or, while a SWF file is playing, right-click (Windows or
Linux) or Command-click (Macintosh) on the SWF content and then choose “About Flash Player” from the context
menu.
On the Macintosh, you can navigate to the Flash Player.plugin file located in the /Library/Internet plug-ins folder, then
Command-click and choose Get Info. The version number is available on the General menu.
On Windows, you can determine which version of the ActiveX control is installed by navigating to the directory where
the OCX file is located (see “ActiveX Control on Windows” on page 4 for the default location). Right-click on the OCX
file and choose Properties, then inspect the value in the Version tab. If the OCX file isn’t installed in the default
location, you can determine its location and name by inspecting the following registry key, which is created when the
OCX control is registered:
Last updated 10/4/2013
7
FLASH PLAYER ADMINISTRATION GUIDE
Flash Player environment
HKEY_CLASSES_ROOT\CLSID\{D27CDB6E-AE6D-11cf-96B8-444553540000}\InprocServer32
Similarly, you can determine the Plug-in version by examining the version tab of the NPSWF32.dll file, which is
located in the same folder as the ActiveX control.
For information on how to incorporate player version detection into web sites, see the “Detection and Installation”
section at the Flash Player Developer Center (www.adobe.com/devnet/flashplayer/detection_installation.html).
If you want to learn which version of Flash Player is installed on an end user’s machine without going to each machine
individually, you or a developer at your site can create and distribute a SWF file that implements the
System.Capabilities.version API and reports the results to a database using a command such as HTTP GET or
POST. This technique is useful for activities such as collecting statistics on how many users have which version of Flash
Player.
Last updated 10/4/2013
8
Chapter 3: Player installation
Installers
The licensed installers for Flash Player are available in a number of forms. For Windows Internet Explorer (ActiveX)
and Firefox/Mozilla plug-ins, you can download an executable installer (EXE file) or an MSI installer.
If you are using the Microsoft System Center Updates Publisher 4.5, you can import the Adobe Flash Player Catalog
for deployment via WSUS 3.0 SP2.
If you are using Microsoft Systems Management Server (SMS) 2003 R2, you can also import the Adobe Flash Player
Catalog with the Inventory Tool for Custom Updates. Note that the Adobe Flash Player Catalog only supports the
delivery of the ActiveX control.
For Macintosh OS X, you use a DMG installer. For openSUSE and Red Hat, you use an RPM installer. For Ubuntu,
you use a the Package Manager or APT delivery.
Adobe strongly recommends that you implement network installation strategies in a testing environment prior to
implementation in a live environment. Adobe support cannot provide troubleshooting assistance for customized
installations.
On Windows and Mac platforms, Adobe Flash Player enables system administrators to push updates to the client
systems they manage. The update mechanism supports background updates that requires no action by the user to
perform the update. For more information, see “Performing a background update” on page 18.
Uninstalling Flash Player
To minimize the potential for installation issues, you might want to consider uninstalling any existing Flash Players
and rebooting your system before installing the new Flash Player.
Note: Beginning with Flash Player 11.5, uninstalling the Flash Player resets the AutoUpdateDisable and
SilentAutoUpdateEnable settings in mms.cfg to their default values, which are AutoUpdateDisable=0 and
SilentAutoUpdateEnable=0. If you are running the Flash Player uninstaller as part of your deployment process, you have
to re-deploy any custom changes that you have made to either AutoUpdateDisable and/or SilentAutoUpdateEnable.
Uninstalling on Windows
Before uninstalling Flash Player, be certain to quit all running applications, including all Internet Explorer or other
browser windows, AOL Instant Messenger, Yahoo Messenger, MSN Messenger or other Messengers. Check the
Windows system tray carefully to make certain no applications that might possibly use Flash Player are still in memory.
Use the uninstaller available at www.adobe.com/go/tn_14157 to uninstall any version of the player.
Silent mode
Beginning with the Adobe Creative Suite 5 and web releases of the Flash Player (10.1.r52 and 10.1.r53), the /silent
method of uninstalling the player is deprecated in favor of “-uninstall”.
To uninstall in silent mode for Flash Player 10.1 (and higher), the silent mode is “-uninstall”. “/silent” or “/s” will not
work; it works for Flash Player 9 only.
Last updated 10/4/2013
9
FLASH PLAYER ADMINISTRATION GUIDE
Player installation
For ActiveX, to uninstall the current shipping version and install a previous version, uninstall using the “-force”
option. The “-uninstall” and “-force” options can be used together as follows:
uninstall_flash_player.exe -uninstall -force.
For more information, see http://kb2.adobe.com/cps/402/kb402435.html.
To uninstall in silent mode for Flash Player 9:
Use the "/silent" or the "/s" command-line parameter:
uninstall_flash_player.exe /silent
Note that if you use the Flash Player 10.1 (and higher) uninstaller to uninstall an instance of Flash Player 9, then
uninstalling in silent mode would still be done with “-uninstall.” In other words, it is the version of the uninstaller
rather than the version of the player being uninstalled that dictates whether to use “-uninstall” or “/silent”.
Uninstalling on Linux
To uninstall Flash Player on Linux, log in as root and use one of the following commands, depending on the method
used to install the plug-in originally (via rpm, yum, or APT):
rpm -e flash-plugin
yum remove flash-plugin
apt-get remove flash-plugin
RPM is for Red Hat and openSUSE. You can use YUM for Red Hat.
Uninstalling on Macintosh
To uninstall Flash Player on the Macintosh, make sure all browsers are closed, along with any programs that might be
running SWF content, such as the Dashboard. Then use the Mac’s standalone uninstaller to completely uninstall the
Flash Player. You can download the appropriate uninstaller at www.adobe.com/go/tn_14157.
As of 11.6, silent uninstall is available on the Mac, using the standalone uninstaller, as follows:
Extract the Adobe Flash Player uninstaller bundle (Adobe Flash Player Uninstaller.app) from the .DMG file.
Open a terminal window and change to the directory where the .app file is saved.For example, if the .app file is saved
on the Desktop of the current user, type: cd ~/Desktop.
Run the uninstaller contained in the .app file using the following command:sudo ./Adobe Flash Player
Uninstaller.app/Contents/MacOS/Adobe Flash Player Install Manager -uninstall.
Type the root password to proceed with the uninstallation.
EXE installation
The EXE installer can be run in either of two modes, interactive or silent. The interactive mode presents a full user
interface and displays error dialogs if necessary. The silent mode does not present a user interface, and returns error
codes if necessary.
To run the EXE in silent mode, use the "-install" command line parameter:
path to installer\install_flash_player_active_x.exe -install
Last updated 10/4/2013
10
FLASH PLAYER ADMINISTRATION GUIDE
Player installation
The following exit codes are returned by the Windows EXE installers for Flash Player 10.1:
0 No errors detected
1003 Invalid argument passed to installer
1011 Install already in progress
1012 Does not have admin permissions (W2K, XP)
1013 Trying to install older revision
1022 Does not have admin permissions (Vista, Windows 7)
1025 Existing Player in use
1032 ActiveX registration failed
The following exit codes are returned by the Windows EXE installers for Flash Player 9:
3 Does not have admin permissions
4 Unsupported OS
5 Previously installed with elevated permissions
6 Insufficient disk space
7 Trying to install older revision
8 Browser is open
Active Directory installation
To deploy the Flash Player MSI through the Active Directory, you use group policies. Also, the MSI for Flash Player
must exist within a network share on which everyone has read permissions.
Flash Player can be deployed to either computers or users.
• You can publish Flash Player to users.
Publishing is a group policy action.Therefore, when you publish Flash Player it doesn’t install the MSI, but it does
make it available to users the next time they log in. This implementation gives the user the choice to install Flash
Player through the Add/Remove Programs option in the Control Panel.
• You can assign Flash Player to users.
Assigning Flash Player to users is like publishing in that it is also a group policy action; the assignment does not
take effect until the next time that the user logs in. However, unlike publishing, when the user logs in, Flash Player
will be installed and an icon added to the desktop.
• You can assign Flash Player to computers.
Assigning Flash Player to a computer works similarly to assigning it to a user, with two major differences. First, the
assignment is linked to the computer and not to the user; it takes effect the next time that the computer is restarted.
The second difference is that the deployment process actually installs Flash Player.
To perform the deployment, open the Group Policy Editor.
Publish or assign an application to a user:
1 Navigate through the group policy console.
Last updated 10/4/2013
11
FLASH PLAYER ADMINISTRATION GUIDE
Player installation
2 Select User Configuration > Software Settings > Software Installation.
3 Right-click on the Software Installation container
4 Select the New > Package commands from the context menu.
5 Select the Flash Player MSI and select Open.
6 Choose if you want to publish or assign Flash Player.
7 Select OK.
Assign Flash Player to a computer
1 Navigate through the group policy console.
2 Select Computer Configuration > Software Settings > Software Installation.
3 Right-click on the Software Installation container.
4 Select the New > Package commands from the context menu.
5 Select the Flash Player MSI and select Open.
6 Choose to assign Flash Player.
7 Select OK.
You can see that the instructions to assign Flash Player to a user or to a computer are similar. The main difference is
selecting the user or computer configuration in step two.
Flash Player Catalog for Microsoft System Center
Updates Publisher
If you are using Microsoft System Center Updates Publisher (SCUP) 4.5, you can import the Adobe Flash Player
Catalog to deploy the Flash Player ActiveX control and Plug-in via WSUS 3.0 SP2. Perform the following steps:
1 Start the Microsoft System Center Updates Publisher 4.5.
2 Right-click System Center Updates Publisher and select Settings.
3 Click Add.
4 In Add Catalog, the provide location of the CAB file
(http://fpdownload.adobe.com/get/flashplayer/current/licensing/win/AdobeFlashPlayerCatalog_SCUP.cab) and
complete the other fields as outlined in the remainder of this procedure.
5 Right click System Center Updates Publisher and select import update(s).
6 Select Bulk catalog import.
7 Click Next.
8 Select Accept on the next dialog box; this imports the catalog.
9 Click Close. Now all updates available in the catalog can be viewed in the SCUP console.
10 Right click on each update to set the publish flag.
11 After setting up the publish flags, right-click on System Center Updates Publisher and select publish update(s), to
publish all flagged updates to WSUS 3.0 SP2 Server.
12 Follow the wizard to publish the updates. Then click Next.
Last updated 10/4/2013
12
FLASH PLAYER ADMINISTRATION GUIDE
Player installation
13 Click Close on the confirmation dialog to complete the wizard. These updates will be available under the SCCM
console at the next sync cycle and are ready to be deployed.
Configuring SMS
If you plan to use SMS to deploy the player, using either the Adobe Catalog or the MSI file, follow these instructions
before starting the deployment process.
1 Start the SMS Administrator Console.
2 Expand the Site Hierarchy, select Site System, and double-click on the SMS site server. (In this example the site
server is \\MCNALLY)
3 Confirm that “Use this site system as a management point” is enabled.
4 If you have not yet selected the default management point, the following error message is displayed.
Select Yes to continue, then select Component Configuration, and then select Management Point. This server is
now set to be the default Management Point for your site.
5 If necessary, reopen the Site System Properties. Then, on the Server Locator Point tab, enable “Use this site system
as a server locator point”. This setting helps the client find the site server.
6 Select Start, All Programs, Administrative Tools, Internet Information Services (IIS) Manager.
Notice that your website that was added to the IIS Manager.
7 As a final step, you may also want to set up some Discovery Methods in the SMS Administrative Console, so your
site will generate collections (machines or user ID’s) automatically.
SMS and Adobe Catalog installation
SMS 2003 R2 includes two tools for software deployment—the Inventory Tool for Custom Updates (ITCU) and the
Custom Updates Publishing Tool (CUPT). This section briefly describes these tools and explains how to use them to
deploy Flash Player.
Note: Installation using SMS can fail if the player is being installed on a machine where the logged-in user does not have
administrative privileges. For information on resolving this issue, see the TechNote entitled “Flash Player MSI installation
will fail on machines that don't have administrative privileges” at www.adobe.com/go/df875c9e.
System requirements for SMS deployment
To use SMS 2003 R2, the hierarchy, including clients, must be updated to SMS 2003 Service Pack 2 (SP2). In addition,
to use the CUPT, you must be running the Microsoft Management Console (MMC) 3.0 or higher. You do not have to
install CUPT on the SMS Site Server, but it must be installed on at least one Windows XP machine. The CUPT requires
SQL Server 2005 for hosting its database. If SQL Server 2005 is not available, SQL Server Express Edition can be used.
The CUPT tool allows administrators to managing custom updates in the SMS system and it also has features to test
created catalogs before publishing them in SMS.
Last updated 10/4/2013
13
FLASH PLAYER ADMINISTRATION GUIDE
Player installation
SMS tools for deploying custom updates
The ITCU is a new inventory tool that works with custom update catalogs such as the Adobe catalog. ITCU creates
custom collections, packages, and advertisements that are used for deploying the scan tools to SMS clients in the
enterprise. ITCU retrieves the catalog, in this case the custom updates catalog, from an accessible SMS distribution
point, perform the scan based on catalog data, insert the results of that scan into Windows Management
Instrumentation (WMI), and report the results via hardware inventory.
Custom updates using the CUPT can take two forms—updates that are provided by third-party vendors for software
they produce, such as Adobe, and updates created internally that are unique to a particular environment. These
updates are distributed as catalogs. Using third-party updates is a simple matter of downloading the catalogs and
adding them to SMS.
Downloading the Flash Player catalog
Adobe provides a Flash Player Catalog named AdobeFlashPlayerCatalog.cab for licensing and use with SMS 2003 R2.
You can download the catalog from your licensed download page. After you download the catalog, you import it into
the CUPT and then publish it to SMS. The rest of this section explains how to perform these tasks.
Importing the Flash Player catalog
Follow these steps to import the Flash Player catalog into SMS.
1 Select Start, All Programs and choose Systems Management Server.
2 Select Custom Updates, then choose Publishing Tool to launch the Custom Updates Publishing Tool console.
3 In the Actions pane, click Import Update(s).
4 Select Next to accept the default Single Catalog Import option.
A wizard asks for the location of the Adobe .cab files you downloaded.
5 Select Browse to locate and select the latest Adobe Catalog for SMS.
CUPT validates the catalog and displays the Security Warning to confirm that you would like to accept this catalog
signed and published by Adobe.
6 Click Accept.
When the import is done, the Import Software Catalog Wizard confirmation dialog box shows the number of
updates imported.
7 Select Close.
8 To display Adobe software updates, click the Adobe node under Custom Updates Publishing Tool.
Publishing the Flash Player catalog
Follow these steps to publish the Flash Player catalog.
1 In the tree pane of the CUPT console, select a software name (for example, Adobe Flash Player 10) under the Adobe
node.
The result pane shows the custom update software.
2 Select the desired software version in the result pane and then select Set Publish Flag in the Actions pane. The flag
should turn green.
Last updated 10/4/2013
14
FLASH PLAYER ADMINISTRATION GUIDE
Player installation
Note: Initially, custom updates are not flagged in the Publish column. Each update you want to deploy must be flagged
for publication. If an update is not flagged, it will not be included when the request to publish is made
If you want to see details about a software version, double-click it in the Result pane.
3 Select the Adobe node on the tree pane.
4 In the Actions pane, select Publish Updates.
5 Check Synchronize with Site Database of Systems Management Server and select Next.
The Publish Wizard summary dialog box indicates the update is ready to be published.
6 Select Next to publish the update to SMS.
When it completes, the Publish Wizard confirmation dialog box appears indicating the synchronization is
successful.
7 Select Close.
The Custom Updates Publishing Tool closes.
8 Run the SMS Administrator Console. In the console tree, select the Software Updates, select the Action menu, and
click Refresh.
The list of software updates in the details pane should contain the custom updates you published.
Confirming successful publication
Follow these steps to confirm that the catalog was successfully published.
1 In the SMS Administrator Console, navigate to the Software Updates Tree and highlight software.
The right pane should show the same update that was published using the CUPT tool, under the type “Custom
Update.”
2 In the Software Updates Tree, highlight Software Updates.
3 Navigate to the Advertisements Tree and highlight Custom Updates Tool. Right click and select Re-Run
Advertisement. Select OK on the mandatory assignment pop-up note.
Advertisement is manually initiated and Scan for Custom Updates occurs on all clients. This scan takes a period of
time to complete. Forcing makes it occur immediately.
You can view scan progress by going to System Status, Advertisement Status, Custom Updates Tool and Highlight
Site in right pane. Right-click show messages and select all. This displays the current status of the Custom Update
scan and install.
4 Navigate to the Reporting Tree and select Reports. Sort reports in right pane by category. Scroll down to Software
Update Compliance category.
5 Select Compliance by Product Report. Leave the Product field blank and select Custom Update for the Type value.
In the HTML report published by the Software Compliance report in this step, you should see the update and the
number of machines where the update is missing or installed.
Deploying the update
Follow these steps to distribute the update across your network using SMS.
1 In the SMS Administrator Console, navigate to the Software Updates Tree and highlight Software Updates. Right-
click and select distribute software updates.
Last updated 10/4/2013
15
FLASH PLAYER ADMINISTRATION GUIDE
Player installation
2 When the wizard opens, select update type as custom update. Select SMS package as New and enter a Package Name
of your choice (for example, “Adobe Flash Player Update 2”).
3 Accept the default Program Name and enter "Adobe Systems Inc." as the Organization.
4 Change Program Name to Custom Updates Tool (expedited).
5 Check all Adobe Updates that are listed. Press the Information Button to go to the Adobe website.
6 Select “I will download source files myself.”
7 Select Properties and choose Import. Select the appropriate MSI file from your local hard drive for the update and
click OK.
8 Check SMS Distribution Point, Collect Inventory, and Advertise. Click Browse and Select the collection to
distribute to.
You should now see a program, package, and advertisement for the Update that you created. This stage can take up to
60 minutes to complete, since the client polling schedule is every 60 minutes. You can expedite this process by going
to Control Panel, Systems Management, and Actions Tab on the clients. Highlight each action and click Initiate Action
to trigger the client to talk to the server immediately.
Verify that the update was successfully installed:
1 Navigate to the Reporting Tree and select Reports. Scroll down to Software Update Compliance category.
2 Select Compliance by Product Report. Leave the Product field blank and select Custom Update for the Type value.
In the generated report, you should see that all systems where the update was applicable are now compliant (have
installed the update).
To see which systems were not able to install the update, check the software updates node of the generated report to
determine Requested Systems (systems that are eligible for update) versus Compliant Systems (systems that were able
to install the update).
Additional resources
The following sites provide additional information about deploying custom updates with SMS.
• Systems Management Server 2003 Concepts, Planning, and Deployment Guide at
www.microsoft.com/technet/prodtechnol/sms/sms2003/cpdg
• Deploying Custom Software Updates with SMS 2003 R2 at technet.microsoft.com/en-us/magazine/cc162463.aspx
Interactive MSI installation using SMS
This section describes how to install Flash Player using the MSI installer and the Microsoft Systems Management
Server (SMS) 3.0 Console. If you prefer to do a command line installation, see “Command line MSI installations” on
page 17.
The following instructions assume the following system requirements:
• Windows 2003 Server (r2)
• SQL Server 2000 (SP4)
• SMS 2003 (SMS 3.0)
• Active Directory
Last updated 10/4/2013
16
FLASH PLAYER ADMINISTRATION GUIDE
Player installation
• IIS (Microsoft Internet Information Server)
• BITS (Background Information Transfer)
• Flash Player MSI
These instructions also assume that you have already installed and configured SMS 3.
Note: Installation using SMS can fail if the player is being installed on a machine where the logged-in user does not have
administrative privileges. For information on resolving this issue, see the TechNote entitled “Flash Player MSI installation
will fail on machines that don't have administrative privileges” at www.adobe.com/go/df875c9e.
1 Start the SMS Administrator Console.
2 Expand the Site Database.
3 Right-click on Packages and select New > Package.
4 On the Package Properties General tab, name your package. You can also include additional data, such as the
version number, publisher, language, and comments.
5 On the Data Source tab, enable “This package contains source files”. Click Set and browse to the network location
where your source files reside. For this example, the Flash Player MSI was saved on the local C:\ drive.
6 On the Data Access tab, select “Access distribution folder through common SMS package share” and click OK.
7 To make your Distribution Points (locations where SMS packages are stored), expand Packages, right-click on
Distribution Points and select New > Distribution Points.
8 Select Next to start the Distribution Point wizard. Select the servers to which you want to copy the package and then
click Finish.
9 Right-click on Programs and select New > Program. This creates the program that will execute your deployment
commands.
10 In the General tab, name your program and type in the command line information. In this example, we named the
program “install” and then used the following command:
msiexec /i install_flash_player_active_x.msi /qn
11 To designate the conditions under which the application will be installed, select the Environment tab. In this
example, the conditions are, “Only when a user is logged on,” “Run with administrative rights,” and “Runs with
UNC name”.
12 To make an advertisement that will apply the package program to the collection at a set time, right-click on the
package and select All Tasks > Distribute Software.
13 Select your Distribution Points and click Next.
14 When asked “Do you want to advertise from this package?” choose Yes, then click Next.
15 Select the program to advertise, then click Next. For this example, we named the program “install”.
16 At this point, you can select the Collection (designated group of machines that you want to target). In the
Advertisement Target pane, select, “Advertise this program to an existing collection” and select Browse. For this
example, we selected “All Windows XP Systems.”
17 Select the default for the Advertisement Name, or change the name, then click Next.
18 Specify whether the advertisement should apply to subcollections, then click Next.
19 Specify when the program will be advertised, then click Next. This allows you to advertise a program after hours
when users are not on their computers.
20 You are now ready to assign your program to your collection. Select “Yes. Assign the program,” then click Next
Last updated 10/4/2013
17
FLASH PLAYER ADMINISTRATION GUIDE
Player installation
21 Look at the Details before clicking Finish.
If your deployment is successful, you will see a message that says, “Program About to Run”.
Command line MSI installations
The MSI installer is provided for administrative installations using software such as Microsoft Systems Management
Server (SMS). An administrative installation is the first step in preparing an MSI installer for deployment over a
network. This section discusses how to deploy Flash Player over a Windows network using msiexec and the MSI
installer. If you prefer to do an interactive installation using the SMS Console, see “Interactive MSI installation using
SMS” on page 15.
Note: Installation using SMS can fail if the player is being installed on a machine where the logged-in user does not have
administrative privileges. For information on resolving this issue, see the TechNote entitled “Flash Player MSI installation
will fail on machines that don't have administrative privileges” at www.adobe.com/go/df875c9e.
To run an administrative installation, use the /a command line switch. For example, to run the Flash Player ActiveX
control installer in interactive administrator mode, you would use this syntax:
msiexec /a "install_flash_player_11_activeX.msi"
Note: The examples in the rest of this chapter use the ActiveX control filename. If you are installing the browser plug-in,
simply substitute the correct filename in your installation.
On some machine configurations, spaces in the MSI filename interfere with running the installer from the command
line, even with quotes around it. If you rename the MSI file for any reason, do not use any spaces in the filename.
When started as shown above, the installer runs though its AdminUISequence, involving a series of dialog boxes. The
first dialog box is a simple welcome screen, and the next dialog prompts for the Network location that you want to
install to.
Clicking Next in the Welcome dialog runs the Network Location dialog. Clicking Install in this dialog box deploy the
admin tree to a network share.
Note: The admin install includes only those files contained within the MSI file itself. Other support files required by the
installation such as bootstrap files, MSI runtime installers, or patches, should be copied to the shared folder by some other
means of your choice (manually, with a script, batch file, and so on).
Once the admin install is deployed to the shared folder, there are different ways that it can be used, in turn, to install
the product onto a workstation. These are discussed in the rest of this section.
Manually launch the installer on the client
One easy way to pull the installation from an administrative image is to run it manually, by sitting at the client machine
and launching it interactively from the site on which it is being shared. You could do this either by double-clicking the
bootstrap file, or by double-clicking the MSI file. The bootstrap file is the recommended one to use, as it automatically
installs the required version of the MSI runtime first, if needed, before launching the MSI file in turn.
Note: If you've renamed the MSI file to avoid command line problems with spaces in the filename, the bootstrap file will
no longer work, because the bootstrap file is looking for a specific hard-coded filename. In this case, run the MSI file
directly instead.
Last updated 10/4/2013
18
FLASH PLAYER ADMINISTRATION GUIDE
Player installation
Launch the installer on the client using quiet mode
If you don't need to customize the installation options, then you can run the installation non-interactively. This
method requires with a command line switch, as shown below. When run in this mode, the default options are used
for all items that would be presented as choices in the interactive install.
msiexec /i "install_flash_player_11_activeX.msi" /qn
The simple command line syntax shown above works in most cases, but other command line elements and switches
are available. A more comprehensive version of the syntax looks like this (to be entered all on one line):
%Comspec% /c msiexec /i "\\network path\install_flash_player_11_activeX.msi" /qn
In both cases, the final /qn switch must be on the same line as the rest of the command.
The arguments used in the command line example above are described below.
•
%Comspec% is an environment variable provided by Windows. It points to the command interpreter, cmd.exe.
•
/c is a switch passed to cmd.exe telling the shell to wait until the msiexec.exe command completes before
proceeding. Without this switch, the shell will execute subsequent commands before the current command
finishes.
•
msiexec.exe is the Windows installer runtime. When you double-click an MSI file (for example, foo.msi) you are
implicitly running msiexec /i foo.msi.
•
/i instructs MSIEXEC to install the MSI file listed after the switch. There is also an /x switch that uninstalls the
MSI file specified after the /x switch.
•
/qn specifies a user interface level for the action. The /qn switch suppresses all prompts and is therefore useful for
silent installations. When attempting to debug, you can switch to /qb, which displays basic modal dialogs.
For more information about command line options available for msiexec, see “Command-Line Options” in the MSDN
Library at msdn.microsoft.com/en-us/library/aa367988.aspx.
Reinstalling a Flash Player using a batch routine
If you need to uninstall and reinstall the Flash Player, you can use a batch file like this one:
REM Begin quietInstall.bat
REM Uninstall Flash Player ActiveX
%Comspec% /c msiexec /x "\\network path\install_flash_player_9_activeX.msi" /qn
REM Install Flash Player ActiveX
%Comspec% /c msiexec /i "\\network path\install_flash_player_9_activeX.msi" /qn
REM End quietInstall.bat
Performing a background update
During a standard Flash Player update, a dialog box announces the availability of the update to the user to let the user
either accept, postpone, or reject the update. If the user accepts the update, the new installer is downloaded and run.
This type of update is called a notification update.
On Microsoft Windows and Macintosh, a Flash Player background update installs the update silently in the
background, without any user interaction. A background update installs both the ActiveX and plug-in players when
appropriate.
Last updated 10/4/2013
19
FLASH PLAYER ADMINISTRATION GUIDE
Player installation
For some browser types, if the user has a browser open at the time of a update, the browser does not use the updated
player until a new browser instance launches. Browser instances open during the update process continue to use the
previous player version.
Background update is disabled by default. Based on the install type, the background update varies:
MSI: Does not provide update options and thereby does not set the update options in the mms.cfg file
All other installer types: During installation, you can select the update option (silent, notification, or do not update).
If you have previously opted into background updates, and had not uninstalled the player (see note in the uninstall
section about update options being reset when the player is uninstalled), the update options will not be displayed.
An installation performed by the MSI installer does not create or update these entries in the mms.cfg file.
When the Flash Player is installed, it also installs a Windows 32-bit service application and task or, for a Mac, a
LaunchDaemon. When all player types are removed, the Windows service and task, or Mac LaunchDaemon, are also
removed.
If background updates are enabled, the task or LaunchDaemon check for an update once every 24 hours. However, if
no network or internet connection is available at the time of the check, the check occurs again every hour until a
connection is detected. After the next successful check, another check does not occur for 24 hours.
The update task runs as the SYSTEM user, not as the current user. The check runs regardless of who is logged on, and
runs even if no one is logged on. The only requirement is that the system has an internet connection.
Background updates from an internal server
You can use the background update mechanism to host and deploy updates on internal networks.
Prerequisites
• A server with the following configuration:
• Open port 80 for HTTP requests.
• Open port 443 for HTTPS requests.
• A valid SSL certificate for HTTPS access on port 443.
• The ability to store files on the server in an Adobe-specified folder structure (outlined later in this section).
• The ability to deploy mms.cfg configuration files to clients on the network.
Configure the server
1 In your server root, create the following path structure:
/pub/flashplayer/update/current/sau/fp-major-version/, where fp-major-version is the current major
version of Flash Player (for Flash Player 11.4, the major version is 11).
2 Under fp-major-version, create the following directories:
• xml
• install
3 Obtain the Adobe Runtimes / Reader Distribution License if you don’t have a distribution license.
4 Download the Background Update Resources archive from Adobe Flash Player Distribution page.
5 Unpack the .cab archive. It contains the following files:
•
version.xml
Last updated 10/4/2013
20
FLASH PLAYER ADMINISTRATION GUIDE
Player installation
•
install_all_win_ax_sgn.z
•
install_all_win_pl_sgn.z
•
install_all_mac_pl_sgn.z
6 Copy the version.xml to the fp-major-version/xml directory created in Step 2.
7 Copy the installer files (.z files) to the fp-major-version/install directory created in Step 2.
When finished, you see something similar to the following:
https://your.server.com/pub/flashplayer/update/current/sau/11/xml/version.xml
http://your.server.com/pub/flashplayer/update/current/sau/11/install/install_all_win_ax_sgn.z
http://your.server.com/pub/flashplayer/update/current/sau/11/install/install_all_win_pl_sgn.z
http://your.server.com/pub/flashplayer/update/current/sau/11/install/install_all_mac_pl_sgn.z
Configure clients
• Create an mms.cfg file with the following entries (replacing your.server.com with the name of your server):
AutoUpdateDisable=0
SilentAutoUpdateEnable=1
SilentAutoUpdateServerDomain=your.server.com
• Deploy Flash Player 11.3 or higher.
• Deploy the mms.cfg to all clients for which you want the Background Updater redirected to your internal server.
Windows registry keys
In addition to the registry keys you can use to determine the installed version of a player (see “Player versions” on
page 6), Flash Player creates other registry keys when it is installed or registered. These keys are summarized in the
Flash Player TechNote entitled “Can’t install Flash Player | Windows registry permissions” at
http://kb2.adobe.com/cps/494/cpsid_49419.html.
PKG Installer for Macintosh
To distribute Flash Player across the enterprise, use the PKG installer in conjunction with your package management
tool of choice to install Flash Player to the current volume, a non-boot volume, or a disk image to be replicated across
your enterprise.
1 Extract the Adobe Flash Player package installer (Install Adobe Flash Player.pkg) from the .DMG file.
2 Import the .PKG file into your package management tool of choice and distribute Flash Player across your
enterprise.
Silent installation of Flash Player (using .pkg installer package)
Use the .pkg installer package to install the Flash Player silently, using the installer utility, to the current volume, a nonboot volume, or a disk image to be replicated across your enterprise.
Last updated 10/4/2013
21
FLASH PLAYER ADMINISTRATION GUIDE
Player installation
App installer for Macintosh
Double-click the DMG image file to extract the .app installer bundle and follow the guided installation instructions.
Note: Flash Player 11 or later is not supported on Power PCs.
Silent installation of Flash Player (using .app installer bundle)
Do the following to silently install Flash Player 11.3 or later on Mac:
1 Extract the Adobe Flash Player installer bundle (Install Adobe Flash Player.app) from the .DMG file.
2 Open a terminal window and change to the directory where the .app file is saved.
For example, if the .app file is saved on the Desktop of the current user, type: cd ~/Desktop
3 Run the installer contained in the .app file using the following command:
sudo ./Install Adobe Flash Player.app/Contents/MacOS/Adobe Flash Player Install Manager install
4 Type the password to proceed with the installation.
Note: You need to be a super user to proceed with the installation.
Customizing player behavior
After you deploy the player, you can install a privacy and security configuration file (mms.cfg) to specify rules about
Flash Player security options and Flash application access to the file system and network. The file controls securityrelated behavior of the player after installation.
The primary purpose for the mms.cfg file is to support the corporate and enterprise environments where the IT
department would like to install Flash Player across the enterprise, while enforcing some common global security and
privacy settings (supported with installation-time configuration choices). The mms.cfg file can be used to control data
loading operations, user privacy, auto-update behavior, background update behavior, and local file security.
For detailed information about customizing player behavior, see “Administration” on page 23.
Troubleshooting installation problems
The following TechNotes address installation problems you may encounter.
• Troubleshoot Adobe Flash Player installation for Windows (www.adobe.com/go/tn_19166)
• Troubleshoot Adobe Flash Player for Intel-based Macs (www.adobe.com/go/2dda3d81)
• Safe versions security restrictions when installing Flash Player (Internet Explorer on Windows)
(http://kb2.adobe.com/cps/402/kb402435.html)
Last updated 10/4/2013
22
FLASH PLAYER ADMINISTRATION GUIDE
Player installation
Additional resources
For answers to questions regarding Flash Player licensing and deployment, see Adobe Player Licensing at
www.adobe.com/licensing/distribution and the player Distribution FAQ at
www.adobe.com/licensing/distribution/faq.
The following sites outside Adobe provide general information on deploying software on Windows systems.
• Windows Installer Resources for System Administrators at www.installsite.org/pages/en/msi/admins.htm.
• Applying Small Updates by Patching an Administrative Image in the MSDN library at msdn.microsoft.com/enus/library/aa367573.aspx.
• Applying Small Updates by Reinstalling the Product in the MSDN library at msdn.microsoft.com/enus/library/aa367575.aspx.
• For information on detecting player version from a web site, see the “Detection and Installation” section at the Flash
Player Developer Center (www.adobe.com/devnet/flashplayer/detection_installation.html).
Last updated 10/4/2013
23
Chapter 4: Administration
You can create and place files on the end user’s machine to manage features related to security, privacy, use of disk
space, and so on.
Privacy and security settings (mms.cfg)
As a network administrator, you can install Flash Player across the enterprise while enforcing some common global
security and privacy settings (supported with installation-time configuration choices). To do this, you install a file
named mms.cfg on each client machine.
The mms.cfg file is a text file. When Flash Player starts, it reads its settings from this file, and uses them to manage
functionality as described in the following sections.
mms.cfg file location
Assuming a default Windows installation, Flash Player looks for the mms.cfg file in the following system directories:
• 32-bit Windows - %WINDIR%\System32\Macromed\Flash
• 64-bit Windows - %WINDIR%\SysWow64\Macromed\Flash
Note: The %WINDIR% location represents the Windows system directory, such as C:\WINDOWS.
Macintosh /Library/Application Support/Macromedia
Linux /etc/adobe/
Note: Unlike Windows and Macintosh, the Linux player is in a directory named adobe, not in one named Macromed or
Macromedia.
You might use third-party administration tools, such as Microsoft System Management Server, to replicate the
configuration file to the user's computer.
Use the standard techniques provided by your operating system to hide or otherwise prevent end users from seeing or
modifying the mms.cfg file on their systems.
Setting options in the mms.cfg file
This section discusses how to format and set options in the mms.cfg file. The value of some mms.cfg options can be
queried through the use of ActionScript. When this is possible, the ActionScript API is noted in the option’s
description.
File format
The format of the mms.cfg file is a series of name = value pairs separated by carriage returns. If a parameter is not set
in the file, Flash Player either assumes a default value or lets the user specify the setting by responding to pop-up
questions, or by using Settings dialog boxes or the Settings Manager. (For more information on how the user can
specify values for certain options, see “User-configured settings” on page 38.)
The options in the mms.cfg file use the following syntax:
ParameterName = ParameterValue
Last updated 10/4/2013
24
FLASH PLAYER ADMINISTRATION GUIDE
Administration
Only one option per line is supported. Specify Boolean parameters either as "true" or "false", or as 1 or 0, or as
"yes" or "no".
Comments are allowed. They start with a # symbol and go to the end of the line. This symbol can be used to insert
comments or to temporarily disable directives.
Whitespace is allowed, including blank lines or spaces around equal signs ( = ).
Character encoding
Some mms.cfg directives may have values that include non-ASCII characters, so the character encoding of the file is
significant in those cases. We support a standard text file convention: the file may use either UTF-8 or UTF-16
Unicode encoding, either of which must be indicated by including a "byte order mark" (BOM) character at the
beginning of the file; if no BOM is found, Flash Player assumes that the file is encoded using the current system default
code page. Many popular text editors, including Windows Notepad and Mac TextEdit, are capable of writing UTF-8
or UTF-16 files with BOMs, although you may need to specify that as an option when saving.
Summary of mms.cfg options
The following table summarizes the options available in mms.cfg, in alphabetical order.
Option
Description
“AllowUserLocalTrust” on page 33
Lets you prevent users from designating any files on local file systems
as trusted.
“AssetCacheSize” on page 29
Lets you specify a hard limit, in MB, on the amount of local storage that
Flash Player uses for the storage of common Flash components.
“AutoUpdateDisable” on page 30
Lets you prevent Flash Player from automatically checking for and
installing updated versions.
“AutoUpdateInterval” on page 30
Lets you specify how often to check for an updated version of Flash
Player.
“AVHardwareDisable” on page 26
Lets you prevent SWF files from accessing webcams or microphones.
“AVHardwareEnabledDomain” on
page 26
Allows SWF files from a specific domain or IP address to access
webcams or microphones.
“DisableDeviceFontEnumeration” on
page 27
Lets you prevent information on installed fonts from being displayed.
“DisableHardwareAcceleration” on
page 36
Lets you disable hardware acceleration.
“DisableNetworkAndFilesystemInHostAp
p” on page 33
Lets you prevent networking or file system access of any kind.
“DisableProductDownload” on page 31
Lets you prevent native code applications that are digitally signed and
delivered by Adobe from being downloaded.
“DisableSockets” on page 34
Lets you enable or disable the use of the Socket.connect() and
XMLSocket.connect() methods.
“EnableSocketsTo” on page 34
Lets you create a whitelist of servers to which socket connections are
allowed.
“EnforceLocalSecurityInActiveXHostApp”
on page 33
Lets you enforce local security rules for a specified application.
“FileDownloadDisable” on page 28
Lets you prevent the ActionScript FileReference API from performing
file downloads.
Last updated 10/4/2013
25
FLASH PLAYER ADMINISTRATION GUIDE
Administration
Option
Description
“FileDownloadEnabledDomain” on
page 28
Allows the ActionScript FileReference API to perform file downloads
from a specific domain or IP address.
“FileUploadDisable” on page 28
Lets you prevent the ActionScript FileReference API from performing
file uploads.
“FileUploadEnabledDomain” on page 28
Allows the ActionScript FileReference API to upload files to a specific
domain or IP address.
“FullScreenDisable” on page 27
Lets you disable SWF files playing via a browser plug-in from being
displayed in full-screen mode.
“LegacyDomainMatching” on page 32
Lets you specify whether SWF files produced for Flash Player 6 and
earlier can execute an operation that has been restricted in a newer
version of Flash Player.
“LocalFileLegacyAction” on page 32
Lets you specify how Flash Player determines whether to execute
certain local SWF files that were originally produced for Flash Player 7
and earlier.
“LocalFileReadDisable” on page 27
Lets you prevent local SWF files from having read access to files on
local hard drives.
“LocalStorageLimit” on page 29
Lets you specify a hard limit on the amount of local storage that Flash
Player uses (per domain) for persistent shared objects.
“OverrideGPUValidation” on page 35
Overrides validation of the requirements needed to implement GPU
compositing.
“ProductDisabled” on page 31
Creates a list of ProductManager applications that users are not
permitted to install or launch.
“ProtectedMode” on page 36
Enables the Protected mode.
“ProtectedModeBrokerWhitelistConfigFil
e” on page 36
Bypasses the prevented actions by creating a white list of allowed
actions (policies).
“ProtectedModeBrokerLogfilePath” on
page 36
Specifies the path to the log file where policy violations are recorded.
“RTMFPP2PDisable” on page 35
Specifies how the NetStream constructor connects to a server when a
value is specified for peerID, the second parameter passed to the
constructor.
“RTMFPTURNProxy” on page 35
Lets Flash Player make RTMFP connections through the specified
TURN server in addition to normal UDP sockets.
“SilentAutoUpdateEnable” on page 31
Enables a Flash Player update to install silently in the background with
no user interaction.
“SilentAutoUpdateServerDomain” on
page 31
Enables you to host and deploy Flash Player silent updates from an
internal server.
“SilentAutoUpdateVerboseLogging” on
page 31
Enables logging of warning and error codes during a background
update.
“ThirdPartyStorage” on page 29
Lets you specify whether third-party SWF files can read and write
locally persistent shared objects.
“UseWAVPlayer” on page 36
Lets you configure Flash Player to use WAV Audio for playback instead
of the Windows Core Audio APIs.
This document describes mms.cfg options that let you do the following:
• Control access to camera, microphone, and system font information (see “Privacy options” on page 26).
Last updated 10/4/2013
26
FLASH PLAYER ADMINISTRATION GUIDE
Administration
• Specify whether SWF files playing in a browser can be displayed in full-screen mode (see “User interface option”
on page 27).
• Control access to the local file system (see “Data loading and storage options” on page 27).
• Specify settings for Flash Player auto-update (see “Update options” on page 30).
• Specify adjustments to Flash Player's default security model (see “Security options” on page 32).
• Specify whether low-level socket connections are allowed (see “Socket connection options” on page 34).
• Override settings related to GPU compositing (see “GPU Compositing” on page 35).
• Specify settings related to Peer-to-Peer connections using the RTMFP protocol (see “RTMFP options” on page 35).
• Protected mode settings related to Flash Player security (See “Protected mode options” on page 35).
Where a setting has a default value, it is displayed in bold type.
Privacy options
Settings in this category let you: disable the use of camera and microphone devices to capture video and audio streams;
and disable the ability to view the list of system fonts installed on a user's computer.
AVHardwareDisable
AVHardwareDisable = [ 0, 1 ] (0 = false, 1 = true)
If this value is set to 1, SWF files cannot access webcams or microphones. If this value is 0 (the default), the Settings
Manager or Settings tabs let the user specify settings for access to webcams and microphones. (See “Privacy options”
on page 39.)
If this value is set to 1, the privacy pop-up dialog never appears. However, the user can still access the Privacy tab and
the Settings Manager, as well as tabs to let them designate which camera or microphone an application can use. These
settings appear functional, but any choices the user makes are ignored. Also the recording level meter on the
Microphone tab is disabled, and the Camera tab does not bring up a thumbnail of what the camera is seeing.
Note: In ActionScript, an author can query the System.capabilities.avHardwareDisable property to determine
the value of this setting.
AVHardwareEnabledDomain
AVHardwareEnabledDomain = domain name or IP address
If the AVHardwareDisable value is set to 1, it prohibits SWF files from accessing webcams or microphones. The
AVHardwareEnabledDomain settings provide exceptions to that rule. They create a “white list” of approved domain
names or IP addresses to which data can be transmitted using a webcam or microphone. If the active security context
is in the list of domains and IP addresses then camera and microphone access will be allowed. Otherwise it will default
to the behavior specified by the AVHardwareDisable setting.
This value must be set to a string containing a full domain name or IP address. The string value must exactly match
the domain name or IP address to be enabled. Strings with wildcards such as *.adobe.com or 10.1.1.* are not supported.
The mms.cfg file can contain multiple AVHardwareEnabledDomain settings to allow access to multiple domains and
IP addresses.
For example the following settings only allow access to cameras or microphones when connected to servers with the
domain name test.mydomain.com or the IP address 10.1.1.10:
AVHardwareDisable=1
AVHardwareEnabledDomain=test.mydomain.com
AVHardwareEnabledDomain=10.1.1.10
Last updated 10/4/2013
27
FLASH PLAYER ADMINISTRATION GUIDE
Administration
DisableDeviceFontEnumeration
DisableDeviceFontEnumeration = [ 0, 1 ] (0 = false, 1 = true)
This setting controls whether the Font.enumerateFonts() method in ActionScript 3.0 and the
TextField.getFontList() method in ActionScript 1.0 and 2.0 return the list of fonts installed on a user’s system. If
this value is 1, information on installed fonts cannot be returned. If this value is 0 (the default), information on installed
fonts can be returned.
User interface option
The setting in this category determines whether SWF files playing in a browser can be displayed in full-screen mode.
FullScreenDisable
FullScreenDisable = [ 0, 1 ] (0 = false, 1 = true)
Availability: Flash Player 9.0.28.0.
This setting controls whether a SWF file playing via a browser plug-in can be displayed in full-screen mode; that is,
taking up the entire screen and thus obscuring all application windows and system controls. If you set this value to 1,
SWF files that attempt to play in full-screen mode fail silently. The default value is 0.
Full-screen mode is implemented with a number of security options already built in, so you might choose to disable it
only in specific circumstances. To learn more about full-screen mode, see www.adobe.com/go/fullscreen.
Data loading and storage options
Settings in this category let you do the following:
• prevent local SWF files from reading local files
• prevent uploading and downloading of files between remote servers and local file systems
• limit (optionally to zero) the amount of local storage web sites can use for persistent shared objects
• limit (optionally to zero) the size of the asset cache (also called the cross-domain cache)
• prevent third-party SWF files from reading and writing locally persistent shared objects
Note: Disabling features may cause certain web sites and applications to work incorrectly. If these features are needed for
applications running in your environment, do not disable them.
LocalFileReadDisable
LocalFileReadDisable = [ 0, 1 ] (0 = false, 1 = true)
Setting this option to 1 prevents local SWF files from having read access to files on local hard drives; that is, local SWF
files can’t even run. In addition, remote SWF files are unable to upload or download files. The default value is 0.
If this value is set to 1, ActionScript cannot read any files referenced by a path (including the first SWF file that Flash
Player opens) on the user’s hard disk. Any ActionScript API that loads files from the local file system is blocked. File
upload/download via methods of the FileReference and FileReferenceList ActionScript APIs are also blocked if this
flag is set. In addition, any values set for FileDownloadDisable and FileUploadDisable are ignored.
It is important to remember that, except for uploading and downloading files, the only SWF files that can read local
files are SWF files that are themselves local. Therefore, you do not need to use this option to prevent remote SWFs
from reading local data; that is always prevented anyway.
Last updated 10/4/2013
28
FLASH PLAYER ADMINISTRATION GUIDE
Administration
If this option is disabled, the ActionScript methods FileReference.browse() and FileReferenceList.browse()
are also disabled.
Note: In ActionScript 1.0 and 2.0, an author can use the System.capabilities.localFileReadDisable API to
query the value of this setting. The corresponding ActionScript 3.0 API is Capabilities.localFileReadDisable.
FileDownloadDisable
FileDownloadDisable = [ 0, 1 ] (0 = false, 1 = true)
If this value is set to 1, the ActionScript FileReference.download() method is disabled; the user is not prompted to
allow a download, and no downloads using the FileReference API are allowed. If this value is set to 0 (the default), Flash
Player allows the ActionScript FileReference.download() method to ask the user where a file can be downloaded
to, and then Flash Player downloads the file after the user approves the file save location. Files are never downloaded
without user approval.
FileDownloadEnabledDomain
FileDownloadEnabledDomain = domain name or IP address
If the FileDownloadDisable value is set to 1, it prevents SWF files from downloading files using the FileReference
API. The FileDownloadEnabledDomain settings provide exceptions to that rule. They create a “white list” of
approved domain names or IP addresses from which files can be downloaded. If the active security context is in the
list of domains and IP addresses then file downloads will be allowed. Otherwise it will default to the behavior specified
by the FileDownloadDisable setting.
This value must be set to a string containing a full domain name or IP address. The string value must exactly match
the domain name or IP address to be enabled. Strings with wildcards such as *.adobe.com or 10.1.1.* are not supported.
The mms.cfg file can contain multiple FileDownloadEnabledDomain settings to allow downloading from multiple
domains and IP addresses.
For example the following settings only allow files to downloaded from servers at test.mydomain.com and 10.1.1.10:
FileDownloadDisable=1
FileDownloadEnabledDomain=test.mydomain.com
FileDownloadEnabledDomain=10.1.1.10
FileUploadDisable
FileUploadDisable = [ 0, 1 ] (0 = false, 1 = true)
If this value is set to 1, all FileReference.upload(), FileReference.browse(), and
FileReferenceList.browse() activity is disabled; the user is not prompted to upload files, and no uploads using the
FileReference API are allowed. If this value is set to 0 (the default), Flash Player allows files to be uploaded using the
FileReference API. The user is prompted to select a file to upload and to approve the selection. Files are never uploaded
without user approval.
FileUploadEnabledDomain
FileUploadEnabledDomain = domain name or IP address
If the FileUploadDisable value is set to 1, it prevents SWF files from uploading files using the FileReference API.
The FileUploadEnabledDomain settings provide exceptions to that rule. They create a “white list” of approved
domain names or IP addresses to which files can be uploaded. If the active security context is in the list of domains and
IP addresses then file uploads will be allowed. Otherwise it will default to the behavior specified by the
FileUploadDisable setting.
Last updated 10/4/2013
29
FLASH PLAYER ADMINISTRATION GUIDE
Administration
This value must be set to a string containing a full domain name or IP address. The string value must exactly match
the domain name or IP address to be enabled. Strings with wildcards such as *.adobe.com or 10.1.1.* are not supported.
The mms.cfg file can contain multiple FileDownloadEnabledDomain settings to allow uploading to multiple domains
and IP addresses.
For example the following settings only allow files to be uploaded to servers at test.mydomain.com and 10.1.1.10:
FileDownloadDisable=1
FileDownloadEnabledDomain=test.mydomain.com
FileDownloadEnabledDomain=10.1.1.10
LocalStorageLimit
LocalStorageLimit = [ 1, 2, 3, 4, 5, 6 ] (1 = no storage, 2 = 10 KB, 3 = 100 KB, 4 = 1 MB, 5
= 10 MB, 6 = user specifies upper limit)
This value specifies a hard limit on the amount of local storage that Flash Player uses (per domain) for persistent shared
objects. The user can use the Settings Manager or Local Storage Settings dialog box to specify local storage limits (see
“Local storage options” on page 39). If no value is set here and the user doesn’t specify storage limits, the default limit
is 100 KB per domain. If this value is set to 6 (the default), the user specifies the storage limits for each domain.
If LocalStorageLimit is set, the Local Storage tab shows the limit specified. and the user can use this tab as if the limit
does not exist. If the user sets more restrictive settings than the value set by LocalStorageLimit, they are honored (and
displayed the next time the Settings dialog box is loaded). However, if the user selects settings higher than the limit set
by LocalStorageLimit, the user’s settings are ignored.
The local file storage limit is best obtained from the Settings dialog box, because this security setting is just a maximum
value, and the user may have set a lower limit.
ThirdPartyStorage
ThirdPartyStorage = [ 0, 1 ] (0 = false, 1 = true)
Third party refers to SWF files that are executing within a browser and have an originating domain that does not match
the URL displayed in the browser window.
If this value is set to 1, third-party SWF files can read and write locally persistent shared objects. If this value is set to
0, third-party SWF files cannot read or write locally persistent shared objects.
This setting does not have a default value. If it is not included in the mms.cfg file, the Settings Manager or Local Storage
Settings dialog box lets the user specify whether to permit locally persistent shared objects. If the user doesn’t make
any changes, the default is to permit shared objects.
AssetCacheSize
Availability: Flash Player 9.0.115.0
AssetCacheSize = [ 0, number of megabytes ]
This value specifies a hard limit, in MB, on the amount of local storage that Flash Player uses for the storage of common
Flash components. If this option is not included in the mms.cfg file, the Settings Manager lets the user specify whether
to permit component storage. However, the user can’t specify how much local storage space to use. The default limit
is 20 MB.
Setting this value to 0 disables component storage, and any components that have already been downloaded are purged
the next time Flash Player runs.
Last updated 10/4/2013
30
FLASH PLAYER ADMINISTRATION GUIDE
Administration
Update options
Flash Player supports software updates by periodically checking for new versions of the player on the adobe.com site.
Settings in this category let you configure the auto-update mechanism used by Flash Player. You can increase or
decrease the frequency of checks for newer versions, enable background updates, and disable auto-update entirely.
All platforms support an auto-update called a notification update. A notification update is an anonymous check that
is only performed when the player is loaded to view Flash content, typically in the browser. By default, it only occurs
if it has been at least seven days since the last time it checked for updates. Flash Player never runs in the background
to perform the auto-update check.
In a notification update, a dialog box announces the availability of the update to the user to let the user either accept,
postpone, or reject the update. If the user accepts the update, the new installer is downloaded and run.
On Microsoft Windows and Macintosh, Flash Player supports a background update that installs the update silently in
the background, without any user interaction. A background update installs both the ActiveX and plug-in players
when appropriate.
Note: While a standard user can disable a notification update, they cannot disable a background update that is set by the
administrator.
Update settings can be configured by users with admin rights. Admin users can set the frequency of the checks, disable
notification updates, or disable background updates by using the Flash Player Settings Manager. For more
information, see “Update options” on page 39.
If you want to enforce standardized update settings for all users, you can use the mms.cfg options discussed in this
section. Also, ensure that those users who should not be allowed to change these settings are configured as standard
users and do not have admin rights.
AutoUpdateDisable
AutoUpdateDisable = [ 0, 1 ] (0 = false, 1 = true)
If this value is set to 0 (the default), Flash Player lets a user with admin rights enable or disable notification updates for
all accounts on the machine in the Settings Manager.
Standard users, meaning users without admin rights, cannot change this setting for all accounts on the machine.
Standard users can enable or disable notification update for their individual account. That is, you cannot use
AutoUpdateDisable = 0 to prevent the user from disabling notification updates for their individual account.
If this value is set to 1, Flash Player disables notification updates.
Note: If this value is set to 1, or if the user disables notification updates, the AutoUpdateInterval,
DisableProductDownload, and ProductDisabled options in this section are ignored. However, you can still use the
SilentAutoUpdateEnable and SilentAutoUpdateVerboseLogging options because a standard user cannot disable
background updates.
AutoUpdateInterval
AutoUpdateInterval = [ number of days
]
If this is a negative value (the default), Flash Player uses the notification update interval value specified in the Settings
Manager. (If users don't make any changes with the Settings Manager, the default is every 7 days.) If this value is set to
0, Flash Player checks for an update every time it starts. If this is a positive value, the value specifies the minimum
number of days between update checks.
Last updated 10/4/2013
31
FLASH PLAYER ADMINISTRATION GUIDE
Administration
DisableProductDownload
DisableProductDownload = [ 0, 1 ] (0 = false, 1 = true)
If this value is set to 0 (the default), Flash Player can install native code applications that are digitally signed and
delivered by Adobe. Adobe uses this capability to deliver Flash Player updates through the developer-initiated Express
Install process, and to deliver the Adobe Acrobat Connect screen-sharing functionality. If this value is set to 1, these
capabilities are disabled.
However, if you want to enable some but not all product downloads, set this value to 0 (or omit it) and then use the
ProductDisabled option to specify which product downloads are not permitted.
ProductDisabled
ProductDisabled = application name
Availability: Flash Player 10.0.2
This option is effective only when DisableProductDownload has a value of 0 or is not present in the mms.cfg file; it
creates a list of ProductManager applications that users are not permitted to install or launch. Unlike most other
mms.cfg options, you can use this option as many times as is appropriate for your environment.
SilentAutoUpdateEnable
SilentAutoUpdateEnable = [ 0, 1 ] (0 = false, 1 = true)
Availability: Flash Player 11.2 for Microsoft Windows, and Flash Player 11.3 for Macintosh
Enables a Flash Player update to install silently in the background with no user interaction. Installs both the ActiveX
and plug-in players when appropriate. This type of update is called a Flash Player background update.
Standard users cannot disable background updates if they are enabled by an administrator.
Depending on the type of browser, if the user has a browser open at the time of an update, the browser might not use
the updated player immediately. For more information, see “Performing a background update” on page 18.
The default value is 0 to disable background updates.
SilentAutoUpdateServerDomain
SilentAutoUpdateServerDomain = yourDomain
Availability: Flash Player 11.2 for Microsoft Windows
Enables you to host and deploy Flash Player background updates from an internal server. For more information, see
“Background updates from an internal server” on page 19.
SilentAutoUpdateVerboseLogging
SilentAutoUpdateEnable = [ 0, 1 ] (0 = false, 1 = true)
Availability: Flash Player 11.2 for Microsoft Windows, and Flash Player 11.3 for Macintosh
Enables logging of warning and error codes to FlashInstall.log during a background update. The location of the
FlashInstall.log file depends on your platform. For more information, see “Player files and locations” on page 3.
The default value is 0 to disable logging.
Last updated 10/4/2013
32
FLASH PLAYER ADMINISTRATION GUIDE
Administration
Security options
These options let you modify the default Flash Player security model. For more information on the security model, see
“Security considerations” on page 43
LegacyDomainMatching
LegacyDomainMatching = [ 0, 1 ] (0 = false, 1 = true)
This setting controls whether to allow a SWF file produced for Flash Player 6 and earlier to execute an operation that
has been restricted in a newer version of Flash Player.
Flash Player 6 made security sandbox distinctions based on superdomains. For example, SWF files from
www.example.com and store.example.com were placed in the same sandbox. Flash Player 7 and later have made
security sandbox distinctions based on exact domains, so, for example, a SWF file from www.example.com is placed
in a different sandbox than a SWF file from store.example.com. The exact-domain behavior is more secure, but
occasionally users may encounter a set of cooperating SWF files that were created when the older superdomain rules
were in effect, and require the superdomain rules to work correctly.
When this occurs, by default, Flash Player shows a dialog box asking users whether to allow or deny access between
the two domains. Users may configure a permanent answer to this question by selecting Never Ask Again in the dialog,
or by visiting the Settings Manager. The LegacyDomainMatching setting lets you override users' decisions about this
situation.
This setting does not have a default value. If it is not included in the mms.cfg file, the user can determine whether to
allow the operation in a global manner (using the Settings Manager), or on a case-by-case basis (using an interactive
dialog box). The values the user can choose among are “Ask,” “Allow,” and “Deny.” The default value is “Ask”.
If this value is set to 1, Flash Player behaves as though the user answers “allow” whenever they make this decision. If it
is set to 0, Flash Player behaves as though the user answers “deny” whenever they make this decision.
LocalFileLegacyAction
LocalFileLegacyAction = [ 0, 1 ] (0=false, 1=true)
This setting controls how Flash Player determines whether to execute certain local SWF files that were originally
produced for Flash Player 7 and earlier.
Flash Player 7 and earlier placed all local SWF files in the local-trusted sandbox. Flash Player 8 and later have, by
default, placed local SWF files in either the local-with-filesystem or local-with-networking sandbox. In order for a SWF
file to be placed in the local-trusted sandbox in Flash Player 8 or later, that SWF file must be designated trusted, using
either the Settings Manager or a trust configuration file. This latter behavior is more secure, but occasionally users may
encounter an older local SWF file that was created when the older local-trusted behavior was in effect, and must be in
the local-trusted sandbox in order to work correctly. Users are notified of such situations by a dialog box, but the dialog
is only a failure notification, not a means to trust the SWF file in question.
Users can restore the functionality of such SWF files on a case-by-case basis by designating them trusted in the Settings
Manager, but if users encounter a large number of such files, they may also elect in the Settings Manager to place all
local SWF files published for Flash Player 7 or earlier into the local-trusted sandbox. The LocalFileLegacyAction
setting lets you override users' decisions about this situation.
This setting does not have a default value. If it is not included in the mms.cfg file, the user can use the Settings Manager
to specify whether to place all older local SWF files into the local-trusted sandbox.
Last updated 10/4/2013
33
FLASH PLAYER ADMINISTRATION GUIDE
Administration
If this value is set to 1 (the most permissive setting), Flash Player behaves as though users had elected to place all older
local SWF files into the local-trusted sandbox. If this value is set to 0 (the most restrictive setting), Flash Player behaves
as though users had elected never to automatically place older local SWF files into the local-trusted sandbox, and also
suppresses the failure notification dialog.
AllowUserLocalTrust
This setting lets you prevent users from designating any files on local file systems as trusted (that is, placing them into
the local-trusted sandbox). This setting applies to SWF files published for any version of Flash.
AllowUserLocalTrust = [ 0, 1 ] (0=false, 1=true)
If this value is set to 1 (the default), Flash Player allows the user to specify whether local files can be placed into the
local-trusted sandbox, through the use of the Settings Manager Global Security Settings panel and user trust files. If
this value is set to 0, the user cannot place files into the local-trusted sandbox. That is, the Settings Manager Global
Security Settings panel and user trust files are ignored.
EnforceLocalSecurityInActiveXHostApp
EnforceLocalSecurityInActiveXHostApp = "executable filename"
Availability: Flash Player 9
By default, local security is disabled whenever the ActiveX control is running in a non-browser host application. In
rare cases when this causes a problem, you can use this setting to enforce local security rules for the specified
application. You can enforce local security for multiple applications by entering a separate
EnforceLocalSecurityInActiveXHostApp entry for each application.
The filename string must specify the executable filename only, not the full path to the executable; if you specify a full
path, the setting is ignored. You can optionally include the EXE (Windows) or APP (Macintosh) file extension. On the
Macintosh, you can specify either the name of the actual executable or the name of an application bundle within which
the executable is located.
The text encoding of mms.cfg is significant when specified filenames include non-ASCII characters; see “Character
encoding” on page 24.
FullScreenInteractiveDisable
FullScreenInteractiveDisable = [ 0, 1 ] (0 = false, 1 = true)
Availability: Flash Player 11.3
If this value is set to 0 (the default), applications can enable full-screen with text input mode (known as full-screen
interactive mode). To use full-screen interactive mode, an application must prompt the user for a key-press or mouseclick to enter the mode. Once in full-screen interactive mode, Flash Player displays an overlay that indicates it is in fullscreen interactive mode, the domain of the current page, and an Allow button. The overlay continuously displays until
the user presses Allow. Full-screen interactive mode is intended for use by full-screen games that require text and
keyboard input.
In past releases, this feature was available in AIR applications only.
DisableNetworkAndFilesystemInHostApp
DisableNetworkAndFilesystemInHostApp = "executable filename"
Availability: Flash Player 9
Last updated 10/4/2013
34
FLASH PLAYER ADMINISTRATION GUIDE
Administration
This option is similar to “EnforceLocalSecurityInActiveXHostApp” on page 33, but applies to plug-ins as well as the
ActiveX control, and imposes stricter security controls. When a plug-in or ActiveX control is running within an
application specified, it will be as though the HTML parameter allowNetworking="none" had been specified. That
is, no networking or file system access of any kind will be permitted, and the SWF running in the Flash Player will run
without the ability to load any additional media or communicate with any servers. You can enforce local security for
multiple applications by entering a separate DisableNetworkAndFilesystemInHostApp entry for each application.
The filename string must specify the executable filename only, not the full path to the executable; if you specify a full
path, the setting is ignored. You can optionally include the EXE (Windows) or APP (Macintosh) extension. On the
Macintosh, you can specify either the name of the actual executable or the name of an application bundle within which
the executable is located.
The text encoding of mms.cfg is significant when specified filenames include non-ASCII characters; see “Character
encoding” on page 24.
Socket connection options
These settings determine whether socket connections using the ActionScript Socket and XMLSocket classes are
permitted. Socket connections also require the presence of a socket policy file on the target server; for more
information, see “Data loading through different domains” on page 46.
DisableSockets
DisableSockets = [ 0, 1 ] (0 = false, 1 = true)
Availability: Flash Player 9.0.115.0
This option enables or disables the use of the Socket.connect() and XMLSocket.connect() methods. If you don’t
include this option in the mms.cfg file, or if its value is set to 0, socket connections are permitted to any server. If this
value is set to 1, no socket connections are allowed. However, if you want to disable some but not all socket
connections, set this value to 1 and then use EnableSocketsTo to specify one or more servers to which socket
connections can be made.
EnableSocketsTo
EnableSocketsTo = [ host name, IP address ]
Availability: Flash Player 9.0.115.0
This option is effective only when DisableSockets has a value of 1; it creates a whitelist of servers to which socket
connections are allowed. Unlike most other mms.cfg options, you can use this option as many times as is appropriate
for your environment. Note that the servers specified are target servers, to which socket connections are made; they
are not origin servers, from which the connecting SWF files are served.
The values specified here must exactly match the values specified in the ActionScript connect() methods. If you
specify an IP address here, but the connect() method specifies a host name, the method fails even if that host name
resolves to the specified IP address. Similarly, if you specify a host name here but the connect() method specifies an
IP address, the method fails.
Using this option does not take the place of a socket policy file on the target server. That is, this option has no effect if
the specified server does not have a socket policy file.
Last updated 10/4/2013
35
FLASH PLAYER ADMINISTRATION GUIDE
Administration
GPU Compositing
Flash Player rendering can use the graphics processor unit (GPU) on the video card to accelerate image compositing.
In certain circumstances, Flash Player disables GPU compositing. The option in this section lets you override this
action and enable GPU compositing.
OverrideGPUValidation
OverrideGPUValidation
= [ 0, 1 ] (0 = false, 1 = true)
Availability: Flash Player 10.0.2
The GPU compositing feature is gated by the driver version for video cards. If a card and driver combination does not
match the requirements needed to implement compositing, set OverrideGPUValidation to 1 to override validation of
the driver requirements. For example, you might want GPU compositing enabled during a specific test suite, even if
the video driver in the test machine doesn’t meet compositing requirements. This setting overrides driver version
gating but still checks for VRAM requirements.
Adobe recommends that you use this setting with care. Overriding GPU validation can result in rendering problems
or system crashes due to driver issues. After completing the tests or programming tasks that require the use of this
setting, consider setting it back to 0 (or removing it from the mms.cfg file) for normal operations.
RTMFP options
The mms.cfg options described in this section let you specify settings related to peer-to-peer (P2P) connections and
the Real Time Media Flow Protocol (RTMFP). For more information about RTMFP, see the FAQ at
www.adobe.com/go/rtmfp_faq.
RTMFPP2PDisable
RTMFPP2PDisable
= [ 0, 1 ] (0 = false, 1 = true)
Availability: Flash Player 10.0.2
This option specifies how the NetStream constructor connects to a server when a value is specified for peerID, the
second parameter passed to the constructor. If RTMFPP2PDisable has a value of 0 or is not present in the mms.cfg file,
a peer-to-peer (P2P) connection can be used. If this value is 1, any value specified for peerID is ignored and P2P
connections are disabled; NetStream objects can connect only to Flash Media Server.
RTMFPTURNProxy
RTMFPTURNProxy = URL of TURN proxy server
Availability: Flash Player 10.0.2
If this option is present, Flash Player attempts to make RTMFP connections through the specified TURN server in
addition to normal UDP sockets. TURN Servers are useful for conveying RTMFP network traffic through firewalls that
otherwise block UDP packets.
Protected mode options
Flash Player Protected mode is a new security enhancement designed to limit the impact of attacks launched from
malicious SWF files against Flash Player. In the Protected mode, SWFs are rendered using a sandboxed Flash Player
runtime.
Note: The Protected mode is available with Flash Player in Firefox 4.0 or later on Windows Vista and Windows 7.
Last updated 10/4/2013
36
FLASH PLAYER ADMINISTRATION GUIDE
Administration
On Windows Vista and Windows 7, the Protected mode is enabled by default. However, you can disable it using the
appropriate option in the mms.cfg.
ProtectedMode
ProtectedMode = [0, 1] (0 = off, 1 = on)
Availability: Flash Player 11.3
This option specifies whether the protected mode is enabled. If enabled, on Windows Vista and later, SWFs are
rendered in Firefox 4.0 or later using a sandboxed Flash Player runtime.
ProtectedModeBrokerWhitelistConfigFile
ProtectedModeBrokerWhitelistConfigFile = [0, 1] (0 = false, 1 = true)
Availability: Flash Player 11.3
Protected mode prevents a number of actions that can be bypassed by creating a white list of allowed actions (policies).
The component that performs the actions based on the policies is called a “broker.” If a properly configured policy file
is provided, the broker can bypass the application’s default restrictions.
If this option is set to true, provide a policy file.
Ensure the following if you want to provide a policy file:
• Name the policy file as ProtectedModeWhitelistConfig.txt.
• Provide policy file in the Flash directory:
• 32-bit Windows - %WINDIR%\System32\Macromed\Flash
• 64-bit Windows - %WINDIR%\SysWow64\Macromed\Flash
ProtectedModeBrokerLogfilePath
ProtectedModeBrokerLogfilePath = path to the log file
Availability: Flash Player 11.3
Specifies the path to the log file to record the policy file violations. If a path is not provided, no file is created. This
option is applicable only if ProtectedModeBrokerWhitelistConfigFile is set to true.
Hardware Options
The options in this category let you select appropriate settings for your computer hardware.
DisableHardwareAcceleration
DisableHardwareAcceleration = [0, 1] (0 = false, 1 = true)
If this option is set to 1, hardware acceleration is disabled. You can use this option if you suspect that hardware
acceleration is causing your system to become unstable.
Audio Options
The options in this category let you select audio settings for your computer.
UseWAVPlayer
UseWAVPlayer = [0, 1] (0 = false, 1 = true)
Last updated 10/4/2013
37
FLASH PLAYER ADMINISTRATION GUIDE
Administration
If this option is set to 1, Flash Player will use WAV Audio for playback instead of the Windows Core Audio APIs. Use
this option if you face audio playback problems in Flash Player on Windows 7 or higher.
The Global FlashPlayerTrust directory
Application installers can specify that certain files or directories of files that are stored on the user’s computer should
be trusted for all users, and be placed in a local-trusted sandbox. (For a discussion of sandboxes, see “Security
sandboxes for local content” on page 44.) If you are deploying applications with content that should be trusted for all
users on a computer, you can place trust information for that application in a directory that you specify as a trusted
directory. Because information in this directory applies to all users, the directory requires administrative access.
This directory is named FlashPlayerTrust, and is called the Global FlashPlayerTrust directory. It is located alongside
the directory that contains the mms.cfg file (see “mms.cfg file location” on page 23). For example, if the mms.cfg file
is in C:\Windows\System32\Macromed\Flash, the location of the Global FlashPlayerTrust directory is
C:\Windows\System32\Macromed\FlashPlayerTrust. (For information on specifying content as trusted only for the
current user, see “The User FlashPlayerTrust directory” on page 42.)
The Global FlashPlayerTrust directory can contain any number of trust configuration files. At startup, Flash Player
reads all files in this directory. The names of these files are unimportant; you can choose any filenames you want for
your trust configuration files. Generally, each file contains information on a single application, but you can put
information on several applications in a single file if you prefer. The configuration file is a text file; each line contains
the name of a file or directory, to be trusted. If you specify a directory, all files at or below that directory level are
trusted.
Create a configuration file to trust a file or directory
1 Create a new file in the Global FlashPlayerTrust directory using a text editor, and save it with a unique name.
Choose a name for your trust configuration file that is unlikely to collide with the names of any other trust
configuration files that might be installed. One good way to do this is to name the file after the particular product
you are trusting. For example, if you are trusting an employee vacation application, you might call the trust
configuration file EmployeeVacation.cfg.
2 Type or paste each directory path (any directory path on the user’s hard disk) or file name on a new line in the file.
You can paste multiple directory paths on separate lines. When you finish, your file might look similar to the
following:
# Trust all files in the Employee online calendar app
C:\Program Files\Personnel\Employees\OnlineCalendar
# Trust the file that checks remaining vacation days for an employee
C:\Program Files\Personnel\Employees\VacationDaysRemaining.swf
In this example, the SWF file is not in the same directory as the online calendar app, so it must be trusted separately.
3 Save your changes.
4 To test whether the files have been trusted correctly, you can do one of the following:
• Run the SWF file named in the configuration file.
• Create a SWF file in the trusted directory that displays the value returned by the ActionScript API
System.security.sandboxType (ActionScript 1.0 or 2.0) or Security.sandboxType (ActionScript 3.0). Run
the SWF file in a browser, not through the use of the Test Movie command in Flash. (When SWF files run via
Test Movie, local security is not implemented.) The value should be "localTrusted".
Last updated 10/4/2013
38
Chapter 5: User-configured settings
End users can set a variety of options for managing privacy and security settings when running Adobe Flash Player on
their computers.
Accessing user settings
Flash Player lets users make a number of decisions regarding privacy, local storage, and so on. These settings are
available to the user in three primary ways:
• Pop-up dialogs that appear when Flash Player tries to perform an activity that requires user consent, such as
accessing a camera or saving data to disk.
• A tabbed set of dialogs that the user can display by right-clicking (command-clicking on the Macintosh) and
choosing Settings from the context menu.
• The Flash Player Settings Manager, which the user can display by right-clicking (command-clicking on the
Macintosh) and choosing Global Settings from the context menu.
Users can also display the Flash Player Settings Manager from their OS-specific native settings utility, as follows:
• Macintosh: System Preferences > Flash Player
• Windows:
• XP: Control Panel > Flash Player
• Vista: Control Panel > Classic View > Flash Player
• Windows 7: Control Panel\All Control Panel Items > Flash Player
• Linux: Although this varies slightly between distros, it is usually Settings > Preferences > Flash Player
In many cases, you can use the mms.cfg file to override user-specified settings, and implement more stringent or more
accessible settings. For more information, see “Administration” on page 23.
Note: If you use the mms.cfg file to override user settings, the mms.cfg settings are unavailable or disabled to the end user.
For example, when AutoUpdate is disabled via mms.cfg (AutoUpdateDisable=1), the Check for Updates section in the
Settings Manager is disabled. If you think this might be confusing for your users, you might want to let them know that
certain settings are unavailable to them.
Much of the information in this section is excerpted from the online Help for Flash Player settings. The Help is geared
towards end users, and provide additional explanatory information that might help you or your users more fully
understand certain options that are available. The home page for Flash Player help is
www.adobe.com/go/player_help_en.
Note: In the following sections, screen shots are provided to illustrate the pop-up dialog boxes and the tabbed Settings
Panels. For Settings Manager pages, links are provided instead of screen shots, so you can navigate to that page and see
the actual Settings Manager online.
Last updated 10/4/2013
39
FLASH PLAYER ADMINISTRATION GUIDE
User-configured settings
Privacy options
Privacy options let the user specify whether an application can have access to the camera or microphone. Users specify
these options in one of several ways, summarized below. You can use the “AVHardwareDisable” on page 26 option in
the mms.cfg file to override user privacy settings.
• The first time a site tries to access the camera or microphone, a pop-up dialog appears. This dialog lets the user
specify a one-time preference to allow or deny access.
• The Privacy tab lets the user allow or deny access to the camera and microphone for all applications from the
current website without asking for permission each time.
• The Website Privacy Settings Panel at www.adobe.com/go/website_privacy_settings lets the user specify settings
for any of the web sites that have already requested permission to use the camera or microphone.
• The Global Privacy Settings Panel at www.adobe.com/go/global_privacy_settings lets the user reset privacy options
for all web sites.
Local storage options
Local storage options let the user specify whether an application can place a shared object on their computer, and the
maximum size that object can attain. Applications use shared objects to store data such as user names, game scores,
shopping preferences, and so on. Users specify these options in one of several ways, summarized below. You can use
a number of options in the mms.cfg file to override user local storage settings; see “Data loading and storage options”
on page 27.
• The first time a site tries to store information on the user’s computer, a pop-up dialog appears. This dialog lets the
user specify a one-time preference to allow or deny access.
• The Local Storage tab lets the user allow or deny access for local storage for all applications from the current website
without asking for permission each time.
• The Website Storage Settings Panel at www.adobe.com/go/website_storage_settings lets the user specify storage
settings for any of the web sites that have already requested permission to store data locally.
• The Global Storage Settings Panel at www.adobe.com/go/global_storage_settings lets the user specify storage
settings for any web sites that have not yet requested permission to store data locally. This panel also lets the user
choose whether to store data for a third-party local shared objects (objects being stored by a website whose
originating domain does not match the URL displayed in the browser window) and whether to store common Flash
components to reduce download times.
Update options
Update options let the user specify whether Flash Player should display a notification when a new version is available,
and how frequently to check for new versions. When installing the player on Windows and Mac, the user selects which
option they want:
• Allow Adobe to install updates (recommended)
Notify me to install updates
Never check for updates (not recommended)
Last updated 10/4/2013
40
FLASH PLAYER ADMINISTRATION GUIDE
User-configured settings
For Linux systems, users are automatically configured for notification updates. Use the Settings Manager or the
mms.cfg file to change this setting.
You can use the “AutoUpdateDisable” on page 30 and “AutoUpdateInterval” on page 30 settings in the mms.cfg file
to prevent the user from choosing auto-update, or to override the frequency of checking for new versions.
Note that any user can disable a notification update. However, background updates cannot be disabled. For more
information on background updates, see the SilentAutoUpdateEnable option in “Update options” on page 30.
Use the Local Settings Manager to specify auto-update settings. On Microsoft Windows, access the Local Settings
Manager from the Control Panel. On a Mac, access it through the System Preference. For Linux, access it by rightclicking on Flash content and selecting Global Settings from the context menu.
For more information on the Local Settings Manager, see http://www.adobe.com/go/global_privacy_settings.
Security options
This section describes the security options available to end-users. For more information on Flash Player security in
general, see “Security considerations” on page 43 You can use a number of options in the mms.cfg file to override user
security options; see “Security options” on page 32.
End users should rarely need to intervene in Flash Player security decisions. However, because the Flash security
model evolves over time, occasionally Flash Player encounters a situation in which Flash content attempts to perform
an operation that was permitted in a previous version of Flash Player, but is no longer permitted by default. In these
situations, it is impossible for Flash Player to tell whether the Flash content in question is legitimate older content that
was authored before the change in rules, or malicious content that is attempting to break the newer rules. Flash Player
handles these situations conservatively, guiding users toward secure choices, but offering users the ability to restore
functionality of older content that has been inadvertently affected.
When Flash content attempts to use older domain matching rules, Flash Player presents a Security dialog box:
Users may interactively allow or prevent the attempted operation. If they choose “Never ask again”, their allow or deny
choice is remembered and used for all future instances where this dialog would be presented. Users can later see or
change their remembered choice in the Settings Manager at www.adobe.com/go/global_security_settings. Their
remembered choice is shown there as “Always ask”, “Always allow”, or “Always deny”.
Last updated 10/4/2013
41
FLASH PLAYER ADMINISTRATION GUIDE
User-configured settings
When Flash content attempts to use older local security rules, Flash Player presents a different dialog box:
This dialog box is only a failure notification - it does not provide an interactive allow option. However, the Settings
button in this dialog box brings users to the same Settings Manager link given above. In the Settings Manager, users
can affect local security rules in two ways:
• The “Always ask”, “Always allow”, or “Always deny” choice affects not only domain matching, as previously
mentioned; it also governs Flash Player's behavior when content attempts to use older local security rules. However,
the Ask/Allow/Deny choice affects only content that is apparently older; that is, content that specifies an older
version number.
• Users can add local file system paths that are to be placed in the local-trusted sandbox (see “Security sandboxes for
local content” on page 44). This enables finer-grained control than the Ask/Allow/Deny choice, and also works for
Flash content of any version. Only local paths have any effect in this list; Web domains and URLs have no effect, as
remote content may never be placed in a local sandbox. Also, this list, unlike the Ask/Allow/Deny choice, affects
only local security rules, not domain matching rules.
Flash Player administrators can use several options in the mms.cfg configuration file to restrict users' ability to make
these security choices.
• The LegacyDomainMatching and LocalFileLegacyAction options control Flash Player's behavior in the situations
where, respectively, the domain matching or local security dialogs would be displayed. There is only a single user
control (Ask/Allow/Deny) for both of these situations, but you can specify different options for each of them using
these two mms.cfg options.
• The AllowUserLocalTrust option controls users' ability to add individual paths to the local-trusted sandbox.
For more information on these options, see “Security options” on page 32 in “Administration” on page 23.
Display options
Display options let the user specify whether to enable hardware acceleration.
Last updated 10/4/2013
42
FLASH PLAYER ADMINISTRATION GUIDE
User-configured settings
The User FlashPlayerTrust directory
Application installers or end users can specify that certain files or directories of files that are stored on the user’s
computer should be trusted, and be placed in the user’s local-trusted sandbox. (For a discussion of sandboxes, see
“Security sandboxes for local content” on page 44.) Information on these trusted files is stored in a directory called the
User FlashPlayerTrust directory. This directory registers files or directories as trusted only for the current user. (For
information on registering files as trusted for all users, see “The Global FlashPlayerTrust directory” on page 37.) You
can specify whether users can permit applications to be trusted; see “Security options” on page 32.
Information about trusted files can be placed in this directory in two ways:
• An administrator or end-user can create a config file and store it in the User FlashPlayerTrust directory.
• A user without administrative rights can install an application that registers itself as locally trusted.
The User FlashPlayerTrust directory is located in the following location:
Windows Vista C:\Users\username\AppData\Roaming\Macromedia\Flash Player\#Security\FlashPlayerTrust
Windows 2000 and Windows XP C:\Documents and Settings\username\Application Data\Macromedia\Flash
Player\#Security\FlashPlayerTrust
Macintosh /Users/username/Library/Preferences/Macromedia/Flash Player/#Security/FlashPlayerTrust
Linux GNU-Linux ~/.macromedia/#Security/FlashPlayerTrust
For information on how to create and format these configuration files, see “The Global FlashPlayerTrust directory” on
page 37.
Last updated 10/4/2013
43
Chapter 6: Security considerations
Clearly, it is critical to maintain the security and integrity of your users’ computers when you install Adobe Flash
Player. This section provides an overview of security, focusing on those aspects of particular interest to administrators
deploying Flash Player. Adobe has developed a number of web pages, white papers, chapters in other books, and tech
notes that address these security issues, as well as others, in more detail. For a list of these resources, see “Additional
security resources” on page 47.
Security overview
As a computer system administrator, one of your primary responsibilities is to ensure the security and integrity of the
data on the systems you manage. Adobe addresses Flash Player security in a number of ways, ranging from settings
users can control individually to files that must be placed on servers to allow advanced applications to pass information
between different domains.
Because of security issues that arise with relation to Internet access, Adobe (and formerly Macromedia) has
implemented more stringent security measures with each release of Flash Player. Through improvements in the
security model, Flash Player 10 by default provides much stricter limitations on potentially malicious activities than
earlier versions of Flash Player. (In fact, some of these improvements can require you, application authors, or end users
to specifically permit actions that were permitted by default in earlier players; see “About compatibility with previous
Flash Player security models” on page 45.) Additionally, you can control a number of security-related settings through
the use of a config file that you deploy on a user’s system when you deploy the player.
Depending on how security settings are permitted or prohibited by the application author, the end user, or you (the
administrator), Flash Player may or may not be able to download files to the local disk, upload files from the disk, write
shared objects to disk (sometimes referred to as “Flash cookies”), access and run other SWF files on the local disk, or
communicate between the local disk and the Internet.
In addition, there are certain activities that Flash Player can never perform, such as reading the path of a local file. For
example, even if an application (SWF file) tries to upload or download a file, the application can’t set the default file
location for the file; the default location shown in the dialog box is the most recently browsed folder, if that location
can be determined, or the desktop. Also, the application can’t read from or write to the transferred file. In fact, the SWF
file that initiated the upload or download can’t access the uploaded or downloaded file or even the file's location on the
user's disk. Another example is that a SWF file can never determine the contents of a local directory.
With regard to ensuring security of users’ computers, the areas of primary interest to administrators are the following:
• How Flash uses security sandboxes to determine whether and how a SWF file on the local disk can communicate
with SWF files on the network (see “Security sandboxes for local content” on page 44)
• How users can interactively allow or prohibit certain potentially malicious activities (see “User-configured settings”
on page 38)
• How you can deploy a configuration file to override choices users might make with regards to security and privacy
issues (see “Administration” on page 23)
The area of cross-domain security might also be of interest, although it is usually addressed by application authors.
However, authors of applications you plan to deploy might request that you implement a server-side policy file, for
example, to permit certain types of cross-domain file access. For more information, see “Data loading through
different domains” on page 46.
Last updated 10/4/2013
44
FLASH PLAYER ADMINISTRATION GUIDE
Security considerations
Note: Users who are working in the Flash authoring environment to create applications have access to a number of ways
to implement certain security features. These techniques are described in the documentation that accompanies the
authoring tool, and are not discussed in this document. If some of your users are developing Flash content, ensure that
security measures that you implement are compatible with the features of the applications they are developing, and vice
versa.
Security sandboxes for local content
Client computers can obtain individual SWF files from a number of sources, such as by downloading them from
external web sites or by copying them from a network server. Flash Player individually assigns local SWF files (those
stored on the end-user’s computer) and other resources, such as shared objects, bitmaps, sounds, videos, and data files,
to security sandboxes based on their origin when they are loaded into Flash Player.
Interaction between files in different sandboxes is limited; these limitations prevent SWF files from performing
operations that could introduce security breaches. Restricting how a file can interact with the local file system or the
network helps keep users’ computers and files safe. By default, local SWF files can communicate within the local file
system or with the Internet, but not both.
Note: The restrictions that are discussed in this section do not affect SWF files that are served from a web site on the
Internet.
Local SWF files can have the following levels of permission:
Access the local file system only (default) A local SWF file can read from the local file system and universal naming
convention (UNC) network paths but cannot communicate with the Internet. These files are placed into the localwith-filesystem sandbox.
Access the network only A Flash author can specify that a SWF file be able to communicate between the local system
and the network, but not have access to the local file system where it is installed. These files are placed into the localwith-networking sandbox.
Access to the local file system and the network SWF application installers, end users, and administrators can specify
that a local SWF file (or multiple SWF files) be able to read from the local file system where it is installed, read and
write to and from servers, and cross-script other SWF files on either the network or the local file system. These files
are called trusted, and are placed into the local-trusted sandbox.
Each of these sandboxes is discussed in more detail in the following sections, and in even greater detail in white papers
and other documents that are available online; see “Additional security resources” on page 47.
A Flash author can use the API System.security.sandboxType (ActionScript 1.0 or 2.0) or
Security.sandboxType (ActionScript 3.0) to determine the sandbox in which a SWF file is placed. This API must be
used while the SWF file is playing in a browser, not through the use of the Test Movie command in Flash. When SWF
files run via Test Movie, local security is not implemented.
The local-with-file-system sandbox
By default, Flash Player places all local SWF files, including all legacy local SWF files (earlier than Flash Player 8), in
the local-with-file-system sandbox. For some legacy SWF files, operations could be affected by prohibiting outside
network access, but this default provides the most secure implementation. (For more information on potential issues
with legacy SWF files, see “About compatibility with previous Flash Player security models” on page 45.)
Last updated 10/4/2013
45
FLASH PLAYER ADMINISTRATION GUIDE
Security considerations
From this sandbox, SWF files may read from files on local file systems or a UNC network path, but they may not
communicate with the network in any way. This assures the user that local data cannot be leaked out to the network
or otherwise inappropriately shared.
The local-with-networking sandbox
When a Flash author specifies that local SWF files should be assigned to the local-with-networking sandbox, the SWF
files are allowed to access the network but forfeit their local file system access. However, a local-with-networking SWF
file still is not allowed to read any network-derived data unless permissions are present for that action. That is, a localwith-networking SWF file has no local access, yet it has the ability to transmit data over the network and can read
network data from those sites that designate site-specific access permissions.
The local-trusted sandbox
As its name implies, placing files in this sandbox indicates that they can be trusted not to perform any malicious
activities that would compromise the security of the local system or of the network. SWF files assigned to the localtrusted sandbox can interact with any other SWF files, and load data from anywhere (remote or local). Files (or entire
directories) can be registered as trusted in a number of ways.
• An end user can respond to a pop-up dialog box or use the Flash Player Settings Manager to specify that a SWF file
or set of files should be trusted for that user. For information on settings available to end-users, see “Userconfigured settings” on page 38. For information on how to control the end-users’ ability to specify trusted files, see
“AllowUserLocalTrust” on page 33.
• An administrator, an installer program, or an end-user can create configuration files and place them directly in the
appropriate directories. The configuration files are placed in a directory named FlashPlayerTrust on the user’s
computer, in one of two locations. One location requires administrative access and applies to all users on a
computer; see “The Global FlashPlayerTrust directory” on page 37. The other location doesn’t require
administrative access and applies only to the current user; see “The User FlashPlayerTrust directory” on page 42.
When an installer installs local SWF files and HTML files, those files should be trusted, because the user consented
to run an installer executable to create them. Likewise, when an installer installs an application that plays local SWF
files by embedding a Flash Player, the application should be able to play local SWF files in a trusted mode, even if
the embedded Flash Player would normally enforce local security. End users should exercise the same caution
installing Flash applications as they would when installing any other applications on their computer.
About compatibility with previous Flash Player security
models
As a result of the security feature changes over Flash Player’s history, content that runs as expected in one Player
version might not run as expected in later versions. In these cases, you (and end-users) can specify security settings
that are less stringent than the Flash Player default settings. In other words, you can choose to run certain content in
a less secure environment.
For example, local SWF files can’t communicate with the Internet without a specific configuration on the user’s
computer. Suppose you have legacy content that was published before these restrictions were in effect. If that content
tries to communicate with the network or local file system, or both, Flash Player stops the operation. By default, a
Security pop-up question appears, and the user must explicitly provide permission for the application to work
properly.
Last updated 10/4/2013
46
FLASH PLAYER ADMINISTRATION GUIDE
Security considerations
To prevent users from having to provide permission explicitly, Flash provides a number of options.
• An end-user can use the Global Security Settings Panel at www.adobe.com/go/global_security_settings to specify
that a file or set of files should be trusted.
• An end-user, or an installer program run without administrative access, can place a local configuration file on the
user’s machine to specify that a file or set of files should be trusted (see “The User FlashPlayerTrust directory” on
page 42).
• You, or an installer program run with administrative access, can place a global configuration file on the user’s
machine to specify that a file or set of files should be trusted (see “The Global FlashPlayerTrust directory” on
page 37).
• You can set an option in a configuration file you deploy to users’ machines, the mms.cfg file, to always allow or
always deny such access (see “Security options” on page 32 in “Administration” on page 23).
• You can run a free, command-line utility called the Local Content Updater on the legacy SWF files. The Local
Content Updater lets you change the security sandbox that the SWF file operates in when it is played as a local file
in Flash Player 8 and above. It can add, remove, or check for local-with-networking privileges, operating on one or
many SWF files. For more information or to download the utility, see Local Content Updater at
www.adobe.com/support/flashplayer/downloads.html#lcu.
Data loading through different domains
To make data from a web server available to SWF files from other domains, you may be asked by a Flash author to
create a policy file on your server. Policy files are XML files placed in a specific location on your server.
Policy files affect access to a number of assets, including the following:
• Data in bitmaps, sounds, and videos
• Loading XML and text files
• Importing SWF files from other security domains into the security domain of the loading SWF file
• Access to socket and XML socket connections
There are two types of policy files—URL policy files and socket policy files.
• URL policy files provide a way for the server to indicate that its data and documents are available to SWF files served
from certain domains or from all domains.
• Socket policy files enable networking directly at the lower TCP socket level, using the Socket and XMLSocket
classes.
Requirements for implementing policy files are more strict in Flash Player 10 than in earlier versions of Flash Player.
For more information, see the Flash Player Developer Center at www.adobe.com/devnet/flashplayer, as well as the
information listed below in “Additional security resources” on page 47.
Last updated 10/4/2013
47
FLASH PLAYER ADMINISTRATION GUIDE
Security considerations
Additional security resources
For quick reference, the following list summarizes various web pages and documents related to security, many of
which are mentioned elsewhere in this chapter or in other chapters in this book.
• Flash Player Security and Privacy (www.adobe.com/products/flashplayer/security/). This document provides an
overview of how Flash Player maintains users’ privacy.
• Security Topic Center (www.adobe.com/devnet/security/). This document provides information on security and
links to a number of other resources.
• Flash Player Developer Center (www.adobe.com/devnet/flashplayer). This site provides links to a number of
security-related documents geared for developers.
• Flash Player 9 Security white paper
(www.adobe.com/devnet/flashplayer/articles/flash_player9_security_wp.html). This document focuses on how
Flash Player 9.0.124.0 addresses a number of issues related to security, including features previously introduced in
earlier versions of the product.
• Security changes in Flash Player 10
(http://www.adobe.com/devnet/flashplayer/articles/fplayer10_security_changes.html).
• Flash Player Help for user setting panels (www.adobe.com/go/player_help_en). These pages explain security
settings users can specify using the Settings Manager, settings dialog boxes, and questions that might pop up while
a SWF is running.
• “How do I let local Flash content communicate with the Internet?”(www.adobe.com/go/4c093f20). This document
describes the security issues involved in allowing (or preventing) local SWF files from accessing the Internet.
• The Flash Player Local Content Updater (www.adobe.com/support/flashplayer/downloads.html#lcu) lets you
change the security sandbox in which SWF files written for Flash Player 7 and earlier operate.
• ActionScript 2.0 and Security (see the “Understanding Security” chapter in Learning ActionScript 2.0 in Adobe
Flash).
Last updated 10/4/2013
© Copyright 2025