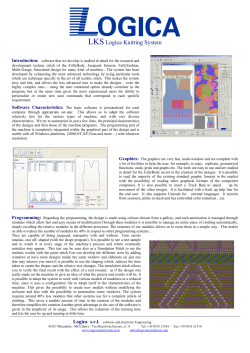Technical Bulletin-0121 RAM (Random Access Memory)
Technical Bulletin-0121 RAM (Random Access Memory) www.ComputerInterventions.com Date Released Severity Symptoms Systems Effected Cause Notes Recommendations 06.21.2013 Education. Requests for more virtual memory, slow performance/response, not responding messages. All computer hardware. Physical RAM available, system hardware capability. For most systems more is better. Memory is usually dedicated to two matched RAM sticks. Update your RAM for better performance. Table of Contents General ................................................................................................................................................................................... 2 Types of RAM.......................................................................................................................................................................... 3 SDRAM ................................................................................................................................................................................ 3 DDR-SDRAM ....................................................................................................................................................................... 3 RDRAM................................................................................................................................................................................ 4 Upgrading RAM ...................................................................................................................................................................... 5 Find out how much RAM your computer has ................................................................................................................... 5 Find out what type of RAM you need................................................................................................................................ 5 SIMMS vs. EDO vs. SDRAM ............................................................................................................................................ 5 Speed .............................................................................................................................................................................. 5 Tin vs. gold ...................................................................................................................................................................... 6 Voltage ............................................................................................................................................................................ 6 Parity and ECC................................................................................................................................................................. 6 Buffered vs. Unbuffered ................................................................................................................................................. 6 Find out how much RAM you need/can use ..................................................................................................................... 6 Sockets ............................................................................................................................................................................ 7 Banks ............................................................................................................................................................................... 7 Installing RAM in a Computer ................................................................................................................................................ 7 Maximum memory supported by operating system ............................................................................................................ 8 www.ComputerInterventions.com® Copyright ©Computer Interventions 2013 General RAM = Random Access Memory. RAM is the primary working memory in a computer used for the temporary storage of programs and data and in which the data can be accessed directly and modified. RAM is measured in bytes: 1 gigabyte (GB) = 1,024 megabytes (MB) = 1,048,576 kilobytes (KB) Installing more RAM is the best way to a faster system and it is one of the least expensive. If you're upgrading a major-brand desktop PC, you can probably just call a vendor, and supply your model number. But if you have a no-brand PC clone you may have to come up with some specific information to buy the right parts. All information needed will be in the manual for your PC or motherboard; if not, the vendor should be able to tell you. Watch out for your warranty: some PC vendors' warranties can be voided if you install memory purchased from anyone else. That usually means paying a substantial premium and, in most cases, you'll be getting exactly the same parts you could get for less elsewhere. Even though all modules look similar, many types have subtle physical differences. If you have to force your memory to fit, stop and re-evaluate to make ensure you have the right type. Because of computer technology getting faster and faster, we expect a lot when we purchase a new computer. Running applications and switching between several programs will take no time at all, and the act of opening your Web browser will take place in a flash. Initially it may be very much like this. But as time passes and you add new applications and acquire a lot more data on your hard drive, your computer will react a lot slower. After a while, starting up your computer might take several minutes, compared to the day you first switched the machine on. It is no surprise your computer is responding slower. Think about all of the things you use your computer for. There is a simple and inexpensive way to speed it, up. Adding to or upgrading your existing RAM, can make a noticeable difference in your computers performance. Whenever you run an application or have the computer perform a task, the information from that command is loaded onto memory. With that memory on hand, your desktop can run more efficiently. But when your computer has too many tasks to perform and not enough means with which to do everything, you're putting strain on processing. If your desktop/laptop is supporting a high workload, how much RAM do you actually need? Before you go out to find the RAM module on the shelf, you need to ask yourself what kind of work you normally do. If you use your computer for bare-bones basics like e-mail and word processing, it won't need a lot of RAM. Somewhere between 384 to 512 MB of RAM should be sufficient. Keep in mind that even if your computer is relatively new, some systems don't come with enough memory to operate even the most basic tasks. The more processing you require your computer to perform, the more RAM you'll need. If you use your computer for work in a home office and you use several different types of programs simultaneously, including email, internet, word processing, spreadsheets and software for presentations and illustrations, the need for RAM will increase. www.ComputerInterventions.com® Copyright ©Computer Interventions 2013 Back Types of RAM SIMMs and DIMMs There are three physically incompatible types of memory module currently in use. Which type you need depends on your motherboard. Most current systems take 168-pin DIMMs (dual in-line memory modules); older Pentiums and later 486 PCs take 72-pin SIMMs (single in-line memory modules); earlier 486 desktops take 30-pin SIMMs. A few--very few-motherboards can handle two types of module. Recognizing SIMM and DIMM hardware is easy. DIMM memory modules use edge connectors like the EISA or PCI cards in the rear of your PC. Look for a row of slots projecting from the motherboard. SIMMs, on the other hand, pivot and snap into position. On your PC, look for V-shaped receptacles with plastic retaining clips on either end; the modules have holes on both ends that lock into the clips. Currently, you can buy DIMMs and 72-pin SIMMs that hold 8, 16, 32, 64, or 128MB, but you should note that not all motherboards support all module sizes. DIMM memory generally gives you the most flexibility; SIMMs usually have to be bought and installed in pairs. 30-pin SIMMs for older systems max out at 16MB; you can find 4MB or even smaller SIMMs if you really need them. Supplies of the newest chips are often limited due to the number of OEMs capable of manufacturing them. SDRAM Synchronous Dynamic Random Access Memory SDRAM is an advancement of the EDO (Extended Data Output) DRAM memory type, as seen in 486 and older Pentium systems. The main drawback of these older memory technologies is that they ran at a different speed than the rest of the system components (asynchronously). SDRAM memory is commonly available in 66, 100 and 133Mhz speeds, also known as PC66, PC100 and PC133 respectively. These values do not indicate the speed of the memory itself, but the bus and system clock speed of the motherboards it is to be used with. SDRAM is available in a 168-pin DIMM (Dual Inline Memory Module) in capacities from 16MB up to 1 GB. You cannot purchase new systems that use SDRAM. DDR-SDRAM Double Data Rate SDRAM As the speed of computer processors has increased the amount of data they are able to process has as well. The types of processors from Intel and AMD such as Pentium 4 and Athlon XP are capable of several billion operations per second. This a leap forward if you are looking at the speed of the chip alone, but it presents somewhat of a problem, since it is limited by the bandwidth of the memory. The bandwidth of the memory is how much data it can transfer in a set period of time. The faster a processor can go, the faster the memory system supporting it needs to be able to commit data. www.ComputerInterventions.com® Copyright ©Computer Interventions 2013 To increase bandwidth, DDR-SDRAM transfers data twice on each processor clock cycle, achieving twice the maximum bandwidth of SDRAM running at the same speed. In the form of 184-pin DIMM modules, DDR-SDRAM comes in several speeds: PC1600 (200Mhz) PC2100 (266Mhz), PC2700 (333Mhz), PC3200 (400Mhz), PC3500 (433MHz), PC3700 (466MHz), PC4000 (500MHz), PC4200 (533MHz) and PC4400 (566MHz). The first number, for example 'PC2100' represents the maximum memory bandwidth the module can provide in Megabytes per second. The Mhz value is the clock speed it is designed to operate at. DDR-SDRAM is available in 64MB-2GB sizes. Some newer chipsets such use dual-channel memory, essentially accessing two separate DDR memory modules at the same time to double the bandwidth. Dual-channel requires that memory modules be added in identical pairs on the board. Regular DDR-SDRAM can still be used in this case they just have to be in pairs too. RDRAM RAMBUS Dynamic RAM Currently all but extinct in the standard desktop PC market, RDRAM is a proprietary memory standard, developed by the RAMBUS company. RDRAM differs considerably from SDRAM and DDR-SDRAM memory in several ways. RDRAM transfers only 16 bits, or 2 bytes of data at a time, as compared to SDRAM/DDR-SDRAM's 64-bit data channel, but it transmits those 16 bits at a considerably higher frequency, 400Mhz for basic PC800 RDRAM. RDRAM transmits data twice per processor clock cycle like DDR-SDRAM, so the data transfer rate starts at 800Mhz. Just like DDR-SDRAM, some RDRAM chipsets may be dual-channel, requiring two identical chips to function. RDRAM memory chips can generate considerable heat, and require a metal heat sink to help dissipate the excess. RDRAM is available in PC800, PC1066 and PC1200 types (where 'PC800' indicates the speed in Mhz after taking into account the doubled data transfer rate), at sizes from 64MB to 512MB. RDRAM modules are 184-pin packages called RIMMs (RAMBUS inline memory modules). Back www.ComputerInterventions.com® Copyright ©Computer Interventions 2013 Upgrading RAM Before you buy anything, you need to know how much memory you have and what type of memory to buy. Serious gamers use up a lot of graphics power need between 1 and 2 GB of RAM. Professionals who use a lot of 3-D modeling software should probably have 2 GB or more. Find out how much RAM your computer has You can find out how much RAM is installed in your computer in two ways. You can open the System Information dialog box to see the installed physical memory, or you can go to Control Panel. System Information: click Start →All Programs → Accessories → System Tools → System Information. In the left pane, select System Summary. The Installed Physical Memory (RAM) entry tells you how much RAM your computer has. Or Go to Control Panel → System → General in your version of the operating system to find out how much RAM your computer has. Find out what type of RAM you need To determine the type of RAM your computer can handle along with the speed, consult your PC owner's manual. It will show you the number of slots (the place where you insert the RAM), how much RAM each can take, and the maximum RAM your system can use. In the worst case scenario you can take the box to a shop and they will determine what you need. Unless you know what you are doing do not go into the box yourself without grounding yourself or wearing an anti-static strap! SIMMS vs. EDO vs. SDRAM Many motherboards work with only one of these three types; those that can handle two types don't allow you to mix them, in which case you must be aware not to mix types when upgrading. Speed It is vital to get the right speed RAM for your PC. DRAM (EDO and fast-page) speeds are measured in nanoseconds (ns); most Pentiums require 60ns RAM, while some older systems use slower 70ns or 80ns modules. You can commonly install RAM with a faster speed rating than a system requires, but it won't improve performance. You cannot, however, install slower RAM and expect it to work. SDRAM speed is measured in megahertz (MHz), and must match the speed of the CPU bus. www.ComputerInterventions.com® Copyright ©Computer Interventions 2013 Tin vs. gold SIMM socket contacts are plated with tin or gold. It's important that you match your motherboard by buying SIMM modules that use the same metal; mix the two types, and the contacts will oxidize and eventually stop working. DIMMs eliminate this issue by using gold for all contacts. Voltage All DIMMs used to run on 5 volts, but manufacturers are switching to 3.3-volt modules for the power and heat savings. You'll need to know what type to ask for, but that information should be easily available in your manual. The two types are keyed differently, meaning that a 5-volt DIMM module won't fit properly in a 3.3-volt socket, and vice versa. If you're having trouble installing the new RAM, check and make sure it's the proper voltage. Parity and ECC Until a few years ago, virtually all PCs used parity RAM, which supported a primitive form of error checking through the use of a ninth parity bit for each 8-bit byte stored. If a stray cosmic ray hit a RAM chip and changed a stored value, the parity check would catch it, and the PC would halt with an error message. A parity bit raises the cost of the module, since it requires extra chips to store the extra bits, but it does reduce the chance of memory errors corrupting data. Though such errors are extremely rare, parity is still an important consideration for those crunching mission-critical data, such as financial analysts and engineers. In the early days of the Pentium era, when memory was hard to get and prices were high, many PC manufacturers switched to nonparity RAM (which has always been widely available due to its use in most Macintosh systems). Some of those systems don't support parity at all; on others it's a setup option. When upgrading, make sure you don't mix parity and nonparity SIMMs. Also, if you want parity checking, avoid "logic parity" chips, which use dummy parity bits to fool older systems that require them. In DIMMs, parity checking has been superseded by Error Correcting Code (ECC) technology, which can actually correct single-bit errors. To use this feature, you'll need ECC DIMMs and a compatible motherboard. As always, don't mix types when upgrading. Buffered vs. Unbuffered Motherboards with four or more DIMM sockets may require buffered RAM. As a practical matter, you just need to know whether your system requires it or not. Find out how much RAM you need/can use Most games specify the minimum amount of RAM you need to install and play. This amount includes RAM that the computer needs to do its own background work in addition to running the game. The amount of RAM you need depends on the operating system you are using. You should have the minimum recommended amount, but more will be better, depending on your needs. If you just use your PC for surfing the Internet and writing letters, you may need only the minimum amount of RAM required to run the version of Windows you have installed on your computer. But for the best performance—especially if you keep several programs open at the same time while you’re working—consider increasing the RAM on your computer to at least 2 gigabytes (GB). For more RAM-intensive programs, such as games or photo editing, or if you like to use a lot of applications at the same time, such as desktop publishing and video rendering, you may need additional RAM. Individual programs come with system requirements that show both the minimum RAM needed to run the program, and the amount of RAM needed for its best performance. www.ComputerInterventions.com® Copyright ©Computer Interventions 2013 Sockets The number of sockets your system has and what capacity modules they can hold determine the choices you have. The most common configurations are two or three DIMM sockets, or four SIMM sockets. Most current motherboards can handle 64MB modules, and most that take DIMMs can handle 128MB modules. Since SIMMs are installed in pairs, a motherboard with three DIMM sockets is actually more flexible than one with four SIMM sockets. If the system has only two DIMM sockets and are filled with two 16MB DIMMs, when you need more RAM you'll have to dump one or both of the modules to make room for the upgrade. Banks The most confusing for do-it-yourself RAM upgrades is banks: groups of sockets that must be filled with matching RAM. All the SIMMs in a bank (two 72-pin or four 30-pin) must be the same capacity, and all their other specs have to match. Occasionally you can put SIMMs of one type in the first bank, and another type in the second, but the rules for doing so get complicated, and manuals sometimes have inaccurate information about what the requirements are. The manual may indicate that if you have two 16MB SIMMs in the first bank, you can put two 8MB SIMMs in the second, but in reality you may have to put matching 16MB SIMMs in the second bank or leave it empty. Back Installing RAM in a Computer Once you've chosen the correct RAM, it's time to install. Before you get started, ensure your desktop has been turned off and unplugged from any power source. Opening up your computer while there's a power source connected to it is risky, so to avoid any electrical incidents it is a good idea to make sure you handle everything carefully. You should also ground yourself by touching a metal surface or wearing an antistatic wrist strap. This prevents electrostatic discharge (ESD), and creating a spark. Static charges give us a harmless shock, but they can easily damage computer components, so grounding yourself is important. For Desktops you will have to open a side panel, laptop RAM slot(s) are accessed from the bottom of the case. All RAM slots are located on the computer's motherboard. There are usually two slots, though there may be more. Release the tabs that hold the module, remove the old module(s) and insert the new, larger one(s). If there's a slot open, you simply can slide the new module in place and gently snap it into position. Once you've installed the RAM start up your computer. The system should recognize the new RAM automatically. Now your computer will boot up faster, run applications more efficiently and switch between programs with noticeable ease. www.ComputerInterventions.com® Copyright ©Computer Interventions 2013 Maximum memory supported by operating system Memory upgrades for Windows 8 Editions Windows 8 has a minimum memory requirement of 1 GB RAM (32-bit) or 2 GB RAM (64-bit). Maximum amount of memory depends on the edition used. Memory upgrades for Windows 7 Editions Windows 7 has a minimum memory requirement of 1 GB RAM (32-bit) or 2 GB RAM (64-bit). Maximum amount of memory depends on the edition used: Edition of Windows 7 Maximum memory Starter (32-bit or 64-bit) 2 GB Any 32-bit version of 7 (except Starter) 4 GB (approximately 3.3 GB available for use) Home Basic 64-bit 8 GB Home Premium 64-bit 16 GB Enterprise 64-bit 192 GB Business 64-bit 192 GB Ultimate 64-bit 192 GB Memory upgrades for Windows Vista Editions Windows Vista comes in a variety of editions. All versions of Vista have a minimum memory requirement of 512 MB (1 GB to take advantage of certain premium features, such as Aero graphics). The maximum amount of memory depends on the edition used: Edition of Windows Vista Maximum addressable memory Starter (32-bit) 1 GB Any 32-bit version of Vista 4 GB (approximately 3.3 GB available for use) Home Basic 64-bit 8 GB Home Premium 64-bit 16 GB Business 64-bit 128 GB Ultimate 64-bit 128 GB www.ComputerInterventions.com® Copyright ©Computer Interventions 2013 Memory upgrades for Windows XP Windows XP comes in 32-bit or 64-bit versions. The maximum amount of memory depends on the version used: Version of Windows XP Maximum addressable memory 32-bit 4 GB (approximately 3.3 GB available for use) 64-bit 128 GB Other operating systems still rely on the motherboard capabilities. This includes: DOS Macintosh UNIX Linux Ubuntu Knoppix Novell BEOS Check the minimum requirements for each operating system that you use. END Back www.ComputerInterventions.com® Copyright ©Computer Interventions 2013
© Copyright 2025