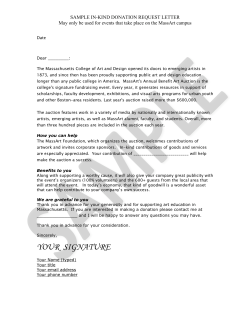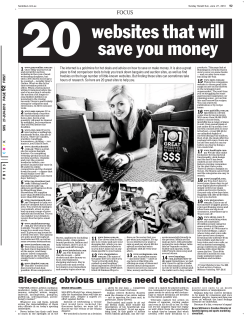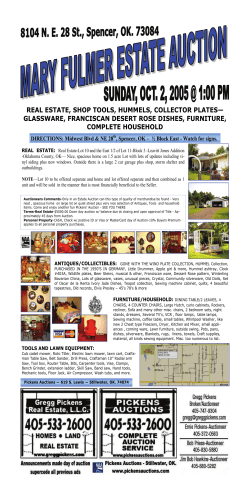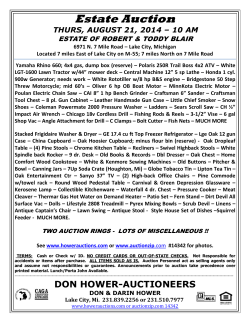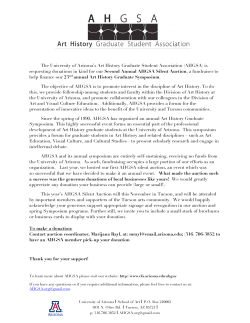Version 5.9
Version 5.9
equinux AG and equinux USA, Inc.
Apple, the Apple logo, MacBook, iMovie, iTunes, Mac, Mac OS, and QuickTime are trademarks of Apple Computer, Inc., registered in the U.S. and other countries.
© 2013 equinux USA, Inc. All rights reserved.
Finder, iPhoto, iWork, Pages, and Safari are trademarks of Apple Computer, Inc. AppleCare
is a service mark of Apple Computer, Inc., registered in the U.S. and other countries.
Under the copyright laws, this manual may not be copied, in whole or in part, without the
written consent of equinux AG or equinux USA, Inc. Your rights to the software are governed by the accompanying software license agreement.
eBay, the eBay logo are trademarks of eBay, Inc., registered in the U.S. and other countries.
Other company and product names mentioned herein are trademarks of their respective
companies. Mention of third-party products is for informational purposes only and constitutes neither an endorsement nor a recommendation.
The equinux logo is a trademark of equinux AG and equinux USA, Inc., registered in the
U.S. and other countries.
equinux assumes no responsibility with regard to the performance or use of these products.
This software uses images from photocase.com.
Every effort has been made to ensure that the information in this manual is accurate.
equinux is not responsible for printing or clerical errors.
equinux assumes no responsibility for related costs, including costs for listing auctions on
eBay.
Manual Revision 5.9
Created using Apple Pages.
www.equinux.com
2
Welcome to iSale!
Pricing ....................................................................................................................25
Duration and Smart Date ...............................................................................27
Payment ................................................................................................................29
Shipping ................................................................................................................29
Visitor Counter ...................................................................................................31
Picture Service ....................................................................................................32
5
You’ve Come to the Right Place ....................................................................5
The Premier Auctioning Solution for the Mac .........................................5
Legendary Ease of Use ......................................................................................5
Apple Design Award 2005 and 2006 ...........................................................5
Introduction
Installation
6
Creating your Description
8
Install iSale 5 ..........................................................................................................8
Upgrade From Older Versions ........................................................................8
Activate iSale..........................................................................................................9
Overview
11
Libraries .................................................................................................................11
Groups....................................................................................................................12
Auction List ..........................................................................................................13
Auction View .......................................................................................................15
Getting Started
Adding Pictures
41
Picture Zones.......................................................................................................41
Inserting Photos.................................................................................................41
Taking Pictures With Your iSight .................................................................42
Moving Pictures..................................................................................................43
Scaling and Cropping ......................................................................................44
Removing Pictures ............................................................................................44
Gallery Images ....................................................................................................44
Supersize Pictures..............................................................................................45
Picture Hints ........................................................................................................46
17
Authorize iSale....................................................................................................17
Configure iSale ...................................................................................................18
Setting Up an Auction
34
Templates .............................................................................................................34
Modifying the Layout ......................................................................................36
Saving Custom Templates..............................................................................37
Edit Your Item Description ............................................................................38
Auctions Without Templates.........................................................................39
Create Links..........................................................................................................40
19
Creating an Auction .........................................................................................19
Enabling Edit Mode ..........................................................................................19
Auction Title ........................................................................................................20
Quantity ................................................................................................................20
Private Auction ...................................................................................................20
eBay Site ................................................................................................................21
Item Location ......................................................................................................21
Category................................................................................................................21
Product Catalog .................................................................................................23
Return Policy .......................................................................................................25
eBay Store.............................................................................................................25
Facebook ...............................................................................................................25
Adding Videos
47
Example: YouTube .............................................................................................47
Research Assistant
50
Filling Textboxes and Picture Zones ..........................................................51
Creating an Auction .........................................................................................51
Clips.........................................................................................................................51
Review and Submit
54
eBay Fees...............................................................................................................54
3
Preview Your Draft ............................................................................................54
Submit Your Auction .......................................................................................55
Running Auctions
Import and Export Using Auction Files ....................................................78
Import and Export Data From a CSV File.................................................78
57
Appendix: Create Your Own Templates
View Your Running Auctions on eBay ......................................................57
Editing Running Auctions ..............................................................................57
Group: “Running Auctions” ............................................................................57
Get the Current Status.....................................................................................57
Observe Your Auctions in iCal ......................................................................58
Watch Your Auctions in Dashboard ...........................................................59
Finished Auctions
Appendix: Create Your Own Print Templates
61
63
Relist Unsold Items ...........................................................................................63
Find Out Where Your Buyers Are Located ...............................................63
Integration With Apple Mail .........................................................................64
Printing ..................................................................................................................64
“Next Steps“ .........................................................................................................65
Appendix: Preferences
67
General...................................................................................................................67
eBay Accounts ....................................................................................................67
Auctions ................................................................................................................69
Boilerplate ............................................................................................................69
Pictures...................................................................................................................70
Research ................................................................................................................73
Facebook ...............................................................................................................74
Scheduling ...........................................................................................................75
Address Book ......................................................................................................77
Printing ..................................................................................................................77
Appendix: Import/Export
88
Step 1: Preparation ...........................................................................................88
Step 2: Specify Meta Data ..............................................................................89
Step 3: Create an HTML File...........................................................................89
Step 4: Install Your Template .........................................................................91
Step 5: Test Drive................................................................................................92
Auction Status Changes to “Finished” ......................................................61
Status Update......................................................................................................61
After Sales Features
81
Step 1: Preparation ...........................................................................................81
Step 2: Create Images ......................................................................................82
Step 3: Modify the HTML File........................................................................83
Step 4: Upload Your Template ......................................................................87
Step 5: Test Drive................................................................................................87
78
Importing Your Auctions From “My eBay“...............................................78
4
have been carefully evaluated and placed exactly where you
would expect them. When setting up your auctions, you can follow the natural workflow provided by iSale or implement your
own. iSale’s interface does not impose anything: It offers everything you need without overwhelming you with a vast amount of
settings.
Welcome to iSale!
iSale lets you auction items on eBay from an easy to
use virtual podium. With iSale, the wonderful world
of eBay auctioning lays at your fingertips. Trust the
two time Apple Design Award winning and eBay
certified application for your Mac.
Apple Design Award 2005 and 2006
equinux closely followed Apple’s Human Interface Guidelines to
create a true iApp. If you ever worked with iLife, you’ll feel at
home immediately. Apple acclaimed our efforts by awarding
iSale with the Apple Design
Award in 2005 and 2006. Few
apps have ever managed to win
the most important awards in
the Mac world two times – iSale
is simply one of the most welldesigned applications for your
Macintosh.
You’ve Come to the Right Place
Thank you for using iSale, the premier auctioning solution for the
Mac! Whether you’re just testing the software or bought a license
already – you’ll notice that iSale makes selling items at eBay easier
and more profitable than ever!
The Premier Auctioning Solution
for the Mac
eBay became one of the web’s most impressive success stories by
letting users buy items with a few simple clicks. Selling at eBay,
however, can be a time-consuming process if you want to get
things right. iSale was designed to integrate the leading platform
for online auctioning with the most innovative operating system,
Mac OS X.
Legendary Ease of Use
iSale bundles the huge set of eBay options in a convenient and
highly organized interface. All settings, down to to their ordering,
5
Introduction
Relist Unsold Items
eBay offers a free relist option for unsold items under certain conditions. iSale natively supports this option, so auctions can be easily improved to give them another try. If the item is sold during
the second auction, eBay refunds all fees for the original auction.
iSale provides a unique set of features to make
selling at eBay easier and more successful than ever.
Beautify Your Auctions With iSale Templates
Mail Integration via Spotlight
iSale has integrated visually stunning template layouts that will
distinguish your auctions from all others on eBay.
Simply select your desired layout and create your
description. Then just drag and drop your photos
into your selected template. Your auctions have
never looked so good!
iSale searches all e-mails related to a specific auction and displays
them in the Sales Status and Memo (In Touch/Bulletin Board)
window. Stay current and correspond with bidders more efficiently. iSale’s Mail feature is brought to you by Spotlight for
Mac OS X Leopard.
eBay Stores – Use Your Own Virtual Store
Keep in Touch With Your Buyers
Now with iSale, you can use your eBay Store to sell
your items. Benefit from your own business channel
and start selling at a higher level.
Once an auction has been successfully completed, iSale
retrieves the winning bidders’ details from eBay and
adds these details to the iSale group in your Address
Book. With iSale’s Address Book integration, you can easily view
your previous buyers, launch e-mail campaigns or do any other
aftersales marketing.
Manage Multiple Accounts
iSale lets you manage multiple eBay accounts at once. Just choose
the current account from a convenient pop-up list, and a single
status update will bring all running auctions in all accounts up to
date!
Know Your Numbers
As part of your auction library, iSale displays the number of auctions in each group, subgroup and folder. As a bonus, the current price for running auctions is displayed both in iSale and in the iSale Widget.
6
View Your Live Auction
Organize Your Auctions
Visit your live auction directly within iSale. Get all the information
you need right now, without accessing the eBay website. With one
click, you can easily update all information for both running and finished auctions. Highest bid, name, address, e-mail and selling price –
everything you need, at the touch of a button.
Use “Smart Groups” to quickly view finished auctions, running auctions and the auctions you have
yet to submit to eBay. Additional “Smart Groups”
can be created (just as you would create “Smart
Playlists” in iTunes) that will make managing your
actions a piece of cake.
Rich Text Formatting
Organize Your Sales
Now making attractive auctions is easy, and you don’t
even need to know HTML! Simply use the Rich Text
formatting and compose your product description
with a variety of fonts, colors and sizes. iSale takes care
of the rest.
Built-in features allow you to keep an overview of the current
status of running and finished auctions. iSale’s
“Next Steps” groups will guide you through the After Sales process. Mark the appropriate check box
in the “Sales Status & Memo” tab to easily track the
after-sales status of your auction.
Save Money with Picture Services
International
Use Macbay or Picasa Web Albums to host your photos! With iSale
you can upload photos of your eBay items to your Macbay disk,
Picasa Web Albums or your own FTP account. By storing your auction pictures with either of these services you can avoid the fees
for eBay’s photo service. This saves you money on every auction
and every photo you submit, helping you to optimize your earnings.
With iSale, you can submit auctions worldwide on
eBay. iSale supports eBay USA, Canada, Australia, UK,
Germany, Austria, Switzerland, Belgium (French), Belgium (Dutch), Italy, Netherlands, Spain and Poland –
which means you can sell all over the world and still see all the
information in one convenient window.
7
Installation
How to Install the iSale Widget
Install iSale 5
To install the iSale Widget:
‣ Open ”iSale”
Before you can start auctioning, iSale must be installed on your
hard drive.
‣ Choose ”iSale 5 > Download Dashboard Widget…” from the top
menu bar
‣ Double click the downloaded iSale 5 widget
If you bought the retail version of iSale:
‣ Insert the iSale CD into your computer
‣ Double-click the iSale CD icon that appears on your desktop
‣ Drag the file “iSale 5” to your applications folder
If you downloaded iSale from equinux.com:
‣ Double-click the downloaded .zip file
‣ Double click the “iSale 5” icon
‣ Click ”Install”
Upgrade From Older Versions
Upgrading from an older version of iSale is very similar to installing the software for the first time.
To upgrade to iSale 5, please complete the following steps:
‣ Make sure that you have a valid internet connection
‣ Download iSale 5 at http://www.equinux.com/isale/download
‣ Click ”Move” to move iSale 5 to your Mac‘s Applications folder
‣ Quit your old version of iSale (if it‘s running)
‣ Install iSale 5 (s. above)
8
Migrate Auctions to iSale 5
Buy a License
When iSale 5 is started for the first time, your iSale 3/4 auction
files will be automatically migrated into the new iSale 5 format. All
auctions will be copied to a new folder, so you can still use iSale
3/4 to access your auctions if something goes wrong.
Obtaining a license for iSale and activating it on your Mac is a
simple process.
To buy a license, please complete the following steps:
‣ Choose iSale 5 > Buy iSale…
Should the automatic migration of auctions not work for you, you
can also migrate your auction files manually.
‣ Click Buy iSale
‣ If you are a new customer, choose your country and click Next.
To migrate your auctions manually, please do the following:
‣ Quit iSale
or
‣ Double-click your hard drive
‣ If you already registered with equinux, login with your equinux
ID
‣ Double-click your user home
‣ Choose the desired license
‣ Navigate to the following location: Library/Application Support
in your home folder
‣ Click Check Out
‣ Move the folder “iSale 5” into the trash, if it already exists.
‣ Continue shopping for other equinux products
‣ Duplicate the folder “iSale” (e.g. with Command+D) and re-name
the copy “iSale 5” (including the space but without the quotes)
or
‣ Click Continue Check Out
‣ If you are a new customer, register a new equinux ID
Activate iSale
‣ Select either Bank Transfer, PayPal or Credit Card as your preferred payment option
Activating iSale is a simple and straightforward process. Described
below are three different scenarios: Buy a new license online, activate a retail version and transfer a license.
‣ Enter your credit card data, if necessary
‣ Review your order and click Complete Order
If you paid by credit card, iSale will automatically be activated as
soon as the order process is completed. Your license will be stored
on your Mac.
Note Your equinux ID will be used to store and manage all of
your licenses. Whenever you purchase additional licenses or other products, please specify your equinux ID.
9
If you paid via bank transfer or PayPal, we will send you an email
as soon as we receive your payment. Afterwards, you’ll be able to
activate iSale using the equinux ID and password you created in
our Online Store..
To transfer a license, please complete the following steps:
‣ On your old Mac, choose iSale 5 > Deactivate iSale
Activate a Retail Version
‣ Install iSale on your new Mac
The license will now be available for activating the software on
your new Mac.
‣ On your new Mac, choose iSale 5 > Activate iSale
If you bought iSale at a retailer, you should have received an “Activation Code”. Using this code you can activate iSale on your computer.
iSale will automatically fetch the free license.
To activate a retail version, please complete the following steps:
‣ Choose iSale 5 > Buy iSale…
Note From now on, the software cannot be used on the old
machine. To transfer the license back, just reverse the
process described above.
‣ Click Activate iSale
‣ Register a new equinux ID (if this is your first equinux product)
or
‣ Login with your equinux ID
‣ Enter your Activation Code
Your license will be created and stored on your Mac automatically.
Transfer a License
All licenses for equinux products are hardware-bound. When registering our software on your computer, the license is created for
this machine. This means that a license can only be used on a single computer.
However, transferring a license to a different computer is easy.
10
The “Libraries and groups“ and “Auction list“ areas can be resized
easily.
Overview
In this chapter, we will give you a broad overview of
iSale’s user interface. After reading this, you’ll be
familiar with concepts such as the Auction Pinboard, Groups and the Auction Details.
To change the width of a column:
‣ Place the mouse pointer over the column’s right edge
‣ Drag the column to your preferred size
Libraries
iSale’s interface was designed using Apple’s Human Interface
Guidelines and resembles the look and feel of iLife applications.
iSale 5 introduces libraries – allowing you to separate current auctions from your auction archive, or to separate auctions from different areas of your eBay selling activities.
The main window consists of three areas:
By default, iSale provides two libraries, “My Auctions” and “Archive”.
To move auctions between libraries:
‣ Select the source library in the left column.
‣ Drag the desired auction to the target library.
In our example, an auction is moved from the archive to the “My
Auctions“ library.
Libraries and groups
Auction list
Auction view
11
To create a new library:
‣ Select File > New Library
‣ Click the new library’s name
To create a “Smart Group“:
‣ Click the cogwheel symbol at the bottom left of the main window
‣ Enter a name for the library
‣ Select either “any“ or “all“ as match mode
‣ Hit Return
‣ Choose the desired criteria for the new group
‣ Choose a sort order
TIP
We recommend storing your old auctions in a separate
library, in order to improve iSale’s responsiveness and
overall speed.
Groups
iSale allows you to group auctions either manually or based on
certain criteria (like starting price, eBay category etc.). Certain
“Smart Groups“ like “Running Auctions“ or “Unsold Auctions“ are
predefined. Groups are subdivisions of your currently selected
library.
iSale will automatically add auctions fulfilling the chosen criteria
to the new group.
To delete auctions from within groups:
‣ Select the auction you wish to delete
To create a new group and store auctions in it:
‣ Click the “+“ symbol at the bottom left of the main window
or
‣ Enter a name for the new group appearing in the Groups area
‣ Hold down the Command key to select multiple auctions
‣ Drag & Drop auctions to the new group
‣ Press the Delete key
or
‣ In the dialog box that appears, click Remove from Group to only
remove your auctions from this particular group
‣ Hold down the Command key to select multiple auctions and
then Drag & Drop them to the new group.
or
‣ Click Delete to completely delete them from iSale
12
Themes
TIP
You can create Smart Groups to find specific types of
auctions you would like to move to your archive library
(e.g. finished auctions older than six months).
iSale 5 comes with 11 beautiful list themes:
Blue Board
✦ Dark Blue Board
✦ Pinboard – Cork
✦ Pinboard – Fabric
✦ Cubicle
✦ Wood
✦ Chalkboard – Green
✦ Chalkboard – Black
✦ Fridge
✦ Brushed Metal
✦ Black Wood
✦
Auction List
The auction list will display all auctions contained in the group
currently selected in the group area. You can choose between a
basic list style and several beautiful themes.
Use the icons to switch
between a list view and
a Polaroid view.
13
All themes display your auctions as virtual Polaroids containing
the primary picture of each auction. You can change the style by
clicking the pin symbol above the auction list.
Status
List style
Pinboard style
Draft
Running
Click to change the style
of the Polaroid view.
Finished
Sold
Additionally, you can also resize the Polaroids by dragging the
slider below the auction list.
Unsold
Drag the slider below the auction list
to resize the Polaroids.
Note Finished auctions switch to either sold or unsold after
the next status update.
Click the icons on the left and
right to use the minimum or
maximum size.
For running and sold auctions, iSale will also display the (current)
price, either as a separate column in the list, or as a little price tag:
Auction Status
Regardless of the chosen style and theme, the status is displayed
for all auctions.
14
Deleting Auctions
or
Auctions can be removed from a group or deleted completely.
‣ Press the Delete key
‣ Choose whether you wish to remove the auction from the currently selected group, or delete it from iSale entirely
To delete a single auction from iSale:
‣ Select the auction to delete
‣ Click the “–” button below the auction list
Auction View
or
The Auction View consists of four tabs:
‣ Press the Delete key
✦
Auction
✦ Details
✦ eBay / eBay Preview
✦ Sales Status & Memo
To delete multiple auctions
‣ Hold down the Command key and click each auction you wish
to delete
or
‣ Hold down the Shift key and click the first and last auctions you
wish to delete, to select a range of auctions
or
‣ Select Edit > Select All to select all of your auctions
Auction
‣ Press the Delete key
The “Auction“ tab has the actual item description along with pictures of the item to be sold.
To remove an auction from a group:
‣ Choose the desired group in the group column
‣ Select the auction you want to delete
Details
or
The “Details“ tab displays all the key information about your auction, such as price, shipping options etc.
‣ Hold down the Command key to select multiple auctions
‣ Click the “–” button below the auction list
15
eBay / eBay Preview
The “eBay Preview“ tab shows the auction as it will appear on
eBay. As soon as your auction is submitted to eBay, iSale will display the actual auction page at eBay. The tab title will then switch
to “eBay“.
Sales Status & Memo
The “Sales Status & Memo“ tab provides status information such
as the current highest bid, the view and watch count, etc. After an
item is sold, it will also display a link for contacting the buyer as
well as some checkboxes to indicate the current status. For a more
detailed description of this tab, please refer to “After Sales Features“ in this manual.
16
A browser window will open, displaying the standard eBay login
dialog.
Getting Started
Before you can go ahead and create your first auction, iSale needs to know which eBay account to
use. You may also want to set some defaults for
new auctions.
Authorize iSale
Before you can start using iSale, you have to authorize the software to use an eBay account when submitting auctions and fetching your running auctions’ status.
If you don’t have an active eBay account yet, you will need to register on eBay.
To create a new eBay account, please do the following:
‣ Visit http://www.ebay.com (or some other local eBay website)
‣ Follow the instructions for creating a new account
Once you have a valid eBay account, you can open iSale for
authorization.
‣ Enter a valid eBay username and password
To authorize iSale:
‣ Click the Account button (“Authorize“) at the bottom right of
the main window
‣ Click “Agree and Continue“
‣ Click “Sign In“
eBay will now issue an Authentication Token allowing iSale to use
this account for listing items.
or
‣ Choose iSale 5 > Preferences… > Accounts and click the “+”
symbol
17
To switch between multiple accounts:
‣ Click the eBay Acount menu at the bottom right of the main
window
Note eBay’s Authentication Token is valid for a limited time, so
you’ll need to request a new one from time to time.
Once a token expires, iSale will display an eBay error
message when trying to upload an auction. In order to
request a new token, please follow the instructions
above.
‣ Select the desired account
Configure iSale
If you would like to set default parameters for all new auctions,
the iSale preferences are a great place to store these defaults.
Please see “Appendix: Preferences“ for details.
After iSale has been authorized, the Account button will change
to display the account currently used by iSale.
Multiple Accounts
You can always authorize additional accounts while using iSale.
To authorize additional accounts:
‣ Click the account menu at the bottom right of the main window
‣ Select Add Account…
or
‣ Choose iSale 5 > Preferences… > Accounts
‣ Click the “+“ symbol at the lower left
‣ Follow the instructions for authorizing iSale (s. above)
18
The template chooser will open automatically so you can choose
the best design for your item (please see “Item Description“ in this
manual for details).
Setting Up an Auction
In this chapter, you will learn how to set up an auction with iSale using templates, smart date and
various shipping options. Read on to see how iSale
implements these features to simplify the task of
creating an auction.
iSale comes with many professional template designs. However, it
is not required to use a template. Instead, you can apply your own
style to your listing by creating an auction without a template (or
by creating your own templates, s. “Create Your Own Templates“).
To create an auction without a template:
‣ From the File menu, select New Auction > Without Template.
Creating an Auction
or
Before submitting an auction to eBay, you can create a draft in
iSale. While working with a draft, you can choose options like
starting price and shipping options. You can even add an item
description, as well as your pictures.
‣ Click the gear symbol below the auction list and choose ”New
Auction Without Template“.
There are two options for new auctions in iSale:
Details on formatting your item description without a template
can be found in “Item Description“.
Standard auction (using a template)
✦ Empty auction (no template)
iSale files all new auctions automatically in the Drafts group. All
auctions which have not been sent to eBay are filed here.
To create a new standard auction, please complete the following:
‣ Select the desired library to store your auction (if you work with
multiple libraries)
Most of the steps described below do not require an active Internet connection. There are two exceptions to this general rule: the
Category Browser and Item Specifics need to communicate with
the eBay servers. When setting your auction’s category or item
specifics, iSale will require an active Internet connection.
✦
‣ From the File menu, select New Auction > With Template.
or
Enabling Edit Mode
‣ Click the “+” button at the bottom of the Auction list.
New auctions appear in edit mode. For other draft auctions, you
can switch to this mode manually.
19
To turn edit mode on or off:
Note When contemplating a title, you should always put yourself in the position of the customer and ask yourself how
you would search for this item. This is a good way to
come up with the most appropriate title.
‣ Click the auction you want to edit to select it.
‣ Click the Edit button in the bottom part of the window.
Auction Title
Below your auction title, there are two checkboxes for marking
the title as bold, highlighting its background and adding a subtitle. These options apply to the auction as it is displayed on eBay,
and eBay charges additional fees for them.
After creating a new auction, iSale switches to edit mode and
highlights the Auction Title placeholder at the top of the Details
tab.
To format your auction title or to add a subtitle:
‣ Select the appropriate options for a bold and/or a highlighted
title.
Click and type a title
for the auction.
‣ Add a subtitle for the auction object if you wish.
Quantity
iSale will use the auction title in the auction list by default, but
you can manually change the list title without affecting the auction title (see below). This can lead to confusion, especially when
using “Smart Groups“.
If you intend to sell more than one item of a kind, you can use the
“Quantity“ field to specify the quantity. For example, if you had 10
DVDs of “Finding Nemo”, you would enter “10” into this field. By
default, iSale assumes a quantity of “1“.
Click and enter a the number of
items you wish to sell.
Private Auction
With this option, you can hide the eBay user name of your bidders
and buyers to keep their anonymity. This can be useful for expensive items or items which may embarrass buyers.
The title in the auctions list can differ
from the auction title used on eBay.
20
To mark your auction as private:
‣ Select the “Private Auction” option next to the Quantity field.
Choose a country.
Enter the location’s
ZIP code and common name
(e.g. San Mateo, CA).
eBay Site
With the “eBay Site” option, you can choose the region and the
target market to which you would like to sell your item. In this
way you can sell your item in a different target market. eBay has
many local websites worldwide.
Category
Next you need to choose the category in which you would like to
list your item. These categories are determined by eBay. To keep
these current, iSale downloads the categories automatically from
eBay and saves them on your hard drive.
Note eBay Motors is listed among the national sites.
To choose a category, please complete the following:
‣ Click the grey arrow next to “Main Category”.
Choose the eBay site
to list your item on.
New categories are automatically downloaded to your hard drive.
TIP
‣ From the appearing dialog, select the category which best suits
your item.
Don’t forget to use the correct customs and native language of the chosen eBay site. If you list an item on the
French website, your description should also be written
in French.
‣ Select the appropriate subcategories as they appear.
‣ Click OK to confirm.
Item Location
Note eBay Motors is a separate eBay site, not a category. To
sell at eBay Motors, please select the appropriate site
first (see instructions above).
To set the location of the item:
‣ Click the small grey arrow next to “Location”. A dialog appears.
Make the appropriate changes and click OK.
21
To save a category, please complete the following:
‣ Choose the category which best suits your item
Second Category
eBay lets you offer your item in more than one category. This option is fully supported by iSale.
‣ Click the grey “+“ icon on the left side of the category path
To choose a second category:
‣ Click the green “+“ symbol next to “Main Category“.
‣ Your chosen category is now saved
‣ Repeat the instructions for choosing the main category (s.
above).
To recall a saved category, please complete the following:
‣ Choose “Favorite Categories”
‣ Click the saved category you would like to use
Search for Categories
Instead of selecting your category, you can also search for it.
To search for a category:
‣ Enter its name in the search bar
TIP
If you place the mouse over a category, the category
number will be displayed as a tool tip.
View Current Listings in the Chosen Category
Save Your Favorite Category
For setting your starting price it may be helpful to know the
prices of similar items of the same category. iSale offers you a direct link to the real-time listings of your chosen category.
Sometimes more items are sold from the same category. iSale offers you the opportunity to save time by saving categories you
use regularly.
22
To view current listings, please complete the following:
‣ Choose the category which best suits your item
Now details about your product will be shown above your auction on the eBay website, making it easier for potential customers
to compare specs and find your item.
‣ From the category path, choose the level to which you would
like to be linked
The eBay site with the actual listings of this category will open.
Product Catalog
For certain item categories, you can look up product specs and
other details in eBay’s Product Catalog. Once you have found your
product in the Product Catalog, those details will automatically be
displayed alongside your auction.
Note: The Product Catalog search is category-specific, so only
search for products that are likely to be found in your category
(e.g. search for “iPod” in the “MP3 Player” category).
To look up a product in the catalog:
‣ If your category supports eBay’s Product Catalog, you should
see the corresponding checkbox appear
TIP
‣ Check the box “Use Product Catalog”
‣ Click the arrow to bring up the catalog search field
‣ Search for your product
‣ Choose “Select Product”
23
If you haven’t entered an auction title, iSale will automatically suggest a title based on the product catalog
entry.
Item Specifics
Item Condition
eBay offers a way to assign item-specific attributes to your auction
listing. These attributes vary from category to category and are
assigned based on a preconceived list developed by eBay.
Depending on your category, you may also need to specify the
condition of your item in a separate field.
Choose your category and then select the condition from your
item. This helps your buyers know what to expect before placing
their bids.
Specifying Item Specifics will improve your chance of making the
sale by giving your potential buyers an easier way to find your
item.
To set the item condition:
‣ Choose a category
Complete the following to set your Item Specifics:
‣ Check the box next to “Use Item Specifics” (if unchecked)
‣ Select the condition of your item from the Item Condition list
‣ Click the grey arrow next to “Item Specifics”
‣ Provide all the known information about your item. All starred (*)
Item Specifics are required and must be specified
Note that the item condition options depend on the category, so
you may not have all of the options shown above.
24
Return Policy
Note Currently, iSale cannot display the complete category
hierarchy for your eBay Store. Only “terminal” categories
(i.e., categories that can be selected for your item) will
be shown.
You may also want to specify your return conditions (and some
eBay sites & categories may even require a return policy).
Specifying a return policy is recommended, as it helps to avoid
possible disputes with your buyers.
To specify your Return Policy:
‣ Check the box marked “Specify Return Policy”
Facebook
iSale can display auctions in your Facebook account, so your
friends will see what you’re currently selling. For more details on
Facebook, please see “Appendix: Preferences”.
‣ Select your return options
‣ Optionally click the grey arrow to add additional information
Select this option to
display auctions in
your Facebook
account.
Pricing
First of all, you will want to determine your desired starting price,
i.e. the minimum price for your item. The currency will be automatically set according to the eBay site chosen.
eBay Store
If you configured iSale to use your eBay store (see “Appendix:
Preferences“), you can enable the store for your auction.
Select this option to use
your eBay store.
Note eBay Canada supports both Canadian and US dollars.
Select this option if
you would like to list
your item as an
inventory item.
Click and choose a
store category.
25
Fixed-Price Auctions
Click and enter the starting price.
Instead of specifying a minimum price, you can also set a fixed
price for your item. Fixed-price auctions are not really auctions:
Buyers can only purchase your item at the set price, but cannot
bid.
When setting your price, please keep in mind that eBay fees are
calculated based on the starting price of your auction. Most eBay
auctions start at $1, even if the item has a higher value. Through
the huge number of bidders on eBay, the item often reaches the
market price very quickly.
Select this option to sell
your item at a fixed price.
Click and type in the price for your item.
The availability of the pricing options presented below depends
on the user profile. Additional information can be found on the
eBay websites.
When you set a fixed price for your auction, you can also choose
to use eBay’s “Best Offer” feature, which gives buyers and sellers a
quick, easy and safe way to negotiate prices online. With Best Offer, potential sellers can suggest a price which they are willing to
pay, and you can decide whether to accept or reject the price.
iSale also offers options to automatically reject all offers below a
certain threshold, and to accept all offers above a certain threshold. Of course, these thresholds are not disclosed to potential
buyers.
Select this option to
allow potential
buyers to suggest a
price they are
willing to pay.
iSale will automatically accept
offers above this price. Setting
an accept price is optional.
26
iSale will automatically decline offers
below this price. Setting an decline
price is optional.
In the above example, potential buyers could suggest any price
below 100 US-$. If the suggested price is 60 $ or less, the offer will
be automatically rejected. If the suggested price is 85 $ or more, it
will be accepted. If the suggested price is between 60 and 85 $,
you will receive a notification e-mail from eBay in which you can
choose to accept or reject the offer.
Reserve Price
A “Reserve Price“ is the lowest price at which you are willing to sell
your item. If a bidder does not meet that price, you’re not obligated to sell your item. You set this option, together with a starting price, when you list your item.
To set a “Reserve Price“ for your auction, please complete the
following:
‣ Click in the field “Reserve price” and enter the price.
Note A fixed price cannot be combined with the following
pricing options.
Buy It Now
If you would like to auction an item, but are also prepared to sell
it immediately for a pre-determined price, eBay allows you to
specify a ”Buy It Now“ price in addition to the starting price.
The “Reserve Price“ is not disclosed to bidders, but they will be
told that your auction has a “Reserve Price“ and whether or not
this price has been met.
To set the “Buy It Now” price, please complete the following:
‣ Select the field next to “Buy It Now” and enter your price
Duration and Smart Date
As long as no one has bid on the item, it can be purchased for the
“Buy It Now“ price. However, as soon as someone bids on the
item, “Buy It Now” is no longer possible. Additional information
about this pricing option can be found on the eBay website.
After you’re done with the pricing, you should decide upon the
auction’s duration as well as the starting date.
To choose a duration, please do the following:
‣ Click the desired duration in the Duration menu
iSale also allows you to plan your auctions around your schedule.
Select the exact date you want your auction to end and iSale will
calculate the appropriate start date.
Note Fixed and “Buy It Now“ prices may look like attractive
options, but if you over- or underestimate the market
value of your item, you might not be able to sell it – or,
worse still, make less money than possible.
27
For example, define Saturday 10 p.m., as your preferred end date
and iSale will automatically show you the day and time your auction should be started.
With iSale’s “Smart Date“ feature, iSale offers you one more
method to keep yourself organized.
To use “Smart Date“, please complete the following:
‣ Check the box adjacent to “Smart Date“
‣ Click the arrow below the check box
TIP
‣ A calendar will appear allowing you to define the auction
schedule by auction start or end date
‣ Click the calendar to set an end date
For details on how to predefine “Smart Dates“, please
see “Appendix: Preferences“.
‣ You can also manually configure the start or end date by clicking on the day in the calendar
‣ When clicking on “End Dates,“ a list of all predefined end dates
appears. If you choose one, your auction schedule will be automatically set to that date.
When you decide to submit your auction to eBay, it will be stored
at eBay and launched on the exact day and at the exact time you
specify.
TIP
28
Don’t forget to consider the target group when setting
the start and length of an auction. Buyers of baby clothing rarely sit at the computer at 3 AM on Saturday morning. Potential buyers of video games perhaps do.
Payment
tion systems to create a safe, global, real-time payment solution.
For more information, please visit PayPal’s website.
When determining the payment options, you should only offer
what you are ready to accept.
Most private users offer bank transfer, check and payment upon
pick-up. You can also choose nothing from this list and explain the
payment details in the item description (see below).
To specify the payment options, please complete the following:
‣ Click the small grey arrow next to “Payment Options”
‣ Check the desired payment options from the list
Shipping
‣ To provide more detailed information, use the field “Payment
Instructions“ (optional)
Another important point is shipping. You can choose not to offer
shipping, to provide the shipping options or to include shipping
details in the item description.
Professional eBayers indicate the shipping costs in their auctions.
Without this information, potential buyers will be unsure about
the complete transaction costs.
To offer local pickup only:
‣ Select the option “Will Not Ship – Local Pickup Only“ next to the
“Shipping“ parameter
To determine the shipping options:
‣ Choose additional shipping regions by clicking the small grey
arrow next to “Shipping Regions“
‣ If you are using PayPal, enter the e-mail address associated with
your PayPal account.
Note The home country of the eBay site chosen is always
added to the list of shipping regions automatically, i.e.
items offered on ebay.de will always ship to Germany (if
shipping is offered at all).
Founded in 1998, PayPal, an eBay Company, enables any individual
or business with an e-mail address to securely, easily and quickly
send and receive payments online. PayPal’s service builds on the
existing financial infrastructure of bank accounts and credit cards
and utilizes the world’s most advanced proprietary fraud preven-
29
‣ Click the small grey arrow next to “National Shipping Options”
‣ Choose the desired shipping service
‣ Set the shipping cost for your item
‣ If you specify a quantity greater than 1 (s. above), you can also
provide shipping costs for additional items (if someone buys
more than one of your items)
Note When shipping to more than one international destination, you can specify different shipping options for each
destination.
‣ Click OK
‣ If you offer international shipping, please click the small grey
arrow next to “International Shipping Options”
Calculated Shipping (eBay US)
eBay supports a calculated shipping option via UPS. With calculated shipping you can offer a detailed shipping price based on
the dimensions and weight of the item.
‣ Set the international shipping options
To determine the calculated shipping options, please complete
the following:
‣ Check the calculated shipping option
30
‣ Click the small grey arrow next to “Calculated Shipping Details”
Visitor Counter
It is always exciting to see the response from an auction. eBay has
created a visitor counter which counts the number of visitors to
your auction. You can even set the design of the counter.
To determine the design of the visitor counter, please complete
the following:
‣ Click the small grey arrow next to “Visitor Counter”.
‣ Choose your desired design option.
‣ Insert the appropriate information.
Shipping Insurance
Decide whether you would like to insure your shipment. This is
recommended for high value items.
To designate shipping insurance, please complete the following:
‣ Open the menu next to “Shipping Insurance”.
‣ Choose the desired option.
or
‣ Choose “No Counter” if you don’t want to have one
or
31
‣ Choose “Hidden” if you would like to have an invisible counter.
The counter is hidden from your bidders. You can see the
counter anytime by logging in with your eBay username. This
option is only available on ebay.com.
TIP
To choose a picture service, please complete the following:
‣ Select your preferred picture service (eBay, Picasa Web Albums
or FTP) from the menu adjacent to “Picture Service.”
iSale incorporates its own counters, available in the main
window or through iSale’s Dashboard Widget. For more
information,d see “Running Auctions“.
eBay Picture Service
Picture Service
If you choose to use the eBay Picture Service, all auction photos
will be saved directly on eBay. This is a fee-based service and your
photos remain saved on eBay.
iSale offers you the ability to post your images via the eBay Picture Service, Picasa Web Albums or FTP. You also have the option
to use Supersize pictures.
Note The first picture you upload to eBay is free.
Note After selecting and setting up a specific picture service
in the preferences, it will be used as a default for new
auctions. Existing drafts will not use the new default
automatically. You can always switch to a different service for single auctions.
Using Picasa Web Albums
If you have a free Picasa Web albums account, you can store your
pictures there. iSale can create a dedicated album for all of your
auction pictures.
Please see “Appendix: Preferences” for more information on how
to set up a Picasa Web Albums account in iSale.
To make your pictures available in Supersize:
‣ Please check the appropriate checkbox.
Using Macbay
If you signed up for Macbay, the webspace included with your
account can be used for uploading pictures.
32
Please see “Appendix: Preferences” for more information on how
to set up a Macbay account in iSale.
Using an FTP Server
Owners and users of FTP web servers can use these servers for
hosting their images. This is another way to save money with iSale
for every picture you post.
Please see “Appendix: Preferences“ for more information on how
to set up FTP.
Note Certain picture options offered by eBay will not be available when using an alternative picture service.
33
Creating your Description
Templates
Now that you’re done with all the eBay options,
let’s create a shiny description of your item
and style it with one of iSale’s professionally
designed templates.
iSale comes with visually stunning templates that will distinguish
your auctions from all others on eBay. Simply select your desired
layout, create your description, then just drag and drop your photos into your selected template. Your auctions have never looked
so good!
When composing a description, think like an advertiser: What is
important to your potential customers, and which details should
be mentioned?
iSale templates are a package of graphics, layout and style directives, i.e. they are complete with preloaded background graphics,
borders and text formatting.
Provide all relevant information about your item, including its
characteristics and condition.
A selection of formatting options (like Bold, Italics and Underline)
is available. These options, in addition to the preloaded formatting, will make your auction really stand out.
If you did not enter payment and shipping options in your auction details, you can also provide this information as part of the
item description.
TIP
Note If you’d rather style your item description manually, you
can choose to create a non-template auction and to use
Rich Text and HTML formatting instead (s. below).
Be truthful! Do not make up any false information and
do not keep anything a secret. From a hole in the pants
to a scratch on the record, your customers need to know
what they are bidding on. Leaving out information can
lead to a dispute and even bad feedback.
What You See Is What You Get
Just start typing your text into your chosen iSale template and
the text will appear exactly as it will on eBay. The same goes for
images; just drag and drop them into the pre-designated “Picture
Zones“ and preview your final auction as you create it.
34
Select a Template
Collect Your Favorite Templates
Any template can be applied to any auction (unless it is a nontemplate auction, s. below).
If you have templates that you particularly like, you can add them
to your list of favorite templates.
To select a template for an auction:
‣ Choose one of your draft auctions
To add a template to “My Favorites”:
‣ Right-click (or CTRL-click) the template you would like to add
‣ Click the Templates icon located at the top of the iSale window
‣ Select “Add to Favorite Templates”
Click to show or hide the
template chooser.
iSale will hide the groups pane and display a template chooser
instead.
Choose a category
or keyword to filter
the list (if desired).
You can now choose to view only your favorite templates by
selecting the “My Favorites” category in the keyword browser.
To remove a template from “My Favorites”:
‣ Right-click (or CTRL-click) the template to remove
Click a template to
select it.
‣ Select “Remove from Favorite Templates”
The selected template “pulsates”
to indicate your selection.
‣ Close the template chooser by clicking the “Templates“ icon
again
35
Drag an element from the layout panel to the template.
Modifying the Layout
Each template provides a number of textboxes and picture zones
forming the layout of the template. This layout can be modified,
either for a specific auction or permanently.
To start modifying the template layout:
‣ Click the Layout icon at the top of the iSale window
Click to show or hide the
layout panel.
or
‣ Select Layout > Open Layout Panel from the menu bar
A black bar indicates where the layout element will be inserted.
A layout panel will open, displaying a number of different layout
elements, i.e. textboxes, picture zones, and combinations of both.
To add new layout elements to your auction:
‣ Drag the element from the layout panel to the existing layout
While dragging, a black bar will show where the new element is
going to appear.
36
To remove an element from the layout:
‣ Click a layout element to select it
Changes applied to a layout will not affect new auctions created
with the same template, unless you change the template permanently.
‣ Click the „X“ in the upper-left corner of the selected element
Saving Custom Templates
Click to remove the
layout element.
After modifying the layout, you can save the result as a custom
template which you can use for other auctions.
To save a customized layout as a custom template:
‣ Select Layout > Save Layout as Template…
To move an element within the layout:
‣ Place the pointer over a layout block (but not over a picture
zone), press the mouse button, and move the mouse up or
down. While dragging, a black bar indicates the element’s new
position.
Custom templates appear in the template chooser under the
keyword Custom.
To delete a custom template:
‣ Right-click (or ctrl-click) the template
‣ Choose Delete Template
To revert a modified template to its original layout:
‣ Select Layout > Revert Layout
37
‣ Shipping: Enter shipping details, if not specified in the auction
details above
Edit Your Item Description
After applying a template, you can start editing your item description.
‣ Footer: Insert a closing message (“Happy Bidding!“).
All sections are optional – if you do not specify text, the section
will be hidden in the final auction. You can also define boilerplate
text (s. “Appendix: Preferences“ for details), so new auctions will be
prefilled with your standard terms and conditions, intro, etc.
To edit an item description:
‣ Click the Edit button located at the bottom of the window
‣ Click in any of the textboxes (s. below) to add, edit or replace
text
‣ Insert your images. Detailed instructions on placing images can
be found in “Adding Pictures“
Note You can always add additional textboxes, as explained in
“Modifying the Layout”.
‣ To leave edit mode, click the Edit button again
Textboxes
Picture zones, the other type of layout elements, are described in
the next chapter (“Adding Pictures”).
Each template contains a number of pre-defined textboxes. These
boxes are perfectly suited for developing a structure for your item
description. There are added benefits for both you, the seller, and
your buyers: You can easily develop new auctions, while your buyers are presented with a clear, understandable and consistent
structure.
Download New Templates
iSale checks for new templates at every start of the application, so
please make sure you have an active internet connection in order
to have the templates downloaded and installed.
Most templates provide the following textboxes:
‣ Title: This title does not have to be identical to the title used in
the eBay listing. It can be longer and more descriptive.
‣ Intro: Insert a friendly greeting or welcome message
‣ Item description: Provide a detailed description of your item.
‣ Payment: Give details about your Terms and Conditions in this
section. For example, explain your exchange or refund policy.
38
To check for new templates manually:
‣ Choose “Check for New Templates“ from the “iSale 5“ menu
To create an auction without a template:
‣ Choose “File > New Auction > From Item Lookup”
If the automatic or manual template check does not result in the
dialog above, but you know that there are new templates, you
can also force iSale to check for new templates.
Note Auctions without templates cannot be turned into regular auctions later on due to their specific format.
To force a check for new templates:
‣ In the Finder, open the folder Library/Application Support/iSale
5/ located in your home folder
To apply Rich Text formatting to your item description:
‣ Choose the desired formatting options from the “Format“ menu
‣ Delete the file “Templates.plist”
‣ Delete the folder “Templates”
Note Please keep in mind that certain typefaces might not be
available on your viewers’ systems. It is recommended to
use standard fonts like Arial, Helvetica etc.
‣ Restart iSale
‣ Open the template chooser
A message will appear stating that new templates are available
for download.
Before transferring your listing to eBay, iSale will convert all formatting to HTML, to allow proper display on any browser.
‣ Confirm that you want to download the templates
All available templates should now be downloaded and installed.
If you‘re familiar with the HTML markup language and CSS, you
can apply all the standard HTML and CSS tags to format an auction yourself.
Auctions Without Templates
Instead of using one of the professionally designed templates, you
can also create auctions without templates. These auctions allow
you to use advanced Rich Text and HTML formatting to style your
description text, e.g. to change the font color or increase character
size.
iSale will render your HTML code in its preview, giving you a good
impression of how your auction will look at eBay.
To test your HTML code, please complete the following:
‣ Switch your auction into edit mode.
‣ Enter HTML Code in the “Description” field.
39
or
‣ Press ⌘-L
‣ Turn off edit mode.
or
iSale will display a rendered version of your code closely resembling what your description will look like on the eBay website.
‣ Select Format > Create Link… from the menu bar
For a detailed simulation of your auction at eBay, see “Review and
Submit”.
‣ Hit Return
‣ Enter a target URL
To remove a link:
‣ Right-click (or CTRL-click) some linked text
Create Links
‣ Select Create Link
eBay recently adopted a more liberal approach to links, and iSale
now fully supports hypertext links in item descriptions.
‣ Remove the URL and click OK
To add links to your item description:
‣ Select one or more words
‣ Right-click (or CTRL-click) the selected words
‣ Select Create Link
40
In template auctions, you can add additional picture zones, as described in “Modifying the Layout“ in the preceding chapter. However, you cannot add more than 12 picture zones (in both template and non-template auctions).
Adding Pictures
eBay is no different than any catalog or marketplace: Potential buyers want to see what they are
buying. Quality photos are worth their weight in
gold, and iSale offers you many options to bring
your auction to life with photographs.
To add a picture zone to a non-template auction:
‣ Click the green button next to the existing picture zone to
add a picture zone.
Inserting Photos
Picture Zones
iSale 5 introduces a new media dialog which lets you select pictures from your hard drive, iPhoto, Aperture, or the web.
Each auction contains picture zones (aka “Drop Zones“) where
pictures can be dropped or imported.
To insert photos from the web:
‣ Drag a picture from the web browser window to a picture zone
A picture zone in an auction
with template.
To insert local photos:
‣ Click a picture zone to select it
‣ Click the leftmost icon below the picture zone. (Alternatively,
you can double-click the picture zone.)
A picture zone in an auction
without template.
Click to insert a picture from your iPhoto or
Aperture library or a picture document.
41
‣ Choose the best photo of your item
A media selection dialog will appear.
‣ Click Open
To insert photos from your hard drive:
‣ Navigate to the right folder
Taking Pictures With Your iSight
‣ Select the desired photo
The iSight is a small webcam from Apple. Many modern Macs
have an iSight integrated right above their display. For older Macs,
the iSight was available as an external device, that connected via
FireWire. iSale allows you to take digital pictures with your iSight.
‣ Click Open
or (when not using the media selection dialog)
‣ Locate the image or file on your computer
‣ Drag and drop the picture to a picture zone
To take pictures using your iSight for iSale:
‣ Please make sure your iSight is turned on (this happens automatically for built-in iSights)
To insert photos from either iPhoto or Aperture:
‣ Click the “Photos” category
‣ Click a picture zone to select it
‣ Click the iSight icon below the picture zone
Click to take a picture with your iSight camera.
‣ A window opens that displays what your iSight “sees”
‣ Select either iPhoto or Aperture in the application list
‣ Select the correct album or collection in your photo application
42
Swapping Pictures
When you move a picture to an occupied zone, the occupying
picture will be moved to the source zone automatically.
‣ Direct your iSight on your item (or hold the item in front of your
built-in iSight)
‣ Use “Freeze” / ”Continue” in the left corner to see the item temporarily as a fixed-image
‣ When you are satisfied with the photo of your item, click OK
Moving Pictures
Within an auction, you can move pictures between picture zones.
To move a picture to a different picture zone:
‣ Press and hold the mouse button for a moment over the picture
‣ Drag the picture to the new picture zone
‣ Release the mouse button
43
Scaling and Cropping
auctions without a template. These cannot be changed from
within iSale.
iSale automatically optimizes your images before they are transferred to eBay or your desired picture service. These images are
scaled and saved to your hard drive, as soon as they are imported,
to optimize memory usage and system performance.
Removing Pictures
Pictures can be removed from a picture zone at any time. As with
fetching pictures from your hard drive, picture zones in template
and non-template auctions behave differently.
iSale scales your images to the standard eBay photo size or the
“Supersize“ format if this option is chosen (see below for details).
iSale’s image scaling will work with all supported picture services
(eBay Picture Service, Picasa Web Albums, and FTP).
To remove a picture from a template auction:
‣ Click in the picture you would like to remove
When using a template, you can scale images manually to fit
them in the picture zones.
‣ Hit the Delete key on your keyboard
To remove a picture from a non-template auction:
To scale and crop images manually:
‣ Click an image to select it
‣ Click the red button
‣ Drag the size slider to choose the desired size
to delete a photo
Gallery Images
‣ Place the mouse over the image and drag it to change the visible clipping
eBay offers a so-called gallery option. If this option is chosen, one
of the auction’s pictures is displayed in the regular auction list
view on eBay. This feature can attract more attention on eBay.
Note eBay will charge additional fees for gallery pictures.
Move the slider to adjust the image size.
This only applies to pictures attached to the auction, not to pictures that were directly referenced within an HTML description in
44
To set an image as a gallery picture in a template auction:
‣ In a template auction, click a picture, then select the “Use as gallery image” option
Note Only one picture per auction can serve as a gallery picture.
Once you choose the gallery picture option for a picture, iSale will
display the gallery picture next to the auction title.
The icon indicates that
the picture will be used
as gallery image on eBay.
Tip
Select this option
to make an image
the auction’s
gallery image.
You can use the first picture of your auction as a gallery
image by default. Please see “Appendix: Preferences” for
details.
Supersize Pictures
Supersize pictures are extra large photos suited for detailed objects. Displaying these images in such detail can support your
auction. With Supersize pictures, be sure that the resolution is
high enough as not to cause distortion when the image is enlarged.
In a non-template auction, select the “Gallery Image” option next
to your desired picture
Note eBay will charge additional fees for Supersize pictures.
The Supersize option can be enabled in the auction details. See
“Setting Up an Auction“ for more information.
45
Picture Hints
The following guidelines can be useful when taking photos:
Photograph your items yourself, do not take photos from brochures. This gives the buyer the security of having seen the appraised item.
✦ Show details. Positive details are shown well in photographs,
but imperfections like scratches should also be shown. This prevents misunderstandings and frustration.
✦ Make sure you have good light conditions and a neutral background.
✦ Your auction item is the star, not its box or some advertisement
poster. Stars like spotlight. You should put your object on a
single-tone tablecloth to present it.
✦
46
The exact procedure for uploading videos varies depends on the
website you use. To illustrate the process, we’ll show how to upload a video to two selected websites in the following.
Adding Videos
In order to present your items in the best light and
from every perspective, iSale even allows you to
enhance your auction descriptions with videos.
Example: YouTube
To illustrate the process for adding videos, we will show how to
upload a video to the free video website youtube.com. The process is similar for the other free websites supported by iSale. We
will assume that you already have a YouTube account.
iSale supports six popular video websites for uploading your films.
You then add a video placeholder to your auction description and
paste your video’s address there. And the best part of it: uploading
videos is entirely free at most of the supported websites.
Note If you created your video in iMovie, you can upload it
directly from iMovie. In this example, we show the upload process through the YouTube website.
iSale supports videos from the following websites:
YouTube (www.youtube.com)
✦ Google Video (video.google.com)
✦ MySpace (vids.myspace.com)
✦ AOL Video (uncutvideo.aol.com)
✦ My Video (www.myvideo.de)
✦
Step 1: Log in at YouTube
Go to www.youtube.com, and log in with your username and
password.
The general process for adding a video is as follows:
‣ Upload the video to one of the supported websites.
Step 2: Click the Upload button
‣ Go to the video’s web page and copy its URL.
‣ In iSale, add a video layout block to your auction layout.
‣ Select the video placeholder and paste the copied URL.
Note You can also paste the HTML code for embedding the
video, which many websites provide, instead of the
video’s URL.
47
Step 3: Enter information about your video
A page will open where you can enter information about the
video.
Step 4: Upload your video
On the following page, you can select your video file and start the
upload.
Type in the required information
about your video.
Click here to select
your video file.
Click to upload your video to the
YouTube servers. Depending on the
file size, this may take some time.
Step 5: Copy the code for embedding the video
Once the upload is complete, you will see a page with HTML code
for embedding your video on a website. Copy the code to the
clipboard.
Make sure your video is
published as public.
(This is the default setting.)
Click here to proceed.
Select the content of this text field
and choose Edit > Copy.
48
Step 6: Add a video placeholder to your auction
In iSale, select your auction, switch to the Description tab, and go
to Edit mode. Open the Layout panel (see the chapter “Modifying
the Layout”), and drag a video layout block to the auction description.
Step 7: Insert your video
Click the video placeholder to select it, then click the button
“Paste HTML Code or URL from Clipboard” below.
Drag a video layout block from
the layout panel to the auction
layout.
A new, empty video placeholder will be inserted into the layout.
iSale will read the video’s HTML code from the clipboard and insert the video into the placeholder.
49
Research Assistant
To use the research assistant to fill a picture zone or text field:
‣ Click a picture zone or text field to select it
Instead of composing your item description from
scratch, you can use iSale’s research assistant to use
material from Delicious Library, FileMaker databases
or the web.
‣ Click the research assistant icon, as shown below:
Often times, you will offer an item that is already described on the
Web, or is stored in your Delicious Library. The iSale research assistant provides easy and simple access to this data. It can be used
to collect data for later use, or to fill the current textbox or picture
zone.
Click to open the research
assistant for a picture zone.
Click to open the research
assistant for a textbox.
In both cases, the research assistant window will open.
To use the research assistant for collecting clips:
‣ Click the Research Assistant icon in the iSale toolbar
Click to open the
research assistant.
or
‣ Select File > Open Research Assistant…
or
‣ Hit ⇧-⌘-R
50
Creating an Auction
To start a search:
‣ Enter a search term in the search box at the upper left
You can use the results of an eBay, Delicous Library or FileMaker
search to create a new auction for the found article with just one
click.
‣ Hit Return
iSale will start searching the web, your Delicious library, and eBay
for your search term. The web results from various sources are
organized in tabs (like in Safari).
To create an auction from a search result:
‣ Select eBay, Delicious Library, or FileMaker from the sidebar on
the left
Filling Textboxes and Picture Zones
‣ Click the Create Auction button next to one of the results
To insert content from a web page into your item description:
‣ Select Web Research from the sidebar on the left
Clips
‣ Select text or move the mouse over an imageTwo icons will appear, of which only the right one is relevant in this case.
Click to insert the image into
the selected picture zone.
Clips are reusable portions of text or images which can be stored
and categorized in the research assistant for later use. There are
also „auction clips“, which contain the contents of an entire auction.
Click to insert the text into
the selected textbox.
Image clip
51
Text clip
Auction clip
‣ Select a clip group in the sidebar on the left
Creating Clips
‣ Click a text or image clip to select it
To store text or an image as a clip:
‣ Select Web Research from the sidebar on the left
‣ Click “Insert Image Clipping” or “Insert Text Clipping“ at the
lower-right of the assistant window
‣ Select text or move the mouse over the image
To create an auction from an auction clip:
‣ In the research assistant window, select a clip group
Two icons will appear, of which only the left one is relevant in this
case.
‣ Click an auction clip to select it
‣ Click “Create Auction“ at the lower-right of the assistant window
Select a group from the list …
Click to create an image clip.
… to see the clips in the group.
Click to create a text clip.
iSale will store the clip in the currently selected group (s. below),
so please make sure to select the desired group before storing a
clip.
To create an auction clip:
‣ Select eBay, Delicious Library, or FileMaker from the sidebar on
the left
‣ Click the Create Clip button next to one of the results
Using Clips
Click to insert the selected text or image
clip, or create an auction from an auction
To insert a text or image clip:
‣ Open the research assistant via a textbox or picture zone (see
above)
52
To rename a group:
‣ Click once on a group to select it.
Current Research Groups
Groups can be used to organize your clip library according to
eBay categories or from other perspectives.
‣ Click again on the group’s name.
‣ Enter a new name for the group, and press Return.
To create or delete groups:
‣ Use the buttons below the group list:
Creates a new
clip group.
To move clips between groups:
‣ Drag the clip to the target group
Removes the
selected group.
‣ Alternatively, you can create a group by dragging a clip from an
existing group below the list of groups
Note Please keep in mind that the information imported from
public sources may contain copyrighted material. Copyrighted items are sole property of their respective owners and permission of the copyright owner may be required for usage.
53
Preview Your Draft
Review and Submit
Before submitting your auction to eBay, you can check your draft
auction. Whenever you leave the edit mode, the “Details“ tab will
display a rendering of your item description. After you’re satisfied
with the description, you can also check the final appearance.
Now that your draft auction is completed, it just has
to be sent to eBay. iSale offers many features to
ease this process and keep you up to date.
To preview your draft auction:
‣ Select the draft auction you would like to preview
eBay Fees
‣ Switch to the preview by clicking the “eBay Preview“ tab
Before submitting your auction to eBay, it is recommended to recall some facts about eBay auctions. eBay will charge a listing fee
for every auction which is based on the starting (or fixed) price for
your item. Only the most basic options are covered by this fee.
Options like gallery pictures, bold title, etc. will be charged separately.
‣ Inspect all your auction details and the item description
Note There are no additional fees charged by eBay for using
iSale. iSale will display all regular fees for an individual
auction prior to submitting it (see below for details).
To check the fees charged by eBay:
‣ Go to: http://pages.ebay.com/help/sell/fees.html
This view will show all aspects of your auction just as if it was currently live on eBay.
This page lists the fees for ebay.com. Please direct your browser to
the corresponding page on the preferred ebay site.
Note The eBay preview is currently only available in one of the
three interface languages (English, German, or French).
54
Submit Your Auction
If you’re satisfied with your auction’s appearance, you can put it online. Submitting an auction involves two reviews by iSale and eBay.
Note When using iSale with multiple eBay accounts, please make
sure that the right account is selected before submitting
your auction.
Mistakes can happen, even with careful scrutiny. After clicking submit,
iSale will check if all required information has been specified. If
something is missing or incorrect (e.g. a starting price or category), a yellow “glow” will appear around the missing or invalid
parameter.
At the moment, you can submit one auction at a time, i.e. bulk processing of items is not supported. While we are convinced iSale is a
great application for home users, we do not recommend it for
eBay PowerSellers selling thousands of items per month – they
would probably miss the option to upload dozens of auctions in
bulk. We might release a PowerSeller version of iSale in the future.
The draft will switch to edit mode to allow you to make the required changes.
Note iSale adds a small logo “Created by iSale” to every auction. This badge is an integral part of each iSale auction
which cannot be removed.
TIP
To submit your auction:
‣ Select your draft
‣ Click Submit at the top right of the iSale window
iSale can check your auction at any time before submitting to eBay. Just choose “Validate Draft” from the “Auction” menu.
If iSale did not find any problems, the listing is sent to eBay. eBay will
do another verification check to ensure that the auction conforms to
55
Group membership: iSale moves your auction from the group
“Drafts” into the group “Running Auctions”.
✦ Preview: The tab “eBay Preview“ changes to “eBay“ and iSale will
display the actual eBay page in this tab.
all eBay policies. If there are any problems, they will be displayed in
an error message.
✦
If eBay does not throw any errors or warnings, iSale will display
the listing fees charged for listing your item.
To accept the fees:
‣ Click Submit
Now iSale will upload the auction to eBay and all your pictures to
the picture service chosen (see “Adding Pictures“ for details).
As soon as your auction has been sent to eBay, the auction status
changes to “Running”. This has multiple effects in the program:
Banderole: The grey banderole with the word “Draft” turns
green and is replaced with the word “Running”.
✦ Auction list: The icons in the auction list change to reflect the
new status
✦
56
Group: “Running Auctions”
Running Auctions
iSale files all your running auctions automatically into the group
“Running Auctions”. This allows you the perfect overview to see
which auctions are active on eBay.
Now that your auction is up and running, you will
want to track its status. This chapter tells you how
to keep an overview of your sales.
Subgroup: “Ending Soon”
View Your Running Auctions on eBay
In this group, iSale files all your auctions which will be ending
within the next 48 hours. This group is actually a Smart Group,
and you can edit its criteria by double-clicking the group name.
Please see “Overview” for more information on Smart Groups.
iSale gives you the option of viewing your running auctions directly on eBay so that you can monitor their progress.
To view your running auctions on eBay, please complete the
following:
‣ Select your running auction
Get the Current Status
iSale will automatically update the auction status every 5 minutes
by default. iSale displays the following information about running
auctions:
‣ Switch to the eBay view by clicking the “eBay“ tab
iSale will display a rendering of your actual auction.
The current price
✦ The bid count (how many people have bid on your item)
✦ The highest bidder
✦ The hit count (how many people have visited your auction since
it was published on eBay)
✦ The watch count (how many people are watching your auction
permanently through eBay’s “Watch this auction“ feature)
✦
Note iSale will only track auctions created and submitted via
iSale.
Editing Running Auctions
The current price is also displayed as a little price tag in the auction’s title bar and on the pinboard.
Editing running auctions is not yet supported by iSale. However,
due to the great demand for this feature it might be implemented
in one of the next releases.
57
Observe Your Auctions in iCal
With iSale you can follow your auctions in iCal. Once iCal is activated in the iSale’s preferences, you will see the end date of your
running auction. iCal will also notify you when your auction finally
ends. You can jump directly from iCal to your auction.
To create an iCal event from an auction, please complete the
following:
‣ Activate the iCal option in the iSale’s preferences before you
send an auction to eBay (see “Appendix Preferences“)
‣ Submit your auctions to eBay
‣ Open iCal
‣ You will see the end date of your auction as an event now
To manually update the status:
‣ Click Status in the upper right-hand corner of the iSale window
This will update the status of all running and ended auctions (the
latter are updated exactly once to arrive at their final status – sold
or unsold).
To jump from iCal back to your auction, please complete the
following:
‣ In iCal, click the auction you want to jump to
‣ Right-click (or CTRL-click) “url” and choose “Open Link”
For privacy reasons, iSale can update auction information only for
the currently registered eBay user within iSale. If you have multiple auctions submitted with different accounts, you need to
switch the account first. Please see “Getting started“ for details.
When an auction ends, iSale automatically retrieve the buyer’s
details. See “Finished Auctions“ for more information.
58
TIP
As soon as you open the Dashboard, the Widget will load the current auction data from eBay. While the data is loaded, a small arrow is displayed at the bottom right of the Widget window.
For more information about iCal, please refer to “iCal
Help” in the iCal Help menu.
In the iSale preferences, you can choose to observe any recently
sold and unsold auctions here as well (see “Appendix: Preferences“).
Watch Your Auctions in Dashboard
By default, iSale displays the auction title and the current bid.
To use the iSale Dashboard Widget:
Click any of the listed auctions to display:
✦ The remaining time for the selected auction
✦ The highest bidder
✦ The hit count (how many people have visited your auction since
it was published on eBay)
✦ The bid count (how many people have bid on your item)
‣ Install the Widget (see “Installation”)
‣ Click the Dashboard icon in the Dock
or
‣ Press F12
The list of auctions can be sorted by different criteria.
Note The iSale Widget requires an active Internet connection
to function properly.
59
To change the sort order:
‣ Click the “i“ at the bottom right
‣ Choose the sorting criteria from the pop-up menu
‣ Click Done
You can jump directly from the iSale Widget to your auction.
To access your auction from the iSale Widget:
‣ Activate the iSale Widget in Dashboard
‣ Click the arrow button on the left side of ”highest bidding price/
sale price“
60
Note When an auction ends abruptly because a buyer used
the “Buy It Now“ option, you will have to click the
“Status“ button at the top right of the main window to
make iSale aware of the change.
Finished Auctions
When an auction is finished, iSale will retrieve additional sales details from eBay, such as the final selling price, buyer’s name and e-mail.
Status Update
Auction Status Changes to “Finished”
To update the status of finished auctions from eBay, please
complete the following:
‣ Select the finished auction
As soon as your auction has ended, iSale automatically changes
the status of your auction to “Finished”. This causes a few things in
your auction to change:
‣ Click the “Status” button in the upper right-hand corner of the
iSale window
Banderole: The green banderole with the word “Running” is replaced with a blue one with the word “Finished”.
✦ Auction list: The auction icon changes from “Running” to “Finished”
✦ Group membership: iSale moves your auction from the group
“Running Auctions” into the group “Finished Auctions”. This is a
practical way to keep track of all your completed auctions in
one glance.
✦
Note By clicking the “Status“ button, the status of all running
and finished auctions will be updated.
Sold or Unsold
As soon as the current status of a finished auction is retrieved
from eBay, iSale changes the status to sold or unsold. The view of
the auction will then change:
If the item was purchased:
Banderole: The blue banderole with the word “Finished” will be
replaced with the word “Sold”.
✦ Auction list: The auction icon changes from “Finished” to “Sold”.
✦ Group membership: iSale files your auction into the group “Recently Sold”.
✦
61
If the item was not purchased:
Banderole: The blue banderole with the word “Finished” will be
replaced with the word “Unsold”.
✦ Auction list: The auction icon changes from “Finished” to “Unsold”.
✦ Group membership: iSale files your auction into the group “Recently Unsold”.
✦
Note Depending on the privacy legislation of the respective
country, iSale might also retrieve additional information
such as the buyer’s address and country.
Note The subgroups “Recently Sold” and “Recently Unsold”
display are useful to watch only the most recently finished auctions. Double-click them to change their options.
Sales Details
At the end of an auction, iSale can fetch the details of the sale
from eBay. Without having to visit the eBay site, iSale can provide
you with this information at the click of a button. The following
details are retrieved from eBay:
Final selling price
✦ The buyer’s eBay username
✦ The buyer’s e-mail address
✦
62
Find Out Where Your Buyers Are Located
After Sales Features
iSale can show you the location of your buyers, based on the ZIP
code using Google Maps technology. To use this feature, your
iSale library needs to list at least one successfully sold item. Otherwise, you will see a plain map only.
Once your auction has ended, there are two possible scenarios: You have not been able to sell your
item and would like to give it another try – or you
need to contact the happy buyer with sales details.
To view the geographic locations of your buyers, please complete the following:
‣ Select the iSale group “All auctions”
Relist Unsold Items
‣ Click Location in the upper part of the iSale window
If your item has not been sold, eBay offers a relist option which is
free of charge under certain conditions. iSale natively supports
this option, so auctions can be easily improved to give them another try. The Edit button at the bottom of the main window
changes to “Prepare for Relisting“ if free relist is available for the
selected auction.
To relist an unsold item, please complete the following steps:
‣ Click “Prepare for Relisting“ at the main window’s bottom
‣ A new window with the map appears. Pennants on the map
indicate each buyer of an auction.
The auction is sent to the “Relist“ status which is similar to the
“Draft“ status.
‣ If you click a pennant, you will see more information about the
related auction(s).
‣ Modify the auction parameters if necessary
‣ Hit the “Relist“ button at the top right of iSale’s main window
‣ Wait for verification by iSale and hit “Relist“ again
If the item is sold during the second auction, eBay currently refunds all fees for the original auction.
63
To view the mail associated with a particular auction:
‣ Select an auction
‣ In the main auction view, select "Sales Status and Memo"
‣ Click the arrow next to each e-mail to jump to that e-mail in
Apple Mail
TIP
If you want to see the location of specific buyers only,
create a group or a smart group for them. Select the
group before you click the "Location" button. iSale
evaluates only the auctions in a group that is selected.
Printing
Whether you want to print a list of sold items for internal purposes, need a delivery note for your buyers or just want an overview of all running auctions – iSale’s printing feature has the appropriate layout for all purposes.
Integration With Apple Mail
iSale uses Spotlight to search all e-mails related to a specific auction in Apple Mail. Search results are displayed in the “Sales Status
and Memo“ tab.
iSale provides the following print layouts:
✦
64
List – compact: A compact list including basic information for
each auction
‣ Click Print
List – detailed: A more detailed list including the primary picture
of your auctions
✦ Auction – Delivery note: A personal message for your buyers,
along with the relevant auction data
✦ Auction – Details: A complete summary of your auction data
(including the item description)
✦ Label – Address: A label for printing the buyer’s address
✦ Label – Item info: A label for printing basic item info
✦
To print auctions please complete the following steps:
‣ Select the desired group or auction
or
‣ Hold down the Command key and click each auction you wish
to print
or
‣ Hold down the Shift key and click the first and last auctions you
wish to print, to select a range of auctions
‣ Choose File > Print…
‣ Select the preferred print layout
“Next Steps“
‣ Select a printer
iSale streamlines your After Sales process by providing a group for
“Next Steps“ groups. This workflow tool will help you to better
manage your sold items:
‣ Click Advanced… to specify additional printing options
65
Feedback
Contact
“Contact“ shows a list of all auctions for which the buyer has not
yet been contacted.
Leaving feedback has now become easier. iSale offers a link to the
specific eBay page where you simply enter your feedback comment.
To contact the buyer of a sold auction:
‣ Select your sold auction
To leave feedback for an item sold:
‣ Switch to the "Sale Status & Memo" view of your auction
‣ Click the arrow to the right of "Feedback left"
‣ Switch to "Sale Status & Memo" tab
‣ Click the e-mail link next to the buyer’s name
‣ Your web browser will open with the specific eBay feedback
page for that particular auction.
‣ Compose and send an e-mail message for the buyer
iSale will automatically select the “Feedback Left” option. You can
select or deselect this option at anytime.
‣ Switch back to iSale
‣ Select the “Contacted” option
66
Appendix: Preferences
The preferences can be used to configure the default options for
new auctions as well as some general settings.
To access the preferences:
‣ Choose Preferences from the iSale 5 menu
Note All changes to auction-specific settings will be used for
new auctions only.
General
The “General“ tab allows you to set the default eBay site, and to
set some general options for the iSale Widget.
eBay Accounts
To change your default eBay site:
‣ Choose the desired site from the pop-up list
In this tab, you set up the eBay accounts you would like to use
with iSale.
To change the status update interval:
‣ Enter the desired interval in the appropriate field
To authorize iSale for a new account:
‣ Click the “+‘ symbol at the bottom of the window
To change the Widget settings:
‣ Check the boxes for all types of auctions you would like to see
displayed in the Widget
‣ Follow the instructions for authorizing an account (s. “Getting
Started“)
In the account list in the main window, each user is shown with a
small picture icon.
67
‣ Click Apply to use the new picture
If you intend to use the eBay Store attached to an eBay account,
you can enable it for new auctions.
To setup iSale to be used with your eBay Store, complete the
following:
‣ Select iSale 5 > Preferences…, and click Accounts
‣ Click eBay Store
‣ Select the appropriate account
‣ Select the “Use my store“ option
From now on, the option “eBay Store“ will be available with every
new auction setup in iSale with this account.
To change the picture for a specific user:
‣ Click Edit… next to the picture
If you regularly submit items as Inventory Items, there’s also the
option to set this status as default.
‣ Drag a picture into the window
or
To list store items as Inventory Items by default:
‣ Select iSale 5 > Preferences…, and click eBay Store
‣ Click Choose… to choose a picture file from your hard drive
‣ Select the appropriate account
‣ Select the “Use my store“ option
or
‣ Select the „Make New Auctions Inventory Items“ option
‣ Click the green camera symbol to capture a picture with a connected iSight
‣ Choose one of the duration options from the pop-up list
‣ Click Capture
‣ Use the size and rotation sliders to modify the picture
68
Auctions
The “Auctions“ tab packages all auction-specific settings. It features the following sub-tabs:
Details
Location
✦ Payment
✦ Shipping
✦
✦
All parameters available here are explained in detail in “Setup an
auction“. Whenever a new auction is created, the auction details
will reflect the settings made in “Auctions“.
Note Changes made here will not affect existing drafts
Note Rich Text formatting is supported for boilerplate text.
Boilerplate
Each template contains a number of textboxes. If you use similar
texts for your auctions regularly, you can define boilerplate text.
Textboxes in new auctions will be filled with the pre-defined text.
To define a boilerplate text:
‣ Choose the desired text field
‣ Enter your text
69
Pictures
In many cases, the first auction picture is also used as a gallery
picture. This relation can also be made the default for new auctions.
iSale supports four picture services. When using the eBay Picture
Service, eBay will charge you for each additional picture published
with your auction. When using either Picasa Web Albums, Macbay
or FTP, you can upload your pictures for free.
To use the first picture of each new auction as gallery image:
‣ Select the “Use first Picture…” option
Note After selecting and setting up a specific picture service
in the preferences, it will be used as a default for new
auctions. Existing drafts will not use the new default
automatically. You can always switch to a different service for single auctions.
The “Pictures” preference pane is also the place where you can set
Supersize Pictures as the default.
eBay
Using the eBay Picture Service is straightforward, so there’s no
need to configure anything.
To use Supersize Pictures as the default for new auctions:
‣ Select the “Supersize Pictures” option
To use the eBay Picture Service for all new auctions:
‣ Select iSale 5 > Preferences…, and click Pictures
‣ Choose “eBay“ from the list of available picture services
Picasa Web Albums
Picasa Web Albums is a popular free service from Google that allows users to easily upload and share their pictures on the web.
Using Picasa Web Albums, you can not only upload your auction
pictures for free, but also store them in a specific album automatically.
70
To use Picasa Web Albums to upload your pictures:
‣ Select iSale 5 > Preferences…, and click Pictures
To use Macbay to upload your pictures:
‣ Select iSale 5 > Preferences…, and click Pictures
‣ Switch the Picture Service to “Macbay“
‣ Click ”Edit…”
‣ Login with your Macbay account name and password
‣ Switch the picture service to “Picasa Web Albums“
‣ Click ”Edit…”
‣ Login with your Picasa Web Album account’s e-mail address and
password
FTP
Macbay
If you have access to a public web server, you can upload your
auction pictures directly to this server.
Macbay is an integrated online service. You can use the included
webspace to upload and store your auction pictures.
Note The server needs to support both file uploads via FTP as
well as downloads via HTTP.
Note Macbay is currently available in German only.
71
‣ Enter the hostname of your server without specifying the protocol (ftp://). If your server accepts connections using
ftp://myserver.com, please enter myserver.com
‣ Specify a port if (and only if ) your server does not use the standard FTP port (21). If in doubt, leave this field blank
‣ Enter the user name for the FTP connection to your server
‣ Enter the password for the user name specified above
‣ Enter the path of the directory where iSale should upload the
pictures to (without leading slashes). If your pictures should end
up in ftp://myserver.com/eBay/pictures, please
enter eBay/pictures
‣ Enter the “HTTP Picture Path“. This is the public URL where your
auction pictures will be available. It is not part of the FTP settings themselves, but it is necessary to link your auctions to the
pictures on your server. It has to start with “http://”
There are several settings to be made, each of which is explained
in detail below.
‣ Click “Test Picture Upload“ to make sure everything is setup correctly
Some of these settings can be quite confusing, so we’ll include a
step-by-step description of what is tested.
To upload pictures via FTP, please do the following:
‣ Select iSale 5 > Preferences…, and click Pictures
When “Test Picture Upload“ is clicked, this is what happens:
‣ The FTP server is contacted
‣ Switch the Picture Service to “FTP“
‣ User name and password are sent
‣ Check the box “Supersize Pictures“ if you would like to add extra
large pictures to your new auctions by default
‣ The current directory on the server is changed to the picture
path (e.g. eBay/pictures)
‣ A test file is uploaded
72
‣ The FTP connection is closed
‣ The “HTTP Picture Path“ is combined with the name of the uploaded test file to create a complete URL (e.g.
http://myserver.com/eBay/pictures/test.jpg).
‣ iSale attempts to download the file under the above URL
If the last step succeeds, all is good.
If you get an error message, please complete the following
steps:
‣ Connect to your FTP server manually
‣ Check if the test file was stored at all
‣ Check if the test file was stored in a publicly accessible directory
‣ Check if this directory is accessible under the URL you specified
under “HTTP Picture Path“
To add a new web site:
‣ Click the “+” symbol below the list of sites
Research
‣ Enter the URL to the site’s search tool
The research preferences define which sources are used by the
research assistant.
Example:
If a site offers a search tool at
Web Research
✦
When searching the web, iSale will send the search term to all
web sites listed here.
http://www.somesite.com/run_search?term=iphone
where “iphone” is the actual search term, you should enter
✦
http://www.somesite.com/run_search?term=%@
in the URL field.
73
FileMaker
Facebook
iSale’s research assistant can search FileMaker databases.
iSale is integrated with the popular networking site, Facebook.
To access a FileMaker database:
‣ Provide the database name, path, and layout name
‣ Link the auction values to actual database fields
To have your auctions displayed on your Facebook page:
‣ Select “Use Facebook Integration”
‣ Click Authorize…
With these settings, iSale can create complete auctions based on
FileMaker records.
74
‣ Provide your username and password
‣ Click Add iSale to confirm
‣ Click Login
‣ Switch to your “Profile” page
Now iSale is ready to display auctions on your Facebook account.
Next, you need to add iSale to your favorite applications in Facebook.
You will see a list of your currently running auctions (if Facebook
was activated for them before they were submitted):
To add iSale to your Facebook applications:
‣ Login to Facebook
‣ Click Applications in the left navigation bar
‣ Enter “iSale” in the search field at the upper right
‣ Hit Return
Facebook will display iSale’s description.
To create a new Facebook account:
‣ Click Join Facebook…
Scheduling
The “Scheduling“ tab provides settings to integrate iSale with iCal
and to predefine “Smart Dates“ for scheduled auctions.
To integrate iSale with iCal:
‣ Select a calendar to add iSale events to
‣ Click Add Application
‣ Check the box “Create iCal Events for Running Auctions“
‣ and/or
‣ Check the box “Create iCal Tasks for Finished Auctions”
If you would like the created events to span the full auction duration:
75
‣ Check the appropriate box
Smart Dates are dates which can be used for starting auctions at a
certain time (e.g. at 11pm), regardless of when the auction is submitted.
To predefine “Smart Dates“:
‣ Select iSale 5 > Preferences…, and click Scheduling
‣ Click the “+“ symbol to create a new “Smart Date“
or
‣ Double-click an existing “Smart Date“ to edit it
‣ Specify a title for your “Smart Date“ (“High Noon“)
‣ Select a weekday from the list of days (e.g. Wednesday)
‣ Select a time for your “Smart Date“ (e.g. 12pm)
From now on, you’ll be able to schedule every new auction to end
on “High Noon“, i.e. on a Wednesday at 12pm, by choosing the
new “Smart Date“.
When setting a smart date for an individual auction, the displayed
calendar always starts on a certain weekday.
To set the day on which your weeks shall start:
‣ Select the desired day from the pop-up list at the bottom of the
preferences window
76
For more information on using “Smart Dates“, please see “Creating
an auction“.
With all your buyer’s contact data in one place, you can easily do
e-mail marketing at any time, now or later, with the information
you have collected.
Address Book
Printing
The settings in this tab allow you to automatically transfer the
buyers’ contact data to your Address Book.
This tab lets you specify the default settings for printing auctions
and auction lists.
To choose a print layout:
‣ Select your preferred template from the list
To define page margins:
‣ Enter the desired margin for all four borders
To integrate iSale with the Address Book:
‣ Select iSale 5 > Preferences…, and click Address Book
‣ Check “Automatically import address information…“
‣ Specify a name for the group in which your buyers‘ addresses
should be stored. If the group name does not exist, iSale will
automatically add a new group for the name given
To activate the Address Book automatically from within iSale:
‣ Select iSale 5 > Preferences…, and click Address Book
Note The iSale margins will be added to the margins defined
for your printer(s) in the system-wide page setup dialog.
‣ Check “Launch Address Book when making changes“
‣ Check “Switch Address Book to front“ (if desired)
77
The file can be sent to someone else or stored as a backup.
Appendix: Import/Export
To import an iSale auction file:
‣ Locate the auction file in the Finder
iSale now offers a variety of methods to export existing auctions or import item descriptions. iSale
searches eBay for product descriptions and photos
or imports data created with FileMaker or eBay’s
Turbo Lister. Via the integrated CSV export, iSale
auctions can be made readily available in your
FileMaker database or Excel spreadsheet.
‣ Double-click the auction file
The auction will appear as a new draft in iSale.
Import and Export Data From a CSV File
iSale can export any of your auctions into a spreadsheet granting
you the ability to create individual statistics, when using external
databases like FileMaker, or to track sales information in Excel. You
can also use this as a text backup of your auction and easily reimport it at a later time.
Importing Your Auctions From “My eBay“
iSale was designed to create, submit and track auctions. The current version of the software does not support “synchronization“
with your eBay account to track auctions you created manually
through the eBay website.
To export an auction as a CSV file, please complete the following:
‣ Select “File“ > “Export“ > “iSale CSV…“
Import and Export Using Auction Files
‣ Create a name for the file, select your desired save location, and
click Save
Single auctions can be imported and exported in iSale’s own format. This is especially handy when you need to send an auction to
a friend.
To import a CSV file created with iSale:
‣ Select File > Import > iSale CSV…
‣ Locate your file and click Open
To export a single auction, please complete the following:
‣ Select File > Export > Auction…
Turbo Lister is a Windows application provided by eBay. When you
want to migrate from Turbo Lister, you can now import Turbo
Lister CSV files containing auction information into iSale.
‣ Create a name for the file, select your desired save location, and
click Save.
78
To import a CSV file created with Turbo Lister:
‣ “File“ > “Import“ > “Turbo Lister CSV“
Key
Format
Description
‣ Locate your CSV file and open it
privateAuction
Number
0=NO
1=YES
CSV Field Description
The following table contains all keys iSale imports and exports
when choosing CSV as a file format. To import iSale CSVs into your
FileMaker database, just create a layout reflecting the keys.
startPrice
Number
in the form ###,##
fixedPrice
Number
in the form ###,##
buyNowPrice
Number
in the form ###,##
Key
Format
Description
reservePrice
Number
in the form ###,##
eBaySite
Number
eBay Site
durationDays
Number
no. of days
quantity
Number
no. of items for sale
locationLocation
Text
your location (e.g. Boston)
title
Text
title of auction
payPalAddress
Text
your paypal e-mail address
titleBold
Number
0=bold title
Text
1=not bold
checkoutInstructions
signature from the preferences
0=highlighted Title
imageCount
Number
no. of images
1= not highlighted
galleryImageIndex
Number
which image is used as gallery image
supersizePictures
Number
0=NO
titleHighlighted
Number
subtitle
Text
subtitle of auction
pageCounter
Number
0=No Counter
1=YES
1=Andale Style
quantitySold
2=Green LED Style
3=Hidden Style
79
Number
no. of items sold
Key
Format
Description
hasBeenContacted
Number
0=NO
1=YES
hasBeenPaid
Number
0=NO
1=YES
hasBeenShipped
Number
0=NO
1=YES
didProvideFeedback
Number
salesNotes
Text
0=NO
1=YES
Memo field in After Sales
Tab
Manual Backup
iSale allows you to create a manual backup of your auction data.
To backup your auctions manually:
‣ Locate the folder “Library/Application Support/iSale 5“ in your
home folder
‣ Copy this folder to your backup drive or server
To restore your auctions:
‣ Copy the backup folder back to “Library/Application Support“ in
your home folder
80
iSale’s default templates are stored inside the iSale application
bundle. Custom templates can be stored in ~/Library/Application
Support/iSale 5/Templates/Custom Templates.
Appendix: Create Your Own
Templates
To install a new template:
This appendix explains how to create individual
templates for iSale in just five simple steps.
‣ Launch iSale
‣ Drag the template file onto the iSale icon in the Dock
iSale 5 offers a range of professionally designed templates you
can use to create great looking auctions that attract more visitors.
But after a while, you might want to create your own templates. If
you have reached this point, this manual is here to help.
Inspect an iSale Template
iSale Templates are stored as “packages.” Packages are folders that
appear in the Finder as files (like most Mac OS X application, for
example). We suggest to use the demo template for the following
steps.
It will demonstrate how to create and apply a fully featured iSale
template that stands out from the eBay crowd.
Step 1: Preparation
To download the demo template:
‣ Go to: http://www.equinux.com/isale/download
Requirements
‣ Download the demo template
To create a new template from scratch, you'll need certain applications, skills and some webspace.
To browse the contents of an iSale template:
‣ Locate the template file in the Finder
Please make sure you have the following resources available:
‣ Right-click the template package
An application for creating and exporting the images (e.g.
Adobe Photoshop, Gimp, GraphicConverter)
✦ A text editor (e.g. TextWrangler, BBEdit, SubEthaEdit, TextMate)
✦ Advanced knowledge of image editing
✦ Advanced knowledge of HTML and CSS
✦ An FTP server to upload the iSale templates
‣ Choose “Show Package Contents”
✦
Template Contents
After opening a template as described above, you will see the following files:
✦
81
eqTemplate.html contains the actual HTML and CSS code
✦
eqThumbnail.png contains the thumbnail image displayed
in iSale‘s template chooser.
✦
head.png contains the image at the top of an auction
✦
foot.jpg contains the image displayed at the bottom of an
auction
✦
scale.jpg contains the image displayed on the left and right
side of an auction
Step 2: Create Images
The visual backbone of your new template consists of three images: header, footer and border (aka scale). In this step, you'll learn
how to create and store these images as well as a thumbnail for
iSale's template chooser.
The Header
The header will appear at the top of each new auction based on
your template.
To create a header file:
‣ Create an image in your preferred image editing application
(width: 730 pixel)
‣ Save the file as JPEG head.jpg in your template folder
Create a Template Folder
Before you start working on your new template, you'll need to
create a template folder where all your template files will be
stored.
To create a template folder:
‣ Copy the demo template package
‣ Rename the package to “myTemplate.iSaleTemplate“, where
“myTemplate“ is your template's name
82
‣ Save the file as scale.jpg in your template folder
The Footer
The footer will appear at the bottom of each new auction based
on your template.
Note The filenames above are just suggestions. You can use
any names you like as long as they match the names
used in eqTemplate.html.
To create a footer file, please complete the following steps:
‣ Create an image in your preferred image editing application
(width: 730 pixel)
The Thumbnail
‣ Save the file as JPEG foot.jpg in your template folder
Your template will be displayed as a thumbnail in iSale‘s template
chooser. That‘s why it is important to have a thumbnail which
matches the actual look of the template, especially when creating
more custom templates.
To create a thumbnail file, please complete the following steps:
‣ Create an image in your preferred image editing application
(size: 128 × 128 pixel)
The Border
‣ Make sure that your thumbnail matches the combined head,
foot and border images
The border will be formed by repeating a small image on the left
and the right side of each new auction based on your template.
‣ Save the file as PNG “eqThumbnail.png“ in your template folder
To create a border file, please complete the following steps:
‣ Create an image in your preferred image editing application
(width: 730 pixel)
‣ Do not use vertical gradients or similar effects because the image will be repeated vertically
Step 3: Modify the HTML File
Your template's layout is defined in an HTML file. This step shows
you how to modify the HTML file of the demo template package
for your custom template.
83
Modify Meta information
Template Name
Your template will need to be stored on a public webserver so it
can be loaded every time someone views your auction.
The variable eqtemplatename refers to a unique ID required
for identifying the template in iSale. It takes the following form:
The template needs to know where it is located so it can link all
resources correctly.
<meta
eqtemplatename="BBBF7B04-DDDA-57E2-A9C4-093D
6B421955" />
Base URL
The base URL specifies the directory where the template package
is stored. It takes the following form:
In order to create a unique ID for your template, please do the
following:
‣ Open the Terminal application which is in /Applications/Utilities.
<meta
eqbaseurl="http://www.yourserver.com/templat
edirectory/templatename.iSaleTemplate/" />
‣ Type uuidgen
‣ The output will take the following form: 858C8F3A-380649EF-B7B8-0221C6719084
To modify the base URL, please complete the following steps:
‣ Open the file eqTemplate.html in your preferred text editor
‣ Open the file eqTemplate.html in your preferred text editor
‣ Copy and paste the output into the eqtemplatename tag
‣ Locate the meta tag eqbaseurl
‣ Save eqTemplate.html in your template folder
‣ Modify the URL according to your webserver's path
‣ Save eqTemplate.html in your template folder
Template Version
If you upload it to your FTP server, the eqbaseurl should look
like:
Each template has a template version. In iSale 5 it takes the following form:
✦
http://www.yourserver.com/templatedirectory/thistemplate.iSal
eTemplate/
<meta eqtemplateversion="50000" />
84
To modify the template version, please complete the following
steps:
‣ Open the file eqTemplate.html in your preferred text editor
Template Category
All templates can be assigned to categories, so you can easily find
them using the template chooser. The category is determined by
the following line:
‣ Locate the meta tag eqtemplateversion
‣ Set the version number to “50000”
‣ Save eqTemplate.html in your template folder
<meta eqlanguage="en" eqkeywordtype="100-Category" eqtemplatekeywords="Custom" />
Template Provider
Each template contains information about the template author.
The value of this tag is defined in the Reverse Domain Notation:
To alter the category, please complete the following steps:
‣ Open the file eqTemplate.html in your preferred text editor
‣ Locate the meta tag eqtemplatekeywords
<meta eqtemplateprovider="com.template.custom" />
‣ Alter its value (e.g. “Custom” or “My Templates”)
‣ Save eqTemplate.html in your template folder
The eqtemplateprovider tag in your template should look
like:
✦
Note Please note that if your category name is too long, the
template chooser can become difficult to navigate. We
recommend using less than 20 characters.
com.template.custom
To modify the template version, please complete the following
steps:
‣ Open the file eqTemplate.html in your preferred text editor
Modify the CSS Code
‣ Locate the meta tag eqtemplateprovider
Some CSS declarations are required in an iSale template. Depending on your template artwork you might have to update the values in the following CSS declarations:
‣ Set it to com.template.custom
‣ Save eqTemplate.html in your template folder
✦
85
auctionHead
auctionFoot
eqLayoutContainer
✦ pageContent
✦ title
✦ endText
where you can drop text or picture placeholders and the third
one (auctionFoot) the template footer artwork and text field.
✦
✦
The auctionContent row contains a div element which takes the
following form:
<div id="eqLayoutContainer" class="pageContent"></div>
To change the CSS, please complete the following steps:
‣ Open the file eqTemplate.html in your preferred text editor
This div will hold all your auction’s content that can be added in
the application using the layout editor and is therefore required.
‣ Locate the CSS class definitions
‣ Change the CSS code to fit your needs
‣ Save eqTemplate.html in your template folder
Note External CSS files are not supported, so all style directives need to be part of eqTemplate.html.
Basic HTML structure
iSale 5 introduces the new graphical layout editor which can be
used for adding and removing content blocks in a template when
editing the auction. However, a basic HTML structure has to be
defined in the template’s HTML file.
The HTML code consists of a table with three rows, where the first
one (auctionHead) holds the template’s header image and auction title, the second one (auctionContent) the editable area
86
Step 4: Upload Your Template
‣ Drop the template package onto the iSale icon in the dock
After you successfully created the images and modified the code,
it's time to put your template online.
The template will automatically be installed. You now can choose
the template in the template browser.
Upload Using FTP
Create a New Auction
Many hosting providers offer affordable or even free webspace
suitable for serving your template resources to your auctions'
viewers on eBay.
What good is a template without an auction to use it?
To create a demo auction, please do the following:
‣ Create a new auction in iSale by clicking the „+“ button under
the auctions tab
To upload your template using FTP, please complete the following steps:
‣ Click the “Template“ button to activate the template chooser.
‣ Launch your FTP client application and connect to your server
‣ From the menu, choose “Custom“
‣ Copy the template package to your server
‣ Click on your template to apply it to your auction
‣ Make sure that the base URL specified in your template's
eqTemplate.html matches the public URL of your template
‣ Open the Layout Editor and add some content areas
‣ Complete your auction details
‣ Check the template display in the “eBay Preview“ tab
Step 5: Test Drive
‣ If the preview looks good, submit the listing to eBay
Now that your groundbreaking new template is online, waiting to
be displayed to auction viewers, let's use it for an auction!
‣ Check the auction on eBay
Install Your Template in iSale
Note You can save an auction template layout for future use
by choosing “Layout” > “Save Layout as Template”.
While your template is publicly available on a webserver, iSale is
still not aware of its existence.
To install your template in iSale, please complete the following
step:
Note equinux does not offer support for custom templates.
‣ Launch iSale
87
To browse the contents of a print template:
‣ Locate the template file in the Finder
Appendix: Create Your Own
Print Templates
‣ Right-click the package
‣ Choose "Show package contents"
In addition to custom auction templates, you may
also create your own print templates. Produce individual printouts for your buyers, or create custom
lists for your inventory.
‣ Double-click Resources
The folder contains the following elements:
‣ Description.plist contains meta data of the template
Step 1: Preparation
‣ eqPrintTemplate.html contains the actual HTML and CSS
code
Requirements
Create a Template Folder
Before you start creating your own print templates, please make
sure you have the following resources available:
First, you’ll need to create a template folder where all your template files will be stored.
A text editor (e.g. Apple Textedit, TextWrangler, BBEdit, SubEthaEdit, TextMate)
✦ Advanced knowledge of HTML and CSS
To create a template folder, please do the following:
‣ In the Finder, create a new folder
✦
or
Inspect a Print Template
‣ Copy the demo template package
Just like iSale’s auction templates, print templates are stored as
“packages.” Packages are folders that appear in the Finder as files
(like most Mac OS X application, for example). We suggest to use
the demo template for the following steps.
‣ Rename the package to
myTemplate.iSalePrintTemplate (“myTemplate“ is
your template’s name)
Create a Resources folder
To download the demo template:
‣ Go to: http://www.equinux.com/isale/download
The Resources folder is located in your template folder and
contains the actual template files.
‣ Download the demo template
88
To create a Resources folder, please do the following:
‣ Create a new folder inside your template folder
!
<string>My Template</string>
</dict>
</plist>
Step 2: Specify Meta Data
All meta data of a template is stored in the file
Description.plist, which is located in the Resources
folder.
Step 3: Create an HTML File
Variables in a Template
The following keys need to be provided:
✦
Bundle contains the name of the template folder
✦
File contains the name of the HTML file
✦
Name contains the name of the template that is displayed in
iSale
Variables in a template are automatically replaced with the actual
values of an auction by iSale. Using variables allows you to specify
which information should be displayed on the printout.
The following variables are available:
All values have to be specified and the file must be in Apple Property List format:
<?xml version="1.0" encoding="UTF-8"?>
<!DOCTYPE plist PUBLIC "-//Apple Computer//DTD
PLIST 1.0//EN"
"http://www.apple.com/DTDs/PropertyList-1.0.dtd">
<plist version="1.0">
<dict>
!
<key>Bundle</key>
!
<string>myTemplate.iSalePrintTemplate</string>
!
<key>File</key>
!
<string>eqPrintTemplate.html</string>
!
<key>Name</key>
89
✦
TITLE contains the title
✦
SUBTITLE contains the subtitle
✦
GROUPTITLE contains the name of the selected group of auctions in iSale
✦
EBAYSITE contains the auction’s eBay website
✦
QUANTITY contains the number of items sold in the current
auction
✦
CATEGORY contains the auction’s category
✦
STARTINGPRICE contains the starting price
✦
BUYNOWPRICE contains the Buy It Now price
✦
SELLER contains your eBay username
✦
STORENAME contains the name of your eBay store
✦
STARTDATE contains the auction’s start date
✦
ENDDATE contains the auction’s end date (or the sold date, if
applicable)
✦
PAYMENTOPTIONS contains the available payment options
Special Variables
✦
SHIPTOLOCATIONS contains the shipping locations for your
item
✦
SHIPPINGOPTIONS contains shipping options
Besides the auction variables, iSale also offers some variables that
are used for customizing the printing style and options.
✦
INSURANCE contains information on insurance
✦
BUYER contains the buyer’s name
✦
BEGINLOOP indicates the start of a loop
✦
ITEMNUMBER contains the item number of an auction that is
running on eBay
✦
ENDLOOP indicates the end of a loop
✦
ROWBACKGROUND sets alternating background colors in table
rows
✦
STATUS contains the status
✦
LISTINGFEE contains the listing fee
✦
CURRENTPRICE contains the current price
✦
SALEPRICE contains the final price of a (sold) item
✦
SHORTDESCRIPTION contains the Intro part of your item description
✦
LONGDESCRIPTION contains the detailed item description
✦
SHIPPING contains the shipping information
✦
PAYMENT contains the terms and conditions
✦
ENDTEXT contains the footer text
The following special variables can be used:
The part of a print template embedded between BEGINLOOP
and ENDLOOP is repeated for every auction that has been selected for printing.
Note BEGINLOOP and ENDLOOP are required around the
part of the template containing the auction variables,
even if you don’t want to print a list of auctions.
If you want to apply alternating background colors in table rows,
please implement the ROWBACKGROUND variable like this:
If no data is available for a variable when printing an auction, it is
ignored.
<table width="100%" border="0" cellspacing="0"
class="<!--###ROWBACKGROUND###-->">
90
Please make sure that the background colors are specified in two
CSS classes (.rowLight and .rowDark) like this:
<!--###BEGINLOOP###-->
<img src="MyCompanylogo.jpg"><br />
<p>
!
Title: <!--###TITLE###--><br />
!
Item Number: <!--###ITEMNUMBER###-->
!
Status: <!--###STATUS###--><br />
!
Listing Fee: <!--###LISTINGFEE###--><br />
!
Current Price: <!--###CURRENTPRICE###-->
</p>
<!--###ENDLOOP###-->
</body>
</html>
<!--###EOF###-->
<style type="text/css" media="screen,print">
!
.rowLight { background-color: #00000; }
!
.rowDark { background-color: #EDF3FE; }
</style>
To add a customized logo to your print template, simply include
the image file in the RESOURCES folder of your template and
include a relative link to the image in the template’s .html file:
<img src="MyCompanylogo.jpg">
A very simple print template (without the CSS code) could look
like this:
Step 4: Install Your Template
iSale print templates are stored in "~/Library/Application Support/
iSale 5/
PrintTemplates".
<!DOCTYPE html PUBLIC "-//W3C//DTD XHTML 1.0
Transitional//EN"
To install a new print template, please complete the following
step:
‣ Locate the template file in the Finder
"http://www.w3.org/TR/xhtml1/DTD/xhtml1-transitio
nal.dtd">
‣ Double-click the template file
<html lang="en"
xmlns="http://www.w3.org/1999/xhtml"
xml:lang="en">
<head>
</head>
<body>
The template will automatically be installed. You now can choose
the template in the print menu of iSale.
91
Step 5: Test Drive
Now you can print out an auction list using your new print template.
To print your first auction list:
‣ Choose File > Print…
‣ Select your new template
‣ Click Print
Congratulations!
Note equinux does not offer support for custom print templates.
92
© Copyright 2025