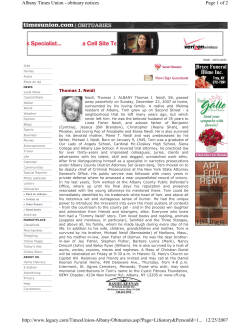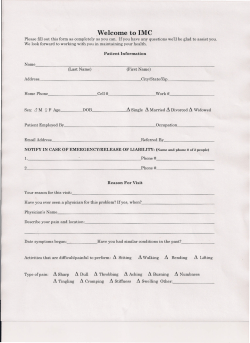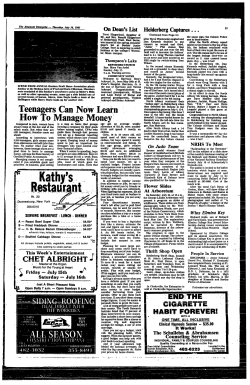Creating Drop Shadows with Photoshop CS6
Interactive Media Center http://library.albany.edu/imc/ 518 442-3608 Creating Drop Shadows with Photoshop CS6 The drop shadow (sometimes called a “box shadow”) is an effect often found in catalog photographs, advertising images, and Web pages. It is created by separating the subject object from the background and adding a custom shadow. Sometimes the background is deleted, other times it is substituted out or modified. The resulting effect creates the illusion that the object is floating is space. In the image on the right the bagel has be separated from a background and a drop shadow applied. The added depth, and illusion of floating, enhanced the photo, gives an illusion of 3-D, and makes the picture more interesting. Getting Started Start Photoshop. Select Essentials on the Menu bar. The workspace will resemble the illustration below. Menu bar Essentials option Tool bar Layers pallet Roger Lipera 5/13 v3 Interactive Media Center 1 rlipera@albany.edu http://library.albany.edu/imc/ This and other free handouts are available on our Web site You will need the Tool bar and the Layers pallet open and available. The Layers pallet should appear when you select Essentials. If it does not, click Window on the Menu bar and then click Layers on the drop down menu. You can also press the F7 key on the keyboard. Open the photograph you wish to use into Photoshop. You can use any photo you desire, but for ease of learning you may wish to work with a photograph of an object with simple sides. NOTE: In this tutorial we will use a simple briefcase photograph because it has straight edges which make it easy to follow the steps. You can use any subject, although we suggest that you select a simple picture for the first try. Your workspace will resemble the illustration below. The briefcase photograph has certain characteristics that make it nearly ideal for this type of project. Note that the object was photographed against a light background that provides a high level of contrast. This makes it easy to follow the edges of the briefcase, the subject of the photograph, to create an outline for selection. Even though there are some natural shadows, they are not significant enough to cause problems. NOTE: It is important that you never work on the original file. If you accidentally overwrite the original photo it will be lost. That means you cannot start over totally froms scratch. We strongly suggest that at the very least you save this file in the Photoshop, Roger Lipera 5/13 v3 Interactive Media Center 2 rlipera@albany.edu http://library.albany.edu/imc/ This and other free handouts are available on our Web site PSD, format. In the next steps we will follow a series of steps that will make your project easy to accomplish. Here is a very quick series of steps that will allow you to make a Photoshop images ready for editing: 1. Press Control + A on the keyboard (or click Select on the Menu bar, then click All) a. The Photoshop “marching ants” will appear around the edges of the photo 2. Press Control + C to copy the image inside the marching ants (or click Edit on the Menu bar and then click Copy) 3. Press Control + N on the keyboard to open the New image panel (or click File on the Menu bar then New) 4. Give your new image a name 5. Specify a white background 6. Click OK. A blank image will appear 7. Press Control + V to paste the image that is in the memory (or click Edit on the Menu bar, then Paste) Now you are ready to edit! Your new image will resemble the one on the right. Of course, instead of a briefcase the photo will be of the subject you selected. The Layers pallet will resemble the one displayed on the right. Note that there are two layers. One is the background, the other is Layer 1. Layer 1 is the image layer. Roger Lipera 5/13 v3 Interactive Media Center 3 rlipera@albany.edu http://library.albany.edu/imc/ This and other free handouts are available on our Web site To avoid confusion we suggest that you now close the original photograph so that only this working image is open in Photoshop. To the right of each layer item in the Layers pallet is a visibility icon that looks like an eye. This icon control whether or not the layer is shown on the screen. You can turn a layer on or off by clicking the button. This button does not delete a layer, it only controls whether or not you can see it. This may be a helpful feature later on. As a safety measure, in case you make a mistake, we suggest that you duplicate the image layer. Select Layer one clicking on it once. The layer will be highlighted in blue when it is selected. Click the small button that looks like little hash marks with an arrowhead that points down in the top right corner of the Layers pallet. Click Duplicate Layer from the drop down list that appears. Enter “Work layer” in the Duplicate panel. An example is illustrated on the right. Click OK. The new Work layer will be added to the Layers pallet. Click the Layer 1 eye to turn off that layer. The illustration on the right shows how this should look. Roger Lipera 5/13 v3 Interactive Media Center 4 rlipera@albany.edu http://library.albany.edu/imc/ This and other free handouts are available on our Web site Make sure that the Work layer is selected. Click the Magnifying Glass on the Tool bar. Move the Magnifying Glass tool onto your photo and click several times to enlarge it. Use your own judgment as to how much to click. In our case, we will enlarge the photo as shown below. Now you are ready to start making the drop shadow effect. The first step is to separate the subject from the background. There are several ways to do this, and you have the choice of two or three tools and techniques. However, for this exercise you will use the Pen tool because it is easy and reliable. Click the Pen tool on the Tool bar. Roger Lipera 5/13 v3 Interactive Media Center 5 rlipera@albany.edu http://library.albany.edu/imc/ This and other free handouts are available on our Web site Place the Pen tool at a convenient starting point where it is easy to differentiate between the subject of the photo and the background. In the example on the right we have started at a corner of the briefcase. Click once to make your first Pen tool point. This is the first step to make a path that you will later convert to a selection. Pen tool starting point Move the Pen tool to another position and click again. A path line will appear from the first point to the second. Continue doing this around the subject of your photo. Here are some tips to make this the process successful: • • • • Separate the points by longer distances when the edges of the subject are strait Make the points closer together on curve o The tighter the curves, the closer the points Use caution when you are adding points in dark areas of your photo because it is hard to see what is in those area Furry or fuzzy objects, such as cats, grass, and clouds are much harder to outline Points with wide separation along a straight edge Points with close separation on a curve Roger Lipera 5/13 v3 Interactive Media Center 6 rlipera@albany.edu http://library.albany.edu/imc/ This and other free handouts are available on our Web site Continue around the subject until it is completely outlined. When you return to the starting point, click on it to complete the path. It will become a solid line. Click the Paths tab in the Layers pallet to switch to the Paths pallet. This is shown on the right. Click the Load Path as Selection button at the bottom of the Paths pallet. Load Paths as Selection button The path will be converted to a selection and the subject of the photo will be outlined by the Photoshop marching ants. The image on the right shows our briefcase outlined by the marching ants. Press Control + C on the keyboard or click Edit on the Menu bar then Copy on the drop down list. The selection is now loaded into the clipboard. Roger Lipera 5/13 v3 Interactive Media Center 7 rlipera@albany.edu http://library.albany.edu/imc/ This and other free handouts are available on our Web site Press Control + V for paste or click Edit on the Menu bar then Paste on the drop down list. The selection, your subject, is now on a new layer. Click the Layers tab to return to the Layers pallet. A new layer will appear as shown on the right. Now you should keep the new layer and the background layer on, but turn off any other layers. This is illustrated on the right. Making the Drop Shadow Now you will apply the drop shadow. Click Layer on the Menu bar. Select Layer Style from the drop down menu. Click Drop Shadow on the pop out menu. These steps are illustrated on the right. Roger Lipera 5/13 v3 Interactive Media Center 8 rlipera@albany.edu http://library.albany.edu/imc/ This and other free handouts are available on our Web site The Layer Style panel is shown on the right. Make sure that the Preview box is checked. Customize the drop shadow until you are satisfied with the appearance. You can: • • • • • • • Select the Blend Mode create a specialized appearance Control the Opacity of the shadow Adjust the angle of the light that creates the shadow Specify the distance from the subject to the shadow Control how far the shadow spreads Select a size for the shadow Specify the contours of the shadow for specialized effects Click OK when you are done. The subject of your photograph now has a drop shadow! Roger Lipera 5/13 v3 Interactive Media Center 9 rlipera@albany.edu http://library.albany.edu/imc/ This and other free handouts are available on our Web site
© Copyright 2025