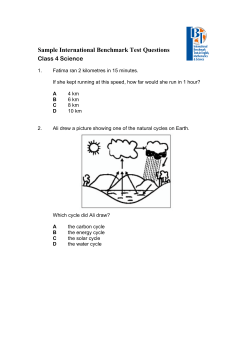How to use Photoshop to: Add photo-realistic textures to a rendering
How to use Photoshop to: Add photo-realistic textures to a rendering Most rendering programs enable the use of a tiled image to add materials to a building. However, sometimes certain materials don’t look very realistic when they are tiled - especially those with high variation. In this example, oxidized steel panels were used in the design, and this inconsistent patina was desired in the renderings. Image of imperfect material 1. Obtain an image of the desired material. It is best if this image was taken straight-on and has as many repetitions of the pattern as possible. 2. Open this image in photoshop and copy it to paste onto your rendering as a new layer. 2. Rendering with material copied as a new layer 3. Copy this layer, matching up the pattern, multiple times to generously cover the area you wish to apply this material to. Use ctrl+c and ctrl+v (command on a mac) or hold alt (option on a mac)while moving the layer with the move tool. 3. Copies of this material pattern 4. Layers blended together using the eraser tool merge all layers of the pattern 4. To blend these layers together, a combination of the clone stamp, blend, and eraser tools should work. I find that setting the eraser tool to a low opacity (10% or less) and erasing the edge of the top layer works the best. 5. Merge these layers when you are done, so that they can be edited together. (Select them under the layers tab, right click, and choose ‘merge layers’.) 5. Merge Layers 6. Now use various transformation tools, (edit transform) especially scale, distort, and warp, to match the pattern to the lines of the perspective. It helps to lower the opacity of this layer first so that you can see how it fits with your rendering. 6. Transformed pattern to match perspective 7. With this layer set to a low opacity, use the polygonal lasso tool to select all parts of this pattern that are extending beyond the surface it belongs to. 7. Lasso tool 7. Pattern cut to fit the surface 8. Finally, experiment with the layer’s transparency settings - both opacity and the mode to see which best compliments the shading of the rendering itself. 8. Transparency settings 9. Repeat this technique for all surfaces that require a material overlay - here is the final rendering including entourage. 8. Pattern set to ‘overlay’ transparency mode
© Copyright 2025