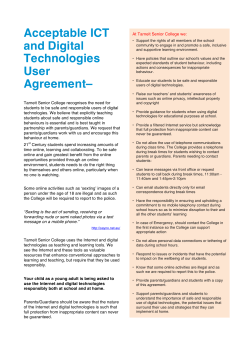Digital Notebook Paper (Photoshop Elements)
Digital Notebook Paper (Photoshop Elements) Tip of the Week by Sara Horton on June 8, 2009 I find a clean, new sheet of notebook paper virtually irresistible. I can just imagine the possibilities each sheet holds, and I’m drawn to the crisp, white appearance. It’s no wonder digital notebook paper is one of my favorite backgrounds for scrapbooking school events, graduation, through-the-year projects and cool kid pages! Learn how to create and fill a document with a pattern as you work through this notebook paper tutorial Step 1: Create a stripe pattern Begin by pressing Ctrl N (Mac: Cmd N) on your keyboard to create a new document using the following settings: Width: 253 pixels, Height: 253 pixels, Resolution: 300 pixels/inch, Color Mode: RGB, Background Contents: White. Click the Foreground Color Chip and choose a light blue color. For the sample, I used: R: 183, G: 210, B: 235 which is #b7d2eb. You can either plug in these values or drag the cursor to find a blue of your choice. Get the Line Tool. The Line Tool shares a space on the Toolbar with the Rectangle Tool. Click and hold the Rectangle tool to reveal the hidden tools beneath it. Scroll down to select the Line Tool. With the Line Tool selected, make the following selections in the Options Bar: Page 1 Digital Notebook Paper, © 2009 Scrapper’s Guide, all rights reserved. You don’t want arrowheads, so uncheck “start” and “end” from the line drop-down menu. Select a weight of 4 pixels and choose the first in the set of 5 icons to “Create a New Shape Layer.” Click the Foreground Color Chip to select the blue color. First click and hold the mouse, then press Shift and drag out a horizontal line all the way across the document. Make sure that the line is all the way from edge to edge. Your line can even extend beyond the left and right side of the document. This creates a new layer named “Shape 1.” (Holding the Shift key as you drag keeps the line perfectly straight.) Using the Move Tool, select the Shape layer. Choose Layer > Simplify Layer. Now select both the Shape layer and the Background layer by holding the Ctrl key (Mac: Cmd key) and clicking on each layer in the Layers Palette. Center the line on the document by selecting Align > Vertical Centers in the Options Bar. Now that the line is centered, flatten the image by choosing Layer > Flatten Image. (If your version doesn’t have the Align function, select just the line layer in the Layers palette and use your up or down Arrow keys to move the line to the center of your document.) Page 2 Digital Notebook Paper, © 2009 Scrapper’s Guide, all rights reserved. Use this image to create a pattern by choosing Edit > Define Pattern. Give your pattern a name such as “Notebook Paper” and click OK. Step 2: Create striped paper Create a new document using the following settings: Width: 8.5 inches, Height: 11 inches, Resolution: 300 pixels/inch, Color Mode: RGB, Background Contents: White. Fill this new document with stripes by selecting Layer > New Fill Layer > Pattern. In the New Layer dialog box, choose Mode: Normal and Opacity: 100%, then click OK. This launches the Pattern Fill dialog box. Change the Scale to 50% and click the down-facing arrow to find your “Notebook Paper” pattern. It will be located at the bottom of the Pattern Picker menu. Click your pattern and then click OK. Photoshop Elements will fill your new document with the blue striped pattern you have created. The pattern fill will be found in a new layer above your background. Step 3: Create the header Begin by selecting the Pattern Fill layer and choosing Layer > Rasterize > Layer. Then get the Eraser Tool. Choose a hard round brush and an Opacity of 100% in the Options Bar. Click and drag the cursor to erase the top two or three blue lines. Holding the Shift key as you erase keeps your eraser in a straight line, making quick work of erasing a line. You may need to zoom in to clearly see the lines you are erasing. Page 3 Digital Notebook Paper, © 2009 Scrapper’s Guide, all rights reserved. Step 4: Create the margins Notebook paper manufacturers indicate the margins with red vertical lines. To create margins on your digital notebook paper, select the Line Tool. In the Options Bar, use the same settings as for the blue line pattern in Step 1, but change the color to red. Click, press Shift, and drag a vertical line 1.25-inches from the left edge of the paper. Select View > Rulers if you cannot see the rulers above and on the left side of the editing window. Use the rulers to help you determine the placement of the line. Drag a second red line 1.25 inches from the right side of the paper. Reduce the Opacity of the right line by selecting its layer in the Layers Palette. Drag the Opacity slider, which is located above the Layers Palette, to 25%. This makes the right line much lighter than the left line. Page 4 Digital Notebook Paper, © 2009 Scrapper’s Guide, all rights reserved. Step 5: Punch the holes The final step is to punch digital holes in your notebook paper. First, duplicate the background by selecting the Background Layer in the Layers Palette and pressing Ctrl J (Mac: Cmd J) on your keyboard. Holding the Ctrl key (Mac: Cmd key) select the Background copy, the Pattern fill layer, and the Shape layers (red margin lines). Press Ctrl E (Mac: Cmd E) to merge the four layers together. This “glues” the stripes to the new background copy. Give the new merged layer a drop shadow by clicking on Layer Styles in the Effects Palette. From the dropdown menu, choose Drop Shadows. Double-click on the shadow named “Low.” Page 5 Digital Notebook Paper, © 2009 Scrapper’s Guide, all rights reserved. Select the new merged layer. Make the holes by getting the Eraser tool. Choose a hard round brush from the brush picker in the Options Bar. Change the size to 100 pixels. You’ll see dotted lines on the Rulers indicating the location of your cursor. Position your cursor so the dotted lines are .5 inches to the right of zero on the top ruler and 1 inch down from zero on the left ruler. Click once on the paper at this location to create the first digital hole. Create two more holes along the left side–one at .5 inches across by 5.5 inches down and another at .5 inches across and 10 inches down. You can adjust the strength of the drop shadow behind the holes by double-clicking the fx icon on the new merged layer in the Layers Palette. Use the sliders to reduce the size, distance and opacity of the drop-shadow and click OK. Page 6 Digital Notebook Paper, © 2009 Scrapper’s Guide, all rights reserved. When you are satisfied with the look of your notebook paper, select Layer > Merge Visible to digitally “glue” your layers together. If you want the holes to show through, be sure to delete the background layer before merging the layers. Credits: Scrapbook page by Sara Horton Font: Century Gothic Template: Express Chick Out Lane: Chicks With Class Edition by MotherHen at 3pixelchicks.com If you enjoyed this Tip of the Week, be sure to sign up to receive the Digital Scrapper Tip of the Week newsletter. New to Digital Scrapbooking? Find yourself getting frustrated? Check out the CD Learn Digital Scrapbooking! by Linda Sattgast for step-by-step video and written instructions (beginner to intermediate level). For training in more Advanced Topics (at rock bottom prices), become a Premier member! Page 7 Digital Notebook Paper, © 2009 Scrapper’s Guide, all rights reserved.
© Copyright 2025