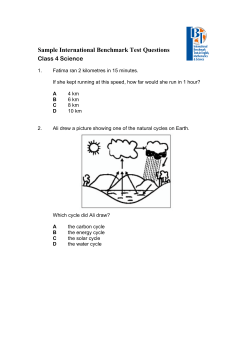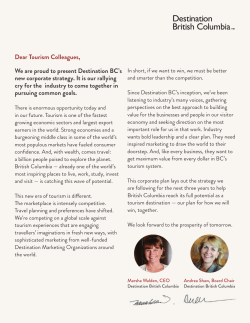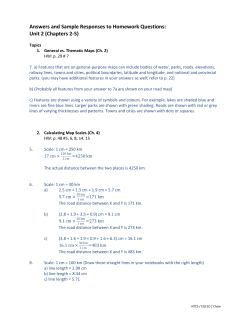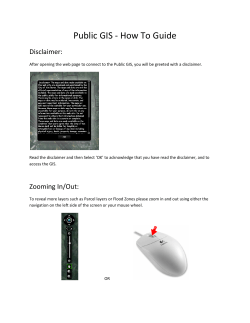How to use Tourism Map App
How to use Tourism Map App Toolbar The Toolbar displays the tools that can be performed on the viewer. Use current location This is allows user to zoom to user’s current location on the map. A message will pop out to ask user’s permission to access current location. Location search This allows user to go to a certain location on the map. Find route This is used find route for the given origin and destination. Max extent This is used to display the full extent of the base map. Zoom in This is used for zooming in to the map. Zoom out This is used for zooming out of the map. How to use Tourism Map App 1 Map Pane The Map pane displays the base map and map overlays. Available Layers Pane The Available layers pane displays all the available layers that user can use. Loaded Layers Pane The Loaded layers pane lists all the layers currently loaded onto the map. Load a layer 1. Click a layer from the Available Layers Pane. 2. A message asking permission for the browser to use user’s current location will be displayed on top of the Available layers pane. Clicking Allow button, the map will zoom to user’s location. How to use Tourism Map App 2 3. The selected layer will be displayed on the map and will be listed in the Loaded Layers Pane. Display feature information Click on a feature to display its information in a pop-up window. Re-arrange display order of loaded layers The loaded layers can be re-arranged to display properly. As a general rule, the following is the best display sequence: Point features Line features Polygon features In the Loaded Layers Pane, select the layer and drag to move it above another layer. How to use Tourism Map App 3 Notice the effect of the re-arranged layers on the map display. Location search 1. Type the name of the location to be searched on the map. Click the Go button. 2. The searched location will be displayed on the map. How to use Tourism Map App 4 Find route 1. Click the Find route button. A Route dialog box will be displayed asking for Origin and Destination for the route. Input Origin and Destination then click Find route button. 2. The route from the Origin to the Destination will be displayed on the map. Instructions on how to get from the Origin to Destination will also be displayed. How to use Tourism Map App 5
© Copyright 2025