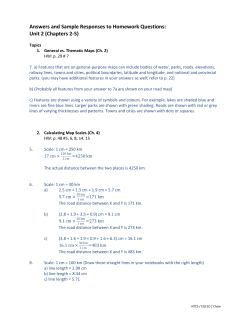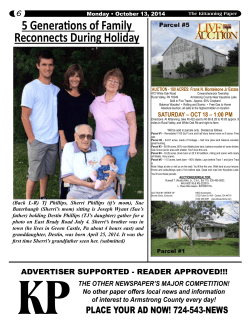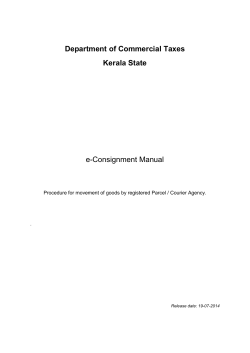Public GIS - How To Guide Disclaimer:
Public GIS - How To Guide Disclaimer: After opening the web page to connect to the Public GIS, you will be greeted with a disclaimer. Read the disclaimer and then Select ‘OK’ to acknowledge that you have read the disclaimer, and to access the GIS. Zooming In/Out: To reveal more layers such as Parcel layers or Flood Zones please zoom in and out using either the navigation on the left side of the screen or your mouse wheel. OR Drawing: Using the Draw Tool you can add sketches to the area you are working with. This includes adding lines, points, areas or text. Measure: To measure something, such as length or area, you also utilize the Drawing tool check box next to “Show Measurements”. , and select the This option will allow you to show distance. To change the units, select the down arrow next to ‘Feet’ in the Distance Units box. You can also utilize the area options and get useful information such as approximate acerage of any given area. Layers: You may turn on or off certain layers by selecting the Layers button a Layer List will appear. . When you select this button, A layer is turned off when removing the checkmark from the box in front of the name of the layer. You can view additional options by clicking the down arrow next to the layer name. You can ‘Zoom To’, which will zoom the map to view the entire layer, you can cange ‘Transparency’ which will make layers see through to a level that allows you to view layers behind the selected layer, you can move layers up or down to reorder how layers are stacked, and you can view a description of each layer from the ArcGIS REST Services Directory. Bookmarks: The Bookmarks button allows you to Bookmark a specific location on the map that you are working with. This is good for projects that you are returning to regularly. To add a bookmark, select the Bookmark button, and then select the Add Bookmark button (with the + symbol) . Give the area a name, and click Add Bookmark. The bookmark will be added to your list with a red X to the right of the new bookmark. Clicking the red X will delete said bookmark. Printing: To print an area click the Print Button . Give the area a Title & Subtitle and click Print. Select your printer from the box that pops up if necessary. Searching the Map There are 2 ways to use the search button option that is selected. . First you can select by shape. By default, this is the With the search by shape, you can use any of the shape options and draw on the map. Any feature that is associated with the shape will come back with results. Option 2 is to search by Parcel ID. To get results, you must type in the Parcel Number. IMPORTANT: THIS IS CASE SENSITIVE, WHICH MEANS IT MUST MATCH LOWERCASE AND UPPERCASE LETTERS. IT ALSO MUST INCLUDE DASHES, AND HAVE NO SPACES INCLUDED. Results will display after a successful search. Displaying Parcel Data: Clickingon a parcel, or viewing results from a search will allow you to view several things related to the parcel. Searching will reveal the location and parcel number. You can browse additional information by clicking the white arrow next to ‘1 of 2’. There may be more or less options depending on the amount of data available for the specific location you selected. Below is a parcel with 4 sets of data. This shows Parcel Data, states that the area is in a Floodway, States that the area is in Floodzone AE, and states the Subdivision Name. Legend: The legend button will reveal a legend only relative to the specific view of the map you are currently zoomed in to. That means, if any layer objects are not visible in your current view, the object will not appear on the legend when selecting this tool. If you want a legend to appear on a print, you must turn on the legend prior to printing. Quick Tools: You can change the Basemap that appears under your layers by selecting ‘Basemap’. Imagery is the default, but other basemaps are available that can be used for different projects. Entering a street address is a useful way to search for a city address. Searching by address will usually get you in the vicinity of your request, and not specifically on target. This feature is not managed by the Van Buren GIS department. The MORE option allows you to turn on or off layers without opening the Layers button. You will also notice a link to actDataScout. This is where public records are provided by the county and may be matched with Parcel Data to ensure you are viewing the most accurate information available.
© Copyright 2025