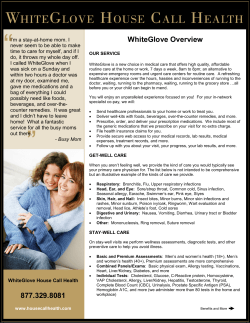Site Administrator Guide Schoolwires ®
Site Administrator Guide Schoolwires® Centricity2™ Trademark Notice Schoolwires, the Schoolwires logos, and the unique trade dress of Schoolwires are the trademarks, service marks, trade dress and logos of Schoolwires, Inc. All other trademarks, service marks, trade dress and logos used in Schoolwires and the Website are the trademarks, service marks, trade dress and logos of their respective owners. Copyright Notice © 2013 Schoolwires, Inc. All rights reserved. Schoolwires Centricity2 Site Administrator Guide Table of Contents Schoolwires Website Basics .......................................................................................................................... 1 Website Navigation Elements ................................................................................................................... 1 Prior to Signing In .................................................................................................................................. 1 After Signing In ...................................................................................................................................... 1 Channel Bar ........................................................................................................................................... 2 Site Structure and Navigation ................................................................................................................... 3 Getting Started.............................................................................................................................................. 4 Signing In ................................................................................................................................................... 4 My Account ............................................................................................................................................... 4 Edit Account Settings ............................................................................................................................ 5 Sign Out ................................................................................................................................................. 6 District Home Button ................................................................................................................................ 6 Select a School .......................................................................................................................................... 6 Site Manager ............................................................................................................................................. 6 The Homepage .......................................................................................................................................... 7 Navigating Site Manager............................................................................................................................... 8 Editing Privileges ....................................................................................................................................... 8 Site Workspace ....................................................................................................................................... 10 Off Canvas Menu Button..................................................................................................................... 10 Links .................................................................................................................................................... 12 Settings Button.................................................................................................................................... 12 Workspace Tabs .................................................................................................................................. 12 Common Tools .................................................................................................................................... 13 Pending Comments ............................................................................................................................. 13 Total Visits ........................................................................................................................................... 13 Content Browser ................................................................................................................................. 13 Users & Groups Introduction ...................................................................................................................... 16 Navigating in Users & Groups ..................................................................................................................... 17 Users Workspace—Introduction............................................................................................................. 17 Users Workspace—User Tab .................................................................................................................. 18 Add a User ........................................................................................................................................... 18 Edit a User ........................................................................................................................................... 18 A Word about Passwords .................................................................................................................... 19 C2SDGuide_120913 i Site Administrator Guide Schoolwires Centricity2 Users Workspace—Passports Tab .......................................................................................................... 19 Users Workspace—Import Users Tab ..................................................................................................... 20 Users Workspace—Update Users Tab .................................................................................................... 21 Users Workspace—Recycle Bin .............................................................................................................. 21 Groups Workspace—Introduction .......................................................................................................... 22 Groups Workspace—Categories Tab ...................................................................................................... 22 Groups Workspace—Groups Tab............................................................................................................ 23 Create a Group .................................................................................................................................... 24 Edit a Group ........................................................................................................................................ 24 Groups Workspace—Importing Groups Tab........................................................................................... 25 Groups Workspace—Mass Assign Users Tab.......................................................................................... 26 Overview of the Site Workspace................................................................................................................. 27 Working within the Site Workspace ........................................................................................................... 28 Assigning Site Directors........................................................................................................................... 28 Assign Viewing Rights to your Site .......................................................................................................... 29 Adding Channels to your Site .................................................................................................................. 30 Ordering Channels on the Channel Bar .................................................................................................. 30 Overview of Channel Workspace ................................................................................................................ 31 Working within the Channel Workspace .................................................................................................... 32 Assigning Channel Directors ................................................................................................................... 32 Assign Viewing Rights to your Channel ................................................................................................... 33 Adding Sections to a Channel Workspace .............................................................................................. 34 Sorting Section Order.............................................................................................................................. 36 Moving Sections ...................................................................................................................................... 36 Deleting a Section ................................................................................................................................... 36 Adding Content ........................................................................................................................................... 37 Managing Homepages ............................................................................................................................ 37 Adding and Editing an Announcements App ...................................................................................... 38 Adding and Editing a Headlines & Features App ................................................................................ 39 Additional Content .............................................................................................................................. 41 Additional Users .................................................................................................................................. 41 Assigning Homepage Editors .................................................................................................................. 41 Assigning Section Editors ........................................................................................................................ 42 ii C2SDGuide_120913 Schoolwires Centricity2 Site Administrator Guide About This Guide Welcome and congratulations! You are about to learn how to become an active and integral contributor to your Schoolwires Centricity2 website. This guide provides you with what you need to know to become a Site Administrator. You will find information about your Centricity2 website as well as instructions for common tasks you may need to perform as a Site Administrator. Be sure to look for the green Pointer and blue How about that? Information boxes as you progress through the workbook. C2SDGuide_120913 iii Schoolwires Centricity2 Site Administrator Guide Schoolwires Website Basics Site Administrators, Site Directors and Subsite Directors should be familiar with the structure of the website. Website Navigation Elements These navigation elements display on every page of the end-user website. MyStart Bar Organization Name Channel Bar General navigation elements appear on the MyStart navigation bar of Centricity2. However, what you see before you sign in and what you see after you sign in will be slightly different. Prior to Signing In The following navigation elements may be available to you on the MyStart bar before you sign in. Select a School—This drop-down list allows you to navigate to your subsites. Sign In—This allows registered users to sign in to the site and access their user accounts. Register—This allows visitors to create a user account for themselves by self-registering. Grades—This is an optional feature used to link to a separate grading program. Email—This is an optional feature used to link to a separate Email program. After Signing In The following navigation elements may be available to you after you sign in. MyView—This link displays MyView, where registered users can view and organize information on their MyView Dashboard and Planner. Site Manager—This link allows you to edit areas of the website to which you have been assigned. My Account—This link provides access to account options. Edit Account Settings: Click this option to access your account information and modify it. Sign Out: Click this option to sign out of the site. My PassKeys—This link allows access to your library of single sign-on PassKeys which provide secure access to web applications through Centricity2. C2SDGuide_120913 1 Site Administrator Guide Schoolwires Centricity2 Channel Bar Channels are visible on every page of your site or subsite. They provide visitors to your website with consistent navigation throughout the site or subsite. The channels on each subsite may be different from those on the main site or other subsites. Channels contain sections and within each of those sections are pages of information about that particular section. Think of your website as a filing cabinet of information. Centricity2 allows you to have channel homepages and channel calendars. If you choose to enable these, you can provide visitors with an overview of what they will find within your channel. You may also choose to have a directory page, or just set the channel to automatically direct website visitors to the first Section in the channel when they click the name. 2 C2SDGuide_120913 Schoolwires Centricity2 Site Administrator Guide Site Structure and Navigation Centricity2 provides visitors to your website with consistent channel navigation. Notice the two sections within the Parents channel, PTO and Parent Handbook. When you select the PTO section on the Parents channel drop-down, you are taken to the landing page of that section, Definitions. From there you can navigate to the other pages within that section by clicking the Volunteer! or PTO Calendar pages. You can also use the channel bar and choose a different channel on that site or use Select a School on the MyStart bar to navigate to one of your other sites. C2SDGuide_120913 3 Site Administrator Guide Schoolwires Centricity2 Getting Started If you have a user name and a password, you can sign in to the website. You can also edit your My Account settings. Signing In Here’s how you sign in to the website. 1. Open your web browser. Enter the web address (URL) for your website. If you are developing your website, your URL will be in the format http://YOURSITE.schoolwires.net. When your website is live, the URL will be the domain name that you have provided to Schoolwires. 2. Click Sign In on the MyStart bar. A sign in window displays. 3. Enter your User Name and Password. Passwords are case-sensitive. 4. Click Sign In. Your User Name and Password are authenticated and if correct, you are signed into the website. If you forget your password, click Forgot My Password. Your password is sent to the Email address you entered in your User Account settings. My Account After signing in, My Account displays on the MyStart bar. From here you sign out of the website. You can also edit your My Account settings. 4 C2SDGuide_120913 Schoolwires Centricity2 Site Administrator Guide Edit Account Settings Here’s how you edit your account settings. 1. Select Edit Account Settings from the My Account drop-down list. The Edit Account Settings dialog displays on the Information tab. C2SDGuide_120913 5 Site Administrator Guide Schoolwires Centricity2 2. There are five tabs on the Edit Account Settings dialog. You will see additional tabs if PassKey and MyView are active for your site. Tab Description Information Includes fields such as user name, email address, first name, last name, title, phone number and mailing address. Be sure to enter your zip code as it is used to calculate distances to event locations. You can also select an avatar here if you like. Includes option to register your mobile phone to receive Broadcast E-Alerts. If you wish to receive notifications when updates are made to homepages and sections on your site and subsites, subscribe here. Allows you to change your password (maximum of 50 characters). Allows you to delete your account. If you wish to add single sign-on web applications, add them here. E-Alert Settings Subscriptions Change Password Delete Account PassKey Accounts (PassKey) School Associations (MyView) Connected Services (MyView) You can add and remove School Associations, which indicate the sites from which you are interested in collecting information. If you are using Nimbus™ and it has been linked to Centricity2, you see the Connected Services tab. 3. Select a tab and respond accordingly. Note that fields marked with red triangles are mandatory and must be completed. 4. Click Save when complete. Sign Out To sign out, click My Account and select Sign Out from the drop-down list. District Home Button Click on District Home at the top left of the MyStart bar to navigate to the homepage of your main site. Select a School If you have subsites, you can choose any of them from the Select a School drop-down list. You will land on the homepage of the subsite that you select. Site Manager To launch Site Manager, click the Site Manager link on the MyStart bar. Where you land and to where you may navigate depend on the permissions you have been assigned. 6 C2SDGuide_120913 Schoolwires Centricity2 Site Administrator Guide The Homepage Each site and subsite has its own homepage. It is the first page visitors to the website see when they navigate to a site. On the homepage, you can provide your visitors with current information about such things as school closings and activities. C2SDGuide_120913 7 Site Administrator Guide Schoolwires Centricity2 Navigating Site Manager You use Site Manager to configure and add content to your website. Registered users assigned editing privileges see the Site Manager link on the MyStart bar when they sign in. Editing Privileges Site Manager allows you to distribute the responsibility of maintaining the website and its content. Site Manager includes five Editing Privilege levels. You assign these privileges to registered users. Editing Privilege Description Site Director Site Directors are individuals who have the highest level of editing privileges on your site. Site Directors can assign additional Site Directors for the district site as well as Subsite Directors, Channel Directors, Homepage Editors and Section Editors for all sites. When associated with a Passport having all administrative privileges, these individuals can perform such functions as registering users, creating user accounts, granting all editing privileges, configuring sections and editing the main site homepage and calendar. A Site Director also has access to all workspaces on the main site and all subsites. Subsite Directors are individuals who are assigned editing privileges for a subsite. Subsite Directors can assign additional Subsite Directors, assign Channel Directors, assign Homepage Editors and assign Section Editors. They can also configure site options; assign and sort channels and edit the subsite homepage and calendar. Channel Directors are individuals who are assigned editing privileges for a channel, which allows them to manage that channel and all of the sections within it. This includes the ability to add, edit and delete pages within a section and place content on those pages. They can assign other Channel Directors to the channel, create and sort sections and edit the channel homepage within the channel. The Channel Director can also restrict viewing rights for a channel and its sections (and the pages within the sections). Section Editors are individuals who are assigned editing privileges for a section, which allows them to manage that section and all of the pages within it. This includes the ability to add, edit and delete pages and place content on those pages. They can assign other Section Editors to the section and can restrict the viewing rights for the section and the pages within it. Homepage Editors are individuals who are assigned editing privilege for just the homepage and calendar of a site or subsite. They can add and edit the apps on the homepage (e.g., Announcements, Headlines& Features and Site Shortcuts). They also have access to the homepage calendar and can add and edit events, as well as accept events pushed to the calendar’s Event Queue. Subsite Director Channel Director Section Editor Homepage Editor 8 C2SDGuide_120913 Schoolwires Centricity2 Site Administrator Guide Any registered user assigned as a Site Director at the main site will have editing privileges for all workspaces on the main site and all subsites. Any registered user assigned as a Site Director at a subsite will have editing privileges for all workspaces on that particular subsite (Subsite Director). Any registered user assigned as a Channel Directory at a channel will have editing privileges for that particular channel. Any registered user assigned as a Section Editor at a section will have editing privileges for that particular section. When registered users with editing privilege sign in and click the Site Manager link, they land in Site Manager at a location to which they have editing privileges. They use the Content Browser to navigate to other locations where they have editing rights. C2SDGuide_120913 9 Site Administrator Guide Schoolwires Centricity2 Site Workspace Here’s what you may find in the site (and subsite) workspaces. Off Canvas Menu Button If you are working in Site Manager on a desktop or laptop that has the display resolution set to a value of 1024 x 768 or greater and your screen is maximized, the Content Browser always displays. You may notice that as you manually resize the widow displaying Site Manager smaller, the Content Browser becomes hidden and an Off Canvas button displays. 10 C2SDGuide_120913 Schoolwires Centricity2 Site Administrator Guide Click the Off Canvas button to display the Content Browser. Once you select an option on the Content Browser, the browser is hidden again. C2SDGuide_120913 11 Site Administrator Guide Schoolwires Centricity2 If you are working in Site Manager on a desktop or laptop that has the display resolution set to a value less than 1024 x 768, the Content Browser is hidden and an Off Canvas button displays. Again, click the button to display the Content Browser—once you select an option on the Content Browser, the browser is hidden again. Links There are four links at the top of Site Manager. Element Description View Website When you click this link, you see a refreshed version of the website and you can view any changes you have made. You will have two browser windows open, the Site Manager browser window and the original browser window. When you click this link, you are taken to the Schoolwires Share site. When you click this link, a dialog displays where you enter comments and suggestions. When you click this link, you are signed out of Site Manager. Community & Support Feedback Sign Out Settings Button Click Settings to access options for the Site or Subsite. Options are available on the General, Contact and Advanced tabs. Workspace Tabs Click on a workspace tab to display its options. Tabs provide access to the functions contained within the workspace. Summary, Mobile, Tools, Directors & Viewers, Channels, Statistics and How do I…? are tabs you may see in the site and subsite workspaces. 12 C2SDGuide_120913 Schoolwires Centricity2 Site Administrator Guide Common Tools Use Common Tools to quickly access options that are used most often. Click All Tools to navigate to the Tools tab. Pending Comments Use Pending Comments to approve or decline comments. Click All Comments to navigate to the Approve Visitor Comments dialog. Total Visits Use the Total Visits display to quickly ascertain the total number of visits by date. Click All Statistics to navigate to the Statistics tab. Content Browser The Content Browser provides you access to information and options used to maintain your website. It contains four functional areas. Users & Groups Configure Content Moderation Sites & Channels Clicking the arrow to the left of an area expands or contracts the display of options for the area. It is important to note that the functional areas and options that display within the Content Browser are dependent upon what extended privileges have been assigned to you in your Passport. This is true for Users & Groups, Configure and Content Moderation. For Sites & Channels, you will be able to see and access all those to which you have editing privileges. C2SDGuide_120913 13 Site Administrator Guide Schoolwires Centricity2 Here is what you may see within the Content Browser. Users & Groups Element Users Groups Settings Configure Element Sites Channel Library Section Assets Description Click to navigate to the Users workspace to create and manage users. Additional functions include import users, update users and import Family Relationships (MyView). You can also manage passports. Click to navigate to the Groups workspace to manage your groups. Functions include import groups, create categories and mass assign users. Click to navigate to the Users & Groups Settings workspace to set a from email address and set automatic account unlocking. Description Click to navigate to the Sites workspace to edit and organize your sites. Click to navigate to the Channel Library workspace to create and manage a set of channels for your sites. Click to navigate to the Section Assets workspace to create and manage page types, editor layouts and section configurations. Page types are made up of a page layout that includes one or more apps. You can create pages based on page types. You can include pages types in section configurations. Editor layouts may include tables, text, images and the like. You can apply them to apps that use the full Schoolwires editor. Calendar Assets Templates Apps PassKeys MyView Smartphone App System Settings 14 Section configurations allow you to create sets of pages with apps which you can make available to Section Editors. Click to navigate to the Calendar Assets workspace to create and manage event categories (legend) and collections (used to post events to site, subsite, channel and section calendars). Click to navigate to the Templates workspace to create and manage templates. Templates control the look and feel of your website. Click to navigate to the Apps workspace to restrict the use of apps. By default, all editors have rights. Click to navigate to the PassKey workspace to create and manage PassKeys. If you are using MyView, click to navigate to the MyView workspace to create and manage configurations and assign group access to MyView. Click to configure Smartphone screens and notification. Click to navigate to the Settings workspace to manage your system settings. C2SDGuide_120913 Schoolwires Centricity2 Site Administrator Guide Content Moderation Element Description Approval Queue Moderated Groups Site & Channels Element Site Channel Names Change Site C2SDGuide_120913 Click to navigate to the Content Moderation workspace to approve content submitted by moderated users. Click to navigate to the Content Moderation workspace to create and manage content groups. You create groups of workspaces and users in order to moderate the content they create within your website. Description The currents site name displays, along with the channels for that site. Slightly indented under the current site name, you see the channels for the site. Think of a channel as a drawer within a filing cabinet. You choose what channels display for a site during the site setup. Once you have added sections into the channels, the number of sections display to the right of the channel name. Hovering over the number displays a fly-out menu containing the name of the channel, along with a list of the sections contained within that channel. Select a channel name to navigate to its Channel workspace (color-coded red). Select a section to navigate to its Section workspace (color-coded green). In order to access the workspaces of your subsites (if applicable), click Change Site to display a fly-out menu listing all your sites. Click on a site name to navigate to that site. 15 Site Administrator Guide Schoolwires Centricity2 Users & Groups Introduction Users & Groups workspaces are where you add or import new users, update users. You also create and manage groups which are used to assign editing privileges as well as viewing and sharing rights within your site. Site Administrators typically manage the users for the entire website, which includes: creating and modifying passports, groups and group categories. The privilege of managing users and groups can also be assigned to any registered user using a passport with those extended privileges. 16 C2SDGuide_120913 Schoolwires Centricity2 Site Administrator Guide Navigating in Users & Groups To access the Users & Groups workspaces, select Users & Groups from the Content Browser. There are three available workspaces. Workspace Description Users Groups Users & Groups Settings Create and manage users and passports. Create and manage groups, group categories and mass assign group membership. Emails sent concerning Users & Groups, including new user Emails and password changes utilize this Email address. You can also elect to automatically unlock user accounts after a specified amount of time passes. If your district has opted to configure Lightweight Directory Access Protocol (LDAP), it can be set up in cooperation with the Schoolwires support team. Users Workspace—Introduction To access the Users workspace, click the Users in the Content Browser. The Users workspace window displays, opening on the Users tab. Here are tabs which you may see in the Users workspace. Tab Description Users This tab displays when you first access Users. Use this tab to manually create and manage your user accounts. If using MyView, you can manually create family relationships here as well. Click this tab to create and manage your passports. Here you can also assign passports to users. Passports A passport is a collection of extended privileges. You can have multiple passports each with different extended privileges. For example, if you have a user you would like to help you manage the calendar assets, you will create a passport, activate the extended privileges MANAGE COLLECTIONS IN CONFIGURE and MANAGE EVENT CATEGORIES IN CONFIGURE and assign that user to the passport. A user can only be assigned one Passport. To be a fully functional Site Administrator, in addition to being assigned as a Site Director on the Directors & Viewers tab in the Site workspace, you must also be assigned to a passport having all administrative extended privileges. C2SDGuide_120913 17 Site Administrator Guide Schoolwires Centricity2 Tab Description Import Users Click this tab to access the Import function which you use to quickly create multiple user accounts at once using a CSV file. Click this tab to access the Update Users function which you use to update multiple user accounts at once using a CSV file. If you are using MyView, click this tab to access the Import Family Relationships function which you use to quickly associate guardian and dependent relationships for multiple users at once. Click this tab to access the Recycle Bin. Users you removed display here. From within the Recycle Bin you can restore or permanently delete these users. Click this tab to access a variety of help articles, interactive video tutorials and user guides, workbooks and help cards. To filter for a particular resource, enter text in the search box. Matches display on the dialog. Update Users Import Family Relationships Recycle Bin How do I…? Users Workspace—User Tab You will use this tab to create and manage user accounts. Add a User Here’s how you add a user. 1. Navigate to the Users workspace. The Users tab displays. 2. Click New User. The New User dialog displays 3. Complete the fields. At a minimum, you must enter a first name, a last name and a user name. A red triangle indicates that the field is mandatory. Note that the default passport is Unassigned. Users with this passport have no extended privileges. If you enter an Email address for the user and activate the Send Email to User check box, an Email containing the site URL, user name and an automatically generated password is sent to the new user. 4. Click Save. The account is saved and you are returned to the Users workspace. Edit a User Here’s how you edit a user. 1. Navigate to the Users workspace. The Users tab displays. 2. Click on the name of the user. The edit user dialog opens on the General tab. 3. Navigate to each of the tabs and enter information as you like. 4. Click Save. The user record is updated and you are returned to the Users workspace. 18 C2SDGuide_120913 Schoolwires Centricity2 Site Administrator Guide There are several other options available on the Users tab. Click the Lock icon in the LOCKED column to lock or unlock a user account. Click More to display a drop-down list with these options. Generate Password Reset Password Emulate User Click Filter Users to apply selection criteria to the user list. Click Unlock All Users to unlock locked accounts all at once. Click Export Users to create a CSV file of your user account records. Click Remove by Group to move groups of users to the Recycle Bin. Click the Quick Filter drop-down and choose to organize the user list by Name, User Name, Passport Name, Last Sign In, Locked or Active. A Word about Passwords Your password is case sensitive. It should be at least seven characters in length. It should include both alpha and numeric characters. Use special characters to increase password strength. You should not use sequenced or consecutive letters or numbers such as 12345, abcde or abc123. Avoid using strings such as qwerty, changeme or password. Note that as you type characters into thePassword field, the Password Strength Indicator to the right of the field displays the strength of the password. Strengths include Very Weak, Weak, Fair, Strong and Very Strong. Users Workspace—Passports Tab A passport is a set of extended administrative privileges that can be assigned to users. These privileges do not determine nor are they related to editing privileges. As a Site Administrator, you have automatically been assigned the Site Director Admin passport. This passport allows you to access the Administrative areas of the Content Browser, namely the Users & Groups workspaces, the Configure workspaces and the Content Moderation workspaces. When a user is assigned a passport with select extended administrative privileges, they can only access those assigned areas. You may wish to create passports with different areas of administrative privilege and then assign them to users you wish to assist you with the administration of your website. C2SDGuide_120913 19 Site Administrator Guide Schoolwires Centricity2 Users Workspace—Import Users Tab With Import Users you can quickly add multiple users, remove a group of users by rolling back an import and delete the import record, but not the users associated with the import. You will need to create an import file. This is a CSV file. You can download a sample CSV file by clicking on the Click here link on the Import Users dialog. Do NOT include double quotes in any field within the file. Here’s how you import users. 1. 2. 3. 4. 5. 6. Navigate to the Users workspace and Click Import Users. Click Import. The Import Users dialog displays. Click Browse, locate and select your CSV import file. Activate the Use Section Robot to create a section for each user checkbox if you like. Click Continue. The Map Fields dialog displays. Map the fields from your import file. Note that there are three tabs of fields to map, namely General, Advanced and Other. Note that at a minimum, you must map first name, last name and user name. 7. Click Import. If the import is successful, you are returned to the Import Users tab. If there are errors, you are prompted and asked if you wish to download an error log. Click Download to get the log or Cancel to exit the import. 8. Once you are returned to the Import Users tab, note that you can View Exceptions, Send Emails to the imported users, Rollback an import or Delete the import record from the list. If you do not include a password in the import CSV file and map that field, a random password is autogenerated for each user (the password is comprised of the user name for each user appended with a random number—UserName1234). If users have the extended privilege Allow users to modify their accounts active in their passport, they can change this password by accessing MyAccountEdit Account Settings on the MyStart bar. 20 C2SDGuide_120913 Schoolwires Centricity2 Site Administrator Guide If you wish to assign a passport or groups to the users, you need to obtain the ID Numbers for the passports and groups you will use. Enter those in the CSV file and NOT the names of the passports or groups. Users can only have one passport. Users can belong to more than one group. When entering multiple groups in the CSV file, be sure to separate the Group ID number with a comma. Users Workspace—Update Users Tab You use Update Users to modify data for existing user accounts. Here’s how you update users. 1. Create a CSV file. You can download a sample CSV file by clicking Click here on the Update User dialog. 2. Include the user name or user code of each user you wish to update in the CSV file. This is how user records are identified and matched. 3. Enter new values for any of the fields available for updating for each user in the CSV file. 4. Navigate to the Users workspace, click Update Users, click Import and Browse to locate your CSV file. Click Continue. 5. Map the fields of your import file. Note that you can map fields on three tabs; General, Advanced and Other. 6. Run the import. Users Workspace—Recycle Bin When you delete users from the Users workspace, they are not permanently deleted but instead moved to the Recycle Bin. To permanently delete users you must delete them from the Recycle Bin by clicking Delete. If you click Restore, the users are moved back to the Users workspace. Click Delete by Group and follow the wizard to permanently remove users in the Recycle Bin by group membership. If you add a new user having the same User Name as one in the Recycle Bin, you will receive an error message stating that there is already a user with that name. C2SDGuide_120913 21 Site Administrator Guide Schoolwires Centricity2 Groups Workspace—Introduction To access the Groups workspace, click on the Groups link in your Content Browser. The Groups workspace window displays, opening on the Groups tab. Here are tabs you may see in the Groups workspace. Tab Description Groups Categories Import Groups This tab displays when you first access Groups. Use this tab to create and manage your groups. Use this tab to create and manage categories. Categories allow you to organize your groups. Use this tab to access the import function which you use to quickly create multiple groups at once using a CSV file. Use this tab to access the import function which you use to assign multiple users to a group or groups using a CSV file. Use this tab to access a variety of help articles, interactive video tutorials and user guides, workbooks and help cards. To filter for a particular resource, enter text in the search box. Matches display on the dialog. Mass Assign Users How Do I…? Groups Workspace—Categories Tab Before adding groups, you may consider creating categories first. When you create a group, you can assign it to a category. However, a category is not required when creating a group. It is recommended that you assign each group you create to a category. Note that the group-category combination must be unique. It is also recommended that you choose group names that are as specific as possible. For example, use the group name Happy Valley High School English Teachers rather than just English Teachers. 22 C2SDGuide_120913 Schoolwires Centricity2 Site Administrator Guide Here’s how you add a category. 1. Click Categories. The Categories window displays. 2. Click New Category. The New Category window displays. 3. Enter the name for the new category. The name must be unique. 4. Click Save. The record is saved and you are returned to the Categories tab. If the name you entered is not unique, an error message displays asking you to choose a different category name. At any time, you can edit a category by clicking on its name and delete a category by clicking the Delete button. Groups Workspace—Groups Tab You use groups to classify users based on similar needs. Groups can be used to assign editing privileges, as well as viewing and sharing rights. Here are some examples of groups you might create. All District Staff Elementary Teachers, Middle School Teachers and High School Teachers Principals Freshman, Sophomores, Juniors and Seniors C2SDGuide_120913 23 Site Administrator Guide Schoolwires Centricity2 Create a Group Here’s how you create a group. 1. Navigate to the Groups workspace and click New Group. The New Groups window displays. 2. Enter a name for the group. 3. Enter a group code to create a relationship with another system. (Some examples of group codes include class, activity or course numbers.) 4. Choose a category to which this group will be assigned from the drop-down list menu. This is not required, but is highly recommended. If you do not choose a category, the category will default to Unassigned. Remember the group-category combination must be unique even if the category is unassigned. 5. Enter a group code if you like. This is not required for adding a group manually. However, it is required if you wish to perform a group import for creating and assigning multiple users to groups (i.e., Mass Assign Users). 6. Click Save. The record is saved and you are returned to the General tab. Edit a Group Here’s how you edit a group and add users to that group. 1. Navigate to the Groups workspace and click on the name of the group you wish to edit. The Edit Group window displays. 24 C2SDGuide_120913 Schoolwires Centricity2 Site Administrator Guide 2. The Edit Group window displays the group name and has three tabs. General—Click to Manage the Group Code and Category Owners—Click to Manage Group Owners Users—Click to Manage Group Members 3. Click Users to add and remove members. To add a member to the group, click Assign User and search for all or part of a user first, last or user name and click Search. Click Select to the right of a user name to move the user to the Selected User list. When all selections are complete, click Add. You are returned to the Users tab. 4. To remove a user from the group, click Remove located to the right of the user name. 5. Once all changes have been made, click Save. You are returned to the Groups tab. Groups Workspace—Importing Groups Tab With Import Groups you can quickly add multiple groups, remove imported groups by rolling back an import and delete the import record, but not the groups associated with the import. You will need to create an import file. This is a CSV file. You can download a sample CSV file by clicking on the Click here link on the Import Groups dialog. Do NOT include double quotes in any field within the file. C2SDGuide_120913 25 Site Administrator Guide Schoolwires Centricity2 Here’s how you import groups. 1. 2. 3. 4. Navigate to the Users workspace and Click Import Groups. Click Import. The Import Groups dialog displays. Click Browse, locate and select your CSV import file. Click Import. If the import is successful, you are returned to the Import Groups tab. If there are errors, you are prompted and asked if you wish to download an error log. Click Download to get the log or Cancel to exit the import. 5. Once you are returned to Import Groups tab, note that you can Rollback an import or Delete the import record from the list. Groups Workspace—Mass Assign Users Tab Once you have added your groups, you can use Mass Assign Users to assign multiple users to a group or groups using a single import file. This process would be done if you did not assign users to groups when you used Import Users. With Mass Assign Users, you can quickly add multiple users to groups, remove assigned users by rolling back an import and delete the import record, but not the group assignments. You will need to create an import file. This is a CSV file. It will consist of two columns, user code and group code. You can download a sample CSV file by clicking on the Click here link on the Mass Assign Users Import dialog. Here’s how you mass assign users. 1. 2. 3. 4. Navigate to the Groups workspace and Click Mass Assign Users. Click Import. The Mass Assign Users Import dialog displays. Click Browse, locate and select your CSV import file. Click Import. If the import is successful, you are returned to the Mass Assign Users tab. If there are errors, you are prompted and asked if you wish to download an error log. Click Download to get the log or Cancel to exit the import. 5. Once you are returned to Mass Assign Users tab, note that you can Rollback an import or Delete the import record from the list. 26 C2SDGuide_120913 Schoolwires Centricity2 Site Administrator Guide Overview of the Site Workspace Selecting the name of a site in the Content Browser displays the Site workspace for the site. This holds true when you select a subsite as well. Here are tabs which you may see in the Site and Subsite workspace. Tab Description Summary This tab displays when you first access the workspace. It provides access to the homepage and calendar for the site or subsite. Click the homepage to edit it. You design your homepage by adding apps. Click the calendar link to edit it. If you have Centricity2 Mobile Desktop, you see this tab. Click this tab to manage Mobile Desktop options. Here’s what you’ll find on the Tools tab. App Manager—Display and manage apps that were created in the workspace. You can also create new app instances here. Broadcast E-Alerts—Add and manage Broadcast E-Alerts. Approve Community Editing—Approve or reject community edits. Approve Visitor Comments—Approve or reject visitor comments. Files & Folders—Upload and organize files in the workspace Files & Folders. When in the workspace for the main site (Site workspace), you can access the Shared Library. Forms & Surveys—Use to create and manage forms and surveys in the workspace. Friendly Web Address Mappings—Create and manage Friendly Web Address Mappings. MiniBase—Create and manage MiniBases in the workspace. You can also import Configurations here. Photo Gallery—Create and manage Photo Gallery apps in the workspace. Section Robot—Import sections into specific channels within your website. Reports—Run reports for your site. Click this tab to assign Site Directors, Homepage Editors and viewers rights for the site. You can assign rights to individual users or by groups of users. You assign Site Director privilege at the top site (Site workspace). Assigning Site Director privilege at a subsite makes the assigned users or groups Subsite Directors for that subsite only. Mobile Tools Directors & Viewers Channels Statistics How Do I…? C2SDGuide_120913 Note that by default, all visitors to your end-user website can view content unless you designate specific users and groups on the viewers tab. Click this tab to assign and sort the channels. Click this tab to display the statistics graph. It shows the total number of visits for the date range you specify. Statistics displayed are specific to the workspace you are in when you call the graph. Click this tab to access a variety of help articles, interactive video tutorials, user guides, workbooks and help cards. To filter for a particular resource, enter text in the search box. Matches display on the dialog. 27 Site Administrator Guide Schoolwires Centricity2 Working within the Site Workspace In this portion of the guide, you learn how to assign Site Directors, viewing rights and channels to your main site. These steps can also be completed for each of your subsites. Assigning Site Directors Here’s how you assign the Site Director privilege to a registered user. 1. In Site Manager, navigate to the Site or Subsite workspace where you wish to assign the Site Director privilege. 2. Click Directors & Viewers. The Directors & Viewers window opens on the Site Directors tab. 3. Click Assign Group to assign the privilege by group. Enter a group name of part of a name and click Search. (If you like, you can narrow the search by choosing a group category.) Click Select to the right of a group to move it into the Selected Groups list. Click Add when finished. You are returned to the Site Directors tab. 4. Click Assign User to assign the privilege to individual users. Enter all or part of a user’s first, last or user name and click Search. Click Select to the right of a name to move it into the Selected Users list. Click Add when finished. You are returned to the Site Directors tab. Note that the Selected Users area acts as a collection bin so you can keep searching and adding users without losing users that have already been selected. 28 C2SDGuide_120913 Schoolwires Centricity2 Site Administrator Guide To remove a Site Director, click on the Remove button to the right of the user or group you wish to remove. Click Yes to confirm that you wish to remove that user or group. The user or group you removed will no longer be listed as a Site Director. Assign Viewing Rights to your Site By default, all website visitors will be able to view your website. If you wish to limit who can view your site, you can assign viewing rights to specific users and groups. Here’s how you assign individual users as viewers. 1. Click on the Viewers tab. 2. Click on the Assign User button. 3. Use the search feature to locate the person to whom you wish to give viewing rights. You can type the first, last, or user name to search. 4. Click on the Select button to the right of the person you wish to assign. Once all desired names have been selected, click the Add button at the bottom of the selection window. The name or names you selected displays in the list of viewers. Here’s how you assign a group as viewers. 1. Click on the Viewers tab. 2. Click the Assign Group button. The list of groups displays. 3. Enter a group name of part of a name and click Search. (If you like, you can narrow the search by choosing a group category.) Click Select to the right of a group to move it into the Selected Groups list. 4. When all groups have been selected, click Add. The groups you selected display in the list of viewers. C2SDGuide_120913 29 Site Administrator Guide Schoolwires Centricity2 Adding Channels to your Site Here’s how you assign channels to your site. 1. 2. 3. 4. Select the Channels tab in your Site workspace. Click the Assign Channel button. Select a channel from the Channel Name drop-down list. To set the options for a channel, click on the Options button to the right of the channel name. Each channel has a homepage and calendar. You have the option of turning on your channel homepage and calendar by checking the Activate Channel Homepage box on the Advanced tab. If you decide to utilize the channel homepage and calendar, we recommend you enter an Email address in the Calendar Notification Email field. This Email address will receive notifications of calendar event requests from editors wishing to post events on the channel calendar. 5. You have the option of adding channel contact information. 6. A Friendly Web Address can be created for each channel. 7. Click Save. Ordering Channels on the Channel Bar Here’s how you order your channels on the Channel bar. 1. Select the Channels tab in your Site workspace. 2. Click the Sort button. The Sort Channels dialog displays 3. Click Sort Alphabetically or drag and drop the channels into the desired order. 4. Click Save. 30 C2SDGuide_120913 Schoolwires Centricity2 Site Administrator Guide Overview of Channel Workspace In the Channel workspace, you can edit the channel homepage and calendar, add channel directors and set viewing rights for the channel and view channel statistics. You can also add new sections, as well as set section options. The following set of tabs and functions are available to you in the Channel workspace. Tab Description Summary This tab displays when the Channel workspace is first accessed. This is where you will manage the optional channel homepage and calendar as well as add and set the options for the sections. Channel homepages are an excellent place to give a high level overview of the sections contained within the channel. Here’s what you’ll find on the Tools tab. App Manager—Display and manage apps that were created in the workspace. You can also create new app instances here. Approve Community Editing—Approve or reject community edits. Approve Visitor Comments—Approve or reject visitor comments. Files & Folders—Upload and organize files in the workspace. Forms & Surveys—Use to create and manage forms and surveys in the workspace. MiniBase—Create and manage MiniBases in the workspace. You can also import configurations here. Photo Gallery—Create and manage Photo Gallery apps in the workspace. Reports—Run reports for the workspace. Use this tab to assign Channel Directors. Channel Directors are users who can edit the Channel workspace and all the sections contained in that particular channel. This tab contains two additional tabs. Channel Directors–Assign the Channel Director privilege to a registered user or group Viewer–All visitors can view a channel. To limit who can view a channel, you may designate specific users and groups as viewers. Use this tab to show the total number of visits to your channel during the date range you specify. Click this tab to access a variety of help articles, interactive video tutorials, user guides, workbooks and help cards. To filter for a particular resource, enter text in the search box. Matches display on the dialog. Tools Directors & Viewers Statistics How Do I…? C2SDGuide_120913 31 Site Administrator Guide Schoolwires Centricity2 Working within the Channel Workspace In this portion of the guide, you learn how to assign Channel Directors, assign viewing rights for a channel, add sections and update the section options. These steps can be followed for any channel at any of your sites. Assigning Channel Directors Here’s how you assign a user as a Channel Director. 1. Select the Channels tab in the Site or Subsite workspace. 2. Select the Directors & Viewers tab within the Channel workspace. 3. On the Channel Directors tab, click the Assign User button. You can type the first, last or user name to search the users list. Note that only registered users can be assigned the Channel Director privilege. 4. Click the Select button to the right of the person you want to add. Once all names have been selected, click on Add button at the bottom of the selection window. The name or names you selected display in the list of Channel Directors. To remove a Channel Director, click the Remove button to the right of the user or group you wish to remove. Click Yes to confirm that you wish to remove that user or group. The user or group you removed will no longer be listed as a Channel Director. 32 C2SDGuide_120913 Schoolwires Centricity2 Site Administrator Guide Here’s how you assign a group of users as Channel Directors. 1. Select the Channels tab in the Site or Subsite workspace. 2. Select the Directors & Viewers tab within the Channel workspace. 3. On the Channel Directors tab, click the Assign Group button. You can search for a group or select from the Choose a Category drop-down list. 4. Click the Select button o the right of each group you wish to add. Once all desired groups have been selected, click the Add button at the bottom of the selection window. The group or groups you selected appear in the list of Channel Directors. To remove a Channel Director, click the Remove button to the right of the user or group you wish to remove. Click Yes to confirm that you wish to remove that user or group. The user or group you removed will no longer be listed as a Channel Director. Assign Viewing Rights to your Channel By default, all website visitors will be able to view your channel. If you wish to limit who can view a channel, you can assign viewing rights to specific users and groups. An example of restricting viewing rights may be to create a channel that can only be seen by teachers and staff members who sign in to the website. Here’s how you assign individual users as viewers. 1. Select the Channels tab in the Site or Subsite workspace. 2. Within the Directors & Viewers tab, click on the Viewers tab. 3. Click on the Assign User button. Use the search feature to locate the user to whom you wish to give viewing rights. You can type the first, last, or user name to search. 4. Click on the Select button to the right of the person you wish to add. Once all desired names have been selected, click the Add button at the bottom of the selection window. The name or names you selected display in the list of viewers. C2SDGuide_120913 33 Site Administrator Guide Schoolwires Centricity2 Here’s how you assign a group of users as viewers. 1. Select the Channels tab in the Site or Subsite workspace. 2. Within the Directors & Viewers tab, click on the Viewers tab. 3. Click on the Assign Group button. You can search for a group or select from the Choose a Category drop-down list. 4. Click the Select button to the right of the name of the group you wish to add. Once all desired groups have been selected, click the Add button at the bottom of the selection window. The group or groups you selected displays in the list of viewers. Adding Sections to a Channel Workspace Here’s how you add a section. 1. Select the Summary tab in the Channel workspace. 2. Click the New Section button. The New Section window displays on the General tab. 34 C2SDGuide_120913 Schoolwires Centricity2 3. 4. 5. 6. Site Administrator Guide Enter Section and Menu Name. Choose a Section Configuration. Add contact information if you like. Click the Advanced tab. Advanced tab options display. 7. Create a Friendly Web Address for the section if you like. 8. If you like you can map the section to an internal section or an external website. Enter a full web address or in the Map Section to Web Address field or Browse your site. 9. You can hide the section from navigation, turn page navigation on and off, allow navigation images, enable classic hierarchy, display the last modified date for pages and restrict formatting within the Editor for all apps in the section. 10. Click Save. You can continue to add individual sections into channels on your site. If you wish to add multiple sections at the same time, use the Section Robot that is available on the Tools tab of your Site and Subsite workspaces. C2SDGuide_120913 35 Site Administrator Guide Schoolwires Centricity2 Sorting Section Order Here’s how you order your sections and where they appear on the end-user drop-down menu. 1. Click the Sort button on the Summary tab of the Channel workspace. 2. Drag and drop the sections into the desired order. 3. Click Save. Moving Sections Here’s how you move a section. 1. 2. 3. 4. Click the Move button to the right of the section you wish to move. Select the site to which you want to move the section. Select the channel to which you want to move the section. Click OK. Deleting a Section Here’s how you delete a section. 1. Click the Delete button to the right of the section you wish to delete. A Confirmation widow displays. 2. Click Yes. You will be prompted to type in DELETE. You must type it as shown. 3. Click OK. The section is permanently deleted. Warning: Once a section and its contents are deleted, this action cannot be undone. 36 C2SDGuide_120913 Schoolwires Centricity2 Site Administrator Guide Adding Content Once your sites are configured, the next step is to add content to your website. As a Site Director, you might focus first on adding content to your site homepage. Adding content to sections is covered in the Section Editor Workbook. Managing Homepages As stated earlier in this guide, your websites have homepages that you can provide your visitors with current information. Our Schoolwires standard template gives you the ability to add apps to your homepage. The following are considered the standard apps for the homepage. App Description Announcements Announcements generally include information that you only want to display on your homepage for a few days. They should be brief and to the point. For information that will remain on your website for a longer period or requires more detail, we recommend that you use Headlines & Features. Headlines enable you to link to items on your homepage that are lengthy or require images or formatting. For information that will remain on your website for a shorter period that is not lengthy, we recommend that you use Announcements. Site Shortcuts can be used to provide users with quick links to content areas within your own site or to external websites. Welcome text allows you to customize a message to your visitors. The Upcoming Events app automatically pulls events from a site calendar and adds them to your homepage. Headlines & Features Site Shortcuts Welcome Text (Flex App) Upcoming Events Note that you can edit the regions in the Schoolwires standard template. If you have a custom template, the number and locations of the editable regions will be determined by the design of the custom template. Here’s how you edit the homepage of your site or subsite. 1. Access the Summary tab in the Site or Subsite workspace. 2. Click the Actions button to the right of the homepage and select Edit Page. Here you have access to the standard template homepage regions. 3. Click the Manage Apps & Layout link. 4. Click Add App to add new or shared apps to the homepage. 5. Click I’m Done to return to the homepage. C2SDGuide_120913 37 Site Administrator Guide Schoolwires Centricity2 Adding and Editing an Announcements App Here’s how you add an Announcement app to a homepage. 1. 2. 3. 4. Access the Summary tab in the Site or Subsite workspace. Click the Actions button to the right of the homepage and select Edit Page. Click the Manage Apps & Layout link. Click Add App. The Available Apps dialog displays. 5. Click the Announcements app in the list and enter a new name or use the default name for the app. 6. Click Save. The app is placed on your homepage in the top region. 7. Click on the app and drag it to a different homepage region if necessary. 8. Click I’m Done. You are returned to the Summary tab. 9. Click the Announcement app to edit it. The app opens. 10. Click the New Announcement button. The Announcement dialog displays. 11. On the Announcement tab, enter title. It is a required field, but it does not display on your homepage. 12. Enter the text of your announcement within the editor. This text displays on your homepage. 38 C2SDGuide_120913 Schoolwires Centricity2 Site Administrator Guide 13. On the Display Duration tab, you have the option of entering a start date and an end date for the announcement. If you leave these blank, it displays immediately and remain indefinitely, provided it is active. 14. Your announcement is active as soon as you add it. Make it inactive if you wish to work on it before it can be seen on the end-user website. You can enter an announcement at any time (preplanning), but have it display in the future by setting the date in the future and making it active. It will automatically display on the website on the start date and disappear from the website on the end date. Although it does not display on the website after the expiration date, it remains in Site Manager. You can, therefore, edit it and reuse it in the future. 15. If you wish to limit who can view the announcement, click the Viewers tab. Within the tab, you can assign viewing rights to specific users and groups. By default, all visitors to your website can view your announcements. 16. Click on the Save button. You are returned to the Summary tab. Adding and Editing a Headlines & Features App Here’s how you add a Headlines and Feature app to a homepage. 1. 2. 3. 4. Access the Summary tab in the Site or Subsite workspace. Click the Actions button to the right of the homepage and select Edit Page. Click the Manage Apps & Layout link. Click Add App. The Available Apps dialog displays. 5. Click the Headlines & Features app in the list and enter a new name or use the default name for the app. 6. Click Save. The app is placed on your homepage in the top region. 7. Click on the app and drag it to a different homepage region if necessary. 8. Click I’m Done. You are returned to the Summary tab. 9. Click the Headlines & Features app to edit it. The app opens. 10. Click the New Headline. The New Headline dialog displays. 11. Within the Headline tab, enter a title for the new headline. 12. Enter teaser text if you like. This displays with the title of your headline on your homepage. We recommend that this be a short, catchy description of the headline designed to pique interest. C2SDGuide_120913 39 Site Administrator Guide Schoolwires Centricity2 13. You have the option of entering a start date and time and an end date and time for the headline. 14. Click the Active check box if you want to make the headline visible on your start date. If you do not make the headline active, it will not display on your website on the start date. You can enter a headline at any time (preplanning), but have it display in the future by setting the date in the future and making it active. It will automatically appear on the website on the start date and disappear from the website on the end date. Although it does not display on the website after the expiration date, it remains in Site Manager. You can, therefore, edit it and reuse it in the future. 15. Click the Headline Body tab. The Schoolwires editor displays. 40 C2SDGuide_120913 Schoolwires Centricity2 Site Administrator Guide 16. Enter the content of the headline within the editor. 17. Click on the Author tab (optional). The Author window displays. Enter the name, phone number and email address of the author or contact person. You can enter the name with no other contact information if you desire. 18. If you wish to limit who can view the headline, click on the Viewers tab. Within the tab, you can assign viewing rights to specific users and groups. By default, all visitors to your website can view your headlines. 19. Click Save. You are returned to the Summary tab. Additional Content Besides homepage content, once you have set up your site you will want to have content added to the homepages of all the subsites, channels and sections. To do this, you might add additional users and assign them as Channel Directors, Section Editors or Homepage Editors. Add the users you will be assigning as Subsite Directors, Channel Directors, Section Editors and Homepage Editors. Assign those users the appropriate editing privilege within their workspaces. Ensure that the users you have assigned as editors are trained. Additional Users As stated earlier, users of your website can be registered in multiple ways. If your organization has enabled registration, users can register themselves. You can import a data file of your users. A Site Administrator can register users one at a time. Assigning Homepage Editors Here’s how you assign a Homepage Editor. 1. 2. 3. 4. In the appropriate Site workspace, click the Directors & Viewers tab. Click the Homepage Editor tab. Click the Assign User button. Use the search feature to locate the person you wish to assign. When you locate the individual you wish to assign as the Homepage Editor, click the Select button. Users must be registered before they can be assigned as a Homepage Editor. 5. Click on the Add button at the bottom of the Add Users window. The name you selected displays in the list of Homepage Editors. You may also assign a Group of users that can edit the site’s homepage and calendar. You would follow the above steps but select, Assign Group instead of Assign User. C2SDGuide_120913 41 Site Administrator Guide Schoolwires Centricity2 Assigning Section Editors Here’s how you assign a Section Editor. 1. In the appropriate Section workspace, click on the Editors & Viewers tab. The Section Editors tab display. 2. Click the Assign User button. 3. Use the search feature to locate the person you wish to assign. When you locate the individual you wish to assign, click the Select button. Users must be registered before they can be assigned as a Section Editor. 4. Click on the Add button at the bottom of the Add Users window. The name you selected displays in the list of Section Editors. Note that you may also assign a group of users as Section Editors. You would follow the above steps but click the Assign Group button. To learn more about the Section workspace, read the Section Editor Workbook. 42 C2SDGuide_120913
© Copyright 2025