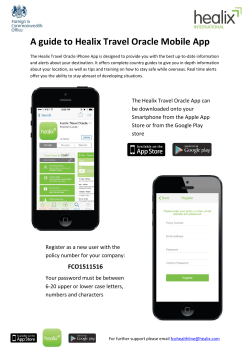RPPM WEBSITE USER GUIDE Topics Covered: MANAGE YOUR
RPPM WEBSITE USER GUIDE NOTE: For an optimal user experience, we recommend that you use the Internet Explorer browser to access the full collaborative features of the RPPM website. Topics Covered: Manage your account Edit your personal settings Email a link to a page or list Review popularity trends Add, manage, and delete alerts Subscribe to and view RSS feeds Glossary MANAGE YOUR ACCOUNT To retrieve your account password: 1. Go to the Log In page: http://rppm.transportation.org/_layouts/15/AASHTOPortal/Login.aspx?ReturnUrl=http%3a%2f%2frppm.transportation.org 2. Click on the "Forgot your password?" link. You will be taken to the following page: http://rppm.transportation.org/_layouts/15/AASHTOPortal/GetPassword.aspx. 3. Type in your email address and your password will be sent to your registered email address, as long as the email address you typed in and the email address you registered with are the same. To change your account password: 1. Go to the Log In page: http://rppm.transportation.org/_layouts/15/AASHTOPortal/Login.aspx?ReturnUrl=http%3a%2f%2frppm.transportation.org 2. Click on the "Change your password?" link. You will be taken to the following page: http://rppm.transportation.org/_layouts/15/AASHTOPortal/ChangePassword.aspx. 3. Fill in the information, including your email address and old password, and then type in your new password twice. 4. Click the "Change Password" button to save your changes. That's it! To register as an E‐Affiliate with AASHTO: 1. Go to the Log In page: http://rppm.transportation.org/_layouts/15/AASHTOPortal/Login.aspx?ReturnUrl=http%3a%2f%2frppm.transportation.org 2. Click on the "Register" link. You will be taken to the following page: http://register.transportation.org/EAffiliate_Register.aspx. 3. Type your email address in the "Email Address" field at the bottom of the page; then, click the "Next" button. 4. Complete the information requested, including the User Validation; then, click "OK" to save your entries. 5. Send an email to nlinzau@nas.edu so that Member‐level permissions for the RPPM website can be granted. Include the email address you used to create your E‐Affiliate account. 6. You will be notified by email once your registration is complete. March2015 Page1 To verify that your registration is complete: 1. Once your registration is complete, log in to the site by clicking on “Sign In” at the top of the homepage or by going directly to the Log In page: http://rppm.transportation.org/_layouts/15/AASHTOPortal/Login.aspx?ReturnUrl=http%3a%2f%2frppm.transportation.org 2. If you are properly registered, your “user name” should show as the email address you registered with (or your name if you changed this in your Profile Settings; see instructions in the Edit Your Personal Settings section for how to do this). NOTE: If you see your email address in this box with a bunch of “gibberish” after it, then you are not yet properly registered. Please send an email to nlinzau@nas.edu if you have any questions regarding registration. March2015 Page2 EDIT YOUR PERSONAL SETTINGS To edit your personal profile: 1. Click on the down arrow next to your user name in the top right‐hand corner of the screen. 2. Select "My Settings"; this will take you to the "User Information" page. 3. Click on "Edit Item" to edit your personal profile. March2015 Page3 4. Type in the information you want to show in your profile. The following fields are available: Name, Email, Mobile Number, About Me, Picture, Department, Job Title, and SIP Address. NOTE: If you wish to schedule alerts, you must ensure that you have an email address specified in your profile. When your account is created, the default is that your email address becomes your "Name." You need to input your email address in the "Email" field of your profile in order to receive alerts at that address. 5. Click the "Save" button to save your changes. To change your language and time zone preferences: 1. Click on the down arrow next to your user name in the top right‐hand corner of the screen. 2. Select "My Settings"; this will take you to the "User Information" page. March2015 Page4 3. Click on "My Language and Region" on the "User Information" page. 4. Make the changes you desire to your Language Preferences, Time Zone, Region, etc. NOTE: If you want to make changes to your Time Zone or Region, you must first uncheck the "Always follow web settings" box, and then you will be able to change the settings. 5. When you have finished making changes, click "OK" to save your changes or "Cancel" to cancel your changes. Note: In the web settings for this website, the default time zone is Eastern Time. If you are not in the Eastern time zone and don’t change this setting to your time zone, meeting times will display in Eastern Time. You’ll have to convert the displayed time to your time zone. March2015 Page5 EMAIL A LINK TO A PAGE OR LIST NOTE: If you want to share a link, the easiest way is to copy the URL in your browser’s address bar and then paste it into an email. However, if you would like to use the functionality of the website to do so, please follow the instructions below. To share a page with others: 1. Make sure you are signed in; then, navigate to the page you want to share. 2. Click on the “Page” tab in the top navigation bar; the “PAGE” ribbon will appear. 3. Click on the “Email a Link” icon. 4. If your email client is configured for webmail, a dialog box will appear to indicate the program is attempting to connect to your email client. Click “Allow” if you would like to continue. March2015 Page6 5. Follow the prompts to open your email client; once it is open, a new email will appear with a link to the list already in the message section of the email. 6. Fill out the email address in the “To” line, Subject, and any message you would like to include for the person you would like to send the link to, then click “Send” to send the email. To share a list with others: 1. Make sure you are signed in; then, navigate to the list or page you want to share. 2. Click on the title bar of the box that surrounds the list; the “LIST” tab will appear in the top navigation bar. 3. Click on the “LIST” tab in the top navigation bar; the “LIST” ribbon will appear. 4. Click on the “Email a Link” icon. March2015 Page7 5. If your email client is configured for webmail, a dialog box will appear to indicate the program is attempting to connect to your email client. Click “Allow” if you would like to continue. 6. Follow the prompts to open your email client; once it is open, a new email will appear with a link to the list already in the message section of the email. 7. Fill out the email address in the “To” line, Subject, and any message you would like to include for the person you would like to send the link to, then click “Send” to send the email. March2015 Page8 REVIEW POPULARITY TRENDS You can view popularity trends for all of the primary pages on the RPPM website, except for the Calendar. To view popularity trends: 1. Make sure you are signed in to the website; then, navigate to the page for which you want to view popularity trends. There are five pages where you can see popularity trends: Research Program and Project Management Home (RPPM) Setting the Research Agenda Carrying Out Research Delivering Results/ Communicating Value Collaborating in Research Activities 2. Click on the “Page” tab in the top navigation bar; then, click on “Popularity Trends.” 3. A dialog box will appear asking you where you would like to save “Usage.xlsx”; you can choose to either open the Excel spreadsheet file or save it to your computer. 4. If you open the file, you can view the Excel spreadsheet that contains the usage information for that page, as of the current date. The data is organized into two sections: Daily and Monthly, with a graph of Daily and Monthly usage included next to the statistics tables (see sample spreadsheet). March2015 Page9 ADD, MANAGE, AND DELETE ALERTS Both Alerts and RSS feeds inform you about updates, and both allow you to customize how much information you receive. They differ in how the notifications are delivered to you. Alerts come in email or as text messages [not currently available] to your mobile phone, depending on the settings you select. You can decide how often you want to know when specific items change. For example, if you want to know when someone adds a new file to a list or library, you can create an alert for yourself or even for a co‐worker. Alerts can be set up for different types of information, to learn about the changes in which you are most interested. You can set up an alert for a list, library, folder, file, or list item. For example, you can set up an alert for an event in a calendar, without receiving alerts when changes occur in the rest of the calendar. You can set up alerts for different types of changes, ranging from every single change to only changes that occur to the files you created. You can also set up the delivery method for alerts so they appear as messages in your email inbox or as text messages [not currently available] on your mobile phone. To manage your Alerts: 1. Click on the down arrow next to your user name in the top right‐hand corner of the screen. 2. Select "My Settings"; this will take you to the "User Information" page. 3. Click on "My Alerts" on the "User Information" page. 4. On the "My Alerts on this Site" page, you can view all the alerts you have set. You can also Add or Delete Alerts from this page. March2015 Page10 5. If you want to change the settings for a particular alert you have already created, click on the link to that alert on the "My Alerts on this Site" page. To add an Alert for a broad section or list on the website: 1. Click on "Add Alert" at the top of the "My Alerts on this Site" page. This takes you to the "New Alert" page where you can select all the alerts you would like to create. NOTE: The items listed on this page are for entire portions of website Lists and Libraries, such as Announcements, Discussions, Calendar, or Documents. If you only want to receive alerts about a specific item, list, or page, please see the instructions below for adding an alert about a specific item. 2. Scroll down and click on the radio button for each piece of content for which you want to track and receive alerts. If you are unsure of the content of a particular List or Library, you can click on the "View this list" link to see the contents of the list. 3. Once you have finished making your selections, click on the "Next" button at the bottom of the page. This will take you to a page where you can specify the frequency, delivery method, change type, etc., for your alerts. March2015 Page11 NOTE: If you wish to receive alerts by email, you must ensure you have an email address specified in your profile. When your account is created, the default is that your email address becomes your "Name." You need to input your email address in the "Email" field of your profile in order to receive alerts at that address. Currently, we are unable to provide text message alerts, so if you want to receive alerts, you must select "Email" as the Delivery Method. 4. Fill out the form and select the settings you wish to have for this New Alert. 5. To change the settings for a particular alert you have already created, click on the alert title link shown on the "My Alerts for This Site" page. This will take you to the Alert Settings for that specific alert. To schedule an alert for a specific item: You can add alerts for a specific page on the website or a particular event in the calendar. That way, you can be notified if any changes are made to that specific page or event. March2015 Page12 1. Navigate to the page, document list, or calendar item for which you would like to set up alerts. 2. Click on the "Alert Me" icon. 3. Fill out the "New Alert" form and select the appropriate settings for Title, Delivery Method, Notification of Changes (which changes to track), and Alert Frequency (when to send alerts). 4. Click the "OK" button at the bottom of the form to save your alert settings for this item. March2015 Page13 To delete an Alert: 1. Click on the down arrow next to your user name in the top right‐hand corner of the screen. 2. Select "My Settings"; this will take you to the "User Information" page. 3. Click on "My Alerts" on the "User Information" page. 4. On the "My Alerts on this Site" page, you can view all the alerts you have set. You can also Add or Delete Alerts from this page. 5. To delete an alert, click the Select box next to the alert title and then click on the "Delete Selected Alerts" link from the top navigation menu. 6. A pop‐up text box will ask you to confirm you want to delete the alert. Click "OK" if you wish to continue with the deletion or "Cancel" if you want to keep the alert. March2015 Page14 SUBSCRIBE TO AND VIEW RSS FEEDS Both Alerts and RSS feeds inform you about updates, and both allow you to customize how much information you receive. They differ in how the notifications are delivered to you. RSS feeds help you to consolidate updates from different sites in an RSS reader. RSS feeds come at periodic intervals, and appear in an RSS reader, where you might already manage subscriptions to other types of information, such as headlines from news or blog sites. There are several types of RSS readers, including stand‐alone readers, browsers such as Windows Internet Explorer, and email programs such as Microsoft Outlook. NOTE: There are many different aggregators of RSS feeds. Please consult your IT department for assistance in configuring an RSS feed reader on your computer, laptop, or other device. For questions or issues with RSS feeds on the RPPM website in particular, please send an email to nlinzau@nas.edu. RSS feeds appear in an RSS reader with updates and subscriptions from other sites. RSS is a technology that enables you to receive updates in a standardized format from several sites at once. You can view and subscribe to RSS feeds for an entire list. However, you cannot subscribe to an RSS feed for an individual document or list item. To view and/or subscribe to an RSS Feed for a particular list: 1. Navigate to the list you would like to track. You can view RSS Feeds for specific lists within the subpages of the website. Lists are included on the subpages of the following primary pages/primary navigation menu items: Setting the Research Agenda Carrying Out Research Delivering Results/ Communicating Value Collaborating in Research Activities 2. Click on "Actions" within the List Box, then select "View RSS Feed" to see the RSS Feed for that particular list. This will show you a history of the documents added to this list. March2015 Page15 Alternately, you can click on the title bar of the box that surrounds the list; the “LIST” tab will appear in the top navigation bar. Click on the “LIST” tab at the top of the page to view the ribbon for the list. Click on the “RSS Feed” option from the “LIST” ribbon at the top of the page. 3. To receive notifications of future changes to the list, click on "Subscribe to this feed" in the yellow box at the top of the RSS Feed. March2015 Page16 4. Select the folder where you would like to store the RSS Feed information. 5. Click "Create" to subscribe to the feed. 6. If your subscription is successful, you will get a confirmation message in the yellow box at the top of the list to which you subscribed. March2015 Page17 GLOSSARY Alerts. Alerts come in email or as text messages [not currently available] to your mobile phone, depending on the settings you select. You can decide how often you want to know when specific items change. For example, if you want to know when someone adds a new file to a list or library, you can create an Alert for yourself or even for a co‐worker. You can set up Alerts for different types of changes, ranging from every single change to only changes that occur to the files you created. Documents. On the RPPM website, documents can be added to Lists either as attachments or by linking to a specific URL. See RPPM Posting Guidance (http://rppm.transportation.org/Documents/POSTING_GUIDANCE‐FINAL.pdf ) for more information on how to upload, link, and/or download documents. Lists. A list is similar to an Excel spreadsheet or a table in an Access database. SharePoint lists have columns and forms that make it possible for you to track certain types of information. Communications lists are used to track announcements and discussion boards. Tracking lists are used to track information such as links, calendars, tasks, issues, and surveys. Custom lists are not predefined within the SharePoint environment but are created for a website’s specific needs. For example, here is the Strategic Research Documents list on the RPPM website: RSS Feeds. RSS stands for Really Simple Syndication. Also called web feeds, RSS is a content delivery vehicle. It is the format used when you want to syndicate news and other web content. When it distributes the content it is called a feed. You could think of RSS as your own personal wire service. Web Pages. A Web Page is a piece of content in a SharePoint website. Web Pages can display freeform text, tables, hyperlinks, and images, as well as Web Parts showing lists or other content from a website. There are five main pages on the RPPM website: Research Program and Project Management Home (RPPM), Setting the Research Agenda, Carrying Out Research, Delivering Results/Communicating Value, and Collaborating in Research Activities. March2015 Page18 Web Parts. In SharePoint, Web Parts are reusable components that display content on Web Pages in SharePoint. Here is an example of a Web Page that has Web Parts on it. The web parts on this page are the Delivering Results/Communicating Value, Announcements, and Recent Discussion Topics Sections. March2015 Page19
© Copyright 2025